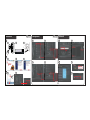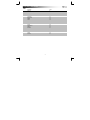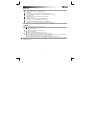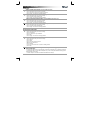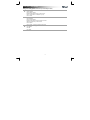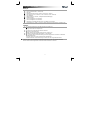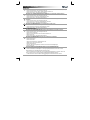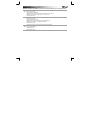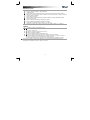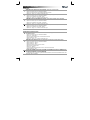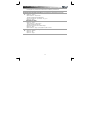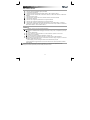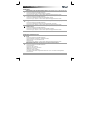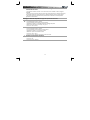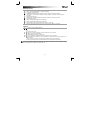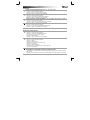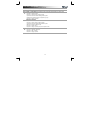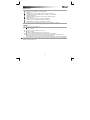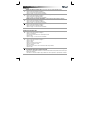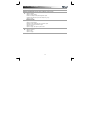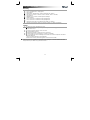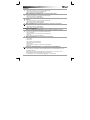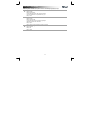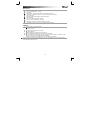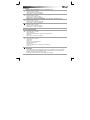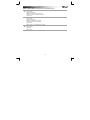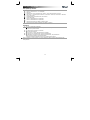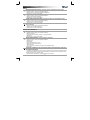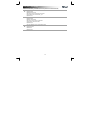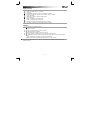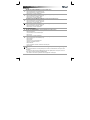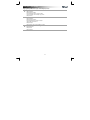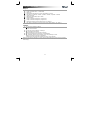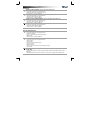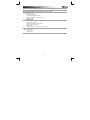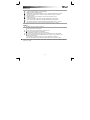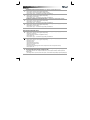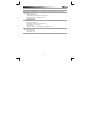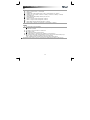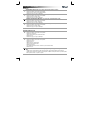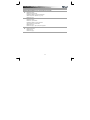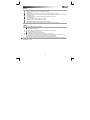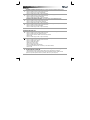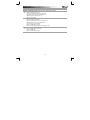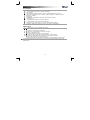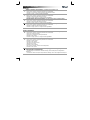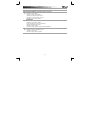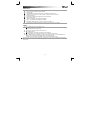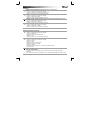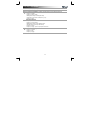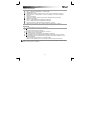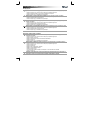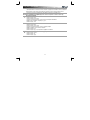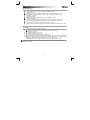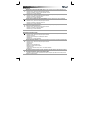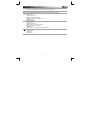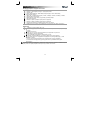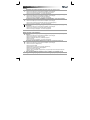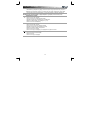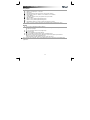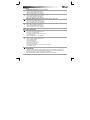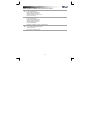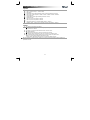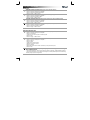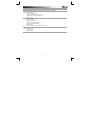Trust GXT 32s Gaming Mouse Manuale utente
- Categoria
- Topi
- Tipo
- Manuale utente
La pagina si sta caricando...

Installation Configuration
4
5
6
8 9
10
7
11
12
1
2
3
USB
Install Software
Online support
www.trust.com
2x
Advanced
a
c
b
a
c
b
a
b
La pagina si sta caricando...
La pagina si sta caricando...
La pagina si sta caricando...
La pagina si sta caricando...
La pagina si sta caricando...
La pagina si sta caricando...
La pagina si sta caricando...
La pagina si sta caricando...
La pagina si sta caricando...
La pagina si sta caricando...

Gaming Mouse – USER’S MANUAL
11
Tasti e indicatori del mouse
- Pulsante 1 (funzione predefinita: pagina successiva)
- Pulsante 2 (funzione predefinita: pagina precedente)
- Commutatore risoluzione DPI
- Indicatore luminoso Mode (LED blu disattivato: Mode-1; LED blu attivato: Mode-2)
- Indicatore luminoso risoluzione DPI (1 LED attivato: 800 DPI; 2 LED attivati: 1600 DPI; 3 LED attivati:
2400 DPI)
- Pulsante sinistro del mouse
- Pulsante centrale / Rotellina del mouse / Rotellina inclinabile (inclinamento laterale)
- Pulsante destro del mouse
- Pulsante 3 (da configurare preliminarmente con l’apposito software)
- Pulsante 4 (da configurare preliminarmente con l’apposito software)
- Pulsante Mode (premere per passare dalla modalità "Mode-1" alla modalità "Mode-2" e viceversa)
(selezionare la modalità "Mode" nel software secondo le istruzioni fornite per modificare la funzionalità
della modalità "Mode-1" e della modalità "Mode-2")
Installazione
- Collegare il mouse a una porta USB disponibile del PC.
- Attendere la visualizzazione del messaggio “Your device is ready to use” (“Il dispositivo è pronto per
l’utilizzo”).
- Inserire il CD-ROM nel PC.
- Fare clic sull’opzione “Install the software” (“Installa il software”) presente nel menu Trust.
- Proseguire con l’installazione.
- Una volta terminata la procedura di installazione, riavviare il PC.
- Avviare il software di configurazione del mouse (presente nella barra delle applicazioni).
- Nella sezione successiva del manuale si fa riferimento alla funzione “Apply” (“Applica”) che consente
di eseguire l’aggiornamento del mouse.
Il pulsante "Apply" è situato nell’angolo in basso a destra della finestra principale
(durante l’operazione di aggiornamento il mouse cesserà di funzionare. Questa operazione richiederà
alcuni secondi).
Il mouse è in grado di memorizzare 2 diverse configurazioni. È possibile passare rapidamente da una
configurazione all’altra premendo il pulsante “Mode” presente sul mouse.

Gaming Mouse – USER’S MANUAL
12
Configurazione
Assegnazione di una normale funzione del mouse
(quali esecuzione di clic, clic tasto centrale, menu)
- Fare clic sul pulsante che si desidera modificare.
- Fare clic sulla funzione che si desidera assegnare al pulsante.
- Fare clic su "Apply" (“Applica”) verrà avviata l’operazione di aggiornamento del mouse.
Assegnazione di una funzione base di Windows
(quali “Taglia”, “Copia”, “Incolla”)
- Fare clic sul pulsante che si desidera modificare.
- Fare clic su una delle funzioni presenti nella scheda “Basic” (“Base”).
- Fare clic su "Apply" (“Applica”) verrà avviata l’operazione di aggiornamento del mouse.
Assegnazione di una funzione avanzata di Windows
(quali “Chiudi finestra”, “Apri Esplora risorse”,
“Esegui”)
- Fare clic sul pulsante che si desidera modificare.
- Fare clic su una delle funzioni presenti nella scheda "Advanced" (“Avanzate”).
- Fare clic su "Apply" (“Applica”) verrà avviata l’operazione di aggiornamento del mouse.
Assegnazione di una funzione multimediale
(quali “Riproduzione/Pausa”, “Aumenta volume”,
“Diminuisci volume”)
- Fare clic sul pulsante che si desidera modificare.
- Fare clic su una delle funzioni presenti nella scheda "Media" (“Media”).
- Fare clic su "Apply" (“Applica”) verrà avviata l’operazione di aggiornamento del mouse.
Configurazione avanzata del mouse
Assegnazione di una combinazione di tasti
(memorizzazione di una combinazione di 2 tasti nel
mouse)
- Fare clic sul pulsante che si desidera modificare.
- Fare clic sull’opzione "Combo Key" (“Combinazione tasti”).
- Digitare un tasto o una combinazione di tasti.
- Fare clic su "OK".
- Fare clic su "Apply" (“Applica”) verrà avviata l’operazione di aggiornamento del mouse.
Assegnazione di una macro
(memorizzazione di una sequenza di tasti nel software)
- Fare clic sul pulsante che si desidera modificare.
- Fare clic su "Macro".
- Fare clic su "New" (“Nuovo”).
- Digitare un nome per la nuova macro.
- Selezionare la nuova macro.
- Fare clic su "Record" (“Registra”).
- Sarà quindi possibile iniziare la registrazione della macro (fino a un massimo di 100 digitazioni).
- Fare clic su "OK".

Gaming Mouse – USER’S MANUAL
13
All’interno della scheda “Sensitivity” (“Sensibilità”) è possibile modificare la sensibilità
relativa alla velocità di scorrimento e alla velocità del doppio clic nonché il blocco della
risoluzione DPI del mouse.
- Per regolare la sensibilità, muovere i cursori da sinistra (minore sensibilità) a destra (maggiore
sensibilità).
- Muovendo il cursore presente nella barra relativa alla velocità del doppio clic (“Double Click Speed”),
sarà possibile impostare la velocità del doppio clic desiderata da lenta (sinistra) a rapida (destra).
- Nel riquadro relativo alla risoluzione DPI è possibile attivare e disattivare le varie impostazioni
riguardanti la risoluzione DPI.
Salvataggio e caricamento dei profili
(salvataggio delle impostazioni del mouse sul PC)
Salvataggio di un profilo
- Fare clic sull’opzione “Profile” (“Profilo”).
- Fare clic sull’opzione “Export Profile” (“Esporta profilo”).
- Individuare la cartella in cui si desidera eseguire il salvataggio del profilo.
- Digitare il nome del profilo
(per esempio, “Far_Cry2”).
- Fare clic su “Save” (“Salva”).
Caricamento di un profilo
- Fare clic sull’opzione “Profile” (“Profilo”).
- Fare clic sull’opzione “Import Profile” (“Importa profilo”).
- Individuare la cartella in cui è contenuto il profilo.
- Selezionare il profilo che si desidera caricare.
- Fare clic su “Open” (“Apri”).
- Fare clic su “Apply” (“Applica”) per attivare il profilo nel mouse.
Ripristino delle impostazioni predefinite
- Fare clic sull’opzione “Restore” (“Ripristina”).
- Fare clic su “OK”.
- Fare clic su “Apply” (“Applica”).
La pagina si sta caricando...
La pagina si sta caricando...
La pagina si sta caricando...
La pagina si sta caricando...
La pagina si sta caricando...
La pagina si sta caricando...
La pagina si sta caricando...
La pagina si sta caricando...
La pagina si sta caricando...
La pagina si sta caricando...
La pagina si sta caricando...
La pagina si sta caricando...
La pagina si sta caricando...
La pagina si sta caricando...
La pagina si sta caricando...
La pagina si sta caricando...
La pagina si sta caricando...
La pagina si sta caricando...
La pagina si sta caricando...
La pagina si sta caricando...
La pagina si sta caricando...
La pagina si sta caricando...
La pagina si sta caricando...
La pagina si sta caricando...
La pagina si sta caricando...
La pagina si sta caricando...
La pagina si sta caricando...
La pagina si sta caricando...
La pagina si sta caricando...
La pagina si sta caricando...
La pagina si sta caricando...
La pagina si sta caricando...
La pagina si sta caricando...
La pagina si sta caricando...
La pagina si sta caricando...
La pagina si sta caricando...
La pagina si sta caricando...
La pagina si sta caricando...
La pagina si sta caricando...
La pagina si sta caricando...
La pagina si sta caricando...
La pagina si sta caricando...
La pagina si sta caricando...
La pagina si sta caricando...
La pagina si sta caricando...
La pagina si sta caricando...
La pagina si sta caricando...
La pagina si sta caricando...
La pagina si sta caricando...
La pagina si sta caricando...
La pagina si sta caricando...
-
 1
1
-
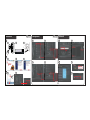 2
2
-
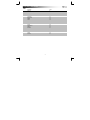 3
3
-
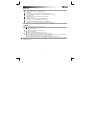 4
4
-
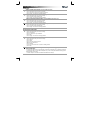 5
5
-
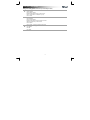 6
6
-
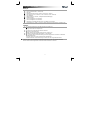 7
7
-
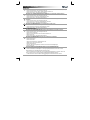 8
8
-
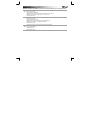 9
9
-
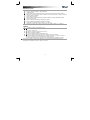 10
10
-
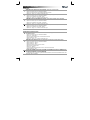 11
11
-
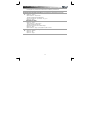 12
12
-
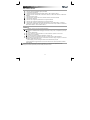 13
13
-
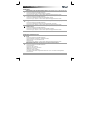 14
14
-
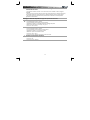 15
15
-
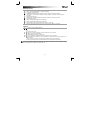 16
16
-
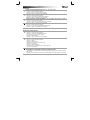 17
17
-
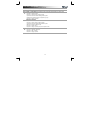 18
18
-
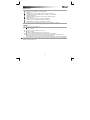 19
19
-
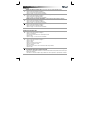 20
20
-
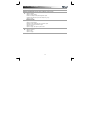 21
21
-
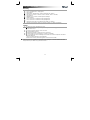 22
22
-
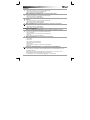 23
23
-
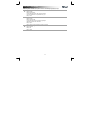 24
24
-
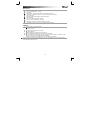 25
25
-
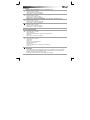 26
26
-
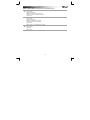 27
27
-
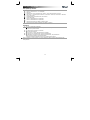 28
28
-
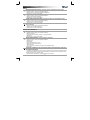 29
29
-
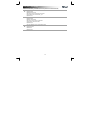 30
30
-
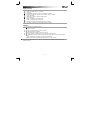 31
31
-
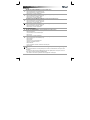 32
32
-
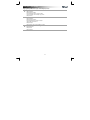 33
33
-
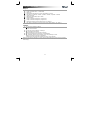 34
34
-
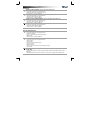 35
35
-
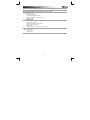 36
36
-
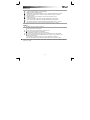 37
37
-
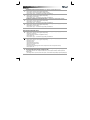 38
38
-
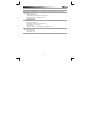 39
39
-
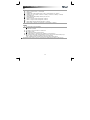 40
40
-
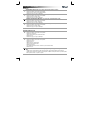 41
41
-
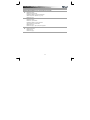 42
42
-
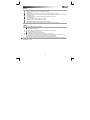 43
43
-
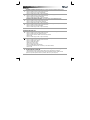 44
44
-
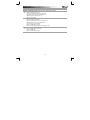 45
45
-
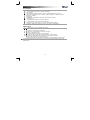 46
46
-
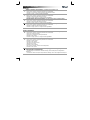 47
47
-
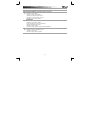 48
48
-
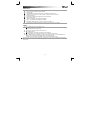 49
49
-
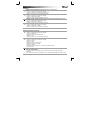 50
50
-
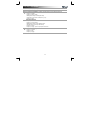 51
51
-
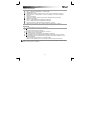 52
52
-
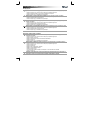 53
53
-
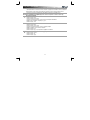 54
54
-
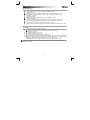 55
55
-
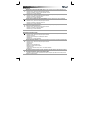 56
56
-
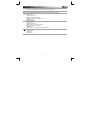 57
57
-
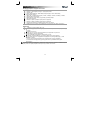 58
58
-
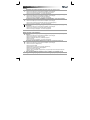 59
59
-
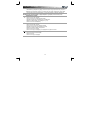 60
60
-
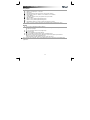 61
61
-
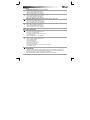 62
62
-
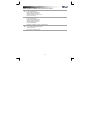 63
63
-
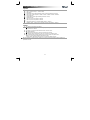 64
64
-
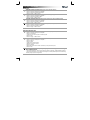 65
65
-
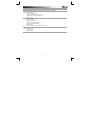 66
66
Trust GXT 32s Gaming Mouse Manuale utente
- Categoria
- Topi
- Tipo
- Manuale utente
in altre lingue
- English: Trust GXT 32s Gaming Mouse User manual
- français: Trust GXT 32s Gaming Mouse Manuel utilisateur
- español: Trust GXT 32s Gaming Mouse Manual de usuario
- Deutsch: Trust GXT 32s Gaming Mouse Benutzerhandbuch
- русский: Trust GXT 32s Gaming Mouse Руководство пользователя
- Nederlands: Trust GXT 32s Gaming Mouse Handleiding
- português: Trust GXT 32s Gaming Mouse Manual do usuário
- slovenčina: Trust GXT 32s Gaming Mouse Používateľská príručka
- dansk: Trust GXT 32s Gaming Mouse Brugermanual
- čeština: Trust GXT 32s Gaming Mouse Uživatelský manuál
- polski: Trust GXT 32s Gaming Mouse Instrukcja obsługi
- svenska: Trust GXT 32s Gaming Mouse Användarmanual
- Türkçe: Trust GXT 32s Gaming Mouse Kullanım kılavuzu
- suomi: Trust GXT 32s Gaming Mouse Ohjekirja
- română: Trust GXT 32s Gaming Mouse Manual de utilizare
Documenti correlati
Altri documenti
-
VENOM COBRA Guida utente
-
KeepOut X7 Guida utente
-
KeepOut X9 Guida utente
-
Approx APPOM24BLVL Manuale utente
-
aqprox! APPOMLASER Manuale utente
-
Genius X-G300 Manuale utente
-
Philips SPM6813BB Manuale del proprietario
-
Genius X-G300 Guida d'installazione
-
Genius Ammox X1-400 Manuale utente
-
König CMP-MOUSEMM10 specificazione