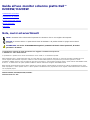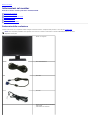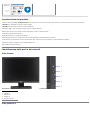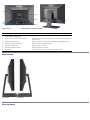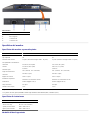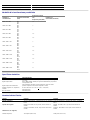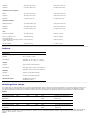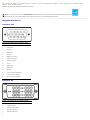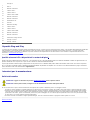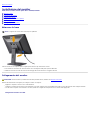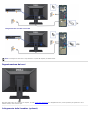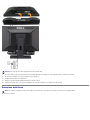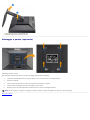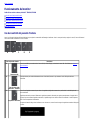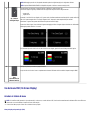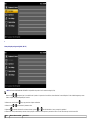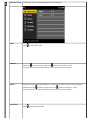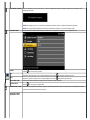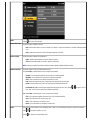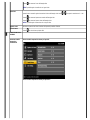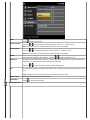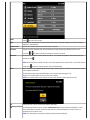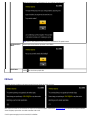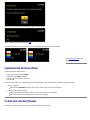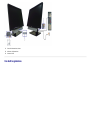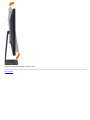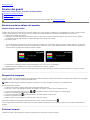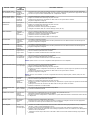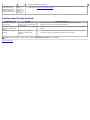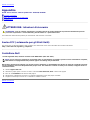Guida all’uso monitor schermo piatto Dell™
E2009W/E2209W
Informazioni sul monitor
Installazione del monitor
Funzionamento del monitor
Ricerca dei guasti
Appendice
Note, avvisi ed avvertimenti
NOTA: una NOTA indica informazioni importanti che aiutano a fare un uso migliore del computer.
AVVISO: un AVVISO indica o il potenziale di danni all’hardware o di perdita dei dati e spiega come evitare il
problema.
ATTENZIONE: un avviso all’ATTENZIONE segnala il potenziale di danni ai beni personali, di lesioni
personali o di morte.
Le informazioni contenute in questo documento sono soggette a modifiche senza preavviso.
© 2008 Dell Inc. Tutti i diritti riservati.
La riproduzione in qualsiasi forma senza l'autorizzazione scritta di Dell Inc. è strettamente proibita.
Marchi depositati usati in questo documento: Dell ed il logo Dell sono marchi registrati della Dell Inc; Microsoft, Windows e Windows NT sono
marchi registrati della Microsoft Corporation; Adobe è un marchio della Adobe Systems Incorporated che può essere registrato in alcune
giurisdizioni. ENERGY STAR è un marchio registrato negli Stati Uniti della U.S. Environmental Protection Agency. Quale associata della ENERGY STAR,
la Dell Inc. ha determinato che questo prodotto soddisfa le direttive d'efficienza energetica della ENERGY STAR.
Nella presente documentazione possono essere utilizzati altri marchi registrati e denominazioni commerciali per indicare l'organizzazione che vanta
diritti di proprietà o i relativi prodotti. Dell Inc. declina qualsiasi rivendicazione sulla proprietà dei marchi registrati e delle denominazioni commerciali
non di proprietà propria.
Modello E2009Wt, E2009Wf,E2209Wf, E2209Wc.
Settembre 2008 Rev. A00

Ritorna al sommario
Informazioni sul monitor
Guida all’uso monitor schermo piatto Dell™ E2009W/E2209W
Contenuto della confezione
Caratteristiche del prodotto
Identificazione delle parti e dei controlli
Specifiche del monitor
Capacità Plug and Play
Istruzioni per la manutenzione
Contenuto della confezione
Il monitor viene fornito con i componenti mostrati di seguito. Assicurarsi che tutti i componenti siano presenti, in caso contrario contattare Dell.
NOTA: Alcuni componenti potrebbero essere opzionali e non forniti con il monitor. Alcuni funzioni e servizi multimediali potrebbero non essere
disponibili in alcuni paesi.
Monitor con supporto
Cavo di alimentazione
Cavo VGA
Cavo DVI
Driver e Documentazione multimediali
Guida rapida
Informazioni sulla sicurezza

Caratteristiche del prodotto
Il monitor schermo piatto Dell™ E2009W/E2209W ha uno schermo LCD a matrice attiva TFT (Thin-Film Transistor). Le caratteristiche elettriche del monitor includono:
■ E2009W:Area visibile dello schermo di 20 pollici (508 mm).
■ E2209W:Area visibile dello schermo di 22 pollici (558.68 mm).
■ Risoluzione 1680 x 1050, più supporto schermo intero per risoluzioni più basse.
■ Ampio angolo di visione che consente di vedere stando seduti, in piedi o ai lati dello schermo.
■ Capacità di regolazione dell’inclinazione.
■ Capacità Plug and Play, se supportata dal sistema.
■ Menu di regolazione OSD (On-Screen Display) per una facile impostazione ed ottimizzazione dello schermo.
■ Il CD software e documentazione include un file informativo (INF), il file ICM (Image Color Matching) e la documentazione del prodotto.
■ Funzione di risparmio energetico per la compatibilità Energy Star.
■ Funzionalità di gestione dell'assetto.
Identificazione delle parti e dei controlli
Vista frontale
Vista frontale Controlli del pannello frontale
1 Pulsante menu OSD
2 Pulsante Su
3 Pulsante Giù
4 Pulsante OK
5 Pulsante accensione
Vista posteriore

Vista posteriore Veduta posteriore con base del monitor
Etichetta Descrizione
1
Fori di fissaggio di tipo VESA (100mm)
(Dietro la base di fissaggio VESA)
Usati per montare il monitor.
2
Etichetta codice a barre del numero di serie Fare riferimento a questa etichetta quando ci si mette in contatto con Dell per il
supporto tecnico.
3 Alloggio lucchetto di sicurezza Usare un lucchetto di sicurezza insieme all'alloggio per proteggere il monitor.
4 Staffe di montaggio Dell Soundbar Fissaggio della barra audio Dell opzionale.
5 Tasto di rilascio della base Premere per sbloccare la base.
6 Etichetta valutazione normativa Elenca le approvazioni normative.
7 Foro passacavi Aiuta ad organizzare i cavi facendoli passare attraverso il foro.
Vista laterale
Lato sinistro Lato destro
Vista dal basso

Vista dal basso
Etichetta Descrizione
1 Connettore cavo d'alimentazione CA
2 Blocco supporto
3 Connettore DVI
4 Connettore VGA
Specifiche del monitor
Specifiche del monitor a pannello piatto
Modello E2009W E2209W
Tipo di schermo Matrice attiva - TFT LCD Matrice attiva - TFT LCD
Tipo di pannello
TN TN
Dimensioni dello schermo
20 pollici (dimensioni immagine visibile - 22 pollici) 22 pollici (dimensioni immagine visibile - 22 pollici)
Area predefinita di visualizzazione:
Orizzontale 433,44 mm (17,06 pollici) 473,76 mm (18,7 pollici)
Verticale 270,90 mm (10,67 pollici) 296,1 mm (11,7 pollici)
Dimensioni pixel
0,258 mm 0,282 mm
Angolo di visualizzazione
160° (verticale), 170° (orizzontale)
160° (verticale), 170° (orizzontale)
Luminanza
300 CD/m² (tipica)
300 CD/m² (tipica)
Rapporto di contrasto 1000 a 1 (tipico) 1000 a 1 (tipico)
Rivestimento superficiale
Antiriflesso con rivestimento duro 3H Antiriflesso con rivestimento duro 3H
Illuminazione
Sistema edgelight CCFL (4) Sistema edgelight CCFL (4)
Tempo di reazione 5ms tipico 5ms tipico
Gamma di colori (Tipica) 72%* 72%**
* La gamma di colori (tipica) E2009W è basata sugli standard di test CIE1976 (85%) e CIE1931 (72%).
** La gamma di colori (tipica) E2209W è basata sugli standard di test CIE1976 (85%) e CIE1931 (72%).
Specifiche di risoluziones
Modello E2009W/E2209W
Horizontal scan range 30 kHz to 83 kHz (automatic)
Vertical scan range 56 Hz to 75 Hz (automatic)
Optimal preset resolution 1680 x 1050 at 60 Hz
Highest preset resolution 1680 x 1050 at 60 Hz
Modalità Video Supportate

Modello E2009W/E2209W
capacità di visualizzazione viedeo (riproduzione DVI) 480i/480p/576i/576p/720p/1080i/1080p (Supporta HDCP)
Modalità di visualizzazione predefinite
Modalità di
visualizzazione
Frequenza orizzontale
(kHz)
Frequenza verticale
(Hz)
Frequenza pixel (MHz)
Polarità sync
(Orizzontale/Verticale)
VESA, 720 x 400 31.5
70.0
28.3
-/+
VESA, 640 x 480 31.5
60.0
25.2
-/-
VESA, 640 x 480 37.5
75.0
31.5
-/-
VESA, 800 x 600 37.9
60.0
40.0
+/+
VESA, 800 x 600 46.9
75.0
49.5
+/+
VESA, 1024 x 768 48.4
60.0
65.0
-/-
VESA, 1024 x 768 60.0
75.0
78.8
+/+
VESA, 1152 x 864 67.5
75.0
108.0
+/+
VESA, 1280 x 1024 64.0
60.0
135.0
+/+
VESA, 1280 x 1024 80.0
75.0
135.0
+/+
VESA, 1680 x 1050 65.2
60.0
146.3
-/+
VESA, 1680 x 1050
64.6
60.0
119.0
+/-
Specifiche elettriche
Modello E2009W/E2209W
Segnali d’input video
RGB analogico, 0,7 Volt +/-5%, polo positivo con impedenza di ingresso
a 75 ohm
DVI-D TMDS digitale, 600mV per ogni linea differenziale, polo positivo
con impedenza a 50
Segnali d’input sincronizzazione
Sincronizzazioni orizzontali e verticali separate, livello TTL senza
specifica di polarità, SOG (SYNC composita in verde)
Voltaggio ingresso CA / frequenza /
corrente
da 100 a 240 VAC / 50 o 60 Hz
+ 3 Hz / 2.0A (Max.)
Picco di corrente
120V:40A (Max.)
240V:80A (Max.)
Caratteristiche Fisiche
Modello E2009W E2209W
Tipo di connettore 15-pin D-subminiatura, connettore blu; DVI-D, connettore
bianco
15-pin D-subminiatura, connettore blu; DVI-D, connettore
bianco
Tipo di cavo segnale Digitale: staccabile, DVI-D, pin fiffi, inviato attacato al
monitor
Analogico: Rimovibile, D-Sub, 15pin, fornito attaccato al
monitor
Digitale: staccabile, DVI-D, pin fiffi, inviato attacato al
monitor
Analogico: Rimovibile, D-Sub, 15pin, fornito attaccato al
monitor
Dimensioni (con supporto)
Altezza(Compresso) 14.96 pollici (380.0 mm) 16.04 pollici (407.3 mm)

Larghezza 18.5 pollici (470.0 mm) 20.13 pollici (511.2 mm)
Profondità 6.24 pollici (158.5 mm) 6.44 pollici (163.9 mm)
Dimensioni (senza supporto)
Altezza 12.1 pollici (310.0 mm) 13.15 pollici (334.0 mm)
Larghezza 18.5 pollici (470.0 mm) 20.13 pollici (511.2 mm)
Profondità 2.76 pollici (70.0 mm) 2.54 pollici (64.5 mm)
Dimensioni supporto
Altezza(Compresso) 11.34 pollici (288.0 mm) 12.01 pollici (305.0 mm)
Larghezza 10.26 pollici (260.5 mm) 10.47 pollici (265.9 mm)
Profondità 6.24 pollici (158.5 mm) 6.44 pollici (163.7 mm)
Peso
Peso lordo con imballo 14.15 lbs (6.42 kg) 16.76 lbs (7.62 kg)
Perso con supporto e cavi 10.80 lbs (4.90 kg) 13.16 lbs (5.98 kg)
Peso senza supporto
(Considerazione per montaggio su parete
o VESA - senza cavi)
8.10 lbs (3.68 kg) 11.92 lbs (5.41 kg)
Peso del supporto 2.64 lbs (1.20 kg) 2.73 lbs (1.24 kg)
Ambiente
Modello E2009W/E2209W
Temperatura:
Operativa
da 5° a 35°C(41° a 95°F)
Non operativa
Stoccaggio: da -20° a 60°C (-4° a 140°F)
Spedizione: da -20° a 60°C (-4° a 60,00°C)
Umidità:
Operativa dal 10% al 80% (senza condensa)
Non operativa Stoccaggio: dal 5% al 90% (senza condensa)
Spedizione: dal 5% al 90% (senza condensa)
Altitudine:
Operativa 3.657,6m (12.000 piedi) massima
Non operativa 12.192 m (12.000 piedi) massima
Dissipazione termica 256,08 BTU/ora (massima)
153,6 BTU/ora (tipica)
Modalità gestione energia
Se la scheda video o il software installato sul PC è conforme agli standard DPM™ VESA, il monitor può ridurre automaticamente il suo consumo energetico quando non è in
uso. Questa funzione è conosciuta anche come Modalità di risparmio energetico. Quando il computer rileva l'input dalla tastiera, dal mouse o altri dispositivi, il monitor
riprende automaticamente il funzionamento. La tabella che segue mostra il consumo energetico e le segnalazioni di questa funzione automatica di risparmio energetico:
E2009W
Modalità VESA Sync orizzontale Sync verticale Video Indicatore di accensioneConsumo di energia
Funzionamento normale Attivo Attivo Attivo Verde 38 W (tipico)/43 W (maximum)
Modalità attivo-off Inattivo Inattivo Vuoto Giallo Meno di 2 W
Spegnimento - - - Spento Meno di 1 W
E2209W
Modalità VESA Sync orizzontale Sync verticale Video Indicatore di accensione Consumo di energia
Funzionamento normale Attivo Attivo Attivo Verde 40 W (tipico)/45 W (maximum)
Modalità attivo-off Inattivo Inattivo Vuoto Giallo Meno di 2 W
Spegnimento - - - Spento Meno di 1 W
Il menu OSD funziona solo in modalità operativa normale. Sarà visualizzato uno dei seguenti messaggi quando è premuto il tasto Menu o Più modalità di disattivazione:
Input analogico in modalità di risparmio energetico. Premere il tasto d’alimentazione del computer, oppure premere un tasto qualsiasi della
tastiera, oppure muovere il mouse.
OPPURE

Input digitale in modalità di risparmio energetico. Premere il tasto d’alimentazione del computer, oppure premere un tasto qualsiasi della
tastiera, oppure muovere il mouse.
Riattivare il computer ed il monitor per accedere al menu OSD.
NOTA: Il presente monitor è conforme ENERGY STAR® ed è compatibile con gli standard per la gestione dell'energia TCO '99/TCO '03.
* Per avere consumi pari a zero quando l'unità è su OFF è necessario staccare il cavo di alimentazione dal monitor.
Assegnazione dei Pin
Connettore VGA
Numero
pin
Lato monitor del cavo segnale a 15 pin
1 Video rosso
2 Video verde
3 Video blu
4 GND (Terra)
5 Auto test
6 GND-R (Terra rosso)
7 GND-G (Terra verde)
8 GND-B (Terra blu)
9 CC +5V
10 GND (Terra)
11 GND (Terra)
12 Dati DDC
13 H-sync (Sincronia orizzontale)
14 V-sync (Sincronia verticale)
15 DDC clock (Frequenza DDC)
Connettore DVI
Numero
pin
Lato monitor del cavo segnale a 24 pin
1
T.M.D.S. Data 2-
2
T.M.D.S. Data 2+
3
T.M.D.S. Data 2 Shield
4
Nessuna connessione
5
Nessuna connessione
6

Orologio CC
7
Dati CC
8
Nessuna connessione
9
T.M.D.S. Data 1-
10
T.M.D.S. Data 1+
11
T.M.D.S. Data 1 Shield
12
Nessuna connessione
13
Nessuna connessione
14
Alimentazione +5V
15
Auto test
16
Rilevazione Hot Plug
17
T.M.D.S. Data 0-
18
T.M.D.S. Data 0+
19
T.M.D.S. Data 0 Shield
20
Nessuna connessione
21
Nessuna connessione
22
Schermatura orologio T.M.D.S.
23
Orologio + T.M.D.S.
24
Orologio - T.M.D.S.
Capacità Plug and Play
Il monitor può essere installato su qualsiasi sistema compatibile Plug and Play. Il monitor fornisce automaticamente al sistema i suoi dati EDID (Extended Display Identification
Data) utilizzando i protocolli DDC (Display Data Channel) di modo che il sistema possa configurarsi ed ottimizzare le impostazioni del monitor. La maggior parte delle
installazioni del monitor è automatica; se desiderato si possono selezionare altre impostazioni.Per altre informazioni su come cambiare le impostazioni del monitor, fare
riferimento a
Funzionamento del monitor.
Qualità schermo LCD e disposizioni in materia di pixel
Durante il processo di fabbricazione dello schermo LCD , non è infrequente che uno o più pixel rimangano fissati in una situazione immutabile. Il risultato che appare alla vista è un
pixel fisso visualizzato come un punto scuro o privo di colore e luminoso di dimensioni estremamente ridotte.
In quasi ogni evenienza è difficile scorgere questi pixel fissi e la loro presenza non va a detrimento della qualità o della facoltà di utilizzo dello schermo. Uno schermo che presenti
da 1 a 5 pixel fissi è considerato normale e rientrante negli standard qualitativi che permettono di competere con la concorrenza. Per ulteriori informazioni si prega di consultare la
sezione Assistenza clienti sul sito Dell all’indirizzo support.dell.com.
Istruzioni per la manutenzione
Pulizia del monitor
ATTENZIONE: Leggere con attenzione le presenti istruzioni di sicurezza prima di pulire il monitor.
ATTENZIONE: Prima di pulire monitor, scollegare il cavo di alimentazione del monitor dalla presa elettrica.
Per una corretta messa in opera, attenersi alle istruzioni del seguente elenco quando si disimballa, pulisce o si maneggia il monitor:
Per pulire lo schermo antistatico, inumidire leggermente con dell’acqua un panno pulito e morbido. Se possibile, usare panni appositi o soluzioni adatte per la pulizia
degli schermi con rivestimento antistatico. Non utilizzare benzene, solventi, ammoniaca, detergenti abrasivi o aria compressa. Usare un panno leggermente inumidito
con acqua calda per pulire il monitor. Evitare di usare detergenti di alcun tipo, perché alcuni detergenti lasciano una patina lattiginosa sulle plastiche. Se si nota della
polvere bianca sul monitor, quando lo si disimballa, pulirla con un panno. Maneggiare con cura il monitor perché le plastiche di colore scuro sono più delicate di quelle
di colore chiaro, e si possono graffiare mostrando segni bianchi.
Per aiutare il monitor a mantenere la migliore qualità d’immagine, usare uno screensaver dinamico e spegnere il monitor quando non è in uso.
Ritorna al sommario

Ritorna al sommario
Installazione del monitor
Guida all’uso monitor schermo piatto Dell™ E2009W/E2209W
Attaccare la base
Collegamento del monitor
Organizzazione dei cavi
Collegamento della Soundbar (optional)
Rimozione della base
Montaggio a parete (opzionale)
Attaccare la base
NOTA: Il supporto del monitor viene staccato per la spedizione.
Collocare la base su una superficie piatta e seguire queste istruzioni per attaccarla al monitor:
1. Far collimare la scanalatura sul retro del monitor con le due linguette sulla parte superiore della base.
2. Abbassare il monitor in modo tale che l'area di montaggio del monitor di innesti o si agganci alla base.
Collegamento del monitor
ATTENZIONE: Prima di iniziare le procedure descritte nella presente sezione, attenersi alle istruzioni di sicurezza.
Attenersi alle fasi/istruzioni che seguono per collegare il monitor al computer:
Spegnere il computer e staccare il cavo di alimentazione.
Collegare il connettore del cavo bianco (DVI-D digitale) o blu (VGA analogico) alla corrispondente porta video sul retro del computer. Non collegare entrambi i
cavi allo stesso computer. Usare entrambi i cavi solo quando sono collegati due computer diversi con sistemi video appropriati.
Collegamento usando il cavo DVI

Collegamento del cavo VGA di colore Blu
NOTA: Le immagini sono usato solo a scopo illustrativo. L’aspetto del computer può essere diverso.
Organizzazione dei cavi
Dopo aver fissato tutti i cavi al monitor e al computer, (Si veda Collegamento del Monitor per i collegamenti dei cavi,) usare il passacavi per organizzare i cavi in
maniera ordinata, come mostrato sopra.
Collegamento della Soundbar (optional)

AVVISO: Non usarlo per lacun altro dispositivo diverso da Soundbar Dell.
1. IT-IT Lavorando sul retro del monitor attaccare la Soundbar allineando i due alloggi con le due linguette lungo i lati inferiori del monitor.
2. Far scorrere la Soundbar verso sinistra finché si blocca in posizione.
3. Collegare la barra audio con l'alimentatore.
4. Collegare i cavi di alimentazione dell'alimentatore a una presa vicina.
5. Collegare lo spinotto stereo mini di colore verde/giallo sul retro della Soundbar al jack output audio del computer.
Rimozione della base
NOTA: Per impedire di graffiare lo schermo LCD mentre si rimuove la base, assicurarsi che il monitor sia collocato su una superficie pulita.
Per rimuovere il supporto:

1. Tenere premuto il tasto di rilascio della base.
2. Sollevare ed allontanare la base dal monitor.
Montaggio a parete (opzionale)
(Dimensione vite: M4 x 10mm).
Fare riferimento alle istruzioni fornite con il kit per il montaggio della base VESA compatibile.
1. Posizionare il pannello del monitor su un panno soffice o su un un cuscino posto su una superifcie piana.
2. Rimuovere il supporto
3. Usare un giraviti per rimuovere le quattro viti di protezione del coperchio in plastica.
4. Fissare la staffa di montaggio del kit per il montaggio a parete all'LCD.
5. Montare l'LCD su una parete seguendo le istruzioni fornite con il kit per il montaggio della base.
NOTA: Per uso esclusivo con staffe per il montaggio a parete UL Listed con capacità di supportare un peso/carico minimo di 4,36kg.
Ritorna al sommario

Ritorna al sommario
Funzionamento del monitor
Guida all’uso monitor schermo piatto Dell™ E2009W/E2209W
Uso dei controlli del pannello frontale
Uso del menu OSD (On Screen Display)
Impostazione della Risoluzione ottimale
Uso della barra audio Dell (Opzionale)
Uso dell'angolazione
Uso dei controlli del pannello frontale
Usare i tasti di controllo del pannello frontale del monitor per regolare le caratteristiche dell’immagine visualizzata. Come si usano questi tasti per regolare i controlli, il menu OSD mostra i
valori numerici delle caratteristiche in corso di modifica.
A B C D E
Tasti del pannello frontale Descrizione
A
Tasto menu OSD
Usare il tasto MENU per accedere avviare il menu OSD (On-Screen Display) e selezionare il menu OSD. Fare riferimento a
Accesso al
menu di sistema.
B
Tasto di scelta rapida
Luminosità / Contrasto
Usare questo tasto per accedere direttamente al menu "Luminosità/Contrasto" o per aumentare i valori dell'opzione del menu
selezionata.
C
Regolazione automatica
Usare il tasto Regolazione automatica per attivare la regolazione/configurazione automatica o per diminuire i valori dell'opzione del
menu selezionata.
Regolazione automatica consente di effettuare la regolazione automatica del monitor per regolare automaticamente il segnale video in
ingresso. Dopo aver utilizzato Regolazione Automatica, è possibile eseguire una ulteriore sintonia fine utilizzando i controlli Frequenza
Pixel e Fase in Impostazioni visualizzazione.
La seguente finestra di dialogo viene visualizzata su uno schermo nero, mentre il monitor esegue la regolazione automatica dell'ingresso
corrente:

NOTA: Nella maggior parte dei casi, la Regolazione Automatica produce le migliori immagini per la configurazione utilizzata.
NOTA: L'opzione REGOLAZIONE AUTOMATICA è disponibile solo quando si utilizza un connettore analogico (VGA).
D
OK / Selezione
dell’origine d’input
Usare questo tasto per selezionare la sorgente di ingresso o selezionare un opzione del menu OSD.
Usare il tasto Sorgente in ingresso per selezionare i diversi segnali video che possono essere collegati al monitor:
Ingresso VGA
Ingresso DVI-D
Se entrambi i cavi VGA e DVI sono collegati a un PC, questo monitor visualizza automaticamente un'immagine fino a quando nelle uscite
VGA o DVI è presente segnale video. Su un display collegato a due PC, impostare la stessa temporizzazione per entrambi i
salvaschermo. L'ingresso video generato dal movimento del primo mouse attiva il display.
Scorrendo tra i diversi ingressi, viene visualizzato il seguente messaggio per indicare la sorgente ingresso selezionata. La visualizzazione
dell'immagine potrebbe richiedere 1 o 2 secondi.
o
o
Se è selezionato l'input VGA o DVI-D ed i cavi VGA e DVI-D non sono collegati, apparirà la finestra di dialogo mostrata di seguito.
o
E
Tasto
d’alimentazione(con
indicatore luminoso)
Usare questo pulsante per accendere e spegnere il monitor.
La spia blu indica che il monitor è acceso e completamente funzionante.Il LED ambra indica la modalità di risparmio energetico DPMS.
Uso del menu OSD (On Screen Display)
Accedere al sistema di menu
NOTA: Se si modificano delle impostazioni e si procede entrando in un altro menu, o uscendo dal menu OSD, il monitor salva automaticamente le suddette modifiche. Le modifiche sono
salvate anche se, una volta effettuate, si attende che il menu OSD scompaia.
1. Premere il tasto Menu per aprire il menu OSD e visualizzare il menu principale.
Menu principale per input analogico (VGA)

o
Menu principale per ingresso digitale (DVI-D)
NOTA: La funzione di REGOLAZIONE AUTOMATICA è disponibile solo quando si usa il connettore analogico (VGA).
2.
Premere i tasti
e per spostarsi tra le icone delle funzioni. Quando ci si sposta da un'icona all'altra, viene evidenziato il nome dell'opzione. Si veda la tabella seguente per avere
l'elenco completo delle opzioni disponibili per il monitor.
3. Premere una volta il pulsante
per per per per attivare l'opzione evidenziata.
4. Premere i tasti
e per selezionare il parametro voluto.
5. Ppremere
per accedere alla barra di socrrimento ed usare i pulsanti e +, base alle indicazioni sul meu, per seguire le regolazioni.
6. Premere una volta il pulsante Menu per tornare al menu principale e selezionare un'altra opzione o premere due volte o tre volte il tasto Menu per uscire dal menu OSD.
Icona Menu e Menu secondari Descrizione

Luminosità & Contrasto Usare questo menu per attivare la regolazione Brightness/Contrast (Luminosità/Contrasto).
Indietro
Premere per tornare al menu principale.
Luminosità
Premere il tasto
per aumentare il contrasto; premere il tasto per diminuire il contrasto (min 0 - max 100).
La funzione Contrast (Contrasto) regola il grado di differenza tra le zone chiare e scure sullo schermo del monitor.
Contrasto Regolare per prima cosa la funzione Luminosità (Brightness), e poi regolare la funzione Contrasto (Contrast), solo se sono necessarie altre
regolazioni. Premere il tasto
per aumentare il contrasto; premere il tasto per diminuire il contrasto (min 0 - max 100).
La funzione Contrast (Contrasto) regola il grado di differenza tra le zone chiare e scure sullo schermo del monitor.
Uscire dal menu
Premere
per uscire dal menu principale OSD.

REGOLAZIONE AUTOMATICA
Anche se il computer riconosce il monitor all'avvio, la funzione di Regolazione Automatica ottimizza le impostazioni di visualizzazione per la
configurazione utilizzata.
NOTA: Nella maggior parte dei casi, le procedure di regoalazione automatica producono la migliore configurazione d'immagine.
NOTA: L’opzione AUTO ADJUST (Regolazione automatica) è disponibile solo quando si usa il connettore analogico (VGA).
ORIGINE D’INPUT Usare il menu INPUT SOURCE (Origine d’input) per selezionare tra i vari segnali video che possono essere collegati al monitor.
Indietro
Premere per tornare al menu principale.
VGA
Selezionare l’input VGA quando si usa il connettore analogico (VGA). Premere
per selezionare l’origine d’input VGA.
DVI-D
Selezionare l’input DVI-D quando si usa il connettore digitale (DVI). Premere
selezionare l'origine d’input DVI.
Ricerca delle origini Selezionare Selezione automatica per eseguire la ricerca dei segnali in ingresso disponibili.
Uscire dal menu
Premere
per uscire dal menu principale OSD.
IMPOSTAZIONI COLORE Usare Preset Modes (Modalità predefinite) per regolare la modalità d'impostazione del colore e la temperatura.Per l’input VGA/DVI-D e Video ci
sono diversi menu secondari d’impostazione del colore.
Sottomenu modalità
impostazione colore

Indietro
Premere per tornare al menu principale.
Formato colore d’input
Consente di impostare la modalità in uscita su.
RGB: Selezionare questa opzione se il monitor è collegato a un computer o un lettore DVD utilizzando un cavo HDMI o l'adattatore da HDMI
a DVI.
YPbPr: Selezionare questa opzione se il lettore DVD supporta solamente l'uscita YPbPr.
Selezione modalità Consente di impostare la modalità di visualizzazione su:
Grafica: Selezionare questa modalità se il monitor è collegato al computer
Video: Selezionar questa modalità se il monitor è collegato a un lettore DVD.
NOTA: Il relazione alla modalità di visualizzazione selezionata cambiano le Modalità predefinite disponibili del monitor.
Modalità preimpostate
Consente di scegliere da un elenco di modalità predefinite colore.
IIn modalità Grafica, è possibile impostare il colore sui seguenti valori predefiniti:
Standard: Carica le impostazioni predefinite colore del monitor. È la modalità predefinita.
Multimedia: Carica le impostazioni di colore ideali per le applicazioni multimediali.
Giochi: Carica le impostazioni di colore ideali per le applicazioni per il gioco.
Caldo: Aumenta la temperatura del colore. Lo schermo appare più caldo grazie alla tinta rosso/giallo.
Freddo: Diminuisce la temperatura del colore. Lo schermo appare più freddo grazie alla tinta blu.
Personalizzato (R, G, B): Consente di regolare manualmente le impostazioni del colore. Usare i pulsanti e per regolare i valori di
Rosso, Verde, e Blu per creare la modalità colore predefinita dal proprietario.
Nella modalità Video, è possibile impostare il colore sui seguenti valori predefiniti:
Film: Carica le impostazioni predefinite del colore ideali per i film. È la modalità predefinita.
Sport: Carica le impostazioni del colore ideali per gli sport.
Giochi: Carica le impostazioni colore ideali per i giochi.
Natura: Carica le impostazioni del colore ideali per scenari naturali.
Tonalità Qusta funzione consente di cambiare il colore dell'immagine video su verde o rosso. Viene utilizzata per regolare la tonalità di colore desiderata.
Usare
o per regolare la tonalità tra '0' e '100' .
Premere
per aumentare il verde dell'immagine video

Premere per aumentare il rosso dell'immagine video
NOTA: È possibile regolare la tonalità solo con ingressi video.
Saturazione
Questa funzione consente di regolare la saturazione del colore dell'immagine video. Usare
o per regolare la saturazione tra '0' e '100' .
Premere
per aumentare l'aspetto monocromatico dell'immagine video
Premere
per aumentare l'aspetto colorato dell'immagine video
NOTA: È possibile regolare la saturazione solo con ingressi video.
Ripristino colore
Ripristina le impostazioni del colore del monitor alle impostazioni predefinite di fabbrica.
Uscire dal menu
Premere
per uscire dal menu principale OSD.
IMPOSTAZIONI DELLO
SCHERMO
Sottomenu modalità
impostazione
visualizzazione
Menu secondario Impostazioni schermo per input VGA
Menu secondario Impostazioni schermo per input DVI-D
La pagina si sta caricando...
La pagina si sta caricando...
La pagina si sta caricando...
La pagina si sta caricando...
La pagina si sta caricando...
La pagina si sta caricando...
La pagina si sta caricando...
La pagina si sta caricando...
La pagina si sta caricando...
La pagina si sta caricando...
-
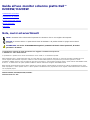 1
1
-
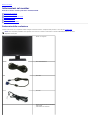 2
2
-
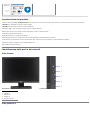 3
3
-
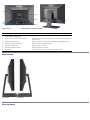 4
4
-
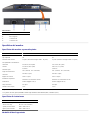 5
5
-
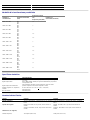 6
6
-
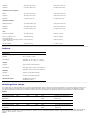 7
7
-
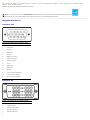 8
8
-
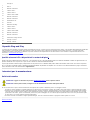 9
9
-
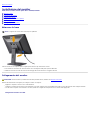 10
10
-
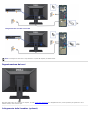 11
11
-
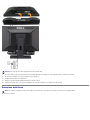 12
12
-
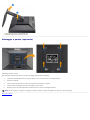 13
13
-
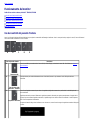 14
14
-
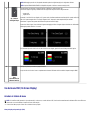 15
15
-
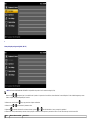 16
16
-
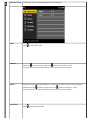 17
17
-
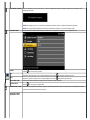 18
18
-
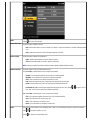 19
19
-
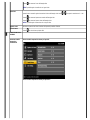 20
20
-
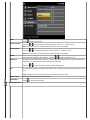 21
21
-
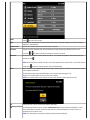 22
22
-
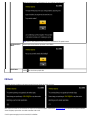 23
23
-
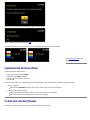 24
24
-
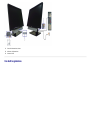 25
25
-
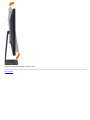 26
26
-
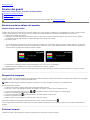 27
27
-
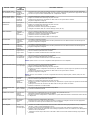 28
28
-
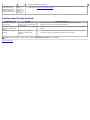 29
29
-
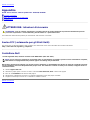 30
30