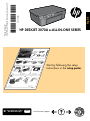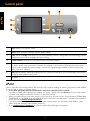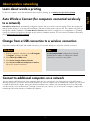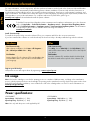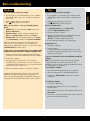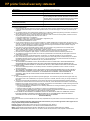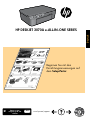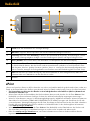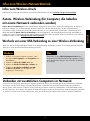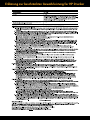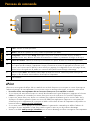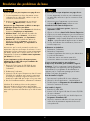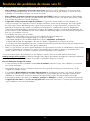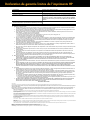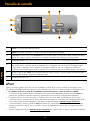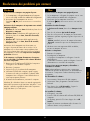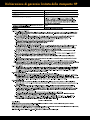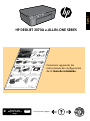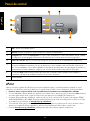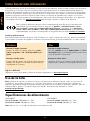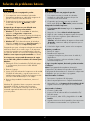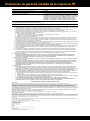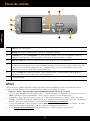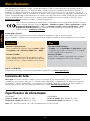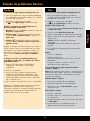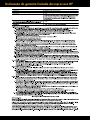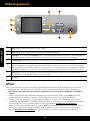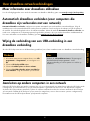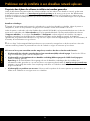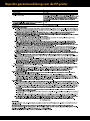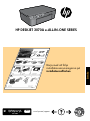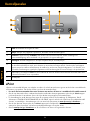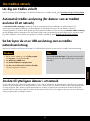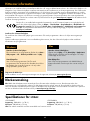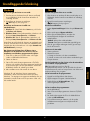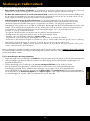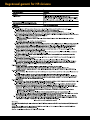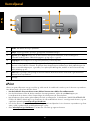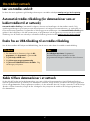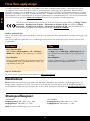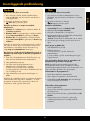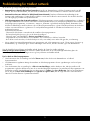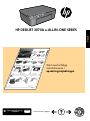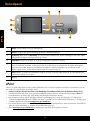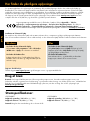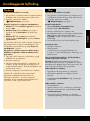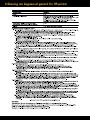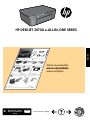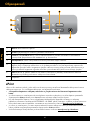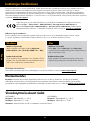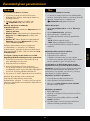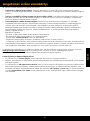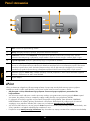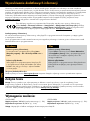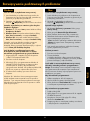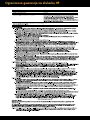HP Deskjet 3070A Manuale del proprietario
- Categoria
- Stampa
- Tipo
- Manuale del proprietario
Questo manuale è adatto anche per
La pagina si sta caricando...
La pagina si sta caricando...
La pagina si sta caricando...
La pagina si sta caricando...
La pagina si sta caricando...
La pagina si sta caricando...
La pagina si sta caricando...
La pagina si sta caricando...
La pagina si sta caricando...
La pagina si sta caricando...
La pagina si sta caricando...
La pagina si sta caricando...
La pagina si sta caricando...
La pagina si sta caricando...
La pagina si sta caricando...
La pagina si sta caricando...
La pagina si sta caricando...
La pagina si sta caricando...
La pagina si sta caricando...
La pagina si sta caricando...
La pagina si sta caricando...
La pagina si sta caricando...
La pagina si sta caricando...

26
Pannello di controllo
1
2
3
4
5
6
7
ePrint
ePrint è un servizio gratuito di HP che consente di stampare in modo facile e sicuro inviando un messaggio e-mail
all’indirizzo e-mail della stampante. ePrint può essere utilizzato ogni volta che si desidera inviare un messaggio e-mail.
• Per utilizzare ePrint è necessario che la stampante sia connessa a Internet su una rete wireless o cablata.
• Se ePrint non è stato abilitato durante l’installazione del software della stampante, premere il pulsante ePrint sul
pannello dei comandi per abilitare la funzione, quindi attenersi alle istruzioni sul display della stampante.
• Per abilitare ePrint è necessario accettare le condizioni d’uso dei servizi Web. Fare riferimento al documento
contenente termini e condizioni per HP ePrint, applicazioni di stampa ed ePrintCenter per le stampanti Web di HP,
incluso nella confezione della stampante e disponibile sul Web all’indirizzo www.hp.com/go/ePrintCenter.
• Se ePrint è abilitato, premere il pulsante ePrint sul pannello dei comandi per visualizzare l’indirizzo e-mail della
stampante, mostrare lo stato di ePrint, controllare e gestire gli aggiornamenti dei prodotti ed eseguire molte altre
operazioni.
• Visitare la pagina all’indirizzo www.hp.com/go/ePrintCenter per saperne di più su ePrint e registrare la stampante.
Indietro: ritorna alla schermata precedente.
Annulla: interrompe l’operazione corrente e ripristina le impostazioni predefinite.
Configurazione: consente di aprire il menu Configurazione, dove è possibile verificare i livelli di inchiostro stimati, cambiare l’impostazione
Spegnim. auto, eseguire le operazioni di manutenzione e configurare le impostazioni relative alla lingua e all’area geografica.
Pulsanti di selezione: usare questi pulsanti per selezionare le voci di menu sul display della stampante.
Pulsante e spia di stato Wireless: la luce blu indica la connessione wireless. La luce lampeggiante indica che la
funzionalità wireless è attivata, ma che la stampante non è collegata a una rete. Premere il pulsante per aprire
il menu Wireless. Utilizzare il menu Wireless per stampare le pagine di test e di configurazione della rete,
visualizzare l’intensità del segnale wireless, stabilire una connessione Wi-Fi Protected Setup (WPS) e altro ancora.
Pulsante e spia di stato ePrint: la luce bianca indica che ePrint è connesso. ePrint consente di inviare immagini o
documenti alla stampante attraverso un indirizzo e-mail.
Pulsante On (Accensione)
Wireless
ePrint
7
Italiano

27
Windows Mac
Collegamento ad altri computer in rete
È possibile condividere la HP Deskjet con altri computer anch’essi collegati alla rete domestica. Se la HP Deskjet è già
collegata alla rete domestica e installata su uno dei computer della rete, sugli ulteriori computer sarà solamente necessario
installare il software HP Deskjet. Durante l’installazione, il software rileverà automaticamente la stampante HP Deskjet sulla
rete. Poiché la HP Deskjet è già collegata alla rete, non sarà necessario configurarla nuovamente durante l’installazione del
software HP Deskjet sugli altri computer.
Passare da un collegamento USB a una connessione senza fili
Se la HP Deskjet viene installata la prima volta con un collegamento USB, è possibile passare successivamente al
collegamento in rete wireless.
Informazioni sulla rete wireless
1. Dal menu start del computer, selezionare Tutti i
programmi o Programmi e quindi selezionare HP.
2. Selezionare HP Deskjet 3070A series.
3. Selezionare Configurazione stampante e selezione
software.
4. Selezionare Converti il collegamento USB in
wireless. Seguire le istruzioni visualizzate sullo
schermo.
Utilizzare HP Setup Assistant in Applicazioni/Hewlett-
Packard/Device Utilities per impostare la connessione
wireless per la stampante.
Informazioni sulla stampa wireless
Per informazioni aggiornate e complete sulla stampa wireless visitare la pagina all’indirizzo www.hp.com/go/wirelessprinting.
Connessione wireless automatica (per computer connessi a
una rete in modalità wireless)
Connessione wireless automatica consente di configurare automaticamente la stampante con le impostazioni della rete
wireless. Attenersi alle istruzioni nel poster per l’installazione e sul display della stampante per configurare l’hardware di
stampa, quindi caricare il CD del software della stampante. Il software contiene le istruzioni per la relativa installazione.
Se il metodo Connessione wireless automatica non è adeguato alla propria configurazione o al sistema operativo in uso,
il software proporrà un altro metodo di installazione wireless. Per ulteriori informazioni sull’installazione wireless visitare la
pagina all’indirizzo www.hp.com/go/wirelessprinting.
Italiano

28
Utilizzo dell’inchiostro
Nota: durante il processo di stampa, l’inchiostro delle cartucce viene utilizzato in diversi modi, incluse la procedura di
inizializzazione, che prepara il dispositivo e la cartuccia per la stampa, e la fase di manutenzione della testina, che
mantiene puliti gli ugelli e garantisce che l’inchiostro scorra senza problemi. Inoltre, è possibile che resti dell’inchiostro
nella cartuccia dopo l’utilizzo. Per ulteriori informazioni, visitare il sito Web www.hp.com/go/inkusage.
Informazioni aggiuntive
Specifiche di alimentazione:
CQ191-60017
Tensione in entrata: 100-240 Vac (+/- 10%)
Frequenza in entrata: 50/60 Hz (+/- 3Hz)
Nota: da utilizzare solo con il cavo di alimentazione fornito da HP.
Per informazioni relative all’installazione fare riferimento al poster di installazione. Per tutte le altre informazioni relative
al prodotto fare riferimento alla Guida elettronica e al file Leggimi. La Guida elettronica viene installata automaticamente
durante l’installazione del software della stampante. La Guida elettronica include istruzioni relative alle funzioni del
prodotto e alla risoluzione dei problemi. Fornisce inoltre specifiche del prodotto, avvisi legali, informazioni relative
al supporto, alla normativa e informazioni per la tutela dell’ambiente. Il file Leggimi contiene le informazioni relative
all’assistenza HP, i requisiti del sistema operativo e gli aggiornamenti più recenti alle informazioni relative al prodotto. Per
i computer senza unità CD/DVD, visitare il sito www.hp.com/support, da cui è possibile scaricare e installare il software
della stampante.
Installazione della Guida elettronica
Per installare la Guida elettronica, inserire il CD del software nel computer e seguire le istruzioni visualizzate sullo schermo.
Qualora il software sia stato installato a seguito di un download da web, la Guida elettronica è già stata installata insieme
al software.
Come trovare il file Leggimi
Inserire il CD del software. Nel CD, individuare il file
ReadMe.chm. Fare clic su ReadMe.chm per aprire e
selezionare il file Leggimi nella propria lingua.
Come trovare il file Leggimi
Inserire il CD del software, quindi fare doppio clic sulla
cartella Read Me posizionata sul livello superiore del CD
del software.
Come trovare la Guida elettronica
Al termine dell’installazione del software, fare clic su
Start > Tutti i programmi >
HP > HP Deskjet 3070A
series
>
Guida.
Come trovare la Guida elettronica
Da Aiuto, scegliere Aiuto Mac. Nel Visore aiuto,
premere e tenere premuto il pulsante Home, quindi
scegliere il tipo di Aiuto per il dispositivo in uso.
Registrazione di HP Deskjet
Per ottenere avvisi e risposte più rapide dall’assistenza, eseguire la registrazione all’indirizzo www.register.hp.com.
CQ191-60018
Tensione in entrata: 200-240 Vac (+/- 10%)
Frequenza in entrata: 50/60 Hz (+/- 3Hz)
Per trovare la Nota normativa per l’Unione europea e le informazioni sulla conformità, aprire la Guida in
formato elettronico e fare clic su Appendice > Informazioni tecniche > Note normative > Nota normativa
per l’Unione Europea oppure su Informazioni tecniche > Note normative > Nota normativa per l’Unione
Europea. La Dichiarazione di conformità per questo prodotto è disponibile al seguente indirizzo web:
www.hp.eu/certificates.
Windows
Mac
Italiano
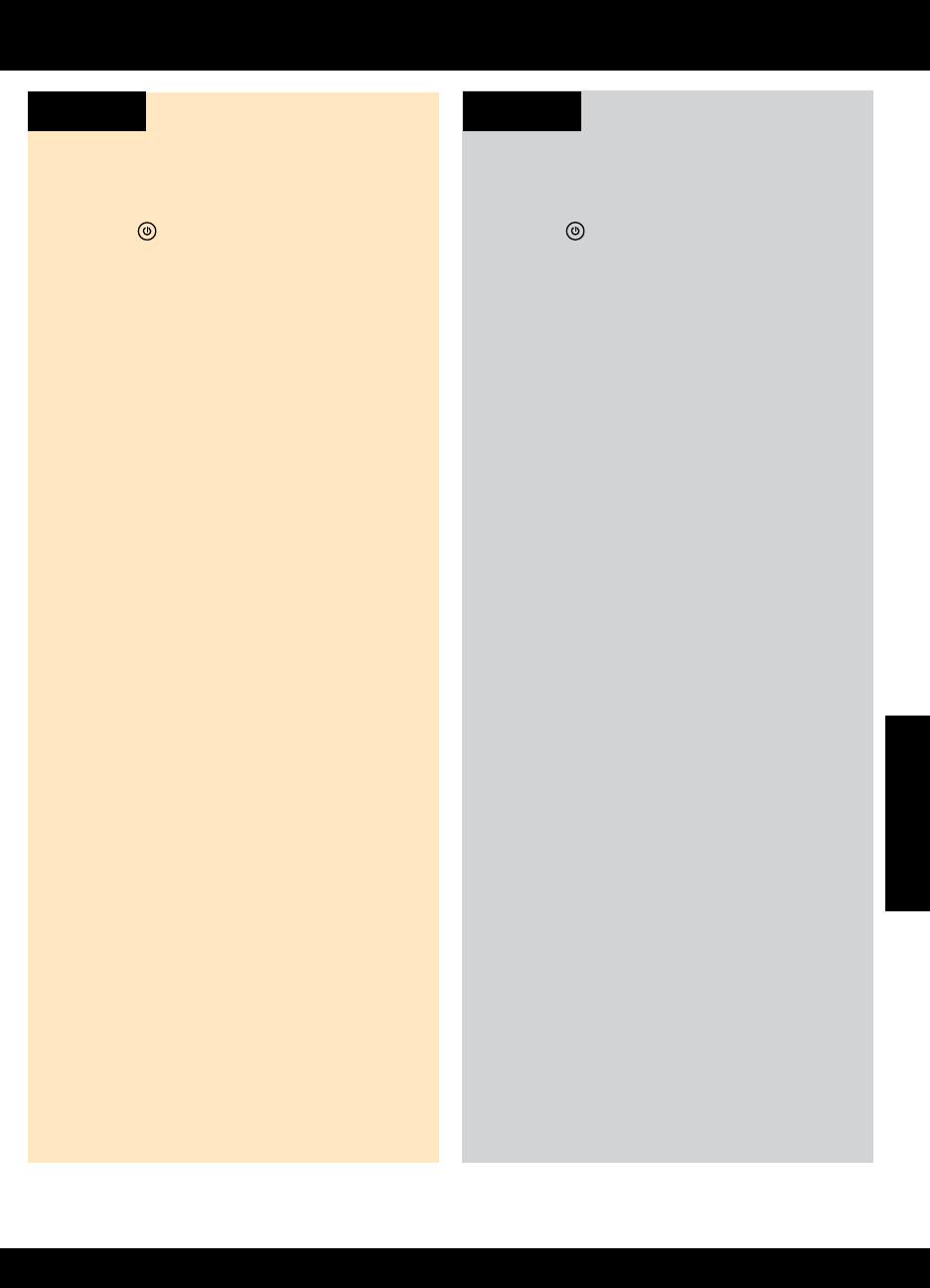
29
Risoluzione dei problemi più comuni
Se non si riesce a stampare una pagina di prova:
1.
Se la stampante è collegata direttamente al computer
con un cavo USB, verificare la stabilità del collegamento
.
2. Assicurarsi che la stampante sia accesa.
Il pulsante
[On] deve essere acceso con una luce
verde.
Se la stampante è collegata direttamente al computer
con un cavo USB e l’installazione del software Windows
non viene completata:
1. Rimuovere il CD dall’unità CD/DVD del computer e
scollegare il cavo USB dal computer.
2. Riavviare il computer.
3. Inserire il CD con il software della stampante
4. nell’unità CD/DVD del computer, quindi seguire
le istruzioni a video per installare il software della
stampante. Non collegare il cavo USB finché non
verrà espressamente richiesto.
5. Al termine dell’installazione, riavviare il computer.
Se non si riesce a stampare una pagina di prova:
1. Se la stampante è collegata al computer con un cavo
USB, verificare la stabilità del collegamento.
2. Assicurarsi che la stampante sia accesa.
Il pulsante
[On] deve essere acceso con una luce
verde.
Assicurarsi che la stampante sia impostata come unità di
stampa predefinita:
1. Windows 7
®
: Dal menu Start di Windows, fare clic su
Dispositivi e stampanti.
2. Windows Vista
®
: Sulla barra delle applicazioni di
Windows, fare clic su Start, Pannello di controllo,
Stampanti.
3. Windows XP
®
: Sulla barra delle applicazioni di
Windows, fare clic su Start, Pannello di controllo,
Stampanti e fax.
Per installare il software:
1. Collegare il cavo USB.
2. Inserire il CD del software HP nell’unità CD/DVD del
computer.
3. Sul desktop, aprire il CD e fare doppio clic su HP
Installer.
4. Seguire le istruzioni visualizzate sullo schermo e le
istruzioni fornite con il prodotto HP.
Se non si riesce ancora a stampare, disinstallare e
reinstallare il software:
Nota: la disinstallazione rimuove tutti i componenti
software HP specifici del dispositivo. La disinstallazione
non rimuove i componenti condivisi da altri prodotti o
programmi.
Per disinstallare il software:
1. Disconnettere il dispositivo HP dal computer.
2. Selezionare Tutti i programmi: Cartella Hewlett-
Packard.
3. Fare doppio clic su HP Uninstaller. Seguire le
istruzioni visualizzate sullo schermo.
Assicurarsi che la stampante sia selezionata con
un segno di spunta all’interno di un cerchio. Se la
stampante non è selezionata come predefinita, fare
clic con il pulsante destro del mouse sull’icona relativa
alla stampante e selezionare Imposta come stampante
predefinita dal menu.
Windows XP e Windows Vista sono marchi registrati di
Microsoft Corporation negli Stati Uniti. Windows 7 è un
marchio o marchio registrato di Microsoft Corporation
negli Stati Uniti e/o in altri paesi.
Windows Mac
Controllare la coda di stampa:
1. In Preferenze di sistema, fare clic su Stampa e invia
fax.
2. Fare clic sul pulsante Apri coda di stampa.
3. Fare clic su un processo di stampa per selezionarlo.
4. Utilizzare i pulsanti seguenti per gestire il processo di
stampa:
- Elimina: annulla il processo di stampa selezionato.
- Riprendi: continua un processo di stampa messo in
pausa.
5. Qualora siano state apportate delle modifiche,
provare a stampare di nuovo.
Riavviare e reimpostare:
1. Riavviare il computer.
2. Riconfigurare la stampante.
a. Spegnere la stampante e scollegare il cavo di
alimentazione.
b. Attendere un minuto, quindi ricollegare il cavo di
alimentazione e accendere la stampante.
Italiano

30
La stampante non è stata trovata durante l’installazione del software
Se il software HP non è in grado di individuare la stampante sulla rete wireless durante l’installazione del software, visitare
HP Wireless Printing Center all’indirizzo www.hp.com/go/wirelessprinting per ottenere una guida alla risoluzione dei
problemi. Il centro di stampa wireless dispone di un’utilità per la diagnostica di rete (solo per Windows) che può facilitare
la diagnosi e la risoluzione dei problemi di stampa. Per la risoluzione dei problemi è inoltre possibile provare le seguenti
procedure.
1: determinare se il prodotto è collegato alla rete premendo il pulsante Wireless. Se la stampante è rimasta inattiva, può
essere necessario premere due volte il pulsante Wireless perché venga visualizzato il corrispondente menu.
Se la stampante è collegata, sul display comparirà il suo indirizzo IP (per esempio 192.168.0.3). Se la stampante non
è collegata, sul display sarà visualizzato il messaggio Non collegata. Dal display della stampante, selezionare Stampa
rapporti, quindi selezionare Test wireless o Configurazione per stampare i rapporti. Il rapporto di test della rete wireless
contiene i risultati diagnostici per lo stato della rete, l’intensità del segnale, le reti rilevate e altro ancora. La pagina di
configurazione della rete mostra lo stato della rete, il nome host, il nome di rete e altro ancora.
Collegamenti wireless
Risoluzione dei problemi della rete wireless
2: Se al punto 1 è stato determinato che il prodotto non è connesso a una rete e se questa è la prima volta che si installa il
software, inserire il CD del software della stampante e attenersi alle istruzioni sullo schermo.
Se l’unità non riesce a collegarsi alla rete, verificare la presenza di uno dei seguenti problemi:
• La rete potrebbe non essere quella giusta o il nome della rete (SSID) potrebbe non essere stato inserito nel modo
corretto. Controllare, e verificare di inserire lo stesso SSID usato dal computer.
• La password di rete (passphrase WPA o chiave WEP) potrebbe essere stata digitata in modo errato (se si sta
utilizzando la crittografia).
Nota: se il nome della rete o le password wireless non vengono rilevati automaticamente durante l’installazione e
non sono conosciuti, è possibile scaricare un’applicazione dal sito www.hp.com/go/networksetup che potrebbe
permettere di individuarli. Questa applicazione funziona solo per Windows Internet Explorer ed è disponibile solo in
inglese.
• Potrebbe essersi verificato un problema del router. Provare a riavviare sia il prodotto che il router, spegnendoli e
riaccendendoli.
Italiano

31
3: Verificare e risolvere le seguenti condizioni, se presenti:
• Il computer potrebbe non essere collegato alla rete. Accertarsi che il computer sia collegato alla stessa rete a cui
è collegata la stampante HP Deskjet. Se si sta utilizzando una connessione wireless, ad esempio, è possibile che il
computer sia collegato per errore a un’altra rete.
• Il computer potrebbe essere collegato ad una rete privata virtuale (VPN: Virtual Private Network). Prima di procedere
con l’installazione, disattivare temporaneamente la VPN. Essere collegati a una VPN è come essere collegati su una
rete diversa: occorre scollegarsi dalla VPN prima di poter accedere al prodotto sulla rete domestica.
• Il software di protezione potrebbe determinare problemi. Il software di protezione installato sul computer è progettato
per proteggere il computer contro minacce provenienti dall’esterno della rete domestica. Un software di protezione
può comprendere tipi di software diversi, come antivirus, anti-spyware, firewall e applicazioni per la protezione dei
bambini. I firewall possono bloccare le comunicazioni fra i dispositivi collegati alla rete domestica e possono essere
origine di problemi quando si usano dispositivi quali stampanti e scanner. Una tecnica rapida per risolvere il problema
è quella di disabilitare il firewall e controllare se il problema persiste.
I problemi che possono verificarsi comprendono:
- Impossibilità di rilevare la stampante sulla rete durante l’installazione del software della stampante.
- Impossibilità improvvisa di stampare, anche se ciò era possibile il giorno prima.
- La stampante appare essere OFFLINE nella cartella delle stampanti e dei fax.
- Il software mostra la stampante come “scollegata”, anche se essa è collegata alla rete.
- Nel caso di dispositivi All-in-One, alcune funzionalità, come la stampa, sono disponibili, mentre altre, come la
scansione, non sono accessibili.
• Qualche volta, togliendo e ripristinando l’alimentazione è possibile risolvere il problema di comunicazione di rete.
Spegnere il router, la stampante e il computer, quindi accenderli di nuovo in questo ordine: prima il router, poi la
stampante e in ultimo il computer.
Se si verificano ancora problemi di stampa wireless, visitare il Wireless Print Center all’indirizzo www.hp.com/go/wirelessprinting.
Il centro di stampa wireless dispone di un’utilità per la diagnostica di rete (solo per Windows) che può facilitare la diagnosi e la
risoluzione dei problemi di stampa.
Risoluzione dei problemi della rete wireless
Suggerimenti per l’uso del software di protezione:
• Se il firewall dispone di una impostazione chiamata trusted zone, utilizzarla quando il computer è collegato alla rete
domestica.
• Mantenere il firewall aggiornato. Molti fornitori di software di protezione mettono a disposizione aggiornamenti per la
correzione di problemi noti.
• Se il firewall dispone di un’impostazione per non mostrare i messaggi di avviso, disabilitarla. Durante l’installazione
del software HP e l’utilizzo della stampante HP, è possibile che il firewall generi dei messaggi di avviso. Occorre
consentire l’esecuzione di qualunque software HP che generi un avviso. Il messaggio di avviso può mostrare le opzioni
per consentire, permettere o sbloccare. Inoltre, se l’avviso propone una selezione per ricordare questa azione o creare
una regola, occorre applicare tale selezione. Questo è il modo in cui il firewall impara ciò che è affidabile all’interno
della rete domestica.
Italiano
La pagina si sta caricando...
La pagina si sta caricando...
La pagina si sta caricando...
La pagina si sta caricando...
La pagina si sta caricando...
La pagina si sta caricando...
La pagina si sta caricando...
La pagina si sta caricando...
La pagina si sta caricando...
La pagina si sta caricando...
La pagina si sta caricando...
La pagina si sta caricando...
La pagina si sta caricando...
La pagina si sta caricando...
La pagina si sta caricando...

50
Bedieningspaneel
1
2
3
4
5
6
7
ePrint
ePrint is een gratis HP-service die u een veilige en gemakkelijke manier biedt om af te drukken door een e-mail te
verzenden naar het e-mailadres van uw printer. Kunt u een e-mail verzenden? Dan kunt u ePrint ook gebruiken!
• Om ePrint te kunnen gebruiken moet uw printer verbonden zijn met internet via een bedraad of een draadloos
netwerk.
• Indien u ePrint niet hebt ingeschakeld bij installatie van uw printersoftware, drukt u op de ePrint-knop op het
bedieningspaneel om ePrint in te schakelen. Volg vervolgens de instructies op het printerbeeldscherm.
• Wanneer u ePrint inschakelt, moet u de gebruiksvoorwaarden voor webservices aanvaarden. Zie document
“ALGEMENE VOORWAARDEN VOOR HP ePRINT, printsapps en ePrintCenter voor internetverbonden HP-printers”
die in de printerdoos zit en op internet kunnen worden opgevraagd op www.hp.com/go/ePrintCenter.
• Wanneer ePrint is ingeschakeld, drukt u op de knop ePrint van het bedieningspaneel om het e-mailadres van uw
printer op te vragen, de ePrint-status te bekijken, productopdates te zoeken en te beheren en nog veel meer.
• Ga naar www.hp.com/go/ePrintCenter voor meer informatie over ePrint en om uw printer te registreren.
Terug: hiermee gaat u terug naar het vorige scherm.
Annuleren: stopt de huidige operatie en herstelt de standaardinstellingen.
Instellingen: opent het menu Instellingen waar u de geraamde inktniveaus kunt controleren, de instelling Autom.
uitsch. kunt wijzigen, onderhoudstaken kunt uitvoeren en uw taal- en landinstellingen kunt vastleggen.
Selectieknoppen: gebruik de knoppen om de menu-items op de printerbeeldscherm te selecteren.
Het statuslampje en de knop Draadloos: het blauwe lampje geeft aan dat er een draadloze verbinding is. Een knipperend lampje
geeft aan dat draadloos is ingeschakeld, maar dat de printer niet met een netwerk is verbonden. Door op de knop te drukken,
krijgt u toegang tot het menu Draadloos. Gebruik het menu draadloos om de netwerkconfiguratie of een testpagina af te drukken,
de draadloze signaalsterkte te controleren, een WPS (WiFi Protected Setup) -verbinding tot stand te brengen en nog veel meer.
ePrint lampje en knop: een wit lampje geeft aan dat ePrint verbonden is. Met ePrint kunt u afbeeldingen of
documenten via een e-mailadres naar de printer verzenden.
knop Aan
Wireless
ePrint
7
Nederlands
La pagina si sta caricando...
La pagina si sta caricando...

53
Basisprocedures voor probleemoplossing
Indien u geen testpagina kunt afdrukken:
1. Indien uw printer rechtstreeks op uw computer is
aangesloten met een USB-kabel, moet u ervoor zorgen
dat de kabel goed is bevestigd.
2. Controleer of de printer is ingeschakeld.
De
[Aan-knop] zal groen oplichten.
Indien uw printer rechtstreeks op uw computer is
aangesloten met een USB-kabel en u de software niet
onder Windows kunt installeren:
1. Verwijder de cd uit de cd/dvd-eenheid van de
computer en koppel vervolgens de USB-kabel los van
de computer.
2. Start de computer opnieuw op.
3. Plaats de software in de cd/dvd-eenheid van uw
computer en volg de instructies op het scherm om de
printersoftware te installeren. Sluit de USB-kabel niet
aan voordat u daarom wordt gevraagd.
4. Als de installatie is voltooid, start u de computer
opnieuw.
Indien u geen testpagina kunt afdrukken:
1. Indien uw printer op uw computer is aangesloten met
een USB-kabel, moet u ervoor zorgen dat de kabel
goed is bevestigd.
2. Controleer of de printer is ingeschakeld.
De
[Aan-knop] zal groen oplichten.
Controleer of de printer is ingesteld als uw
standaardprinter:
1. Windows 7
®
: Klik in het menu Start van Windows op
Apparaten en printers.
2. Windows Vista
®
: Klik op de taakbalk van Windows
op Start, klik op Configuratiescherm, en vervolgens
op Printers.
3. Windows XP
®
: Klik op de taakbalk van Windows op
Start, klik op Configuratiescherm en klik op Printers
en faxapparaten.
Zo installeert u de software:
1. Sluit de USB-kabel aan.
2. Plaats de cd met de HP-software in het cd/dvd-station
3. Open de cd op het bureaublad en dubbelklik
vervolgens op HP Installer.
4. Volg de instructies op het scherm en de gedrukte
installatie-instructies die bij het HP-apparaat zijn
geleverd.
Indien u nog steeds niet kunt afdrukken, maak de
installatie van de software dan ongedaan en installeer
de software opnieuw:
Opmerking: Met het ongedaan maken van de installatie
worden alle HP-softwareonderdelen verwijderd die
specifiek bij het apparaat horen. De onderdelen die
worden gedeeld door andere producten of programma’s
worden niet verwijderd.
Ga als volgt te werk om de software te verwijderen:
1. Koppel het HP-apparaat los van de computer.
2. Open de map Toepassingen: Hewlett-Packard.
3. Dubbelklik op HP Uninstaller. Volg de instructies op
het scherm.
Controleer of uw printer is aangevinkt in het rondje
ernaast. Indien uw printer niet is geselecteerd als de
standaardprinter, klik dan met de rechtermuisknop op het
printerpictogram en kies Als standaardprinter instellen uit
het menu.
Windows XP en Windows Vista zijn in de V.S.
geregistreerde handelsmerken van Microsoft Corporation.
Windows 7 is een gedeponeerd handelsmerk of een
handelsmerk van Microsoft Corporation in de Verenigde
Staten en/of andere landen.
Windows Mac
Controleer de afdrukwachtrij:
1. Klik in Systeemvoorkeuren op Afdrukken & Faxen.
2. Klik op de knop Afdrukwachtrij openen.
3. Klik op een afdruktaak om deze te selecteren.
4. Gebruik de volgende knoppen om de afdruktaak te
beheren:
- Verwijderen: de geselecteerde afdruktaak
annuleren.
- Doorgaan: een onderbroken afdruktaak hervatten.
5. Als u wijzigingen hebt doorgevoerd, probeert u
opnieuw af te drukken.
Opnieuw starten en terugstellen:
1. Start de computer opnieuw op.
2. De beginwaarden van de printer opnieuw instellen.
a. Schakel de printer uit en haal de stekker uit het
stopcontact.
b. Wacht een minuut en sluit het netsnoer opnieuw
aan. Schakel de printer in.
Nederlands
La pagina si sta caricando...
La pagina si sta caricando...
La pagina si sta caricando...
La pagina si sta caricando...
La pagina si sta caricando...
La pagina si sta caricando...
La pagina si sta caricando...
La pagina si sta caricando...
La pagina si sta caricando...
La pagina si sta caricando...
La pagina si sta caricando...
La pagina si sta caricando...
La pagina si sta caricando...
La pagina si sta caricando...
La pagina si sta caricando...
La pagina si sta caricando...
La pagina si sta caricando...
La pagina si sta caricando...

75
Windows Mac
Tilslutning til yderligere computere i et netværk
Du kan dele denne HP Deskjet med andre computere, der også er tilsluttet dit hjemmenetværk. Hvis HP Deskjet allerede
er tilsluttet hjemmenetværket og installeret på en netværkscomputer, skal HP Deskjet-softwaren installeres på de øvrige
computere. Under softwareinstallationen finder softwaren automatisk HP Deskjet-enheden i netværket. Da HP Deskjet
allerede er tilsluttet netværket, behøver du ikke konfigurere den igen, når du installerer HP Deskjet-softwaren på flere
computere.
Ændre en USB-forbindelse til en trådløs forbindelse
Hvis du først installerer HP Deskjet med en USB-forbindelse, kan du senere skifte til en trådløs netværksforbindelse.
Om trådløst netværk
1. Vælg Alle programmer eller Programmer, og vælg
derefter HP i computerens startmenu.
2. Vælg HP Deskjet 3070A series.
3. Vælg Printeropsætning og valg af software.
4. Vælg Konverter USB-tilsluttet printer til trådløs.
Følg vejledningen på skærmen.
Brug HP Setup Assistant i Applikationer/Hewlett-
Packard/Device Utilities (Enhedsværktøjer) til at ændre
softwareforbindelsen til trådløs for denne printer.
Læs mere om trådløs udskrivning
Du finder de mest omfattende og opdaterede informationer om trådløs udskrivning på www.hp.com/go/wirelessprinting.
Funktionen til automatisk trådløs tilslutning (for computere
med trådløs forbindelse til et netværk)
Funktionen til automatisk trådløs tilslutning konfigurerer automatisk printeren med dine indstillinger for trådløst netværk.
Følg opsætningsvejledningen, og se printerens display for at opsætte printerhardwaren, og læg derefter cd’en med
printersoftwaren i. Softwaren leder dig gennem softwareinstallationen. Hvis metoden til automatisk trådløs tilslutning
ikke kan bruges til din konfiguration eller dit operativsystem, leder softwaren dig gennem en anden metode til trådløs
installation. Læs mere om trådløs installation på www.hp.com/go/wirelessprinting.
Dansk
La pagina si sta caricando...
La pagina si sta caricando...
La pagina si sta caricando...
La pagina si sta caricando...
La pagina si sta caricando...
La pagina si sta caricando...
La pagina si sta caricando...
La pagina si sta caricando...
La pagina si sta caricando...
La pagina si sta caricando...
La pagina si sta caricando...
La pagina si sta caricando...
La pagina si sta caricando...
La pagina si sta caricando...
La pagina si sta caricando...
La pagina si sta caricando...
La pagina si sta caricando...
La pagina si sta caricando...

Ograniczona gwarancja na drukarkę HP
-
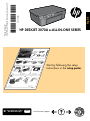 1
1
-
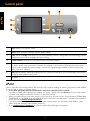 2
2
-
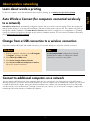 3
3
-
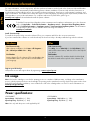 4
4
-
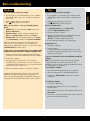 5
5
-
 6
6
-
 7
7
-
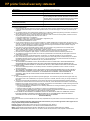 8
8
-
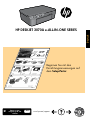 9
9
-
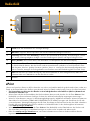 10
10
-
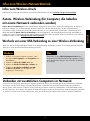 11
11
-
 12
12
-
 13
13
-
 14
14
-
 15
15
-
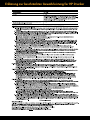 16
16
-
 17
17
-
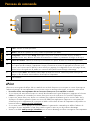 18
18
-
 19
19
-
 20
20
-
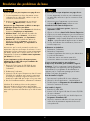 21
21
-
 22
22
-
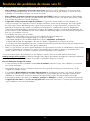 23
23
-
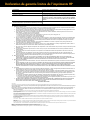 24
24
-
 25
25
-
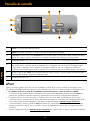 26
26
-
 27
27
-
 28
28
-
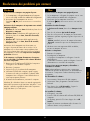 29
29
-
 30
30
-
 31
31
-
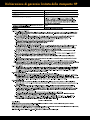 32
32
-
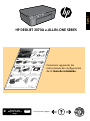 33
33
-
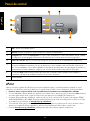 34
34
-
 35
35
-
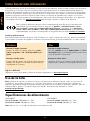 36
36
-
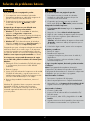 37
37
-
 38
38
-
 39
39
-
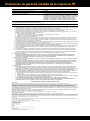 40
40
-
 41
41
-
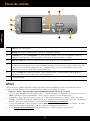 42
42
-
 43
43
-
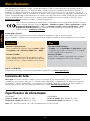 44
44
-
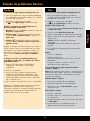 45
45
-
 46
46
-
 47
47
-
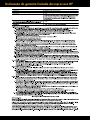 48
48
-
 49
49
-
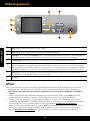 50
50
-
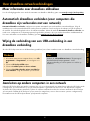 51
51
-
 52
52
-
 53
53
-
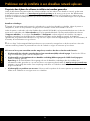 54
54
-
 55
55
-
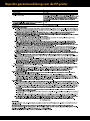 56
56
-
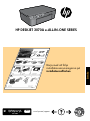 57
57
-
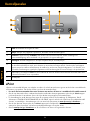 58
58
-
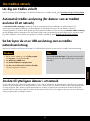 59
59
-
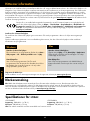 60
60
-
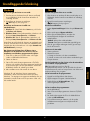 61
61
-
 62
62
-
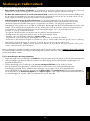 63
63
-
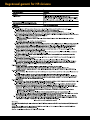 64
64
-
 65
65
-
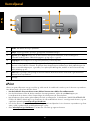 66
66
-
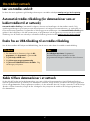 67
67
-
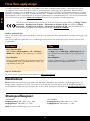 68
68
-
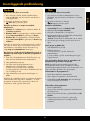 69
69
-
 70
70
-
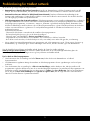 71
71
-
 72
72
-
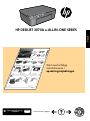 73
73
-
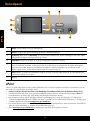 74
74
-
 75
75
-
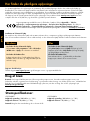 76
76
-
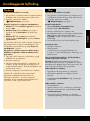 77
77
-
 78
78
-
 79
79
-
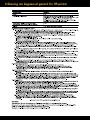 80
80
-
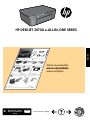 81
81
-
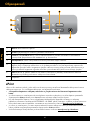 82
82
-
 83
83
-
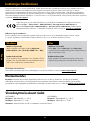 84
84
-
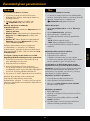 85
85
-
 86
86
-
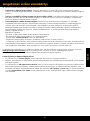 87
87
-
 88
88
-
 89
89
-
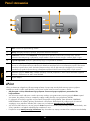 90
90
-
 91
91
-
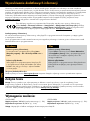 92
92
-
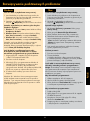 93
93
-
 94
94
-
 95
95
-
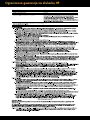 96
96
HP Deskjet 3070A Manuale del proprietario
- Categoria
- Stampa
- Tipo
- Manuale del proprietario
- Questo manuale è adatto anche per
in altre lingue
- English: HP Deskjet 3070A Owner's manual
- français: HP Deskjet 3070A Le manuel du propriétaire
- español: HP Deskjet 3070A El manual del propietario
- Deutsch: HP Deskjet 3070A Bedienungsanleitung
- Nederlands: HP Deskjet 3070A de handleiding
- português: HP Deskjet 3070A Manual do proprietário
- dansk: HP Deskjet 3070A Brugervejledning
- polski: HP Deskjet 3070A Instrukcja obsługi
- svenska: HP Deskjet 3070A Bruksanvisning
- suomi: HP Deskjet 3070A Omistajan opas
Documenti correlati
-
HP Deskjet 3520 e-All-in-One series Manuale del proprietario
-
HP Deskjet Ink Advantage 2510 All-in-One Printer series Guida d'installazione
-
HP Photosmart 7520 e-All-in-One Printer series Guida Rapida
-
HP PHOTOSMART 5520 e Manuale del proprietario
-
HP Deskjet 3055A Manuale del proprietario
-
HP Deskjet 3000 Printer series - J310 Manuale del proprietario
-
HP Photosmart 5510 e-All-in-One Printer/Duplexer series - B111 Manuale del proprietario
-
HP Photosmart 5515 Manuale del proprietario
-
HP DeskJet 3631 All-in-One Manuale del proprietario
-
HP Photosmart 6510 e-All-in-One Printer series - B211 Manuale del proprietario