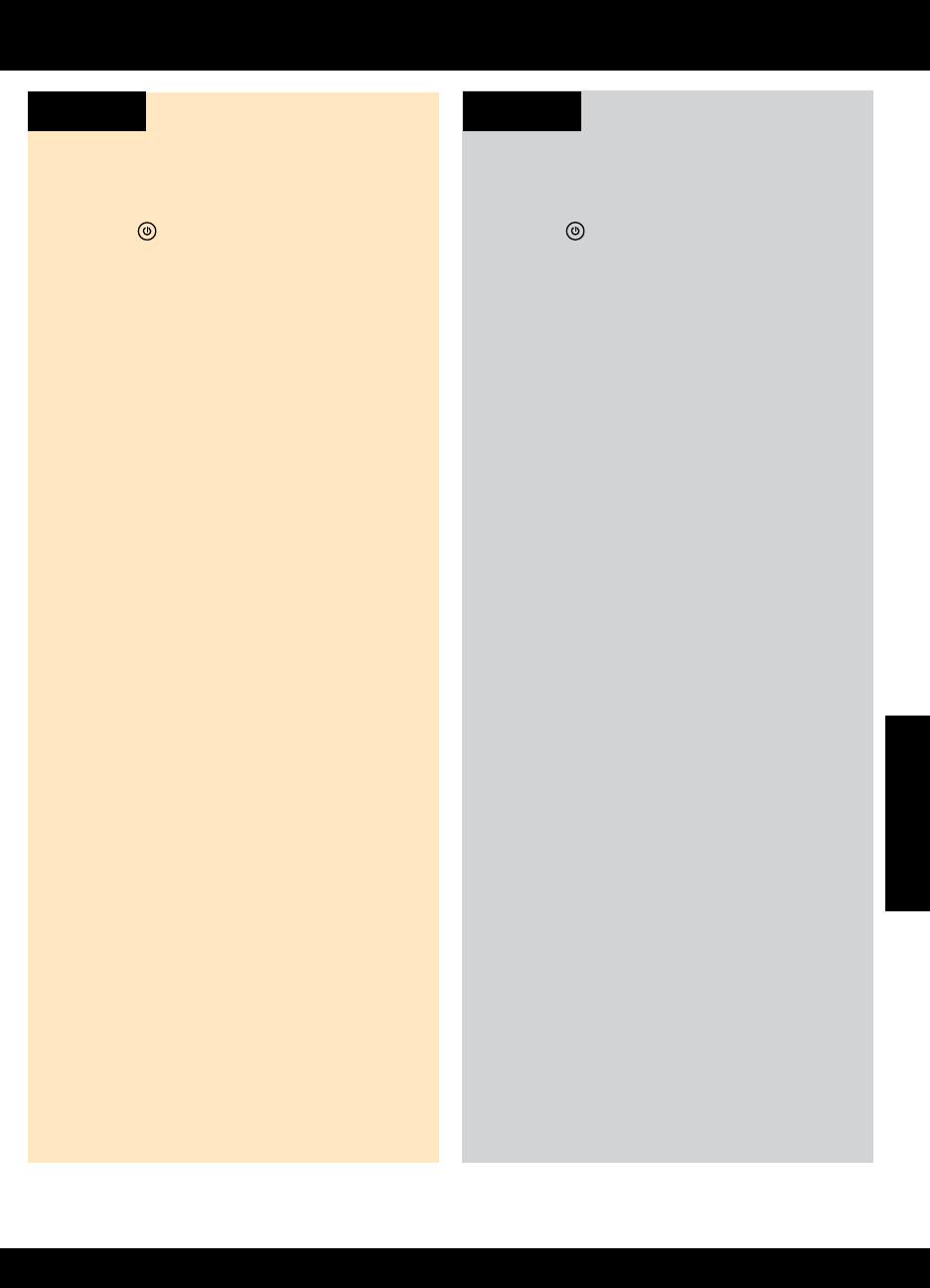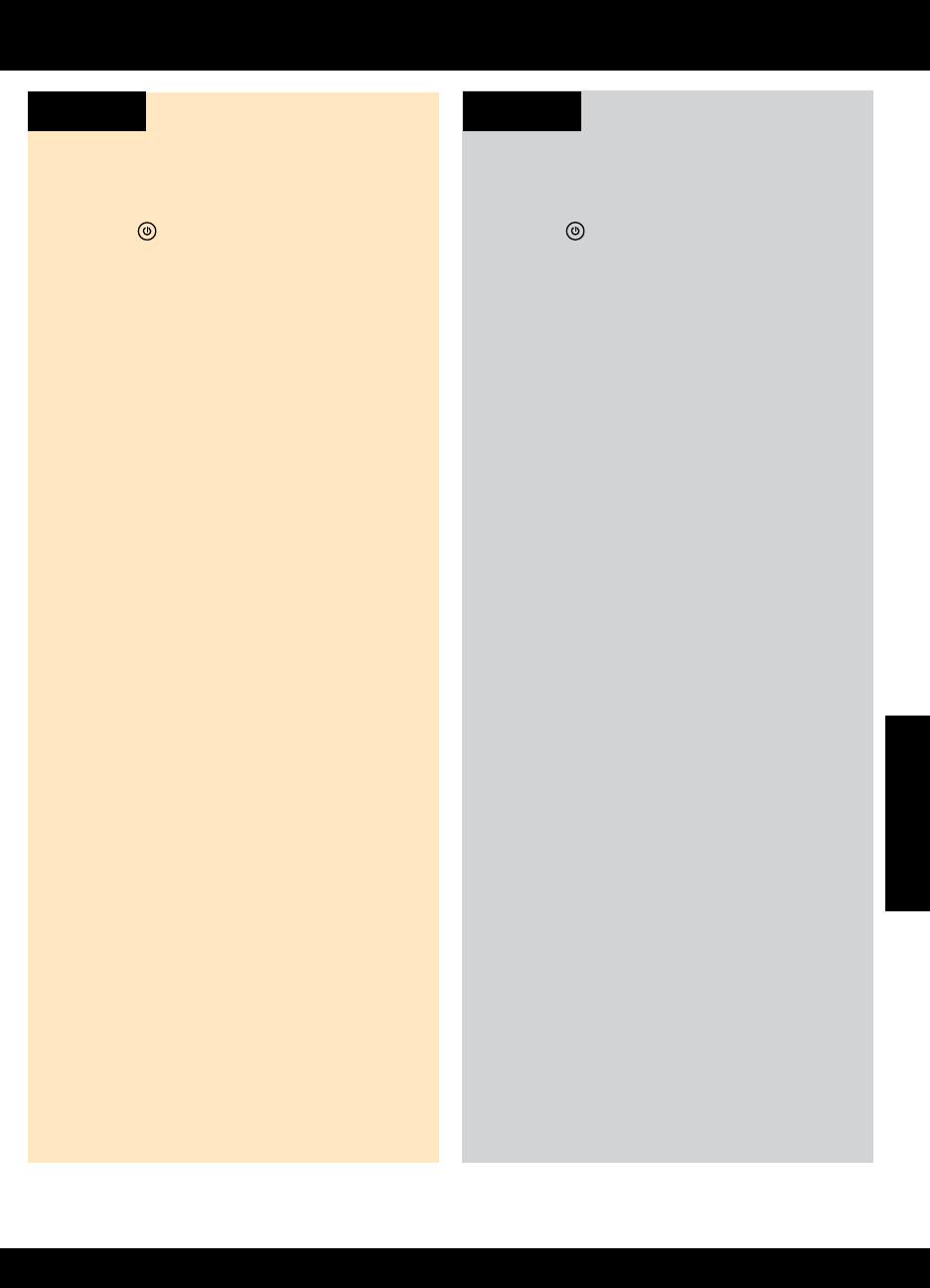
29
Risoluzione dei problemi più comuni
Se non si riesce a stampare una pagina di prova:
1.
Se la stampante è collegata direttamente al computer
con un cavo USB, verificare la stabilità del collegamento
.
2. Assicurarsi che la stampante sia accesa.
Il pulsante
[On] deve essere acceso con una luce
verde.
Se la stampante è collegata direttamente al computer
con un cavo USB e l’installazione del software Windows
non viene completata:
1. Rimuovere il CD dall’unità CD/DVD del computer e
scollegare il cavo USB dal computer.
2. Riavviare il computer.
3. Inserire il CD con il software della stampante
4. nell’unità CD/DVD del computer, quindi seguire
le istruzioni a video per installare il software della
stampante. Non collegare il cavo USB finché non
verrà espressamente richiesto.
5. Al termine dell’installazione, riavviare il computer.
Se non si riesce a stampare una pagina di prova:
1. Se la stampante è collegata al computer con un cavo
USB, verificare la stabilità del collegamento.
2. Assicurarsi che la stampante sia accesa.
Il pulsante
[On] deve essere acceso con una luce
verde.
Assicurarsi che la stampante sia impostata come unità di
stampa predefinita:
1. Windows 7
®
: Dal menu Start di Windows, fare clic su
Dispositivi e stampanti.
2. Windows Vista
®
: Sulla barra delle applicazioni di
Windows, fare clic su Start, Pannello di controllo,
Stampanti.
3. Windows XP
®
: Sulla barra delle applicazioni di
Windows, fare clic su Start, Pannello di controllo,
Stampanti e fax.
Per installare il software:
1. Collegare il cavo USB.
2. Inserire il CD del software HP nell’unità CD/DVD del
computer.
3. Sul desktop, aprire il CD e fare doppio clic su HP
Installer.
4. Seguire le istruzioni visualizzate sullo schermo e le
istruzioni fornite con il prodotto HP.
Se non si riesce ancora a stampare, disinstallare e
reinstallare il software:
Nota: la disinstallazione rimuove tutti i componenti
software HP specifici del dispositivo. La disinstallazione
non rimuove i componenti condivisi da altri prodotti o
programmi.
Per disinstallare il software:
1. Disconnettere il dispositivo HP dal computer.
2. Selezionare Tutti i programmi: Cartella Hewlett-
Packard.
3. Fare doppio clic su HP Uninstaller. Seguire le
istruzioni visualizzate sullo schermo.
Assicurarsi che la stampante sia selezionata con
un segno di spunta all’interno di un cerchio. Se la
stampante non è selezionata come predefinita, fare
clic con il pulsante destro del mouse sull’icona relativa
alla stampante e selezionare Imposta come stampante
predefinita dal menu.
Windows XP e Windows Vista sono marchi registrati di
Microsoft Corporation negli Stati Uniti. Windows 7 è un
marchio o marchio registrato di Microsoft Corporation
negli Stati Uniti e/o in altri paesi.
Windows Mac
Controllare la coda di stampa:
1. In Preferenze di sistema, fare clic su Stampa e invia
fax.
2. Fare clic sul pulsante Apri coda di stampa.
3. Fare clic su un processo di stampa per selezionarlo.
4. Utilizzare i pulsanti seguenti per gestire il processo di
stampa:
- Elimina: annulla il processo di stampa selezionato.
- Riprendi: continua un processo di stampa messo in
pausa.
5. Qualora siano state apportate delle modifiche,
provare a stampare di nuovo.
Riavviare e reimpostare:
1. Riavviare il computer.
2. Riconfigurare la stampante.
a. Spegnere la stampante e scollegare il cavo di
alimentazione.
b. Attendere un minuto, quindi ricollegare il cavo di
alimentazione e accendere la stampante.
Italiano