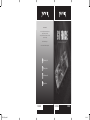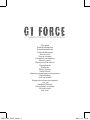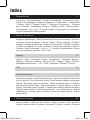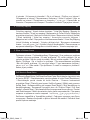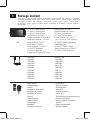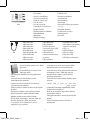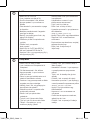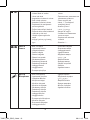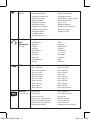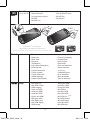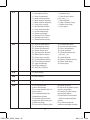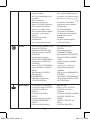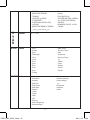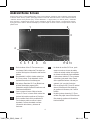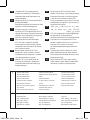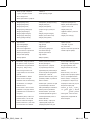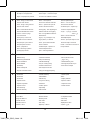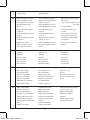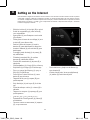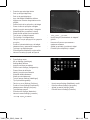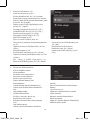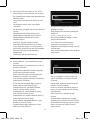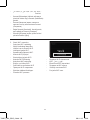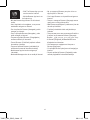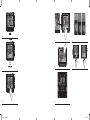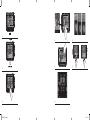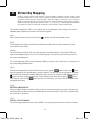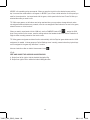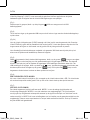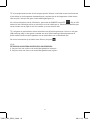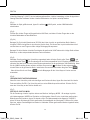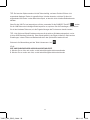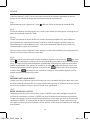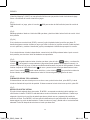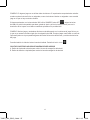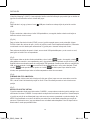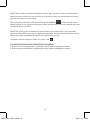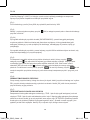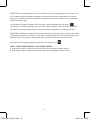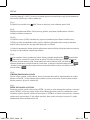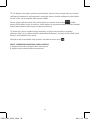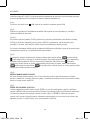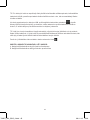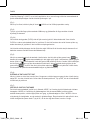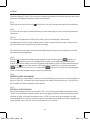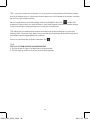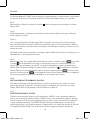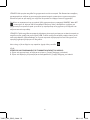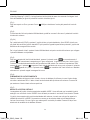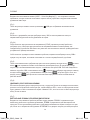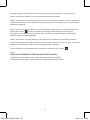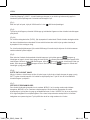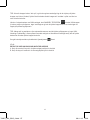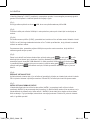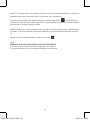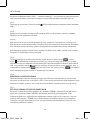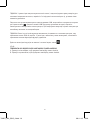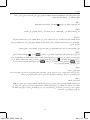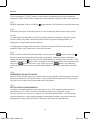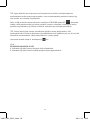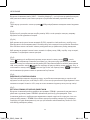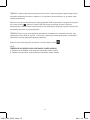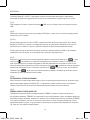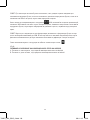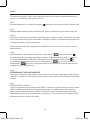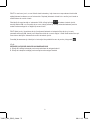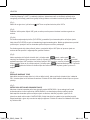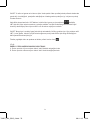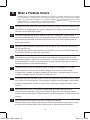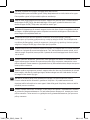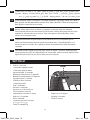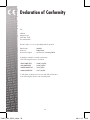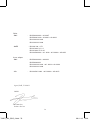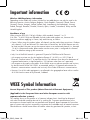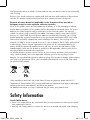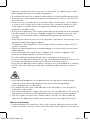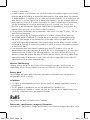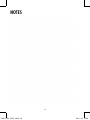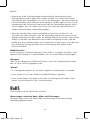La pagina si sta caricando...
La pagina si sta caricando...
La pagina si sta caricando...
La pagina si sta caricando...
La pagina si sta caricando...
La pagina si sta caricando...
La pagina si sta caricando...
La pagina si sta caricando...
La pagina si sta caricando...
La pagina si sta caricando...
La pagina si sta caricando...
La pagina si sta caricando...
La pagina si sta caricando...
La pagina si sta caricando...
La pagina si sta caricando...
La pagina si sta caricando...

18
1
2
- Android Home Screen
- Android Home scherm
- Android Startbildschirm
- Page d’accueil Android
- Pantalla de inicio de Android
- Ecrã principal do Android
- Ekran domowy systemu operacyj-
nego Android
- Domovská obrazovka Androidu
- Omáca obrazovka Android
- Skærmen Android Home [Android
Hjem]
- Android Startskärm
- Η Αρχική Οθόνη του Android
(Home)
- Schermata Home di Android
- Главный экран Android
- Android startskjerm
- Domači zaslon Androidö
- Головний екран Android
- Android
- Android kezdőképernyő
- Начален екран на Android
- Ecran de început Android
- Android početni zaslon
- App and widget menu
- App/widget-menu
- App- und Widget-Menü
- Menu App et widget
- Menú App and widget
(Aplicaciones y widgets)
- Menu de aplicações e widgets
- Menu aplikacji i widgetów
- Nabídka aplikací a nástrojů
- Ponuka aplikácií a miniaplikácií
- App- og widgetmenu
- App- och widgetmeny
- Μενού εφαρμογών και γραφικών
στοιχείων
- Menu delle app e dei widget
- Меню приложений и виджетов
- App- og widgetmeny
- Meni aplikacij in pripomočkov
DA
SV
EL
I bunden af G1 Force-skærmen kan
du altid finde statuslinjen. Statuslinjen
indeholder både systeminformation og
funktionsknapper.
Längst ner på din G1 Forces skärm finner
du alltid statusfältet.
Statusfältet innehåller information om både
systemet och funktionsknapparna.
Στην κάτω περιοχή της οθόνης της
ταμπλέτας G1 Force εμφανίζεται πάντα η
γραμμή κατάστασης.Η γραμμή κατάστασης
εμφανίζει τόσο πληροφορίες συστήματος,
όσο και κουμπιά λειτουργιών.
Nella parte inferiore della schermata
G1 Force (Vai a scheda) è possibile
trovare sempre la barra di stato. Questa
comprende sia le informazioni di sistema
che i pulsanti funzione.
Внизу экрана планшета G1 Force
находится строка состояния. На ней
отображаются как сведения о системе,
так и функциональные кнопки.
Nederst i G1 Force’s-bildet finner du
til enhver tid statuslinjen. Statuslinjen
inneholder både systeminformasjon og
funksjonsknapper.
Na dnu zaslona G1 Force lahko vedno
najdete vrstico stanja. Vrstica stanja vsebuje
sistemske informacije in funkcijske gumbe.
У нижній частині екрана планшета G1
Force розташовано рядок стану. На ньому
відображаються відомості про систему та
функціональні клавіші.
A G1 Force képernyőn mindig megtalálhatja
az állapotsávot. Ez tartalmazza a
rendszerinformációkat és a funkciógombokat.
В долната част на екрана на G1 Force
винаги е видима лентата на състоянието.
Лентата на състоянието съдържа
системна информация и функционални
бутони.
În partea inferioară a ecranului G1 Force
găsiţi întotdeauna bara de stare. Bara de
stare conţine atât informaţii de sistem, cât şi
butoanele de funcţii.
Na dnu zaslona G1 Force uvijek možete
vidjeti statusni redak. Statusni redak sadrži
informacije o sustavu i funkcijske tipke.
BG
SI
NO
UK
AR
IT
RU
HU
RO
G1 Force
HR
TAB07_220_QSG_2.indd 18 28-11-13 15:28

19
- Меню програм та віджетів
-
- Alk. és widget menü
- Меню Приложения и графични
елементи
- Meniu aplicaţii şi widget
3
4
5
- Widget (analog clock)
- Widget (analoge klok)
- Widget (analoge Uhr)
- Widget (horloge analogique)
- Widget (reloj analógico)
- Widget (relógio analógico)
- Widget (zegar analogowy)
- Nástroj (analogové hodiny)
- Miniaplikácia (analógové hodiny)
- Widget (analogt ur)
- Widget (analogklocka)
- Γραφικό στοιχείο (αναλογικό
ρολόι)
- Widget (orologio analogico)
- Виджет (аналоговые часы)
- Widget (analog klokke)
- Pripomoček (analogna ura)
- Віджет (аналоговий годинник)
-
- Widget (analóg óra)
- Графичен елемент (аналогов
часовник)
- Widget (ceas analogic)
- App Shortcuts
- App-snelkoppelingen
- App-Verknüpfungen
- Raccourcis d’applications
- Accesos directos a aplicaciones
- Atalhos para aplicações
- Ikony skrótów aplikacji
- Zástupci aplikací
- Odkazy na aplikácie
- App-genveje
- Appgenvägar
- Συντομεύσεις Εφαρμογών
- Scorciatoie della app
- Ярлыки приложений
- App-snarveier
- Bližnjice aplikacij
- Ярлики програм
-
- Alk. parancsikon
- Кратки пътища към приложения
- Scurtături pentru aplicaţii
- Back button - brings you back to
the previous screen, or previous
website when using the Browser
- Terug knop - brengt u terug
naar het vorige scherm of de
vorige website, als u de browser
gebruikt
- Rück-Schaltfläche – Hiermit
kehren Sie zum vorherigen
Bildschirm oder, bei Verwendung
des Browsers, zur vorherigen
Webseite zurück
- Bouton arrière - retour à l’écran
précédent ou à la page Internet
précédente lors de l’utilisation du
navigateur
- Botón Back (Atrás): le lleva a la
pantalla anterior, o al sitio web
anterior si utiliza el navegador
- Botão de retrocesso - para voltar
ao ecrã anterior ou ao website
anterior quanto está a utlizar o
Browser (Navegador)
- Przycisk powrotu – przejście
do poprzedniego ekranu lub
poprzedniej strony internetowej w
czasie korzystania z przeglądarki
- Tlačítko zpět – návrat na
předchozí obrazovku nebo, pokud
používáte prohlížeč, na předchozí
webovou stránku.
- Tlačidlo Späť – prenesie vás späť
na predchádzajúcu obrazovku
alebo predchádzajúcu internetovú
stránku pomocou prehliadača
- Pulsante indietro - riporta alla
schermata precedente oppure al
sito Web precedente quando si
utilizza il Browser
- Кнопка «Назад» – вернуться
к предыдущему экрану или
предыдущему веб-сайту при
использовании браузера
- Tilbakeknapp - setter deg tilbake
til forrige skjermbilde, eller
tidligere nettside når du bruker
nettleser.
- Gumb za nazaj – vrne vas na
prejšnji zaslon ali prejšnjo spletno
stran, ko uporabljate brskalnik
- Кнопка «Назад» – повернутись
до попереднього екрана чи до
попереднього веб-сайту під час
використання браузера
-
- Vissza gomb - vissza az előző
képernyőhöz, böngészőnél az
előző honlaphoz
TAB07_220_QSG_2.indd 19 28-11-13 15:28

20
6
7
8
- Home - brings you back to the
Android Home Screen
- Home - brengt u terug naar het
Android Home scherm
- Start – Hiermit kehren Sie zum
Android Startbildschirm zurück
- Accueil - retour à la page
d’accueil Android
- Home (Inicio): le lleva a la
pantalla de inicio de Android
- Ecrã principal - para voltar ao
Ecrã principal do Android
- Home – przejście do
ekranu domowego systemu
operacyjnego Android
- Domů – návrat zpět na
domovskou obrazovku Androidu
- Domov – prenesie vás späť na
domácu obrazovku Android
- Home [Hjem] - fører dig tilbage til
skærmen Android Home [Hjem]
- Hem - tar dig tillbaka till Android
Startskärmen
- Αρχική - σας επαναφέρει στην
Αρχική Οθόνη του Android
- Home - riporta alla schermata
Home di Android
- Главный экран – перейти на
главный экран Android
- Hjem - setter deg tilbake til
Androids hjemmeskjern.
- Domov – vrne vas nazaj na
domači zaslon Android
- Головний екран – перейти до
головного екрана Android
-
- Kezdő - Vissza az Android
Kezdőképernyőhöz
- Начало - връща ви обратно към
Началния екран на Android
- Acasă – vă readuce la ecranul de
început Android
- Multitask button
- Multitask-knop
- Multitasking-Schaltfläche
- Bouton multitâche
- Botón Multitask
(Multitarea)
- Botão multifunções
- Przycisk menedżera zadań
- Multifunkční tlačítko
- Viacúlohové tlačidlo
- Knap til multitasking
- Fleraktivitetsknapp
- Κουμπί πολυδιεργασίας
- Pulsante multifunzione
- Многозадачная кнопка
- Knapp for fleroppgavekjøring
- Večopravilnostni gumbe
- Багатоцільова кнопка
-
- Többalkalmazás gomb
- Многофункционален бутон
- Buton sarcini multiple
- Screenshot
- Screenshot
- Screenshot
- Capture d’écran
- Captura de pantalla
- Captura de ecrã
- Zrzut ekranowy
- Snímek obrazovky
- Snímka obrazovky
- Skærmbillede
- Skärmdump
- Στιγμιότυπο οθόνης
- Istantanea
- Снимок экрана
- Skjermkopi
- Slika zaslona
- Знімок екрана
- Képernyőfelvétel
- Екранна снимка
- Captură de ecran
- Snimak zaslona
- Бутон Назад - връща
ви обратно към предишния
екран, или предишния уебсайт,
когато използвате Браузъра
- Buton Înapoi – vă conduce înapoi
la ecranul sau website-ul anterior
când se utilizează browserul
9 - Shows Menu
- Toont Menu
- Zeigt das Menü an
- Afficher le menu
- Muestra el menú
- Mostra o menu
- Wyświetla menu
- Zobrazí nabídku
- Zobrazí ponuku
- Viser menu
- Visar meny
- Εμφανίζει το Μενού
- Visualizza il menu
- Отображение меню
- Viser meny
- Meni kaže
- Відобразити меню
-
TAB07_220_QSG_2.indd 20 28-11-13 15:28

21
10
12
11
- Virtual Key Mapping see page xx
- Virtual Key Mapping (virtuele
toetsen toewijzen) zie pagina xx
- Virtual Key Mapping siehe
Seite xx
- Mapping de touches virtuelles,
voir page xx
- Virtual Key Mapping, consulte la
página xx
- Mapeamento de Teclas Virtuais -
ver página xx
- Mapowanie przycisków
wirtualnych – patrz strona xx
- Více o mapování virtuálních
kláves naleznete na straně xx
- Mapovanie virtuálnych tlačidiel
nájdete na strane xx
- Virtual Key Mapping se side xx
- Virtual Key Mapping se sidan xx
- Virtual Key Mapping, δείτε
σελίδα xx
- Virtual Key Mapping vedere
pagina xx
- Виртуальное сопоставление
клавиш, см. стр. xx
- Virtual Key Mapping se side xx
- Za virtualno določanje tipk glej
stran xx
- Віртуальне зіставлення клавіш,
див. стор xx
XX
- A virtuális billentyű
hozzárendeléshez lásd a(z)
xx oldalt.
- Разположение на виртуална
клавиатура, виж страница xx
- Cartografiere virtuală a tastelor
vezi pagina xx
- Virtualno mapiranje tipki, vidi
stranicu xx
- System Time
- Systeemtijd
- Systemzeit
- Heure du système
- Hora del sistema
- Hora do sistema
- Czas systemowy
- Systémový čas
- Systémový čas
- Systemtid
- Systemtid
- Ώρα Συστήματος
- Ora del sistema
- Системное время
- Systemtid
- Sistemski čas
- Системний час
-
- Rendszeridő
- Системен час
- Ora sistemului
- Wi-Fi Signal Indicator
- Indicator Wi-Fi signaal
- WLAN-Signalanzeige
- Indicateur du signal WiFi
- Indicador de señal Wi-Fi
- Indicador de sinal Wi-Fi
- Wskaźnik mocy sygnału Wi-Fi
- Ukazatel Wi-Fi signálu
- Indikátor signálu Wi-Fi
- Wi-Fi-signalindikator
- WiFi-signalindikator
- Ένδειξη Σήματος Wi-Fi
- Indicatore del segnale Wi-Fi
- Индикатор сигнала Wi-Fi
- Wi-Fi-signalindikator
- Indikator signala Wi-Fi
- Індикатор сигналу Wi-Fi
- WiFi
- Wi-Fi jel
- Индикатор за Wi-Fi сигнал
- Indicator de semnal Wi-Fi
Semnal
- Menü megjelenítése
- Показва менюто
- Afişare meniu
- Prikazuje izbornik
13 - Battery Level Indicator
- Battery Level Indicator
- Akku-Ladestandsanzeige
- Indicateur du niveau de batterie
- Indicador del nivel de batería
- Indicador de nível da bateria
- Wskaźnik poziomu naładowania
baterii
- Indikátor stavu baterie
- Kontrolka nabitia batérie
- Batteriniveauindikator
- Batterinivåindikator
- Ένδειξη Στάθμης Μπαταρίας
- Indicatore del livello batteria
- Индикатор уровня заряда
батареи
- Indikator for batterinivå
- Indikator stanja baterije
- Індикатор рівня заряду батареї
-
- Akkumulátor szintjelzés
- Индикатор за заряд на
батерията
- Indicator pentru nivelul de
încărcare a bateriei WiFi
TAB07_220_QSG_2.indd 21 28-11-13 15:28
La pagina si sta caricando...
La pagina si sta caricando...
La pagina si sta caricando...
La pagina si sta caricando...
La pagina si sta caricando...
La pagina si sta caricando...
La pagina si sta caricando...
La pagina si sta caricando...
La pagina si sta caricando...
La pagina si sta caricando...
La pagina si sta caricando...
La pagina si sta caricando...
La pagina si sta caricando...
La pagina si sta caricando...
La pagina si sta caricando...
La pagina si sta caricando...
La pagina si sta caricando...
La pagina si sta caricando...
La pagina si sta caricando...
La pagina si sta caricando...
La pagina si sta caricando...
La pagina si sta caricando...
La pagina si sta caricando...
La pagina si sta caricando...
La pagina si sta caricando...
La pagina si sta caricando...
La pagina si sta caricando...
La pagina si sta caricando...
La pagina si sta caricando...
La pagina si sta caricando...
La pagina si sta caricando...
La pagina si sta caricando...

52
ITALIANO
Virtual Key Mapping™ (VKM™) è un’applicazione intuitiva facile da usare che consente di collegare i tasti
fisici dell’hardware per giochi ai pulsanti di controllo virtuali dei giochi.
(Fig.1)
Dopo aver aperto un Gioco, premere l’icona VKM per visualizzare l’overlay del pannello di controllo
VKM.
(Fig.2)
Toccare tenendo il dito sul pulsante VKM desiderato, quindi far scorrere il dito verso il pulsante di controllo
virtuale sullo schermo.
(Fig.3-4)
Per i pad direzionali (D-PAD), spostare il joystick sinistro sul punto desiderato. Alcuni D-PAD virtuali sono
più grandi del cerchio del joystick standard. È quini possibile ingrandire quest’ultimo portando il joystick alla
dimensione di sovrapposizione corretta.
Per i singoli pulsanti virtuali, spostare il tasto VKM desiderato sul punto corretto dello schermo per collegare
il pulsante hardware corrispondente.
(Fig.5)
Dopo aver mappato tutti tasti virtuali desiderati, premere il pulsante verde
e successivamente il
pulsante
per memorizzare la mappatura per il gioco selezionato. La prossima volta che si inizia il gioco,
il sistema si ricorderà automaticamente dell’impostazione VKM salvata. Per cambiare l’impostazione VKM,
premere di nuovo il pulsante
e spostare il tasto virtuale desiderato nel nuovo punto e premere il pulsante
verde
quando si è pronti o il pulsante rosso per cancellare tutti i tasti virtuali se si desidera
eliminare tutti i pulsanti mappati e assegnarli di nuovo.
(Fig.6)
ELIMINAZIONE DI UN TASTO MAPPATO
Quando si desidera eliminare un tasto virtuale, che non si desidera più utilizzare, toccare il tasto virtuale
una volta e selezionare DEL e il tasto virtuale verrà eliminato dalla posizione sulla schermo. Premere OK
per mantenere il tasto virtuale nella sua posizione
(Fig.7)
MODALITÀ JOYSTICK VIRTUALE
La mappatura del joystick virtuale presenta due modalità. MODE 1 viene utilizzato per la modalità joystick
analogico con movimenti circolari. MODE2 viene utilizzato per emulare i movimenti di scorrimento. Quando
il joystick viene mappato sulla posizione desiderata dello schermo, toccarlo una volta per far apparire la
modalità di selezione. In MODE 2 è presente un cursore per la selezione della velocità desiderata per
l’azione di scorrimento. Provare il gioco per vedere qual è la velocità più adatta. Premere OK dopo aver
selezionato la modalità che si desidera utilizzare.
TAB07_220_QSG_2.indd 52 28-11-13 15:28

53
SUGGERIMENTO: Con alcuni giochi, non tutti i pulsanti vengono utilizzati e se si verificano delle azioni
strane quando si premono tasti hardware non assegnati, spostare i tasti virtuali non assegnati in un’area del
gioco che non contiene controlli virtuali.
Se si desidera provare lo strumento VKM, usare l’APP GAMEKEY
di prova, assegnare i tasti VKM
a qualunque posizione sullo schermo, salvare l’impostazione e usare i pulsanti hardware per vedere la
simulazione dei tocchi delle dita che si premono normalmente sul touchscreen.
SUGGERIMENTO: Numerosi giochi ed emulatori di giochi funzionano automaticamente con i pulsante fisici
del gioco e non necessitano dell’assegnazione VKM. In questi giochi, solitamente è presente un menu
Opzioni/Impostazioni in cui è possibile assegnare i tasti fisici alle definizioni/controlli dei tasti del gioco.
Vedere anche il video di istruzioni sul tablet: Schermata iniziale: icona
(Fig.8)
NASCONDERE E MOSTRARE LA BARRA DI NAVIGAZIONE ANDROID
A. Far scorrere il dito da sinistra verso destra per nascondere la barra di navigazione Android
B. Far scorrere il dito da destra verso sinistra per visualizzare la barra di navigazione Android
TAB07_220_QSG_2.indd 53 28-11-13 15:28
La pagina si sta caricando...
La pagina si sta caricando...
La pagina si sta caricando...
La pagina si sta caricando...
La pagina si sta caricando...
La pagina si sta caricando...
La pagina si sta caricando...
La pagina si sta caricando...
La pagina si sta caricando...
La pagina si sta caricando...
La pagina si sta caricando...
La pagina si sta caricando...
La pagina si sta caricando...
La pagina si sta caricando...
La pagina si sta caricando...
La pagina si sta caricando...
La pagina si sta caricando...
La pagina si sta caricando...
La pagina si sta caricando...
La pagina si sta caricando...
La pagina si sta caricando...

75
SK
DA
SV
EL
Váš tablet je pomalší ako zvyčajne, nereaguje dobre alebo zamŕza.
Reštartujte tablet pomocou tlačidla vypínač.Všetky údaje/nastavenia sa uložia, tablet sa iba vypne.
Potom podržte vypínač, až kým sa tablet opätovne nenaštartuje.
Tablet’en kører meget langsommere end normalt, reagerer ikke godt eller fryser. Genstart tablet’en
med knappen On/Off [Til/fra]. Alle data/indstillinger vil blive gemt, og tablet’en lukkes blot. Hold
derefter knappen On/Off [Til/fra] nede, indtil tablet’en starter igen.
Surfplattan är långsammare än normalt, reagerar inte bra eller fryser. Starta om surfplattan med på/
av-knappen. All data/inställningar sparas, surfplattan kommer bara att stängas av. Efteråt håller du
på/av-knappen tills surfplattan startar om.
Η ταμπλέτα λειτουργεί πολύ πιο αργά από το κανονικό, δεν αντιδρά σωστά ή “παγώνει”.
Επανεκκινήστε την ταμπλέτα χρησιμοποιώντας το πλήκτρο πλήκτρο On/Off. Όλα τα δεδομένα και
οι ρυθμίσεις θα διατηρηθούν, απλώς θα τερματιστεί η λειτουργία της ταμπλέτας. Κατόπιν κρατήστε
πατημένο το πλήκτρο On/Off μέχρι να εκκινήσει ξανά η ταμπλέτα..
Il tablet funziona molto più lentamente rispetto al normale, non reagisce bene o si blocca. Riavviare
il tablet con il pulsante di accensione/spegnimento. Tutti i dati/impostazioni saranno salvati, solo il
tablet si spegne. Dopodiché, tenere premuto il pulsante di accensione/spegnimento finché il tablet
non si riavvia.
Планшет работает медленнее, чем обычно, плохо реагирует или виснет. С помощью кнопки
сброса перезагрузите планшет. Все данные/настройки будут сохранены, завершится только
работа планшета. Затем нажмите и удерживайте кнопку включения/выключения для повторного
начала работы планшета.
Tableten oppfører seg tregere enn normalt, reagerer sakte eller låser seg. Start tableten på nytt med
på/av-knappen. Alle data og innstillinger lagres, tableten stenges bare ned. Hold deretter inne på/
av-knappen til den starter opp igjen.
Vaš tablični računalnik deluje veliko počasneje kot običajno, se sploh ne odziva ali zmrzne.
Ponovno zaženite tablični računalnik z gumbom za Vklop/Izklo. Vsi podatki/nastavitve bodo
shranjene, tablični računalnik se bo samo ugasnil. Nato držite gumb Vklop/Izklop, dokler se tablični
računalnik ponovno ne zažene.
Планшет працює повільніше, ніж завжди, погано реагує або зависає. Перезавантажте планшет
за допомогою увімкнення/вимкнення. Усі дані/налаштування збережуться, завершиться тільки
робота планшета. Потім натисніть та утримуйте кнопку увімкнення/вимкнення, щоб розпочати
роботу планшета.
IT
RU
NO
SI
UK
TAB07_220_QSG_2.indd 75 28-11-13 15:28
La pagina si sta caricando...
La pagina si sta caricando...
La pagina si sta caricando...
La pagina si sta caricando...
La pagina si sta caricando...
La pagina si sta caricando...
La pagina si sta caricando...
La pagina si sta caricando...
La pagina si sta caricando...
La pagina si sta caricando...
La pagina si sta caricando...
La pagina si sta caricando...
La pagina si sta caricando...
La pagina si sta caricando...
La pagina si sta caricando...
La pagina si sta caricando...
La pagina si sta caricando...
La pagina si sta caricando...
La pagina si sta caricando...
La pagina si sta caricando...
-
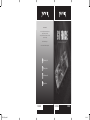 1
1
-
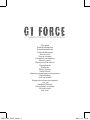 2
2
-
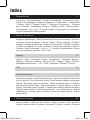 3
3
-
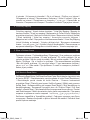 4
4
-
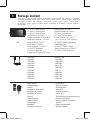 5
5
-
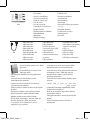 6
6
-
 7
7
-
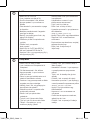 8
8
-
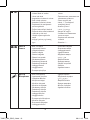 9
9
-
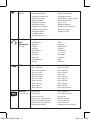 10
10
-
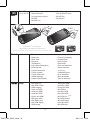 11
11
-
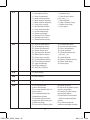 12
12
-
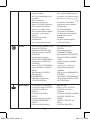 13
13
-
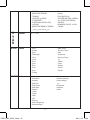 14
14
-
 15
15
-
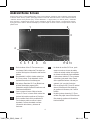 16
16
-
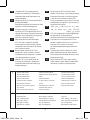 17
17
-
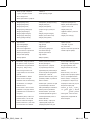 18
18
-
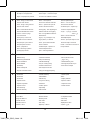 19
19
-
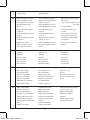 20
20
-
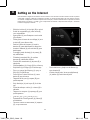 21
21
-
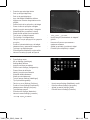 22
22
-
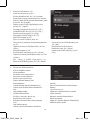 23
23
-
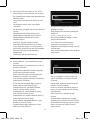 24
24
-
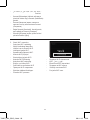 25
25
-
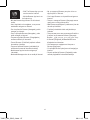 26
26
-
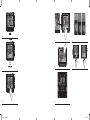 27
27
-
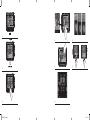 28
28
-
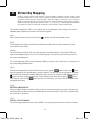 29
29
-
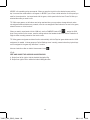 30
30
-
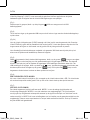 31
31
-
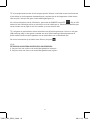 32
32
-
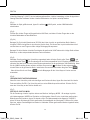 33
33
-
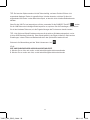 34
34
-
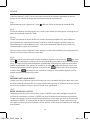 35
35
-
 36
36
-
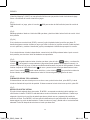 37
37
-
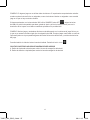 38
38
-
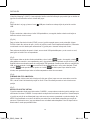 39
39
-
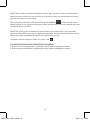 40
40
-
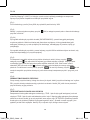 41
41
-
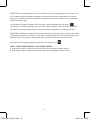 42
42
-
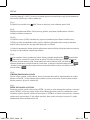 43
43
-
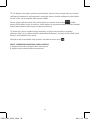 44
44
-
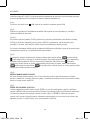 45
45
-
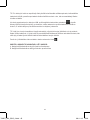 46
46
-
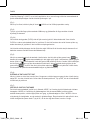 47
47
-
 48
48
-
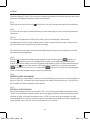 49
49
-
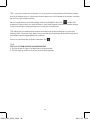 50
50
-
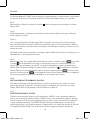 51
51
-
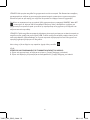 52
52
-
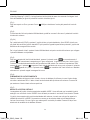 53
53
-
 54
54
-
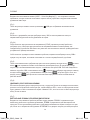 55
55
-
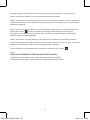 56
56
-
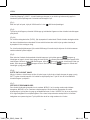 57
57
-
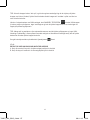 58
58
-
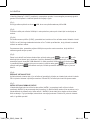 59
59
-
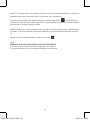 60
60
-
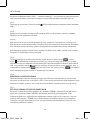 61
61
-
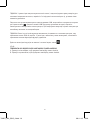 62
62
-
 63
63
-
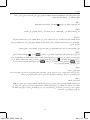 64
64
-
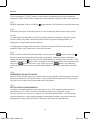 65
65
-
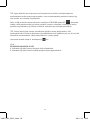 66
66
-
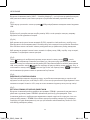 67
67
-
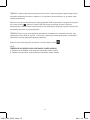 68
68
-
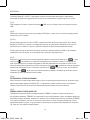 69
69
-
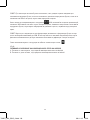 70
70
-
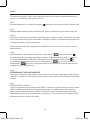 71
71
-
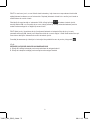 72
72
-
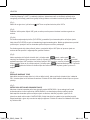 73
73
-
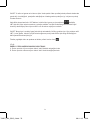 74
74
-
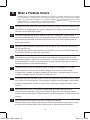 75
75
-
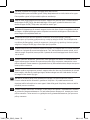 76
76
-
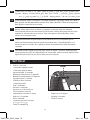 77
77
-
 78
78
-
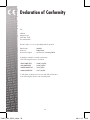 79
79
-
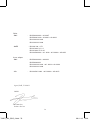 80
80
-
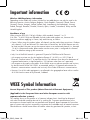 81
81
-
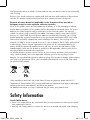 82
82
-
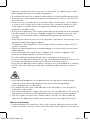 83
83
-
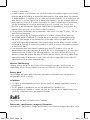 84
84
-
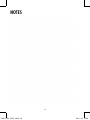 85
85
-
 86
86
-
 87
87
-
 88
88
-
 89
89
-
 90
90
-
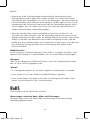 91
91
-
 92
92
-
 93
93
-
 94
94
-
 95
95
-
 96
96
Yarvik G1 Force Guida Rapida
- Tipo
- Guida Rapida
- Questo manuale è adatto anche per
in altre lingue
- English: Yarvik G1 Force Quick start guide
- français: Yarvik G1 Force Guide de démarrage rapide
- Deutsch: Yarvik G1 Force Schnellstartanleitung
- русский: Yarvik G1 Force Инструкция по началу работы
- Nederlands: Yarvik G1 Force Snelstartgids
- slovenčina: Yarvik G1 Force Stručná príručka spustenia
- dansk: Yarvik G1 Force Hurtig start guide
- čeština: Yarvik G1 Force Rychlý návod
- polski: Yarvik G1 Force Skrócona instrukcja obsługi
- eesti: Yarvik G1 Force Lühike juhend
- svenska: Yarvik G1 Force Snabbstartsguide
- română: Yarvik G1 Force Ghid de inițiere rapidă
Documenti correlati
Altri documenti
-
Sony SGPT111 Manuale del proprietario
-
Prestigio PMP Series User MultiPad 4 QUANTUM 7.85 Manuale utente
-
Prestigio MultiPad 4 Series MultiPad 4 QUANTUM 7.85 Manuale utente
-
Asus Gamevice controller Manuale del proprietario
-
Aqprox APPTB800S Guida utente
-
Rollei S-30 Manuale del proprietario
-
Aqprox APPTB102S Manuale utente
-
Prestigio PMP Series User MultiPad 4 Quantum 7.85 3G - PMP5785C3G QUAD Manuale del proprietario
-
Archos 101 MAGNUS PLUS 12 Manuale utente
-
Trekstor SurfTab® ventos 7.0 Manuale del proprietario