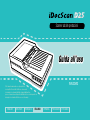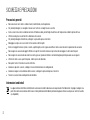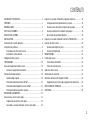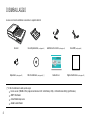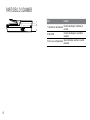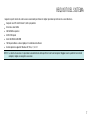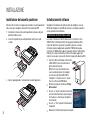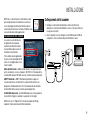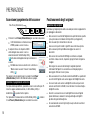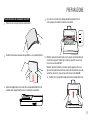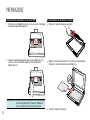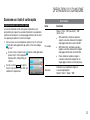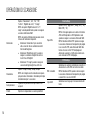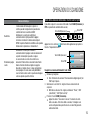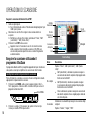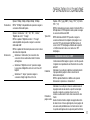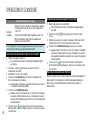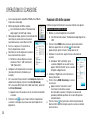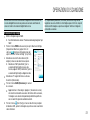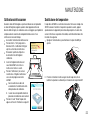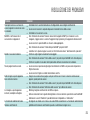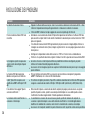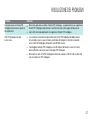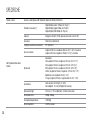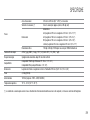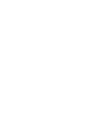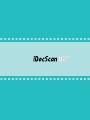Scanner ad alte prestazioni
Guida all’uso
Tutti i marchi commerciali sono di proprietà di
loro rispettivi titolari e tutti i diritti sono riconosciuti.
Le immagini e le schermate utilizzate in questa Guida all’uso
possono variare in base ai dispositivi utilizzati e dei loro sistemi operativi. Le
immagini e le schermate utilizzate sono solo d’esempio.
WINDOWS
ENGLISH DEUTSCH FRANÇAIS ITALIANO ESPAÑOL PORTUGUÊS
РУССКИЙ

2
SICUREZZA E PRECAUZIONI
Precauzioni generali
•
Non conservare mai l'unità in ambienti caldi, molto freddi, umidi o polverosi.
•
Per periodi prolungati, si consiglia di conservare l'unità in un luogo fresco e asciutto.
•
Se lo scanner è lasciato in condizioni estreme di freddo o caldo, permettergli di adattarsi alla temperatura ambiente prima dell'uso.
•
Utilizzare solo gli accessori forniti in dotazione allo scanner.
•
Per periodi prolungati di inutilizzo, scollegare la spina dalla presa di corrente.
•
Maneggiare sempre con cura l'unità. Evitare cadute e forti impatti.
•
Evitare che oggetti estranei (come cravatte, capelli lunghi, eccetera) possano infilarsi nello scanner durante le operazioni di scansione.
•
Non eseguire la scansione di oggetti affilati o di superfici resistenti ed abrasive per evitare di danneggiare la lente ed altre parti.
•
Non eseguire la scansione di documenti con colla, grasso, liquido correttore o inchiostro bagnato perché possono causare guasti.
•
Utilizzare l’unità su una superficie piana, stabile e priva di vibrazioni.
•
Non aprire l’unità. Pericolo di scariche elettriche.
•
Quando si sposta lo scanner, scollegare il cavo d’alimentazione e di collegamento.
•
Quando si esegue la manutenzione dello scanner, scollegare la spina dalla presa di corrente.
•
Tenere lo scanner lontano dalla portata dei bambini.
Informazioni ambientali
Le apparecchiature elettriche ed elettroniche usate sono riciclabili e devono essere separate dai rifiuti domestici. Si prega di svolgere una
parte attiva nella conservazione delle risorse e nella protezione dell’ambiente portando le apparecchiature usate presso i centri di raccolta
(se disponibili).

3
CONTENUTI
SICUREZZA E PRECAUZIONI .................................................................2
CONTENUTI ...........................................................................................3
DISIMBALLAGGIO .................................................................................4
PARTI DELLO SCANNER ........................................................................ 5
REQUISITI DEL SISTEMA ......................................................................7
INSTALLAZIONE.....................................................................................8
Installazione del cassetto posteriore ......................................................8
Installazione del software .......................................................................8
Installazione del driver dello scanner ..............................................8
Installazione di altro software ..........................................................9
Collegamento dello scanner ................................................................... 9
PREPARAZIONE .................................................................................. 10
Accensione/spegnimento dello scanner ............................................... 10
Funzione di spegnimento automatico ............................................ 10
Posizionamento degli originali .............................................................10
Ispezione degli originali ................................................................10
Posizionamento dei documenti nell'ADF .......................................11
Posizionamento dei biglietti da visita nell’ADF ...............................12
Posizionamento dei documenti sul piano ...................................... 12
OPERAZIONI DI SCANSIONE ...............................................................13
Scansione con i tasti di scelta rapida ...................................................13
Impostazione dei tasti di scelta rapida ...........................................13
Avvio della scansione utilizzando i tasti di scelta rapida ................15
Eseguire la scansione utilizzando il programma iDocScan ...................16
Configurazione delle impostazioni di scansione ............................16
Scansione di un documento composto di una pagina ................... 18
Scansione di documenti composti di più pagine ...........................18
Descrizione del pannello di iDocScan ............................................18
Eseguire la scansione utilizzando l’interfaccia TWAIN o WIA ...............19
Funzioni utili dello scanner ...................................................................20
Scansione dei biglietti da visita .....................................................20
Scansione di fogli lunghi ............................................................... 21
MANUTENZIONE .................................................................................. 22
Pulizia dello scanner ...........................................................................22
Pulizia delle parti dell’ADF ............................................................22
Pulizia del vetro del piano .............................................................22
Calibratura dello scanner .....................................................................23
Sostituzione del separatore .................................................................. 23
Rimozione dei documenti inceppati nell'ADF .......................................24
Suggerimenti per prevenire gli inceppamenti dei documenti .........24
RISOLUZIONE DEI PROBLEMI .............................................................25
SPECIFICHE .........................................................................................28

4
DISIMBALLAGGIO
Assicurarsi che nella confezione siano inclusi i seguenti elementi.
Scanner Cassetto posteriore (vedi pagina 8) Adattatore di corrente (vedi pagina 9) Cavo USB (vedi pagina 9)
Separatore (vedi pagina 23) CD d’installazione (vedi pagina 8) (*) Guida all’uso Foglio di calibratura (vedi pagina 23)
(*) Il CD d’installazione include quanto segue:
h
Driver scanner (TWAIN e WIA / programma iDocScan D25 / utilità Hotkey Utility / utilità Calibration Utility) (per Windows)
h
ABBYY FineReader
h
ArcSoft Media Impression
h
Adobe Acrobat Reader

5
PARTI DELLO SCANNER
A B C D E
Parti Funzioni
1 Coperchio ADF
Apre il coperchio dell’ADF (Auto
Document Feeder) quando è necessaria
la manutenzione.
2 Guide della larghezza
Regola le guide in base alla larghezza del
documento.
3 Cassetto caricamento ADF
Contiene i documenti da caricare
nell’ADF (Automatic Document Feeder)
per la scansione.
4 Pannello operativo
A LED alimentazione
Si illumina di colore verde quando lo
scanner è acceso.
B
Tasto Power (Alimentazione)
Accensione o spegnimento dello
scanner.
C Tasto SCAN (Scansione)
Tasto di scelta rapida per la scansione di
file immagine.
D Tasto PDF
Tasto di scelta rapida per la scansione di
file PDF composti di più pagine.
E Tasto PANEL
Permette di aprire il programma
iDocScan D25.
5 Coperchio piano Si apre per esporre il vetro del piano.
6 Vetro del piano
Supporta il documento composto di
una singola pagina da sottoporre a
scansione.
1
2
3
2
4
5
6

6
Parti Funzioni
7 Connettore d'alimentazione
Permette di collegare l'adattatore di
corrente.
8 Porta USB
Permette di collegare il cavo USB al
computer.
9 Fessure cassetto posteriore
Sono utilizzati per installare il cassetto
posteriore.
PARTI DELLO SCANNER
7
8
9

7
REQUISITI DEL SISTEMA
I seguenti requisiti minimi del sistema sono raccomandati per ottenere le migliori prestazioni per utilizzare lo scanner iDocScan.
•
Computer con CPU Intel Pentium 1,3GHz o più potente
•
Schermo a colori SVGA
•
2GB di RAM o superiore
•
USB 2.0 Hi-Speed
•
Unità CD-ROM o DVD-ROM
•
1GB di spazio libero su disco rigido per l'installazione del software
•
Sistemi operativi supportati: Windows XP, Vista, 7, 8 e 8.1
NOTA: La velocità di scansione e le prestazioni sono determinate dalle specifiche tecniche del computer. Maggiori sono le specifiche tecniche del
computer, meglio sarà eseguita la scansione.

8
Installazione del software
Completare l’installazione del software prima di collegare lo scanner.
NOTA: Non collegare il cavo USB allo scanner o al computer quando si
avvia la procedura d’installazione.
Installazione del driver dello scanner
Lo scanner è fornito con il driver dello scanner che include: il driver
TWAIN / WIA, l’utilità Hotkey Utility ed il programma iDocScan D25.
In base alle preferenze personali, è possibile eseguire la scansione
utilizzando qualsiasi applicazione compatibile TWAIN selezionando
un’interfaccia TWAIN o WIA, oppure è possibile utilizzare l'utilità Hotkey
Utility per la scansione utilizzando i tasti di scelta rapida, oppure per
eseguire la scansione si può anche utilizzare il programma iDocScan D25.
1.
Inserire il CD d'installazione nell'unità CD
o DVD-ROM. Il menu d'installazione si
aprirà automaticamente.
NOTA: Se il menu d’installazione non
si apre automaticamente, fare doppio
clic sull'icona del CD o DVD-ROM in
“Computer” o “Esplora risorse”, quindi
fare clic sull’icona AUTORUN.exe.
2.
Nel menu principale, selezionare “Driver
dello scanner”
3.
Fare clic su “Avanti” quando è visualizzata
la schermata di benvenuto, quindi seguire
le istruzioni su schermo per completare
l'installazione.
4.
Fare clic su “Fine” quando l’installazione è
completata.
5.
Rimuovere il CD d’installazione dal computer.
Installazione del cassetto posteriore
Attenersi alle istruzioni che seguono per installare il cassetto posteriore
allo scanner per raccogliere i documenti che escono dall'ADF.
1.
Individuare le fessure del cassetto posteriore in basso sulla parte
posteriore dello scanner.
2.
Inserire le linguette del cassetto posteriore nelle fessure sullo
scanner.
3.
Aprire, capovolgendola, l'estensione del cassetto posteriore.
INSTALLAZIONE

9
NOTA: Se si vuole rimuovere il driver dello scanner,
prima della procedura di rimozione assicurarsi di
uscire dal programma iDocScan D25 facendo clic
col tasto destro del mouse sull’icona in Mostra icone
nascoste nella barra delle applicazioni.
Installazione di altro software
Lo scanner è anche fornito con
le applicazioni che seguono;
installarle per ottenere funzioni
che permettono allo scanner di
funzionare correttamente.
Per installare queste applicazioni,
tornare al menu principale del CD
e fare clic sull'applicazione che si
vuole installare.
Adobe Acrobat Reader - Adobe Acrobat Reader è un programma per
aprire, visualizzare, cercare e stampare i file PDF. Per il funzionamento
corretto della funzione PDF dello scanner, installare questo programma.
ABBYY FineReader - ABBYY FineReader permette di eseguire la
scansione del testo e di convertirlo in un documento di testo in un
programma di elaborazione testi. Per il funzionamento corretto della
funzione OCR dello scanner, installare questo programma.
ArcSoft MediaImpression - ArcSoft MediaImpression è un programma
che permette di leggere, modificare e organizzare le immagini.
NOTA: Fare clic su “Sfoglia il CD” nel menu principale del CD per
esplorare l’intero contenuto del CD d’installazione.
Collegamento dello scanner
1.
Collegare un'estremità dell’adattatore di corrente fornito in
dotazione al connettore DC IN dello scanner e l'altra estremità ad
una presa di corrente.
2.
Con il computer acceso, collegare il cavo USB alla porta USB del
computer e l'altra estremità alla porta USB dello scanner.
INSTALLAZIONE

10
Accensione/spegnimento dello scanner
Tasto Power (Alimentazione)
1.
Premere il tasto Power (Alimentazione) per accendere lo scanner.
h
Il LED d’alimentazione si illumina di colore
VERDE quando lo scanner è acceso.
2.
Il computer rileva che alla porta USB è
stato collegato uno scanner e carica
automaticamente l’utilità Hotkey Utility
( ) nella barra delle applicazioni per controllare lo
scanner.
h
Potrebbe essere necessario fare clic sulla freccia
"Mostra icone nascoste" trovare l'icona Hotkey
Utility (
).
Per spegnere, tenere premuto per 3 secondi il tasto Power
(Alimentazione) finché il LED d’alimentazione si spegne.
Funzione di spegnimento automatico
Per impostazione predefinita, quando lo scanner resta inattivo per 15
minuti si spegne automaticamente, e l'utilità Hotkey Utility è
disabilitata (
) quando l’unità è spenta.
Per riprendere il funzionamento e l'utilità Hotkey Utility (
), premere
il tasto Power (Alimentazione) per accendere lo scanner.
PREPARAZIONE
Posizionamento degli originali
Ispezione degli originali
Ispezionare gli originali prima della scansione per evitare inceppamenti e
per proteggere i documenti.
•
Non caricare nel cassetto ADF fogli diversi da quelli di formato, qualità
e peso precisato come indicato nelle Specifiche (vedi pagina 28).
•
Non mescolare tipi e formati diversi di carta.
•
Assicurarsi che punti metallici e graffette siano stati rimossi prima
della scansione perché potrebbero danneggiare lo scanner e i
documenti.
•
Non caricare nel cassetto dell'ADF fogli con inchiostro o liquido
correttore umido, arricciati, stropicciati, piegati, di forme irregolari o
strappati.
•
Non eseguire la scansione di foto fragili e originali importanti
utilizzando l'ADF poiché un caricamento scorretto può piegarli o
danneggiarli. Utilizzare invece il piano.
•
Non sovraccaricare il cassetto di caricamento dell'ADF. La capacità del
cassetto è di 60 fogli di carta comune oppure di 20 biglietti da visita.
•
Se una risma di carta comune o di biglietti da visita non può essere
caricata correttamente nell'ADF, cercare di ridurre il numero di fogli o
di biglietti da visita.
•
Durante la scansione di una risma di biglietti da visita o di fogli di
piccole dimensioni, collocare il lato lungo dei fogli o dei biglietti
parallelo alle guide della larghezza.
•
Si raccomanda di caricare i fogli lunghi uno per volta nel cassetto di
caricamento dell'ADF.

11
PREPARAZIONE
Posizionamento dei documenti nell'ADF
1.
Smazzare la risma per separare i documenti.
2.
Raddrizzare il bordo superiore dei documenti su una superficie piatta.
3.
Sollevare leggermente il cassetto di caricamento dell'ADF finché i
piedini sono completamente estesi e mantenuti in posizione.
4.
Far scorrere entrambi i lati delle guide della larghezza fino al
contrassegno che indica il formato carta voluto.
LT R
A4
B5
A5
5.
Mettere i documenti solo fronte a faccia in giù con l’inizio del testo
rivolto verso la parte frontale del cassetto, quindi far scorrere la
risma nel cassetto dell'ADF.
Mettere i documenti fronte-retro con la prima pagina a faccia in
giù con l’inizio del testo rivolto verso la parte frontale del cassetto,
quindi far scorrere la risma nel cassetto nel cassetto dell'ADF.
h
Verificare che le guide della larghezza tocchino i bordi della risma.
LT R
A4
B5
A5

12
PREPARAZIONE
Posizionamento dei biglietti da visita nell’ADF
1.
Mettere la risma di biglietti da visita a faccia in giù con il lato lungo
parallelo alle guide della larghezza.
LT R
A4
B5
A5
2.
Regolare le guide della larghezza per centrare i biglietti da visita.
Assicurarsi che le guide della larghezza tocchino i bordi dei
biglietti da visita.
LT R
A4
B5
A5
SUGGERIMENTI:
Quando si esegue la scansione di una risma di biglietti
da visita utilizzando l’ADF, selezionare “Biglietto da
visita” da Dimensioni nella finestra Imp. ricerca.
Posizionamento dei documenti sul piano
1.
Sollevare il coperchio del piano per aprirlo.
2.
Mettere il documento solo fronte a faccia in giù sul vetro del piano.
Collocare il documento come indicato dalle frecce.
3.
Chiudere il coperchio del piano.

13
OPERAZIONI DI SCANSIONE
Scansione con i tasti di scelta rapida
Impostazione dei tasti di scelta rapida
Lo scanner è dotato di tasti di scelta rapida che possono essere
personalizzati per eseguire la scansione direttamente in una posizione
specificata del computer in un solo passaggio. Attenersi alle istruzioni
che seguono per impostare i tasti di scelta rapida:
1.
Con lo scanner acceso e collegato al computer, fare clic sull'icona
nella barra delle applicazioni per aprire la finestra di dialogo
“Imp. Tasti”.
h
Se non si riesce a trovare l'icona
nella barra delle applicazioni,
premere Start > Tutti i programmi >
iDocScan D25 > Hotkey Utility per
attivarla.
2.
Fare clic sul tasto
Modifica
per aprire la
finestra “Imp. ricerca” e “Imp. PDF” per
modificare le impostazioni.
Basic Settings
Nome Descrizione
Ric. origine
Opzioni: “Piano”, “ADF (solo fronte)”, “ADF
(fronte-retro)”.
•
ADF (solo fronte): selezionare quando si
esegue la scansione di documenti composti
di più pagine solo fronte caricati nell'ADF.
•
ADF (fronte/retro): selezionare quando si
esegue la scansione di documenti composti
di più pagine fronte/retro caricati nell'ADF.
•
Piano: selezionare quando si esegue la
scansione di documenti composti di una
singola pagina collocata sul vetro del piano.
Scansione
Selezionare una modalità per eseguire la
scansione degli originali.
Opzioni: “Colore”, “Grigio”, “B/N”.

14
Dimensioni
Opzioni: “Automatico”, “A4”, “A5”, “B5”,
“Lettera”, “Biglietto da visita”, “F. lungo”.
NOTA: Le opzioni “Biglietto da visita” e “F.
lungo” sono disponibili solo quando si esegue la
scansione utilizzando l'ADF.
NOTA: Le opzioni di Dimensioni possono variare
in base alla risoluzione impostata.
•
Selezionare “Automatico” per consentire
allo scanner di rilevare automaticamente il
formato dell'originale.
•
Selezionare “Biglietto da visita” quando si
esegue la scansione di biglietti da visita in
risme fino a 20 biglietti.
•
Selezionare “F. lungo” quando si esegue la
scansione di fogli lunghi fino a 635 mm.
Risoluzione
Opzioni: 100dpi, 200dpi, 300dpi, 600dpi.
NOTA: Le immagini ad alta risoluzione occupano
più spazio di archiviazione e richiedono più tempo
di elaborazione per la scansione.
Salva percorso
Impostare un percorso di file per salvare i file
acquisiti.
Predef. Ripristina le impostazioni sui valori predefiniti.
OPERAZIONI DI SCANSIONE
Scan Settings
Tipo di file
Opzioni: JPEG (*.jpg), BMP (*.bmp), TIFF (*.tif),
Multi-TIFF (*.tif).
NOTA: L’immagine può essere salvata in formato
JPEG a 600 dpi/colore e 1200 dpi/colore solo
quando si esegue la scansione utilizzando l’ADF.
NOTA: Selezionare Multi-TIFF quando si esegue
la scansione di documenti composti di più pagine
in un unico file TIFF, solo utilizzando l'ADF. Non
tentare di creare un file TIFF multipagina di
dimensioni superiori a 2 GB, diversamente non
sarà creato alcun TIFF multipagina.
PDF Settings
PDF ricercabile
Selezionare la casella di controllo per convertire il
documento in un file PDF con testo ricercabile.
NOTA: Selezionare PDF quando si deve eseguire
la scansione di documenti composti di più pagine
e convertirli in un unico file PDF.
Lingua OCR
Selezionare una lingua per il riconoscimento del
testo.

15
OPERAZIONI DI SCANSIONE
Advanced Settings
Raddrizza
L’inclinazione dell’immagine in genere si
verifica quando l'originale non è posizionato
correttamente nel cassetto dell'ADF.
Selezionare la casella per raddrizzare
automaticamente il più possibile le pagine
inclinate e mantenere le dimensioni originali.
NOTA: L’opzione Raddrizza è abilitata solo quando
Dimensioni è impostato su “Automatico”.
Rimozione pagina
vuota
Selezionare la casella per rimuovere
automaticamente le pagine vuote dai documenti
acquisiti. Ad esempio: quando si esegue
la scansione di una risma che contiene sia
documenti fronte-retro e documenti solo fronte.
Questa funzione funziona meglio con pagine
bianche o di colore chiaro. In base agli originali,
alcune pagine che non sono vuote potrebbero
essere rilevate come vuote in quanto contengono
solo una piccola quantità di testo.
Avvio della scansione utilizzando i tasti di scelta rapida
È possibile eseguire la scansione utilizzando il tasto SCAN (Scansione) o
PDF sul pannello di controllo dello scanner,
Tasto PDF
Tasto SCAN (Scansione)
oppure fare clic sull'icona nella barra delle applicazioni per aprire la
finestra “Impostazioni tasto”.
Tasto PDF
Tasto SCAN (Scansione)
Eseguire la scansione utilizzando il tasto SCAN:
1.
Collocare gli originali.
h
Fare riferimento alla sezione “Posizionamento degli originali” per
l’ADF o per il piano.
2.
Selezionare la corretta Ric. origine in base ai documenti da
acquisire.
h
Nell’elenco a discesa Ric. origine, selezionare “Piano”, “ADF
(solo fronte)”, “ADF (fronte-retro)”.
3.
Premere il tasto SCAN (Scansione).
h
Apparirà la barra “Scansione in corso” che mostra lo stato
della scansione. Al termine della scansione, l'immagine sarà
salvata nella posizione specificata con un nome file generato
automaticamente.

16
OPERAZIONI DI SCANSIONE
Eseguire la scansione utilizzando il tasto PDF:
1.
Collocare gli originali.
h
Fare riferimento alla sezione “Posizionamento degli originali” per
l’ADF o per il piano.
2.
Selezionare la corretta Ric. origine in base ai documenti da
acquisire.
h
Nell’elenco a discesa Ric. origine, selezionare “Piano”, “ADF
(solo fronte)”, “ADF (fronte-retro)”.
3.
Premere il tasto PDF sullo scanner.
h
Apparirà la barra “Scansione in corso” che mostra lo stato
della scansione. Al termine della scansione, il file PDF sarà
salvato nella posizione specificata con un nome file generato
automaticamente.
Eseguire la scansione utilizzando il
programma iDocScan
Il programma iDocScan D25 è progettato appositamente per funzionare
con questo scanner per semplificare la scansione ed altre funzioni.
Congurazione delle impostazioni di scansione
Prima di iniziare la scansione, assicurarsi di avere configurato in modo
appropriato le impostazioni di scansione.
1.
Premere il tasto PANEL sullo scanner, oppure premere Start >
Tutti i programmi > iDocScan D25 > iDocScan D25 per avviare il
programma iDocScan D25.
Tasto PANEL
2.
Premere la scheda
(Scansione) per aprire la finestra Imp.
ricerca per modificare le impostazioni.
Scheda
Scansione
Finestra
Impostazioni
scansione
Finestra
Anteprima
Maniglie
Esci
Anteprima
Scansione
Scan Settings
Nome Descrizione
Ric. origine
Opzioni: “Piano”, “ADF (solo fronte)”, “ADF (fronte-
retro)”.
•
ADF (solo fronte): selezionare quando si esegue la
scansione di documenti composti di più pagine solo
fronte caricati nell'ADF.
•
ADF (fronte/retro): selezionare quando si esegue
la scansione di documenti composti di più pagine
fronte/retro caricati nell'ADF.
•
Piano: selezionare quando si esegue la scansione di
documenti composti di una singola pagina collocata
sul vetro del piano.
Scansione
Selezionare una modalità per eseguire la scansione degli
originali.
Opzioni: “Colore”, “Grigio”, “B/N”.

17
Risoluzione
Opzioni: 100dpi, 200dpi, 300dpi, 600dpi, 1200dpi.
NOTA: “1200dpi” è disponibile solo quando si esegue la
scansione utilizzando il piano.
Dimensioni
Opzioni: “Automatico”, “A4”, “A5”, “B5”, “Lettera”,
“Biglietto da visita”, “F. lungo”.
NOTA: Le opzioni “Biglietto da visita” e “F. lungo”
sono disponibili solo quando si esegue la scansione
utilizzando l'ADF.
NOTA: Le opzioni di Dimensioni possono variare in base
alla risoluzione impostata.
•
Selezionare “Automatico” per consentire allo
scanner di rilevare automaticamente il formato
dell'originale.
•
Selezionare “Biglietto da visita” quando si esegue
la scansione di biglietti da visita in risme fino a 20
biglietti.
•
Selezionare “F. lungo” quando si esegue la
scansione di fogli lunghi fino a 635 mm.
OPERAZIONI DI SCANSIONE
Tipo di file
Opzioni: JPEG (*.jpg), BMP (*.bmp), TIFF (*.tif), Multi-
TIFF (*.tif).
NOTA: L’immagine può essere salvata in formato JPEG a
600 dpi/colore e 1200 dpi/colore solo quando si esegue
la scansione utilizzando l’ADF.
NOTA: Selezionare Multi-TIFF quando si esegue la
scansione di documenti composti di più pagine in un
unico file TIFF, solo utilizzando l'ADF. Non tentare di
creare un file TIFF multipagina di dimensioni superiori
a 2 GB, diversamente non sarà creato alcun TIFF
multipagina.
Impostazioni avanzate per l’ADF
Raddrizza
L’inclinazione dell’immagine in genere si verifica quando
l'originale non è posizionato correttamente nel cassetto
dell'ADF.
Selezionare la casella per raddrizzare automaticamente
il più possibile le pagine inclinate e mantenere le
dimensioni originali.
NOTA: L’opzione Raddrizza è abilitata solo quando
Dimensioni è impostato su “Automatico”.
Rimozione
pagina vuota
Selezionare la casella per rimuovere automaticamente
le pagine vuote dai documenti acquisiti. Ad esempio:
quando si esegue la scansione di una risma che
contiene sia documenti fronte-retro e documenti solo
fronte.
Questa funzione funziona meglio con pagine bianche o
di colore chiaro. In base agli originali, alcune pagine che
non sono vuote potrebbero essere rilevate come vuote
in quanto contengono solo una piccola quantità di testo.

18
Impostazioni avanzate per il piano
Controllo
immagine
Utilizzare i cursori Luminosità e Contrasto per regolare
l'immagine pre-acquisita con un valore compreso tra
-127 e 127.
Premere il tasto Ripristino per ripristinare i valori a 0.
NOTA: Luminosità e Contrasto non supportano la
modalità di scansione “B/N”.
Per i dettagli sulle funzioni del programma iDocscan D25, premere la
scheda Info nella finestra principale di iDocScan D25.
Scansione di un documento composto di una pagina
1.
Collocare l'originale sul piano.
h
Fare riferimento alla sezione “Posizionamento degli originali”
per il piano.
2.
Premere la scheda
(Scansione) per aprire la finestra
Impostazioni scansione.
3.
Selezionare “Piano” in Ric. origine.
4.
Premere il tasto Anteprima per visualizzare l'immagine nella
finestra d’anteprima sulla destra.
h
Quando appare l'immagine, è possibile ridimensionare l'area di
scansione trascinando le maniglie.
5.
Premere il tasto SCAN (Scansione).
h
Apparirà la barra “Scansione in corso” che mostra lo stato della
scansione. Al termine della scansione, l'immagine sarà salvata
nella posizione predefinita specificata con un nome file generato
automaticamente.
6.
Premere il tasto
(Esci) per tornare alla finestra principale di
iDocScan D25, quindi l'immagine acquisita sarà visualizzata come
una miniatura.
OPERAZIONI DI SCANSIONE
Scansione di documenti composti di più pagine
1.
Mettere gli originali nel cassetto ADF.
h
Fare riferimento alla sezione “Posizionamento degli originali”
per l’ADF.
2.
Premere la scheda
(Scansione) per aprire la finestra Imp.
ricerca.
3.
Nell’elenco a discesa Ric. origine, selezionare “ADF (solo fronte)”,
o “ADF (fronte-retro)” in base ai documenti da acquisire.
4.
Premere il tasto SCAN (Scansione) per avviare la scansione.
h
Apparirà la barra “Scansione in corso” che mostra lo stato della
scansione. Al termine della scansione, l'immagine sarà salvata
nella posizione predefinita specificata con un nome file generato
automaticamente.
5.
Premere il tasto (Esci) per tornare alla finestra principale di
iDocScan D25
, quindi l'immagine acquisita sarà visualizzata come
una miniatura.
Descrizione del pannello di iDocScan
Quella che segue è una breve descrizione delle funzioni del programma
iDocScan D25. Per i dettagli sulle funzioni del programma iDocscan
D25, premere la scheda Informazioni nella finestra principale di
iDocScan D25.

19
1 2 3 4 5 6 7 8 9
10
11
Elementi Funzioni
1 Scansione
Apre la finestra Impostazioni scansione per
avviare la scansione.
2 Salva
Salva l'immagine acquisita nella posizione e nella
cartella preferita, e col nome preferito.
3 Modifica
Modifica l'immagine acquisita con strumenti
come Ritaglia, Ruota in senso orario di 90°,
Ruota in senso antiorario di 90°, Capovolgi
orizzontalmente, Capovolgi verticalmente,
Ingrandimento, Riduzione, Adatta e Proporzioni
1:1.
4 Stampa
Premere per stampare con stampante l'immagine
acquisita.
5 E-mail
Invia l'immagine acquisita come allegato di
posta elettronica utilizzando il software di posta
elettronica del computer.
6 OCR
Esegue il riconoscimento del testo utilizzando il
software OCR installato sul computer.
7 PDF
Apre la finestra delle impostazioni PDF per
convertire l'immagine acquisita in un file PDF
ricercabile.
8
Elimina
Elimina l'immagine selezionata.
9 Info Accesso al file della Guida di iDocScan D25.
10
Area di
visualizzazione
Le immagini acquisite saranno visualizzate come
miniature.
11
Campo
posizione file
Mostra il campo della posizione predefinita dei file
ed il numero totale di scansioni.
Per i dettagli sulle funzioni del programma iDocscan D25, premere la
scheda Info nella finestra principale di iDocScan D25.
Eseguire la scansione utilizzando
l’interfaccia TWAIN o WIA
Questo scanner permette di eseguire la scansione con programmi
compatibili TWAIN e WIA utilizzando l’interfaccia TWAIN e WIA. Di
seguito è riportato un esempio di utilizzo dell'interfaccia TWAIN per la
scansione. I passaggi potrebbero essere leggermente diversi in base
all'applicazione utilizzata.
OPERAZIONI DI SCANSIONE

20
1.
Avviare un programma compatibile TWAIN (Arcsoft Media
Impression, ad esempio).
2.
Mettere gli originali nell’ADF o sul piano.
h
Fare riferimento alla sezione “Posizionamento
degli originali” per l’ADF o per il piano.
3.
Nella pagina principale, premere il tasto Immagini. Nel
menu Importa, selezionare l'icona Acquisisci,
quindi selezionare lo scanner iDocScan D25.
4.
Fare clic su Acquisisci. È visualizzata la
finestra Impostazione scanner.
5.
Selezionare la corretta origine di scansione in
base ai documenti da acquisire.
h
Nell’elenco a discesa Origine scansione,
selezionare “Piano”, “ADF (solo fronte)”,
“ADF (fronte-retro)”.
6.
Configurare altre impostazioni di scansione
(Scansione, Dimensioni, Risoluzione, ad
esempio).
7.
Per la scansione Piano, premere il tasto Anteprima. Dopo avere
completato l'anteprima, premere il tasto Scan (Scansione).
Per la scansione ADF (fronte-retro) e ADF (solo fronte), premere il
tasto Scan (Scansione).
h
Apparirà la barra “Scansione in corso” che mostra lo stato della
scansione.
8.
Premere il tasto
(Esci)
per chiudere la finestra Impostazioni
scansione; le immagini acquisita saranno quindi importate nel
programma.
Funzioni utili dello scanner
Utilizzare le seguenti funzioni per la scansione di tipi di carta speciale.
Scansione dei biglietti da visita
1.
Mettere una risma di biglietti da visita nell'ADF.
h
Fare riferimento alla sezione “Posizionamento degli originali” per
l’ADF.
2.
Premere il tasto PANEL sullo scanner per aprire Impostazioni
iDocScan, oppure fare clic sull'icona
nella barra delle
applicazioni per aprire la finestra “Impostazioni tasto”.
3.
Selezionare la corretta Ric. origine in base ai documenti da
acquisire.
h
Selezionare “ADF (solo fronte)” per la
scansione di biglietti con una sola facciata,
oppure “ADF (fronte/retro)” per la scansione
di biglietti a doppia facciata.
4.
Selezionare “Biglietto da visita” dall'elenco a
discesa Dimensioni.
5.
Premere il tasto
SCAN (Scansione)
per avviare
la scansione.
h
Apparirà la barra “Scansione in corso”
che mostra lo stato della scansione.
Al termine della scansione, l'immagine sarà salvata nella
posizione predefinita specificata con un nome file generato
automaticamente.
6.
Premere il tasto
(
Esci
) per tornare alla finestra principale di
iDocScan D25, quindi le immagini acquisite saranno visualizzate
come miniature.
OPERAZIONI DI SCANSIONE
La pagina si sta caricando...
La pagina si sta caricando...
La pagina si sta caricando...
La pagina si sta caricando...
La pagina si sta caricando...
La pagina si sta caricando...
La pagina si sta caricando...
La pagina si sta caricando...
La pagina si sta caricando...
La pagina si sta caricando...
La pagina si sta caricando...
-
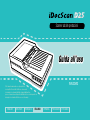 1
1
-
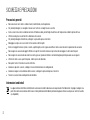 2
2
-
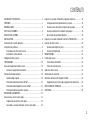 3
3
-
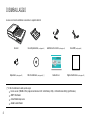 4
4
-
 5
5
-
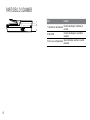 6
6
-
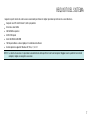 7
7
-
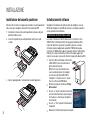 8
8
-
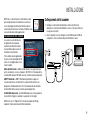 9
9
-
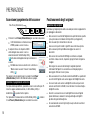 10
10
-
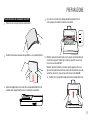 11
11
-
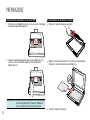 12
12
-
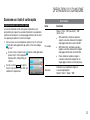 13
13
-
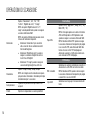 14
14
-
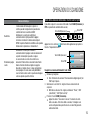 15
15
-
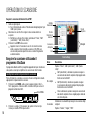 16
16
-
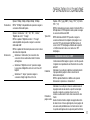 17
17
-
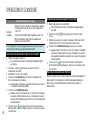 18
18
-
 19
19
-
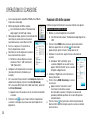 20
20
-
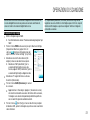 21
21
-
 22
22
-
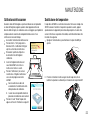 23
23
-
 24
24
-
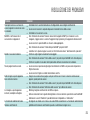 25
25
-
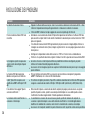 26
26
-
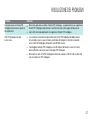 27
27
-
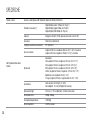 28
28
-
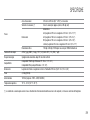 29
29
-
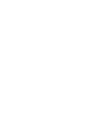 30
30
-
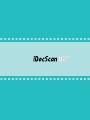 31
31