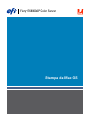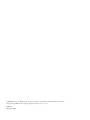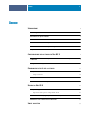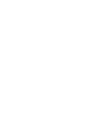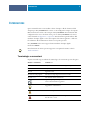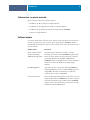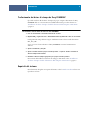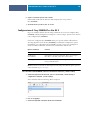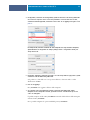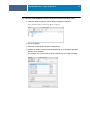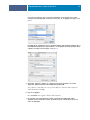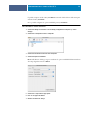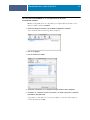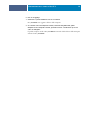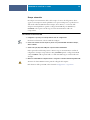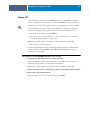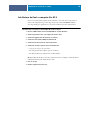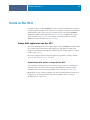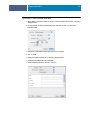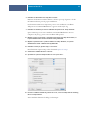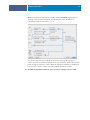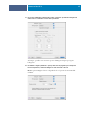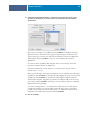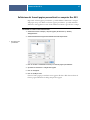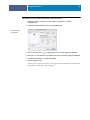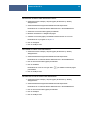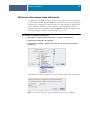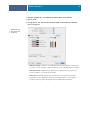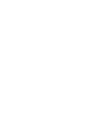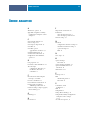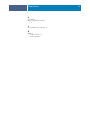Xerox DocuColor 7000AP/8000AP Guida d'installazione
- Tipo
- Guida d'installazione

Fiery
®
EX8000AP Color Server
Stampa da Mac OS

© 2007 Electronics for Imaging, Inc. Per questo prodotto, il trattamento delle informazioni contenute
nella presente pubblicazione è regolato da quanto previsto in
Avvisi legali
.
45064757
30 maggio 2007

INDICE
3
I
NDICE
I
NTRODUZIONE
5
Terminologia e convenzioni
5
Informazioni su questo manuale
6
Software utente
6
Trasferimento dei driver di stampa con WebTools
7
Trasferimento dei driver di stampa da Fiery EX8000AP
8
Requisiti del sistema
8
C
ONFIGURAZIONE
DELLA
STAMPA
SU
M
AC
OS X
9
Installazione dei driver di stampa e dei file di descrizione della stampante
su Mac OS X
9
Configurazione di Fiery EX8000AP su Mac OS X
10
P
ROGRAMMI
DI
UTILITÀ
PER
LA
STAMPA
17
Stampa da un’unità USB
17
Stampa automatica 18
Stampa FTP
19
Installazione dei font su computer Mac OS X
20
S
TAMPA
DA
M
AC
OS X
21
Stampa dalle applicazioni con Mac OS X
21
Impostazione delle opzioni e stampa da Mac OS X 21
Definizione dei formati pagina personalizzati su computer Mac OS X
27
Abilitazione della comunicazione bidirezionale
30
I
NDICE
ANALITICO
33
I
NDICE


INTRODUZIONE
5
I
NTRODUZIONE
Questo manuale descrive come installare i driver di stampa e i file di descrizione della
stampante per Fiery EX8000AP Color Server e come configurare la stampa da computer
Mac OS X. Descrive inoltre come stampare su Fiery EX8000AP. Per informazioni sulla
configurazione dei server e dei client di rete per l’uso di Fiery EX8000AP Color Server,
vedere il manuale
Configurazione e impostazione
. Per informazioni generali sull’uso della
macchina da stampa digitale a colori, del computer, del software applicativo o della rete,
fare riferimento alla documentazione fornita con i rispettivi prodotti.
Fiery EX8000AP Color Server supporta l’unità macchina da stampa digitale
DocuColor 8000AP.
Per informazioni sui sistemi operativi supportati e sui requisiti di sistema, vedere la
Guida introduttiva.
Terminologia e convenzioni
In questo manuale vengono utilizzate la terminologia e le convenzioni riportate di seguito.
Termine o convenzione Si riferisce a
Aero Fiery EX8000AP (nelle illustrazioni e negli esempi)
Fiery EX8000AP Fiery EX8000AP Color Server
Mac OS Apple Mac OS X
Macchina da stampa digitale Macchina da stampa digitale DocuColor 8000AP
Titoli in
corsivo
Altri manuali della documentazione
Argomenti per i quali è disponibile la Guida del software che
fornisce delle informazioni aggiuntive
Suggerimenti ed informazioni
Informazione importante
Informazione importante su azioni che potrebbero causare danni
fisici all’utente o a terzi

INTRODUZIONE
6
Informazioni su questo manuale
Questo manuale comprende i seguenti argomenti:
•Installazione dei file di stampa su computer Mac OS
• Configurazione dei collegamenti di stampa su computer Mac OS
•Installazione dei programmi di utilità per la stampa di Fiery EX8000AP
•Stampa da computer Mac OS
Software utente
La seguente tabella elenca il software utente descritto nel presente manuale. Tale software è
necessario per impostare le opzioni di base per la stampa su Fiery EX8000AP. Gli altri
manuali della documentazione descrivono altri software utente in base alle operazioni che si
tenta di realizzare.
Software utente Descrizione
File di descrizione della
stampante PostScript
(PPD/Modulo aggiuntivo)
Questi file vengono utilizzati con il driver di stampa
PostScript che consente a Fiery EX8000AP di apparire nelle
finestre di dialogo Stampa e Formato di stampa (o Imposta
pagina) delle applicazioni più diffuse. I PPD di Fiery
EX8000AP forniscono all’applicazione e al driver di stampa le
informazioni relative alla macchina da stampa digitale
utilizzata.
File PPD PageMaker Questi file consentono di stampare su Fiery EX8000AP da
Adobe PageMaker. È necessario installare il PPD appropriato
in PageMaker. Per ulteriori informazioni, consultare la
documentazione fornita con PageMaker.
Font video PostScript Font video PostScript/True Type che corrispondono ai font di
stampa installati su Fiery EX8000AP. Per un elenco completo
dei font PostScript/True Type installati su Fiery EX8000AP,
stampare l’elenco dei Font. Per ulteriori informazioni, vedere
la Guida di Command WorkStation.

INTRODUZIONE
7
Trasferimento dei driver di stampa con WebTools
È possibile installare i driver di stampa e i file di descrizione della stampante dal DVD
Software utente o direttamente da Fiery EX8000AP con WebTools.
Per ulteriori informazioni sulla configurazione e l’avvio di WebTools, vedere il manuale
Programmi di utilità
.
P
ER
TRASFERIRE
I
DRIVER
DI
STAMPA
CON
W
EB
T
OOLS
1Avviare il browser per Internet o Intranet ed immettere il nome DNS o l’indirizzo IP
di Fiery EX8000AP.
2Fare clic sulla scheda Scaricamenti.
3Fare clic sul collegamento relativo ai driver di stampa che si desidera installare
(File di stampa per Mac OS X).
Un file denominato OSX.dmg viene trasferito sulla Scrivania. Il file contiene una cartella
denominata Printer Driver in formato compresso e con codifica BinHex. Se il browser
per Internet utilizzato è dotato di un programma per l’espansione dei file (ad esempio,
StuffIt Expander), la cartella verrà decodificata e decompressa automaticamente.
Se la cartella Printer Driver non viene automaticamente decodificata e decompressa, fare
doppio clic sul file per avviare un programma di utilità che possa svolgere tale funzione.
4 Installare il driver di stampa appropriato per il proprio sistema operativo.
Per istruzioni sull’installazione del driver di stampa per Mac OS X, vedere “Installazione dei
driver di stampa e dei file di descrizione della stampante su Mac OS X” a pagina 9.

INTRODUZIONE
8
Trasferimento dei driver di stampa da Fiery EX8000AP
È possibile trasferire i file dei driver di stampa sul proprio computer direttamente da Fiery
EX8000AP sulla rete e successivamente installarli utilizzando la procedura descritta in
“Installazione dei driver di stampa e dei file di descrizione della stampante su Mac OS X”
a pagina 9.
P
ER
TRASFERIRE
I
FILE
DEL
DRIVER
DI
STAMPA
DA
F
IERY
EX8000AP
1Fare clic sul menu Vai e selezionare Connessione al server.
2 Digitare SMB:// seguito dal nome o dall’indirizzo IP di Fiery EX8000AP e fare clic su Connetti.
I collegamenti di stampa abilitati vengono visualizzati insieme ad una cartella denominata
Mac_User_SW.
Se non si conosce l’esatta ubicazione di Fiery EX8000AP, contattare l’amministratore
della rete.
3 Aprire la cartella Mac_User_SW.
4 Aprire la cartella relativa al proprio sistema operativo e copiare la cartella contenente il
driver di stampa sulla Scrivania.
5 Installare il driver di stampa appropriato per il proprio sistema operativo.
Per istruzioni sull’installazione del driver di stampa per Mac OS X, vedere “Installazione
dei driver di stampa e dei file di descrizione della stampante su Mac OS X” a pagina 9.
Requisiti del sistema
Per informazioni dettagliate sui requisiti del sistema, vedere la
Guida introduttiva
fornita con
il pacchetto software.

CONFIGURAZIONE DELLA STAMPA SU MAC OS X
9
C
ONFIGURAZIONE
DELLA
STAMPA
SU
M
AC
OS X
Per configurare Fiery EX8000AP come stampante PostScript su un computer Mac OS X, è
necessario installare i file del driver di stampa corrispondenti alla propria macchina da stampa
digitale. I file del driver di stampa sono forniti con il DVD Software utente o possono essere
trasferiti da Fiery EX8000AP sulla rete o usando WebTools. I driver di stampa consentono
la comunicazione delle informazioni relative ai lavori di stampa tra le applicazioni, Fiery
EX8000AP e la macchina da stampa digitale.
Installazione dei driver di stampa e dei file di descrizione della
stampante su Mac OS X
Il DVD Software utente contiene il seguente software per Mac OS X (nella cartella
OSX:Printer Driver):
• OSX installer: installa i file PPD (PostScript Printer Description) ed i moduli aggiuntivi
PPD necessari per stampare da computer Mac OS X.
• Cartelle delle diverse lingue: file di descrizione della stampante che vengono installati
da OSX installer. Non è necessario aprire queste cartelle o installarle manualmente sul
proprio computer. I file appropriati vengono installati dal programma di installazione
OSX installer.
PER INSTALLARE I FILE DI DESCRIZIONE DELLA STAMPANTE PER MAC OS X
1 Chiudere tutte le applicazioni aperte.
2Verificare che Utility Configurazione Stampante (o Centro Stampa) non sia attivo sul
proprio computer.
Utility Configurazione Stampante (o Centro Stampa) aggiorna l’elenco delle stampanti
disponibili quando viene avviato. Se un file di descrizione della stampante viene aggiunto
mentre Utility Configurazione Stampante (o Centro Stampa) è attivo, finché quest’ultimo
non viene riavviato non è possibile selezionare il modello della stampante associata.
3 Inserire il DVD Software utente nell’unità DVD.
4 Nel DVD Software utente, aprire la cartella OSX, quindi la cartella relativa al driver di stampa
di Fiery EX8000AP.
Se si esegue l’installazione dalla cartella trasferita da Fiery EX8000AP sulla rete, accedere
alla cartella Printer Driver sulla Scrivania.
5Fare doppio clic su OSX installer per avviare l’installazione del driver di stampa.

CONFIGURAZIONE DELLA STAMPA SU MAC OS X
10
6 Seguire le istruzioni riportate sullo schermo.
OSX installer installa i file di descrizione della stampante che corrispondono a
Fiery EX8000AP.
7 Al termine di tale operazione, fare clic su Esci.
Configurazione di Fiery EX8000AP su Mac OS X
Dopo aver installato i file del driver di stampa su Mac OS X, è necessario configurare Fiery
EX8000AP in Utility Configurazione Stampante (o Centro Stampa). Questa sezione descrive
come configurare Fiery EX8000AP.
È necessario configurare Fiery EX8000AP anche per le opzioni installate sulla macchina
da stampa digitale in modo che Fiery EX8000AP possa utilizzarle. Configurare le opzioni
manualmente; per i collegamenti di rete TCP/IP, le opzioni possono essere configurate in
maniera automatica utilizzando la funzione Usa comunicazione bidirezionale.
NOTA: Per ulteriori informazioni sulle impostazioni di stampa che utilizzano queste opzioni,
vedere il manuale Opzioni di stampa.
PER CONFIGURARE FIERY EX8000AP IN UTILITY CONFIGURAZIONE STAMPANTE (O CENTRO STAMPA)
1 Selezionare Applicazioni dal menu Vai, aprire la cartella Utility e avviare Utility di
configurazione stampante (o Centro Stampa).
Viene visualizzata la finestra di dialogo Elenco stampanti.
2Fare clic su Aggiungi.
3 Selezionare AppleTalk o Stampante IP dal menu visualizzato.
Opzione installabile Selezioni
Alimentatore Non installato, SFM
Configurazione
unità di finitura
Non installato, CSS, Bypass HCS, HCS, HCS - Cassetto bypass
HCS, HCS - CSS, HCS - HCS, HCS - HCSS, HCSS
GA Package Non installato, Fiery Graphic Arts Package, Fiery Graphic Arts
Package, Premium Edition

CONFIGURAZIONE DELLA STAMPA SU MAC OS X
11
4Per AppleTalk, selezionare la zona AppleTalk, quindi selezionare il nome di Fiery EX8000AP.
Se la zona non compare in elenco come zona predefinita o come una delle zone recenti,
selezionare Network AppleTalk, selezionare la zona e fare clic su Aggiungi. Proseguire con il
passo 5.
Per Stampanti IP, immettere l’indirizzo IP della stampante nel campo Indirizzo Stampante,
quindi immettere il collegamento di stampa (stampa, attesa o collegamento diretto) nel
campo Nome Coda.
5Per Modello stampante, selezionare il modello o il nome del produttore appropriato e quindi
selezionare il file del PPD di Fiery EX8000AP.
Se il produttore o il modello non sono riportati nell’elenco, selezionare Altro e andare
all’ubicazione del PPD.
6Fare clic su Aggiungi.
Fiery EX8000AP viene aggiunto all’elenco delle stampanti.
7 Se si desidera creare una stampante scrivania, selezionare Fiery EX8000AP, quindi
Stampanti > Crea la stampante scrivania, specificare un nome e un’ubicazione per l’icona
e fare clic su Registra.
È possibile stampare un file su Fiery EX8000AP trascinando il file sull’icona della Stampante
Scrivania di Fiery EX8000AP.
Ora è possibile configurare le opzioni installabili per Fiery EX8000AP.

CONFIGURAZIONE DELLA STAMPA SU MAC OS X
12
PER CONFIGURARE FIERY EX8000AP IN UTILITY CONFIGURAZIONE STAMPANTE MAC OS X V10.4X
1 Selezionare Utility dal menu Vai e avviare Utility Configurazione Stampante.
Viene visualizzata la finestra di dialogo Elenco stampanti.
2Fare clic su Aggiungi.
3 Selezionare la scheda Browser di default o Stampante IP.
4 In Browser di default, selezionare l’unità Fiery EX8000AP con il collegamento AppleTalk
dall’elenco Nome stampante.
Se la stampante non compare nell’elenco Nome stampante, fare clic su Altre stampanti.

CONFIGURAZIONE DELLA STAMPA SU MAC OS X
13
Se la zona non compare in elenco come zona predefinita o come una delle zone recenti,
selezionare Network AppleTalk, selezionare la zona e fare clic su Aggiungi. Proseguire con il
passo 5.
Per Stampante IP, selezionare Protocollo di stampa Internet - IPP, immettere l’indirizzo IP o il
nome DNS della stampante nel campo Indirizzo e il collegamento di stampa (Stampa, Attesa
o Diretto) nel campo Coda. Proseguire con il passo 5.
5Per Modello stampante o Stampa con, selezionare il nome del produttore o il modello
appropriati, quindi selezionare il file del PPD di Fiery EX8000AP.
Se il produttore o il modello non sono riportati nell’elenco, selezionare Altre stampanti e
andare all’ubicazione del PPD.
6Fare clic su Aggiungi.
Fiery EX8000AP viene aggiunto all’elenco delle stampanti.
7 Se si desidera creare una stampante scrivania, selezionare Fiery EX8000AP, quindi
Stampanti > Crea la stampante scrivania, specificare un nome e un’ubicazione per l’icona
e fare clic su Registra.

CONFIGURAZIONE DELLA STAMPA SU MAC OS X
14
È possibile stampare un file su Fiery EX8000AP trascinando il file sull’icona della Stampante
Scrivania di Fiery EX8000AP.
Ora è possibile configurare le opzioni installabili per Fiery EX8000AP.
PER CONFIGURARE LE OPZIONI INSTALLABILI
1 Selezionare Utility dal menu Vai e avviare Utility Configurazione Stampante (o Centro
Stampa).
2 Selezionare la stampante in Elenco stampanti.
3 Selezionare Informazioni dal menu delle stampanti.
4 Selezionare Opzioni installabili.
NOTA: Nella finestra di dialogo vengono visualizzate le opzioni installabili dell’unità macchina
da stampa digitale DocuColor 8000AP.
5 Selezionare le impostazioni appropriate.
6Fare clic su Applica modifiche.
7 Chiudere la finestra di dialogo.

CONFIGURAZIONE DELLA STAMPA SU MAC OS X
15
PER CONFIGURARE FIERY EX8000AP CON IL COLLEGAMENTO BONJOUR IN UTILITY
CONFIGURAZIONE STAMPANTE
NOTA: Le stampanti Bonjour sono disponibili per i computer Mac OS X v10.4.x solo se
Bonjour è abilitato su Fiery EX8000AP.
1 Selezionare Utility dal menu Vai e avviare Utility Configurazione stampante.
Viene visualizzata la finestra di dialogo Elenco stampanti.
2Fare clic su Aggiungi.
3Fare clic su Browser di default.
4 Selezionare la stampante con il collegamento Bonjour dall’elenco Nome stampante.
5Per Stampa con, selezionare il nome del produttore o il modello appropriati e selezionare
il file PPD per Fiery EX8000AP.
Se il produttore o il modello non sono riportati nell’elenco, selezionare Altre stampanti
e andare all’ubicazione del PPD.

CONFIGURAZIONE DELLA STAMPA SU MAC OS X
16
6Fare clic su Aggiungi.
7 Selezionare le opzioni installabili e fare clic su Continua.
Fiery EX8000AP viene aggiunto all’elenco delle stampanti.
8 Se si desidera creare una stampante scrivania, selezionare Fiery EX8000AP, quindi
Stampanti > Crea la stampante scrivania, specificare un nome e un’ubicazione per l’icona
e fare clic su Registra.
È possibile stampare un file su Fiery EX8000AP trascinando il file sull’icona della Stampante
Scrivania di Fiery EX8000AP.

PROGRAMMI DI UTILITÀ PER LA STAMPA
17
PROGRAMMI DI UTILITÀ PER LA STAMPA
I seguenti metodi consentono di stampare su Fiery EX8000AP:
•Unità USB
•Stampa FTP
È possibile installare i font video dal DVD Software utente. Per ulteriori informazioni
sull’installazione dei font video, vedere la sezione “Installazione dei font su computer
Mac OS X” a pagina 20.
Stampa da un’unità USB
È possibile stampare file da un’unità USB su Fiery EX8000AP. I file, compresi quelli creati
su un computer Mac, possono essere salvati nell’unità USB e trasferiti direttamente su Fiery
EX8000AP.
È possibile stampare i file automaticamente da un’unità USB su una delle code di stampa
standard su Fiery EX8000AP (coda di stampa, coda di attesa o collegamento diretto) o
su stampanti virtuali pubblicate. Verificare che l’amministratore abbia pubblicato questi
collegamenti durante la configurazione. Per ulteriori informazioni sulle stampanti virtuali,
vedere il manuale Programmi di utilità.
Prima di stampare i file da un’unità USB, richiedere all’amministratore di configurare le
opzioni appropriate. Per ulteriori informazioni sulle opzioni di configurazione, vedere il
manuale Configurazione e impostazione.

PROGRAMMI DI UTILITÀ PER LA STAMPA
18
Stampa automatica
Per stampare automaticamente sulle code di stampa e di attesa, sul collegamento diretto
oppure su una stampante virtuale pubblicata con l’opzione Stampa tutti, è possibile creare
delle cartelle sull’unità USB denominate Stampa, Attesa, Diretto o con il nome delle
stampanti virtuali pubblicate. Quando si collega l’unità USB alla porta USB di Fiery
EX8000AP, i file in queste cartelle vengono inviati automaticamente sulle code
corrispondenti.
PER STAMPARE FILE DALL’UNITÀ USB
1 Configurare le opzioni per la stampa USB nei menu di configurazione.
Per ulteriori informazioni, vedere la Guida di Configure.
2Creare delle cartelle al livello superiore (livello root) dell’unità USB denominate Stampa,
Attesa e Diretto.
3 Salvare i file (PS, EPS, TIFF e PDF) dal computer utente all’unità USB.
I file copiati nelle cartelle Stampa, Attesa e Diretto vengono automaticamente trasferiti al
collegamento di stampa corrispondente su Fiery EX8000AP quando si collega l’unità USB
a Fiery EX8000AP. I file copiati al livello root dell’unità USB vengono trasferiti sulla coda
di stampa.
4 Rimuovere l’unità USB dal computer utente e collegarla al connettore USB di Fiery EX8000AP.
Accertarsi che l’unità USB sia inattiva prima di scollegarla dal computer.
Per l’ubicazione della porta USB, vedere il manuale Configurazione e impostazione.

PROGRAMMI DI UTILITÀ PER LA STAMPA
19
Stampa FTP
Se i servizi FTP sono abilitati su Fiery EX8000AP, l’unità Fiery EX8000AP è configurata
come server FTP ed è possibile inviare i lavori su Fiery EX8000AP usando la stampa FTP.
Per ulteriori informazioni sulla configurazione dei servizi FTP, vedere la Guida di Configure.
È possibile utilizzare un qualsiasi software client FTP. Prima di utilizzare la stampa FTP,
il software client FTP richiede le seguenti informazioni (rivolgersi all’amministratore):
•Indirizzo IP o nome DNS per Fiery EX8000AP
•Directory o percorso su cui inviare il lavoro, come la coda di stampa, la coda di attesa
o le stampanti virtuali pubblicate (se supportate)
NOTA: Non è possibile stampare sul collegamento diretto mediante la stampa FTP.
•Nome utente e password (se richiesti)
È possibile inviare file PS (PostScript), TIFF (Tagged Image File Format) e PDF (Portable
Document Format) su Fiery EX8000AP. I file EPS (Encapsulated PostScript) non sono
supportati per la stampa FTP.
PER STAMPARE FILE SU FIERY EX8000AP MEDIANTE IL PROTOCOLLO FTP
1 Collegarsi a Fiery EX8000AP con il proprio software client FTP.
Vengono visualizzate le cartelle corrispondenti alle code di stampa e di attesa. Vengono
visualizzate anche le cartelle per le stampanti virtuali pubblicate.
NOTA: Non è possibile stampare sul collegamento diretto mediante la stampa FTP.
2Accedere alla cartella relativa al collegamento di stampa o alla stampante virtuale pubblicata.
3 Inviare il lavoro alla cartella desiderata.
Una volta stampato, il lavoro viene eliminato da Fiery EX8000AP.

PROGRAMMI DI UTILITÀ PER LA STAMPA
20
Installazione dei font su computer Mac OS X
I font contenuti nel DVD Software utente includono i font video che corrispondono ai
136 font di stampa PostScript e True Type incorporati su Fiery EX8000AP. Affinché
siano disponibili per le applicazioni, è necessario installare i font video su Mac OS X.
PER INSTALLARE I FONT VIDEO SU COMPUTER MAC OS X V10.3 E V10.4
1 Inserire il DVD Software utente nell’unità DVD del computer Mac OS X.
2Avviare l’applicazione Libro Font in Applicazioni/Libro Font.
3 Selezionare Aggiungi font dal menu File (o Archivio).
4 Selezionare User Software/OSX/Fonts/Albertus MT.
5 Selezionare Seleziona tutto dal menu Composizione.
6 Selezionare una delle seguenti opzioni da Installa font:
•Solo per me (solo per uso personale)
•Per tutti gli utenti del computer (per uso condiviso)
•Per Mac OS Classic (per Mac OS X, modalità Classic)
NOTA: Per Mac OS X v10.4, è necessario selezionare Utente, Computer o Mac OS Classic
in Preferenze/Posizione di default in Libro Font.
7Fare clic su Apri.
8 Chiudere l’applicazione Libro Font.
La pagina si sta caricando...
La pagina si sta caricando...
La pagina si sta caricando...
La pagina si sta caricando...
La pagina si sta caricando...
La pagina si sta caricando...
La pagina si sta caricando...
La pagina si sta caricando...
La pagina si sta caricando...
La pagina si sta caricando...
La pagina si sta caricando...
La pagina si sta caricando...
La pagina si sta caricando...
La pagina si sta caricando...
-
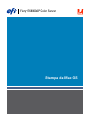 1
1
-
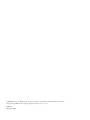 2
2
-
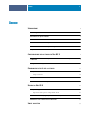 3
3
-
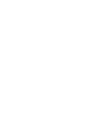 4
4
-
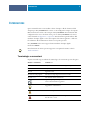 5
5
-
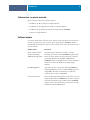 6
6
-
 7
7
-
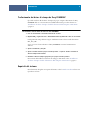 8
8
-
 9
9
-
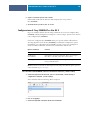 10
10
-
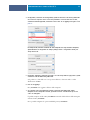 11
11
-
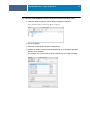 12
12
-
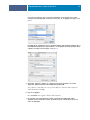 13
13
-
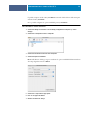 14
14
-
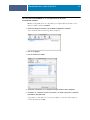 15
15
-
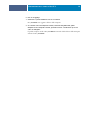 16
16
-
 17
17
-
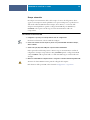 18
18
-
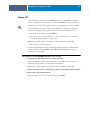 19
19
-
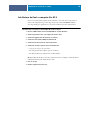 20
20
-
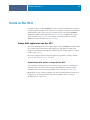 21
21
-
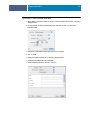 22
22
-
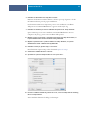 23
23
-
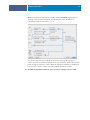 24
24
-
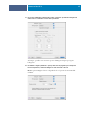 25
25
-
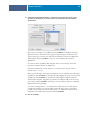 26
26
-
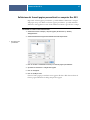 27
27
-
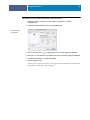 28
28
-
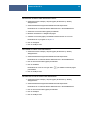 29
29
-
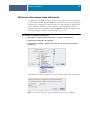 30
30
-
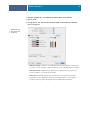 31
31
-
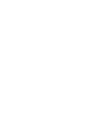 32
32
-
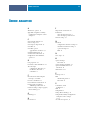 33
33
-
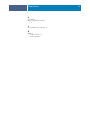 34
34
Xerox DocuColor 7000AP/8000AP Guida d'installazione
- Tipo
- Guida d'installazione
Documenti correlati
-
Xerox DocuColor 7000AP/8000AP Guida d'installazione
-
Xerox DocuColor 7000AP/8000AP Guida utente
-
Xerox DocuColor 7000AP/8000AP Guida d'installazione
-
Xerox 700i/700 Guida d'installazione
-
Xerox DocuColor 7000AP/8000AP Guida d'installazione
-
Xerox DocuColor 7000AP/8000AP Digital Press with Xerox EX Print Server Guida utente
-
Xerox DocuColor 7000AP/8000AP Guida utente
-
Xerox DocuColor 2006 Guida utente
-
Xerox 4110 Guida d'installazione
-
Xerox DocuColor 7000/8000 Guida d'installazione