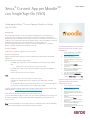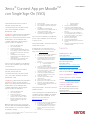GUIDA RAPIDA
Xerox
®
Connect App per Moodle
TM
con Single Sign-On (SSO)
Guida rapida di Xerox
®
Connect App per Moodle con Single
Sign-On (SSO).
DESCRIZIONE
Xerox Connect App per Moodle con SSO è un'app della Xerox App Gallery che consente agli utenti di
accedere al proprio account Moodle su un dispositivo Xerox usando Xerox
®
Workplace Solutions (Xerox
®
Workplace Suite e Xerox
®
Workplace Cloud) per la gestione del protocollo Single Sign-On. Xerox Connect App
per Moodle con SSO è disponibile per gli utenti che acquistano l'app e si può scaricare usando l'account Xerox
App Gallery. È inoltre disponibile in versione dimostrativa nel corso del periodo di prova.
Xerox Connect App per Moodle con SSO si può usare con le stampanti multifunzione e con i dispositivi
AltaLink
®
e!VersaLink
®
dotati di Xerox
®
ConnectKey
®
Technology.
Requisiti di Moodle
L'applicazione è compatibile con Moodle 3.5 o versioni successive.
Requisiti del dispositivo
Nella presente guida il termine "dispositivo" si riferisce indifferentemente alle stampanti e alle stampanti
multifunzione.
Tutti i dispositivi devono rispettare i seguenti requisiti:
- Per installare l'app, sul dispositivo deve essere installata la Xerox Extensible Interface Platform
(EIP).
o Il dispositivo deve supportare EIP 3.5 o una versione successiva.
- Per installare l'app, il dispositivo deve supportare l'installazione dell’app ConnectKey (Weblet
Install Policy).
- Verificare che il dispositivo sia connesso a Internet.
Nota
:
- su alcune reti, per la connessione a Internet è necessario un proxy.
- Se sul dispositivo è abilitata la verifica SSL, controllare che siano stati caricati i certificati di
sicurezza.
- Per impostazione predefinita, i certificati delle soluzioni Xerox sono pre-caricati su tutti i dispositivi
i-Series, AltaLink e VersaLink dotati di Xerox ConnectKey Technology 2016.
Per ulteriori informazioni sulle impostazioni citate, consultare il materiale di supporto online per la Xerox App
Gallery all'indirizzo https://www.support.xerox.com/support/xerox-app-gallery.
INSTALLAZIONE DI XEROX CONNECT APP PER MOODLE CON SSO
Per la procedura descritta di seguito è necessario creare un account Xerox App Gallery. Se non si dispone di un
account Xerox App Gallery, consultare la Guida rapida della Xerox App Gallery per informazioni su come
creare un account.
Nota:
per istruzioni dettagliate su come aggiungere dispositivi e installare app sull'account Xerox App Gallery,
consultare i link alla documentazione disponibili alla fine della presente guida.
INSTALLAZIONE DELLE APP DAL PORTALE
WEB DELLA XEROX APP GALLERY (APP A
PAGAMENTO)
1. Accedere all'URL della Xerox App Gallery:
https://appgallery.services.xerox.com
2. Selezionare Accedi.
3. Inserire e-mail e password.
4. Nella scheda Dispositivi, aggiungere una
stampante multifunzione o una stampante, se
necessario.
5. Nella scheda Tutte le app, selezionare l'app
desiderata.
6. Selezionare il pulsante
Acquista
.
7. Accettare il contratto di licenza con l’utente
finale (EULA).
8. Quando richiesto, configurare l'applicazione
secondo le indicazioni della Guida
dell'amministratore disponibile.
9. Selezionare i dispositivi per i quali acquistare
l'app, quindi selezionare
Vai alla cassa
.
10. Compilare le informazioni di fatturazione e
selezionare
Inoltra l’ordine
. Selezionare
Fine
.
INSTALLAZIONE DELLE APP DAL PORTALE
WEB DELLA XEROX APP GALLERY
(VERSIONE DI PROVA)
1. Accedere all'URL della Xerox App Gallery:
https://appgallery.services.xerox.com
2. Selezionare Accedi.
3. Inserire e-mail e password.
4. Nella scheda Dispositivi, aggiungere una
stampante multifunzione o una stampante, se
necessario.
5. Nella scheda Tutte le app, selezionare l'app
desiderata.
6. Selezionare il pulsante
Prova
.
7. Accettare il contratto di licenza con l’utente
finale (EULA).
8. Quando richiesto, configurare l'applicazione
secondo le indicazioni della Guida
dell'amministratore disponibile.
9. Selezionare i dispositivi sui quali provare l'app,
quindi selezionare
Installa
.

©2019 Xerox Corporation. Tutti i diritti riservati. Xerox
®
è un marchio di Xerox Corporation
negli Stati Uniti e/o in altri paesi. BRXXXXX
GUIDA RAPIDA
Xerox
®
Connect App per Moodle
TM
con Single Sign-On (SSO)
CONFIGURAZIONE DELLE APP DELLA
GALLERY ACQUISTATE PER
L'AUTENTICAZIONE CON SINGLE SIGN-
ON: L'APP È PRESENTE IN XEROX
WORKPLACE SUITE
Importante: gli amministratori di Xerox Workplace
Suite devono eseguire le procedure riportate di
seguito. Se non si dispone delle autorizzazioni a livello
di amministratore per Xerox Workplace Suite,
contattare l'amministratore affinché esegua le
seguenti operazioni di configurazione
1. Avviare Xerox Workplace Suite.
2. Fare clic su Impostazioni.
3. Selezionare Single Sign-On.
4. Se l'app acquistata è visualizzata nell'elenco,
fare clic sull'app e selezionare Scambio chiavi.
5. Viene inviata una richiesta via e-mail a Xerox
SSO Apps.
6. L'amministratore di SSO Apps invia
all'amministratore di Xerox Workplace Suite la
chiave necessaria.
7. L'amministratore di Xerox Workplace Suite
inserisce la chiave pubblica per l'app.
Il protocollo SSO viene abilitato per l'app. Gli utenti
possono scegliere di utilizzare l'opzione Single Sign-
On al primo accesso.
CONFIGURAZIONE DELLE APP DELLA
GALLERY ACQUISTATE PER
L'AUTENTICAZIONE CON SINGLE SIGN-
ON: L'APP NON È PRESENTE IN XEROX
WORKPLACE SUITE
Importante: gli amministratori di Xerox Workplace
Suite devono eseguire le procedure riportate di
seguito. Se non si dispone delle autorizzazioni a livello
di amministratore per Xerox Workplace Suite,
contattare l'amministratore affinché esegua le
seguenti operazioni di configurazione
1. Avviare Xerox Workplace Suite.
2. Fare clic su Impostazioni.
3. Selezionare Single Sign-On.
4. Se l'app acquistata non è visualizzata
nell'elenco, fare clic su Azione -> Nuovo.
5. Compilare i campi Descrizione, Editore e
Indirizzo e-mail editore, ID app e URL
reindirizzamento.
Queste informazioni devono essere presenti nella
descrizione della schermata Dettagli della Gallery. Se
queste informazioni non sono presenti, contattare il
programmatore dell'app.
6. Selezionare Salva.
7. Fare clic sull'app e selezionare Scambio chiavi.
8. Viene inviata una richiesta via e-mail a Xerox
SSO Apps.
9. L'amministratore di SSO Apps invia
all'amministratore di Xerox Workplace Suite la
chiave necessaria tramite e-mail.
10. L'amministratore di Xerox Workplace Suite
inserisce la chiave pubblica per l'app.
Il protocollo SSO viene abilitato per l'app. Gli utenti
possono scegliere di utilizzare l'opzione Single Sign-
On al primo accesso.
COME UTILIZZARE L'OPZIONE COLLEGA A
SCANSIONE MOODLE:
Per utilizzare l'app è necessario disporre di un
account Moodle. Se non si dispone di un account,
visitare il sito https://moodle.org/ per iscriversi
1. Selezionare l'app sul dispositivo multifunzione
2. Accedere al proprio account Moodle.
3. Se la password è stata smarrita, selezionare
“Password dimenticata” e inserire il proprio
indirizzo e-mail per richiedere una nuova
password.
4. Dopo l'accesso sono disponibili 2 opzioni:
a. Scansione su Moodle
b. Stampa da Moodle
5. Selezionare il pulsante Scansione
6. Selezionare il percorso in cui salvare le scansioni.
I percorsi disponibili variano a seconda che si
acceda come insegnante o come studente.
7. Impostare le opzioni di scansione
8. Posizionare gli originali nell'alimentatore
documenti o sulla superficie dello scanner
9. Selezionare Scansione.
10. Una volta scansionate tutte le pagine,
selezionare Fine.
11. Il lavoro viene inviato a Moodle
12. Quando il lavoro viene salvato nell'account
dell'utente, l'app invia una segnalazione.
13. Selezionare il pulsante Chiudi per tornare alla
schermata principale.
COME UTILIZZARE L'OPZIONE COLLEGA A
STAMPA MOODLE:
L'opzione di stampa deve essere attivata durante la
configurazione dell'app nella Gallery. Per utilizzare
l'app è necessario un account Moodle. Se non si
dispone di un account, visitare il sito
https://moodle.org/ per iscriversi
1. Selezionare l'app sul dispositivo multifunzione
2. Accedere al proprio account Moodle.
3. Se la password è stata smarrita, selezionare
“Password dimenticata” e inserire il proprio
indirizzo e-mail per richiedere una nuova
password.
4. Dopo l'accesso sono disponibili 2 opzioni:
a. Scansione su Moodle
b. Stampa da Moodle
5. Selezionare il pulsante Stampa
6. Selezionare il pulsante Visualizza, quindi
scegliere nell'elenco le cartelle da visualizzare
(Tutto, In corso, Futuri, Passati, Contrassegnati,
Nascosti).
7. Selezionare il percorso da cui stampare. I
percorsi disponibili variano a seconda che si
acceda come insegnante o come studente.
8. Selezionare i file da stampare
9. Definire le opzioni di stampa
10. Selezionare il pulsante Stampa
11. Al termine della stampa l'app torna al menu
principale.
12. Selezionare il pulsante Chiudi per tornare alla
schermata principale.
Supporto
Knowledge base della
Xerox App Gallery
http://www.support.xerox.com/support/xerox-
app-gallery/support/enus.html
Documentazione della
Xerox App Gallery
http://www.support.xerox.com/support/xero
x-appgallery/documentation/enus.html
Guida di Moodle
®
sulla creazione dell'account e
sull'uso dei prodotti Moodle
®
https://moodle.org/
Forum di supporto per i clienti
Il forum di supporto per i clienti è consultabile
all'indirizzo http://forum.support.xerox.com/
Stampanti multifunzione (MFP) e
stampanti supportate
L'elenco delle stampanti multifunzione e
delle stampanti supportate è disponibile
al seguente indirizzo:
https://www.xerox.com/en-us/connectkey/apps
-
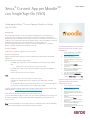 1
1
-
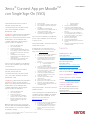 2
2
Xerox Connect App for Moodle Guida d'installazione
- Tipo
- Guida d'installazione
- Questo manuale è adatto anche per
Documenti correlati
-
Xerox Note Converter App Guida d'installazione
-
Xerox Workflow Central Guida d'installazione
-
Xerox App Gallery Guida utente
-
Xerox Connect App for SignNow Guida d'installazione
-
Xerox Auto Copy App Guida d'installazione
-
Xerox Connect App for QuickBooks Online Guida d'installazione
-
Xerox App Gallery Guida d'installazione
-
Xerox Connect App for iManage Guida d'installazione
-
Xerox App Gallery Guida d'installazione
-
Xerox Content Hub App Guida utente