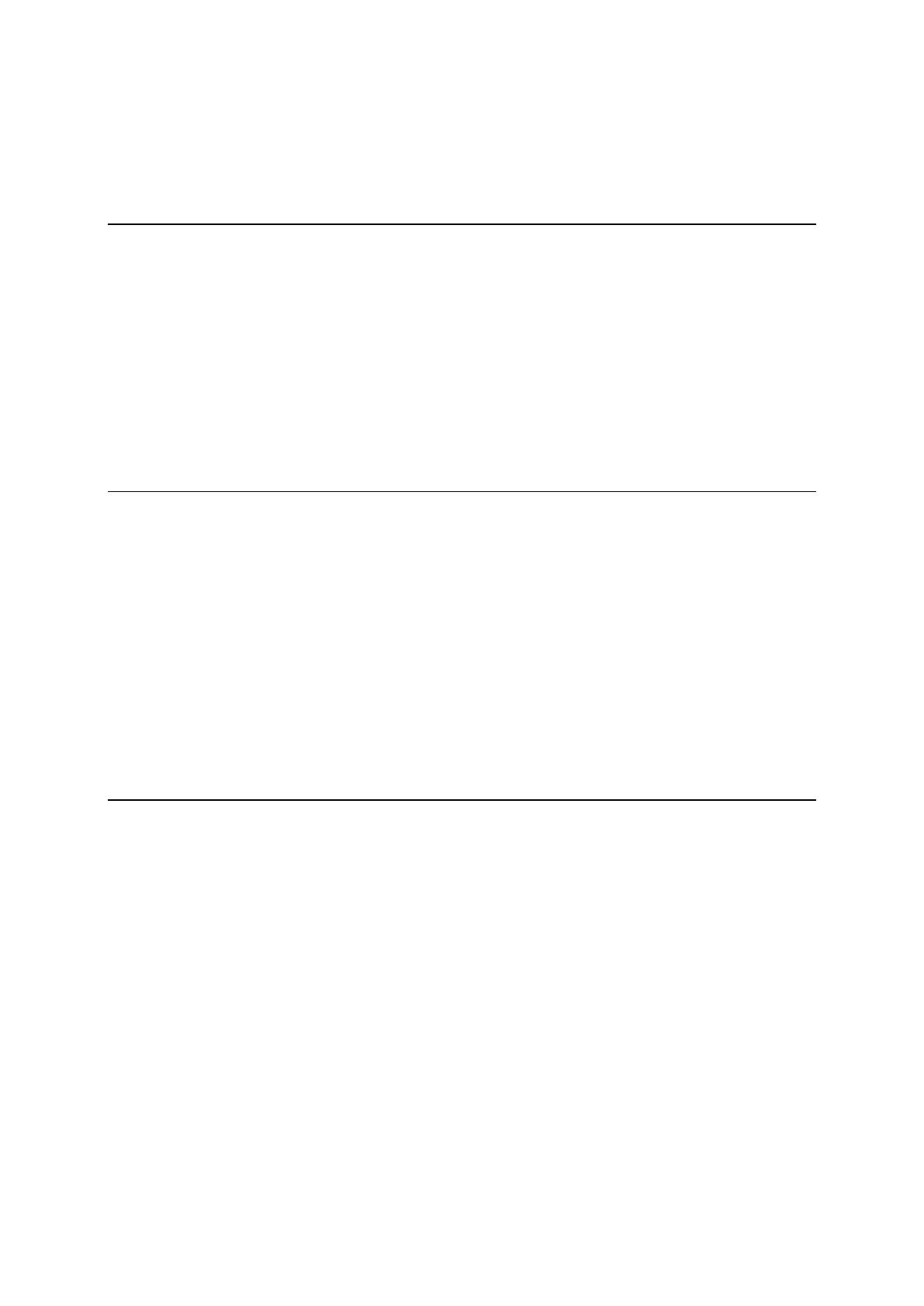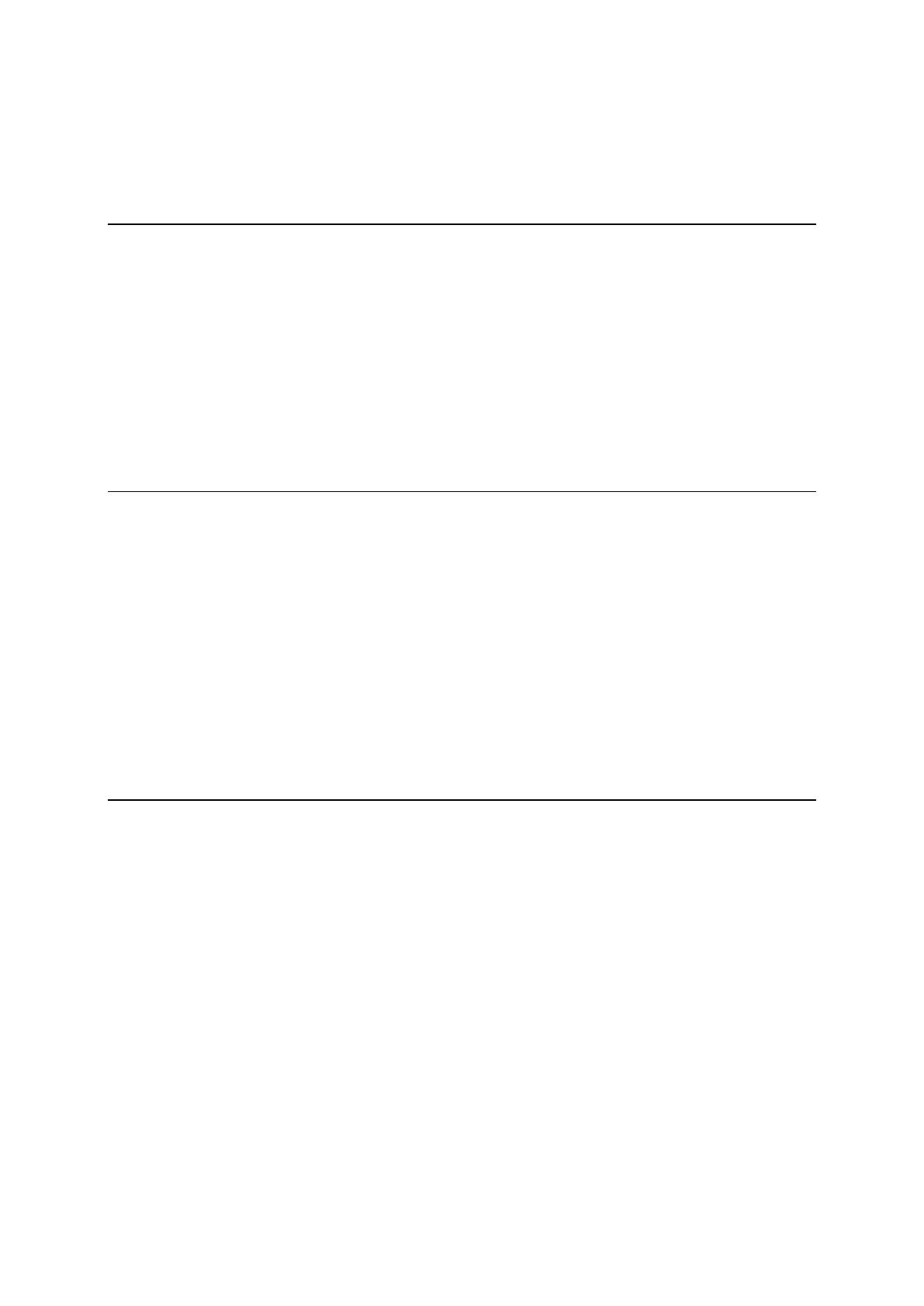
6
Changing the way you are warned ................................................................................................ 152
Reporting a risk zone ...................................................................................................................... 152
Updating locations for danger zones and risk zones .................................................................... 153
My Places 154
About My Places............................................................................................................................. 154
Setting your home or work location .............................................................................................. 154
Changing your home location ....................................................................................................... 155
Adding a location from My Places ................................................................................................ 156
Add a location to My Places from the map ................................................................................... 156
Adding a location to My Places using search ............................................................................... 157
Adding a location to My Places by marking ................................................................................. 157
Deleting a recent destination from My Places .............................................................................. 158
Deleting a location from My Places ............................................................................................... 158
Using community POI lists ............................................................................................................. 158
Hands-free calling 160
About hands-free calling ................................................................................................................ 160
Volume control for hands-free calling ........................................................................................... 160
Accepting an incoming call ............................................................................................................ 160
Ending or rejecting an incoming call ............................................................................................. 161
Ignoring an incoming call............................................................................................................... 161
Making a hands-free call ................................................................................................................ 161
Making a hands-free call using your contact book ....................................................................... 162
Replying by SMS to a call .............................................................................................................. 162
Receiving an SMS or IM ................................................................................................................. 162
Switching off messages ................................................................................................................. 163
Talking to Siri or Google Now ....................................................................................................... 164
Sending your location and ETA ..................................................................................................... 164
Settings 166
Appearance ..................................................................................................................................... 166
Display ....................................................................................................................................... 166
Route Bar ................................................................................................................................... 167
Guidance view ........................................................................................................................... 168
Automatic Zoom........................................................................................................................ 168
Motorway exit previews ........................................................................................................... 169
Route Planning ............................................................................................................................... 169
Bluetooth ......................................................................................................................................... 170
Wi-Fi ................................................................................................................................................ 171
Updates and New Items ................................................................................................................. 172
Maps................................................................................................................................................ 172
Sounds and Warnings .................................................................................................................... 173
Voices .............................................................................................................................................. 174
Voice Control .................................................................................................................................. 175
MyDrive ........................................................................................................................................... 175
Language and Units........................................................................................................................ 176
System ............................................................................................................................................ 176