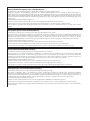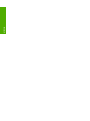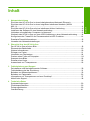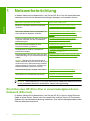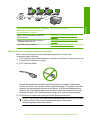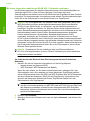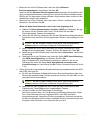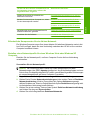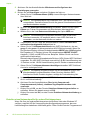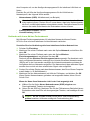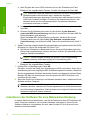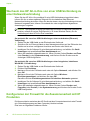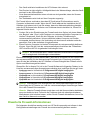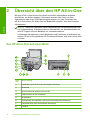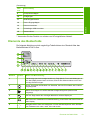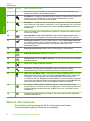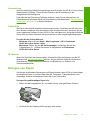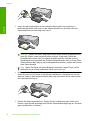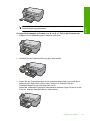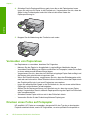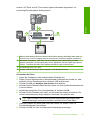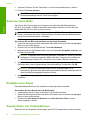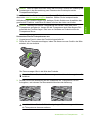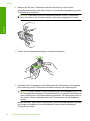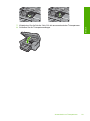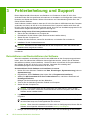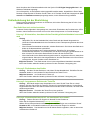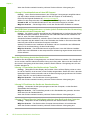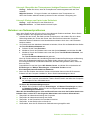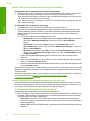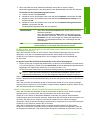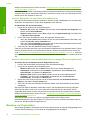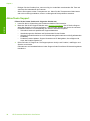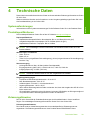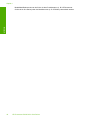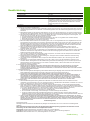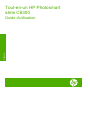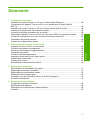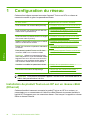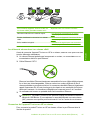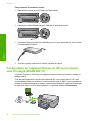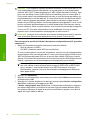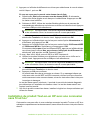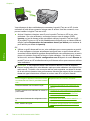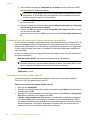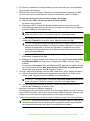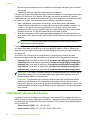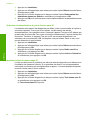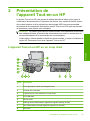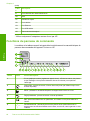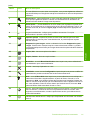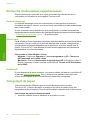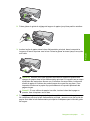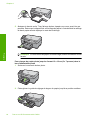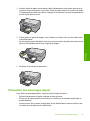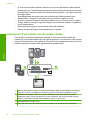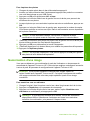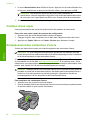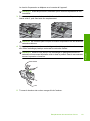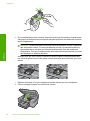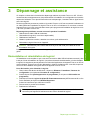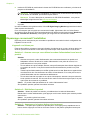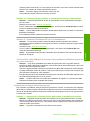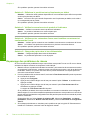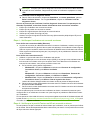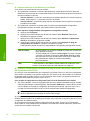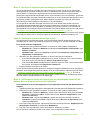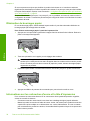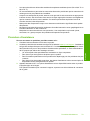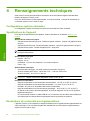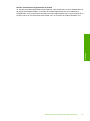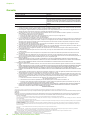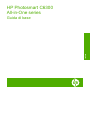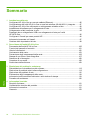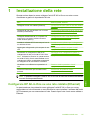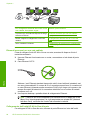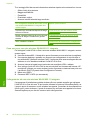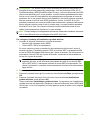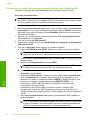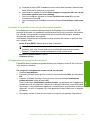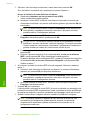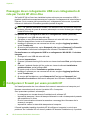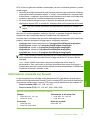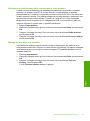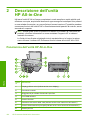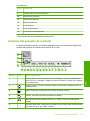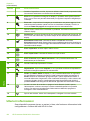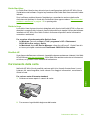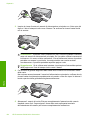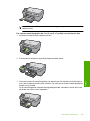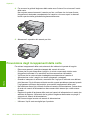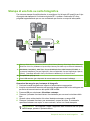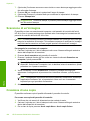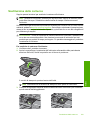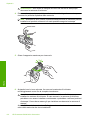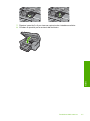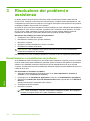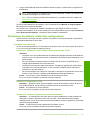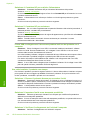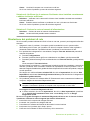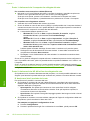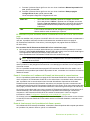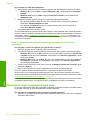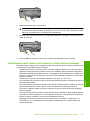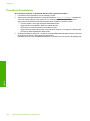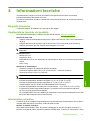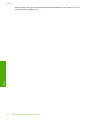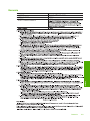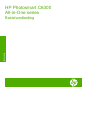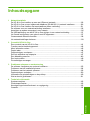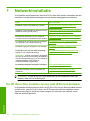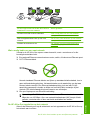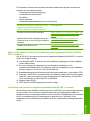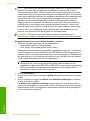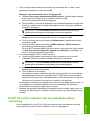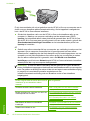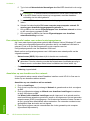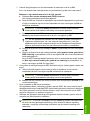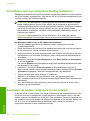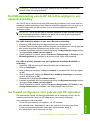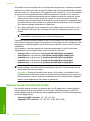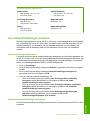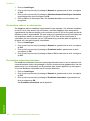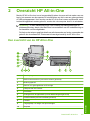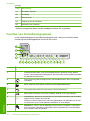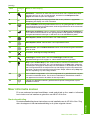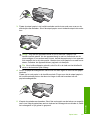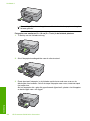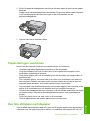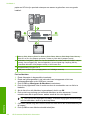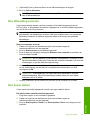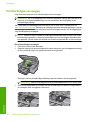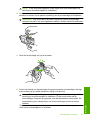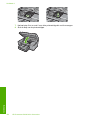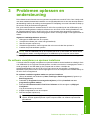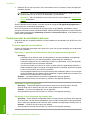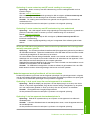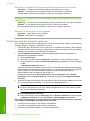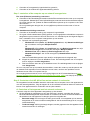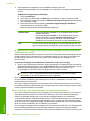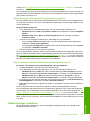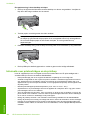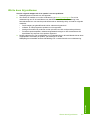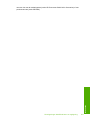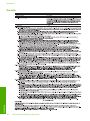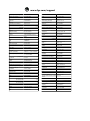Basishandleiding
Guida di base
Guide d’utilisation
Grundlagenhandbuch
HP Photosmart C6300 All-in-One series
La pagina si sta caricando...

HP Photosmart
C6300 All-in-One Series
Grundlagenhandbuch
Deutsch

Deutsch
La pagina si sta caricando...
La pagina si sta caricando...
La pagina si sta caricando...
La pagina si sta caricando...
La pagina si sta caricando...
La pagina si sta caricando...
La pagina si sta caricando...
La pagina si sta caricando...
La pagina si sta caricando...
La pagina si sta caricando...
La pagina si sta caricando...
La pagina si sta caricando...
La pagina si sta caricando...
La pagina si sta caricando...
La pagina si sta caricando...
La pagina si sta caricando...
La pagina si sta caricando...
La pagina si sta caricando...
La pagina si sta caricando...
La pagina si sta caricando...
La pagina si sta caricando...
La pagina si sta caricando...
La pagina si sta caricando...
La pagina si sta caricando...
La pagina si sta caricando...

9. (Optional) Drücken Sie die Taste Menü, um die Druckeinstellungen zu ändern.
10. Drücken Sie Fotos drucken.
Tipp Während des Druckvorgangs können Sie OK drücken, um der
Druckwarteschlange weitere Fotos hinzuzufügen.
Scannen eines Bilds
Sie können den Scanvorgang vom Computer aus oder über das Bedienfeld des
HP All-in-One starten. In diesem Abschnitt wird lediglich erläutert, wie Sie über das
Bedienfeld des HP All-in-One scannen können.
Hinweis Sie können auch die Software für den HP All-in-One zum Scannen von
Bildern verwenden. Mit dieser Software können Sie das gescannte Bild bearbeiten
und es für besondere Zwecke verwenden.
So scannen Sie ein Bild und speichern es auf einem Computer:
1. Legen Sie das Original mit der bedruckten Seite nach unten so auf das Vorlagenglas,
dass es vorne rechts anliegt.
2. Drücken Sie auf dem Bedienfeld die Taste Start Scannen.
3. Markieren Sie mit der Pfeiltaste nach unten die Option An Computer scannen, und
drücken Sie dann OK.
Hinweis Wenn das Gerät mit einem Netzwerk verbunden ist, wird eine Liste der
verfügbaren Computer angezeigt. Wählen Sie den Computer aus, auf den der
Scan übertragen werden soll, und fahren Sie mit dem nächsten Schritt fort.
4. Das Menü Scannen an wird auf dem Bedienfeld angezeigt. Markieren Sie mit der
Pfeiltaste nach unten die gewünschte Schnelleinstellung, und drücken Sie OK.
Hinweis Mit den Schnelleinstellungen können Scanparameter (z. B.
Anwendung, dpi-Wert und Farbeinstellungen) definiert werden, damit sie nicht für
jeden Scanauftrag angegeben werden müssen.
5. Befolgen Sie die angezeigten Anweisungen zum Speichern des Scans auf dem
Computer.
Erstellen einer Kopie
Über das Bedienfeld können Sie qualitativ hochwertige Kopien erstellen.
So erstellen Sie eine Kopie über das Bedienfeld:
1. Vergewissern Sie sich, dass sich Papier im Zufuhrfach befindet.
2. Legen Sie das Original mit der bedruckten Seite nach unten so auf das Vorlagenglas,
dass es vorne rechts anliegt.
3. Drücken Sie Start Kopieren Schwarz oder Start Kopieren Farbe, um den
Kopiervorgang zu starten.
Auswechseln von Tintenpatronen
Beachten Sie die folgenden Anweisungen, wenn Sie Tintenpatronen ersetzen müssen.
Kapitel 2
26 HP Photosmart C6300 All-in-One Series
Deutsch
La pagina si sta caricando...
La pagina si sta caricando...
La pagina si sta caricando...
La pagina si sta caricando...
La pagina si sta caricando...
La pagina si sta caricando...
La pagina si sta caricando...
La pagina si sta caricando...
La pagina si sta caricando...
La pagina si sta caricando...
La pagina si sta caricando...
La pagina si sta caricando...
La pagina si sta caricando...
La pagina si sta caricando...

Gewährleistung
A. Umfang der beschränkten Gewährleistung
1. Hewlett-Packard (HP) gewährleistet dem Endkunden, dass die oben genannten HP Produkte während des oben genannten
Gewährleistungszeitraums frei von Material- und Verarbeitungsfehlern sind. Der Gewährleistungszeitraum beginnt mit dem
Kaufdatum.
2. Bei Softwareprodukten gilt die eingeschränkte Garantie von HP nur für die Nichtausführung von Programmieranweisungen.
HP übernimmt keine Garantie dafür, dass die Verwendung jeglicher Produkte unterbrechungsfrei bzw. ohne Fehler verläuft.
3. Die beschränkte Gewährleistung von HP gilt nur für Mängel, die sich bei normaler Benutzung des Produkts ergeben, und
erstreckt sich nicht auf Fehler, die durch Folgendes verursacht wurden:
a. Unsachgemäße Wartung oder Abänderung des Produkts;
b. Software, Druckmedien, Ersatzteile oder Verbrauchsmaterial, die nicht von HP geliefert oder unterstützt werden;
c. Betrieb des Produkts, der nicht den technischen Daten entspricht;
d. Unberechtigte Abänderung oder falsche Verwendung.
4. Bei HP-Druckerprodukten wirkt sich die Verwendung einer nicht von HP hergestellten bzw. einer aufgefüllten Patrone nicht
auf die Garantie für den Kunden bzw. auf jegliche Unterstützungsverträge mit dem Kunden aus. Wenn der Ausfall bzw. die
Beschädigung des Druckers jedoch auf die Verwendung einer nicht von HP hergestellten bzw. einer aufgefüllten Patrone
oder einer abgelaufenen Tintenpatrone zurückzuführen ist, stellt HP für die Wartung des Druckers bei diesem Ausfall bzw.
dieser Beschädigung die standardmäßigen Arbeits- und Materialkosten in Rechnung.
5. Wenn HP während des jeweils zutreffenden Gewährleistungszeitraums von einem Schaden an einem unter die
Gewährleistung von HP fallenden Produkt in Kenntnis gesetzt wird, wird das betreffende Produkt nach Wahl von HP
entweder repariert oder ersetzt.
6. Sollte HP nicht in der Lage sein, ein fehlerhaftes, unter die Gewährleistung fallendes Produkt zu reparieren oder zu ersetzen,
erstattet HP innerhalb eines angemessenen Zeitraums nach Benachrichtigung über den Schaden den vom Endkunden
bezahlten Kaufpreis für das Produkt zurück.
7. HP ist erst dann verpflichtet, das mangelhafte Produkt zu reparieren, zu ersetzen oder den Kaufpreis zurückzuerstatten,
wenn der Endkunde dieses an HP zurückgesandt hat.
8. Ersatzprodukte können entweder neu oder neuwertig sein, solange sie über mindestens denselben Funktionsumfang
verfügen wie das zu ersetzende Produkt.
9. HP Produkte können aufgearbeitete Teile, Komponenten oder Materialien enthalten, die in der Leistung neuen Teilen
entsprechen.
10. Die Erklärung zur beschränkten Gewährleistung von HP gilt in jedem Land, in dem die aufgeführten Produkte von HP
vertrieben werden. Weitergehende auf der Gewährleistung beruhende Dienstleistungen (z.B. Vor-Ort-Service) können mit
jeder autorisierten HP Serviceeinrichtung in den Ländern vereinbart werden, in denen das Produkt durch HP oder einen
autorisierten Importeur vertrieben wird.
B. Einschränkungen der Gewährleistung
WEDER HP NOCH DESSEN ZULIEFERER ÜBERNEHMEN ÜBER DAS NACH GELTENDEM RECHT ZULÄSSIGE
AUSMASS HINAUS ANDERE AUSDRÜCKLICHE ODER STILLSCHWEIGENDE GEWÄHRLEISTUNGEN ODER
ZUSICHE-RUNGEN HINSICHTLICH DER MARKTGÄNGIGKEIT, ZUFRIEDEN STELLENDEN QUALITÄT UND EIGNUNG
FÜR EINEN BESTIMMTEN ZWECK.
C. Haftungsbeschränkung
1. Sofern durch die geltende Gesetzgebung keine anderen Bestimmungen festgelegt sind, stehen dem Endkunden über die in
dieser Gewährleistungsvereinbarung genannten Leistungen hinaus keine weiteren Ansprüche zu.
2. IN DEM NACH GELTENDEM RECHT ZULÄSSIGEN MASS UND MIT AUSNAHME DER IN DIESER
GEWÄHRLEISTUNGSVEREINBARUNG AUSDRÜCKLICH ANGEGEBENEN VERPFLICHTUNGEN SIND WEDER HP
NOCH DESSEN ZULIEFERER ERSATZPFLICHTIG FÜR DIREKTE, INDIREKTE, BESONDERE, ZUFÄLLIGE ODER
FOLGESCHÄDEN, UNABHÄNGIG DAVON, OB DIESE AUF DER GRUNDLAGE VON VERTRÄGEN, UNERLAUBTEN
HANDLUNGEN ODER ANDEREN RECHTSTHEORIEN GELTEND GEMACHT WERDEN UND OB HP ODER DESSEN
ZULIEFERER VON DER MÖGLICHKEIT EINES SOLCHEN SCHADENS UNTERRICHTET WORDEN SIND.
D. Geltendes Recht
1. Diese Gewährleistungsvereinbarung stattet den Endkunden mit bestimmten Rechten aus. Der Endkunde hat unter
Umständen noch weitere Rechte, die in den Vereinigten Staaten von Bundesstaat zu Bundesstaat, in Kanada von Provinz zu
Provinz, und allgemein von Land zu Land verschieden sein können.
2. Soweit diese Gewährleistungsvereinbarung nicht dem geltenden Recht entspricht, soll sie als dahingehend abgeändert
gelten, dass die hierin enthaltenen Bestimmungen dem geltenden Recht entsprechen. Unter dem geltenden Recht treffen
bestimmte Erklärungen und Einschränkungen dieser Gewährleistungsvereinbarung möglicherweise nicht auf den Endkunden
zu. In einigen US-Bundesstaaten und in einigen anderen Ländern (sowie in einigen kanadischen Provinzen):
a. werden die Rechte des Verbrauchers nicht durch die Erklärungen und Einschränkungen dieser
Gewährleistungsvereinbarung beschränkt (z.B. in Großbritannien);
b. ist ein Hersteller nicht berechtigt, solche Erklärungen und Einschränkungen durchzusetzen;
c. verfügt ein Endkunde über weitere Gewährleistungsansprüche; insbesondere kann die Dauer stillschweigender
Gewährleistungen durch das geltende Recht geregelt sein und darf vom Hersteller nicht eingeschränkt werden, oder eine
zeitliche Einschränkung der stillschweigenden Gewährleistung ist zulässig.
3. DURCH DIESE GEWÄHRLEISTUNGSVEREINBARUNG WERDEN DIE ANSPRÜCHE DES ENDKUNDEN, DIE DURCH
DAS IN DIESEN LÄNDERN GELTENDE RECHT IM ZUSAMMENHANG MIT DEM KAUF VON HP PRODUKTEN GEWÄHRT
WERDEN, NUR IM GESETZLICH ZULÄSSIGEN RAHMEN AUSGESCHLOSSEN, EINGESCHRÄNKT ODER GEÄNDERT.
DIE BEDINGUNGEN DIESER GEWÄHRLEISTUNGSVEREINBARUNG GELTEN ZUSÄTZLICH ZU DEN GESETZLICHEN
ENDKUNDENRECHTEN.
HP Herstellergarantie
Sehr geehrter Kunde,
Als Anlage finden Sie die Namen und Adressen der jeweiligen HP Gesellschaft, die in Ihrem Land die HP Herstellergarantie
gewähren.
Über die Herstellergarantie hinaus haben Sie gegebenenfalls Mängelansprüche gegenüber Ihrem Verkäufer aus dem
Kaufvertrag, die durch diese Garantie nicht eingeschränkt werden.
Deutschland: Hewlett-Packard GmbH, Herrenberger Straße 140, D-71034 Böblingen
Luxemburg: Hewlett-Packard Luxembourg SCA, 7a, rue Robert Stümper, L-2557 Luxembourg-Gasperich
Österreich: Hewlett-Packard Ges.m.b.H., Wienerbergstrasse 41 A-1120 Wien
HP Produkt Dauer der beschränkten Gewährleistung
Softwaremedien 90 Tage
Drucker 1 Jahr
Druckpatronen Bis die HP Tinte verbraucht oder das auf der Druckpatrone
angegebene Enddatum für die Garantie erreicht ist, je nachdem,
welcher Fall zuerst eintritt. Diese Garantie gilt nicht für nachgefüllte,
nachgearbeitete, recycelte, zweckentfremdete oder in anderer
Weise manipulierte HP Tintenprodukte.
Druckköpfe 1 Jahr
Gewährleistung 41
Deutsch
La pagina si sta caricando...
La pagina si sta caricando...
La pagina si sta caricando...
La pagina si sta caricando...
La pagina si sta caricando...
La pagina si sta caricando...
La pagina si sta caricando...
La pagina si sta caricando...
La pagina si sta caricando...
La pagina si sta caricando...
La pagina si sta caricando...
La pagina si sta caricando...
La pagina si sta caricando...
La pagina si sta caricando...
La pagina si sta caricando...
La pagina si sta caricando...
La pagina si sta caricando...
La pagina si sta caricando...
La pagina si sta caricando...
La pagina si sta caricando...
La pagina si sta caricando...
La pagina si sta caricando...
La pagina si sta caricando...
La pagina si sta caricando...
La pagina si sta caricando...

Pour imprimer des photos
1. Chargez du papier photo dans le bac d'alimentation approprié.
2. Insérez une carte mémoire dans l'emplacement approprié du produit ou connectez
une unité de stockage au port USB frontal.
3. Appuyez sur OK pour sélectionner Aff. et impr.
4. Appuyez sur le bouton fléché vers la gauche ou vers la droite pour parcourir les
miniatures de vos photos.
5. Lorsque la photo que vous souhaitez imprimer est mise en surbrillance, appuyez sur
OK.
6. Appuyez sur le bouton fléché vers la gauche pour augmenter le nombre de copies.
Vous devez spécifier au moins une copie. Dans le cas contraire, aucune impression
de la photo n'aura lieu.
Conseil Si vous souhaitez recadrer, faire pivoter ou apporter d'autres
modifications à la photo avant de l'imprimer, appuyez sur le bouton Menu.
7. (Facultatif) Continuez à faire défiler les photos vers la gauche ou vers la droite pour
ajouter d'autres photos à la file d'attente d'impression.
8. Appuyez sur OK pour prévisualiser le travail d'impression.
9. (Facultatif) Appuyez sur le bouton Menu pour modifier les paramètres d'impression.
10. Appuyez sur Imprimer photos.
Conseil Au cours de l'impression, vous pouvez appuyer sur OK pour ajouter
des photos à la file d'attente d'impression.
Numérisation d'une image
Vous pouvez démarrer une numérisation à partir de l'ordinateur ou du panneau de
commande de l'appareil Tout-en-un HP. Cette rubrique explique uniquement la marche
à suivre à partir du panneau de configuration de l'appareil Tout-en-un HP.
Remarque Vous pouvez également numériser des images à partir du
logiciel installé avec l'appareil Tout-en-un HP. Ce logiciel vous permet de modifier
une image numérisée et de créer des projets spéciaux à partir d'une image
numérisée.
Pour numériser vers un ordinateur
1. Chargez l'original, face à imprimer vers le bas, dans l'angle avant droit de la vitre.
2. Appuyez sur Numériser sur le panneau de commande.
3. Appuyez sur la flèche dirigée vers le bas pour mettre l'option Numériser vers
ordinateur en surbrillance, puis appuyez sur OK.
Remarque Si le produit est connecté à un réseau, la liste des ordinateurs
disponibles s'affiche. Sélectionnez l'ordinateur sur lequel vous souhaitez
transférer la numérisation, puis passez à l'étape suivante.
Numérisation d'une image 67
Français
La pagina si sta caricando...
La pagina si sta caricando...
La pagina si sta caricando...
La pagina si sta caricando...
La pagina si sta caricando...
La pagina si sta caricando...
La pagina si sta caricando...
La pagina si sta caricando...
La pagina si sta caricando...
La pagina si sta caricando...
La pagina si sta caricando...
La pagina si sta caricando...
La pagina si sta caricando...
La pagina si sta caricando...
La pagina si sta caricando...
La pagina si sta caricando...

Sommario
1 Installazione della rete
Configurare HP All-in-One su una rete cablata (Ethernet).......................................................85
Configurazione dell'unità HP All-in-One su una rete wireless (WLAN 802.11) integrata..........87
Configurare HP All-in-One utilizzando un collegamento wireless ad hoc.................................90
Installazione del software per il collegamento di rete...............................................................95
Collegamento ad altri computer in rete.....................................................................................95
Passaggio da un collegamento USB a un collegamento di rete per l'unità
HP All-in-One............................................................................................................................96
Configurare il firewall per usare prodotti HP.............................................................................96
Informazioni avanzate sul firewall.............................................................................................97
Gestione delle impostazioni di rete...........................................................................................98
2 Descrizione dell'unità HP All-in-One
Panoramica dell'unità HP All-in-One......................................................................................100
Funzioni del pannello di controllo...........................................................................................101
Ulteriori informazioni...............................................................................................................102
Caricamento della carta..........................................................................................................103
Prevenzione degli inceppamenti della carta...........................................................................106
Stampa di una foto su carta fotografica..................................................................................107
Scansione di un'immagine......................................................................................................108
Creazione di una copia...........................................................................................................108
Sostituzione delle cartucce.....................................................................................................109
3 Risoluzione dei problemi e assistenza
Disinstallazione e reinstallazione del software.......................................................................112
Risoluzione di problemi relativi alla configurazione................................................................113
Risoluzione dei problemi di rete.............................................................................................115
Eliminazione degli inceppamenti della carta...........................................................................118
Informazioni sulle cartucce d'inchiostro e sulla testina di stampa..........................................119
Procedura di assistenza.........................................................................................................120
4 Informazioni tecniche
Requisiti di sistema.................................................................................................................121
Caratteristiche tecniche del prodotto......................................................................................121
Informazioni normative...........................................................................................................121
Garanzia.................................................................................................................................123
84 HP Photosmart C6300 All-in-One series
Italiano

1 Installazione della rete
Questa sezione descrive come collegare l'unità HP All-in-One a una rete e come
visualizzare e gestire le impostazioni di rete.
Per... Vedere questa sezione:
Collegarsi ad una rete cablata (Ethernet). "Configurare HP All-in-One su una rete cablata
(Ethernet)" a pagina 85
Collegarsi ad una rete wireless con un router
wireless (infrastruttura).
"Configurazione dell'unità HP All-in-One su una
rete wireless (WLAN 802.11) integrata"
a pagina 87
Collegarsi direttamente ad un computer che
supporta le connessioni wireless senza un
router wireless (ad hoc).
"Configurare HP All-in-One utilizzando un
collegamento wireless ad hoc" a pagina 90
Installare il software HP Photosmart per l'uso in
un ambiente di rete.
"Installazione del software per il collegamento
di rete" a pagina 95
Aggiungere collegamenti a più computer in una
rete.
"Collegamento ad altri computer in rete"
a pagina 95
Passare da un collegamento USB ad un
collegamento di rete per l'unità HP All-in-One.
Nota Utilizzare le istruzioni in questa sezione
se l'unità HP All-in-One è stata installata con un
collegamento USB e ora si desidera passare ad
un collegamento di rete Ethernet o wireless.
"Passaggio da un collegamento USB a un
collegamento di rete per l'unità HP All-in-One"
a pagina 96
Visualizzare o modificare le impostazioni di
rete.
"Gestione delle impostazioni di rete"
a pagina 98
Ricercare informazioni per la soluzione dei
problemi.
"Risoluzione dei problemi di rete"
a pagina 115
Nota È possibile collegare l'unità HP All-in-One sia ad una rete wireless che cablata,
ma non contemporaneamente.
Configurare HP All-in-One su una rete cablata (Ethernet)
In questa sezione viene descritto come collegare l'unità HP All-in-One a un router,
commutatore o hub utilizzando un cavo Ethernet e come installare il software dell'unità
HP Photosmart per una connessione di rete. Questo tipo di rete è noto come cablata o
Ethernet.
Installazione della rete 85
Italiano

Per configurare l'unità HP All-in-One in una
rete cablata, fare quanto segue:
Vedere questa sezione:
In primo luogo, accertarsi di disporre di tutti gli
elementi necessari.
"Elementi necessari per una rete cablata"
a pagina 86
Quindi, eseguire il collegamento a una rete
cablata.
"Collegamento dell'unità HP All-in-One alla
rete" a pagina 86
Infine, installare il software. "Installazione del software per il collegamento
di rete" a pagina 95
Elementi necessari per una rete cablata
Prima di collegare l'unità HP All-in-One a una rete, accertarsi di disporre di tutto il
materiale necessario.
❑
Una rete Ethernet funzionante con un router, commutatore o hub dotato di porta
Ethernet.
❑
Cavo Ethernet CAT-5.
Sebbene i cavi Ethernet standard siano molto simili ai cavi telefonici standard, essi
non sono intercambiabili. Il numero di fili e il connettore sono diversi. Il connettore di
un cavo Ethernet (chiamato anche connettore RJ-45) è più largo e più spesso e ha
sempre 8 contatti all'estremità. Un connettore telefonico ha un numero di contatti
compreso tra 2 e 6.
❑
Un computer desktop o portatile dotato di collegamento Ethernet.
Nota L'unità HP All-in-One supporta le reti Ethernet sia a 10 Mbps che a 100
Mbps. Se si intende acquistare o si è già acquistata una scheda NIC (Network
Interface Card), verificare che funzioni ad entrambe le velocità.
Collegamento dell'unità HP All-in-One alla rete
Per collegare HP All-in-One alla rete, utilizzare la porta Ethernet sul retro dell'unità.
Capitolo 1
86 HP Photosmart C6300 All-in-One series
Italiano

Per collegare l'unità in rete
1. Rimuovere la spina gialla dal retro dell'unità.
2. Collegare il cavo Ethernet alla porta Ethernet sul retro dell'unità.
3. Collegare l'altra estremità del cavo Ethernet ad una porta disponibile sul router o
commutatore Ethernet.
4. Dopo aver collegato l'unità alla rete, installare il software.
Configurazione dell'unità HP All-in-One su una rete wireless
(WLAN 802.11) integrata
L'unità HP All-in-One utilizza un componente di rete interno che supporta la rete wireless.
Per ottenere prestazioni ottimali e un massimo livello di protezione della rete, HP consiglia
di utilizzare un punto di accesso (802.11) o un router wireless per collegare l'unità e gli
altri elementi di rete. Quando gli elementi vengono collegati tramite un punto di accesso
o un router wireless, si parla di una rete infrastruttura.
Configurazione dell'unità HP All-in-One su una rete wireless (WLAN 802.11) integrata 87
Italiano

Tra i vantaggi offerti da una rete infrastruttura wireless rispetto ad una rete ad hoc vi sono:
• Ottimo livello di protezione
• Maggiore affidabilità
• Flessibilità
• Prestazioni migliori
• Accesso internet a banda larga condiviso
Per configurare l'unità HP All-in-One in una
rete wireless WLAN 802.11 integrata, fare
quanto segue:
Vedere questa sezione:
In primo luogo, accertarsi di disporre di tutti gli
elementi necessari.
"Cosa serve per una rete wireless WLAN
802.11 integrata" a pagina 88
Quindi, collegare l'unità HP All-in-One al router
wireless ed eseguire l'installazione guidata
wireless.
"Collegamento ad una rete wireless WLAN
802.11 integrata" a pagina 88
Infine, installare il software. "Installazione del software per il collegamento
di rete" a pagina 95
Cosa serve per una rete wireless WLAN 802.11 integrata
Per collegare l'unità HP All-in-One a una rete wireless WLAN 802,11 integrata, occorre
quanto segue:
❑
Una rete wireless 802.11 dotata di un punto di accesso o router wireless (consigliato).
❑
Un computer desktop o portatile con supporto per collegamento in rete wireless o
una scheda NIC (Network Interface Card). Il computer deve essere collegato alla rete
wireless su cui si desidera installare l'unità HP All-in-One.
❑
Accesso Internet a banda larga (opzionale ma consigliato) DSL o cablato.
❑
Se si collega l'unità HP All-in-One a una rete wireless con accesso ad Internet, HP
consiglia di utilizzare un router wireless (punto di accesso o stazione base) che usa
il protocollo DHCP (Dynamic Host Configuration Protocol).
❑
Nome rete (SSID).
❑
Password WEP o WPA (se necessaria).
Collegamento ad una rete wireless WLAN 802.11 integrata
Il programma di installazione guidata wireless offre un metodo semplice per collegare
l'unità HP All-in-One alla rete. Si può anche utilizzare la funzione SecureEasySetup, se
il proprio punto di accesso o router wireless la supporta. Consultare la documentazione
fornita con il router wireless o il punto di accesso per verificare se supporta la funzione
SecureEasySetup e per ulteriori istruzioni sulla configurazione.
Capitolo 1
88 HP Photosmart C6300 All-in-One series
Italiano

Avvertimento Per evitare che altri utenti accedano alla propria rete wireless, HP
consiglia di usare una password o passphrase, cioè una protezione WPA (Wi-Fi
Protected Access) o WEP(Wired Equivalent Privacy), e un nome di rete univoco SSID
(Service set identifier) per il router wireless. Il router wireless potrebbe essere stato
fornito con un nome di rete predefinito che generalmente corrisponde al nome del
produttore. Se si usa questo nome di rete predefinito, altri utenti potranno accedere
alla rete usando il nome di rete (SSID) predefinito. Inoltre, l'unità HP All-in-One
potrebbe connettersi per errore ad un'altra rete wireless che è presente nella stessa
area e utilizza lo stesso nome di rete. In questo caso, non sarà possibile accedere
all'unità HP All-in-One. Per ulteriori informazioni sulla modifica del nome di rete,
vedere la documentazione fornita con il router wireless.
Nota Prima di eseguire il collegamento ad una rete infrastruttura wireless, accertarsi
che un cavo Ethernet non sia collegato all'unità HP All-in-One.
Per collegare il prodottp all'Installazione guidata wireless
1. Annotare le seguenti informazioni sul punto di accesso:
• Nome di rete (chiamato anche SSID)
• Chiave WEP o WPA (se necessaria)
Se non si sa dove trovarle, consultare la documentazione fornita con il punto di
accesso wireless. È possibile reperire l'SSID e la chiave WEP o la password WPA
sul server EWS (Embedded Web Server) per il punto di accesso. Per informazioni su
come aprire il server EWS per il punto di accesso, consultare la documentazione
fornita con il punto di accesso.
Nota Se la rete è configurata con una stazione base Apple AirPort e, per
accedere alla rete, si sta utilizzando una password invece di una chiave WEP
HEX o WEP ASCII, è necessario ottenere la chiave WEP corrispondente. Per
ulteriori informazioni, consultare la documentazione fornita con la stazione base
Apple AirPort.
2. Premere Impostazione.
3. Premere il pulsante freccia giù fino a che non viene visualizzato Rete, quindi premere
OK.
4. Premere il pulsante freccia giù fino a che non viene visualizzato Installazione
guidata wireless, quindi premere OK.
Viene visualizzato Installazione guidata wireless. Il programma per l'installazione
guidata ricerca le reti disponibili e visualizza un elenco contenente i nomi (SSID) delle
reti rilevate. Le reti il cui segnale è più forte appaiono prima di quelle con un segnale
più debole.
Configurazione dell'unità HP All-in-One su una rete wireless (WLAN 802.11) integrata 89
Italiano

5. Premere il pulsante freccia giù fino ad evidenziare il nome della rete annotato al passo
1, quindi premere OK.
Se non si individua il nome della rete nell'elenco
a. Selezionare Immettere un nuovo nome di rete (SSID). Se necessario, utilizzare
il pulsante freccia giù per evidenziarlo, quindi premere OK.
Viene visualizzata la tastiera grafica.
b. Immettere il nome SSID. Utilizzare i tasti freccia sul pannello di controllo per
evidenziare una lettera o un numero sulla tastiera grafica e poi premere OK per
selezionarlo.
Nota Le lettere devono essere immesse esattamente come appaiono nel
nome effettivo, rispettando maiuscole e minuscole. Altrimenti, non sarà
possibile stabilire il collegamento wireless.
c. Una volta immesso il nuovo SSID, utilizzare i tasti freccia per evidenziare
Eseguito sulla tastiera grafica, quindi premere OK.
d. Premere il pulsante freccia giù fino a che non viene visualizzato Infrastruttura,
quindi premere OK.
e. Premere il pulsante freccia giù fino a che non viene evidenziato Cifratura WEP
o Cifratura WPA, quindi premere OK.
Se non si desidera usare la crittografia WEP, premere il pulsante freccia giù fino
ad evidenziare No, la rete non usa alcuna crittografia, quindi premere OK.
Andare al passo 7.
6. Se richiesto, immettere la chiave WPA o WEP nel modo seguente:
a. Utilizzare i tasti freccia per evidenziare una lettera o un numero sulla tastiera
grafica e poi premere OK per eseguirne la selezione.
Nota Le lettere devono essere immesse esattamente come appaiono nel
nome effettivo, rispettando maiuscole e minuscole. Altrimenti, non sarà
possibile stabilire il collegamento wireless.
b. Una volta immessa la chiave WPA o WEP, utilizzare i tasti freccia per evidenziare
Eseguito sulla tastiera grafica.
c. Premere OK per confermare.
L'unità proverà a collegarsi alla rete. Se viene visualizzato un messaggio che
informa che la chiave WPA o WEP immessa non è valida, controllare la chiave
annotata per la propria rete, seguire le istruzioni visualizzate nel messaggio e
riprovare.
Viene avviato il test della rete wireless, che esegue una serie di prove diagnostiche
per stabilire se la configurazione della rete è riuscita. Una volta terminato, il test della
rete wireless viene stampato.
7. Quando l'unità riesce a collegarsi alla rete, andare al proprio computer per installare
il software su ciascun computer che utilizzerà la rete.
Configurare HP All-in-One utilizzando un collegamento
wireless ad hoc
Consultare questa sezione se si desidera collegare l'unità HP All-in-One ad un computer
che supporta il collegamento in rete wireless senza utilizzare un punto di accesso o un
router wireless.
Capitolo 1
90 HP Photosmart C6300 All-in-One series
Italiano

Per collegare l'unità HP All-in-One al computer tramite una connessione di rete wireless
ad hoc, è possibile utilizzare due metodi. Dopo aver collegato l'unità, è possibile installare
il software HP All-in-One.
▲ Accendere la radio wireless per l'unità HP All-in-One e sul computer. Sul computer,
connettersi al nome di rete (SSID) hpsetup, la rete ad hoc predefinita creata dall'unità
HP All-in-One.
Se l'unità HP All-in-One era in precedenza configurata per una rete diversa, utilizzare
Ripristino delle impostazioni di rete predefinite per ripristinare il profilo ad hoc
predefinito di hpsetup.
oppure
▲ Per collegare l'unità, utilizzare un profilo di rete ad hoc sul computer. Se il computer
non è attualmente configurato con un profilo di rete ad hoc, consultare il file della
Guida relativo al sistema operativo del computer in uso per individuare il metodo
appropriato al fine di creare un profilo ad hoc sul computer. Una volta creato il profilo
di rete ad hoc, eseguire Installazione guidata wireless dal menu Rete sull'unità
HP All-in-One e selezionare il profilo di rete ad hoc creato sul computer.
Nota Se non si dispone di un router wireless o di un punto di accesso, ma sul
computer è presente una radio wireless, è possibile utilizzare un collegamento ad
hoc. Tuttavia, un collegamento ad hoc potrebbe causare un livello di protezione della
rete più basso e forse delle prestazioni inferiori in confronto ad una connessione di
rete di infrastruttura tramite un router wireless o un punto di accesso.
Per configurare l'unità HP All-in-One in una
rete ad hoc wireless, fare quanto segue:
Vedere questa sezione:
In primo luogo, accertarsi di disporre di tutti gli
elementi necessari.
"Cosa serve per una rete ad hoc"
a pagina 91
Quindi, preparare il computer creando un profilo
di rete.
"Creazione di un profilo di rete per un computer
Windows Vista o Windows XP" a pagina 92
"
Creazione di un profilo di rete per gli altri
sistemi operativi" a pagina 93
Poi, avviare l'installazione guidata wireless. "Collegamento ad una rete ad hoc wireless"
a pagina 93
Infine, installare il software. "Installazione del software per il collegamento
di rete" a pagina 95
Cosa serve per una rete ad hoc
Per collegare l'unità HP All-in-One ad un computer Windows con una connessione ad
hoc, il computer deve disporre di un adattatore per rete wireless e di un profilo ad hoc.
Configurare HP All-in-One utilizzando un collegamento wireless ad hoc 91
Italiano

Creazione di un profilo di rete per un computer Windows Vista o Windows XP
Preparare il computer per una connessione ad hoc creando un profilo di rete.
Per creare un profilo di rete
Nota L'unità è configurata con un profilo di rete chiamato hpsetup come nome di
rete (SSID). Tuttavia, per una maggiore privacy e protezione, HP consiglia di creare
un nuovo profilo di rete sul computer facendo quanto segue.
1. In Pannello di controllo, fare doppio clic su Connessioni di rete.
2. Nella finestra Connessioni di rete fare clic con il pulsante destro su Connessione
rete senza fili. Se nel menu a comparsa è presente l'opzione Abilita, selezionarla.
Altrimenti, se nel menu è presente la voce Disabilita, significa che la connessione
wireless è già abilitata.
3. Fare clic con il pulsante destro del mouse sull'icona di Connessione rete senza
fili, quindi fare clic su Proprietà.
4. Fare clic sulla scheda Reti senza fili.
5. Selezionare la casella di controllo Usa Windows per configurare le impostazioni
della rete senza fili.
6. Fare clic su Aggiungi, quindi eseguire le operazioni seguenti:
a.Nella casella Nome di rete (SSID), digitare un nome di rete univoco a scelta.
Nota Il nome di rete è sensibile al maiuscolo/minuscolo, pertanto è
importante per ricordare la combinazione di caratteri maiuscoli e minuscoli.
b. Se c'è un elenco Autenticazione di rete, selezionare Apri. Altrimenti, andare al
prossimo punto.
c. Nell'elenco Crittografia dati, selezionare WEP.
Nota È possibile creare una rete che non utilizzi una chiave WEP, ma si
consiglia di utilizzare una chiave WEP per rendere sicura la rete.
d. Accertarsi che la casella di controllo accanto a assegnazione utomatica della
chiavenon sia selezionata.
e.Nella casella Chiave di rete , inserire una chiave WEP costituita esattamente
da 5 o esattamente da 13 caratteri alfanumerici (ASCII). Ad esempio, se si
immettono 5 caratteri, è possibile immettere ABCDE o 12345. Altrimenti, se si
immettono 13 caratteri, è possibile immettere ABCDEF1234567 . Le
combinazioni 12345 e ABCDE sono solo di esempio. Selezionare una
combinazione di propria scelta.
In alternativa, per la chiave WEP è possibile utilizzare i caratteri HEX
(esadecimali). Una chiave WEP esadecimale deve essere costituita da 10
caratteri nel caso di crittografia a 40 bit o da 26 caratteri nel caso di crittografia a
128 bit.
f. Nel campo Conferma chiave rete, inserire la stessa chiave WEP digitata nel
passo precedente.
Nota È necessario ricordare quali lettere sono stata immesse in maiuscolo
e quali in minuscolo. Se la chiave WEP non viene immessa correttamente
nell'unità, non sarà possibile stabilire il collegamento wireless.
Capitolo 1
92 HP Photosmart C6300 All-in-One series
Italiano

g. Annotare la chiave WEP esattamente così come è stata immessa, tenendo conto
della differenza tra maiuscole e minuscole.
h. Selezionare la casella di controllo Rete computer a computer (ad hoc). I punti
di accesso wireless non sono utilizzati.
i. Fare clic su OK per chiudere la finestra Proprietà rete senza fili e poi fare
nuovamente clic su OK.
j. Fare nuovamente clic su OK per chiudere la finestra Connessione a rete senza
fili.
Creazione di un profilo di rete per gli altri sistemi operativi
Se si dispone di un sistema operativo diverso da Windows Vista o Windows XP, HP
consiglia di utilizzare il programma di configurazione fornito con la scheda LAN wireless.
Per ricercare il programma di configurazione per la scheda LAN wireless, accedere
all'elenco dei programmi sul computer.
Utilizzando il programma di configurazione della scheda LAN, creare un profilo di rete
con i seguenti valori:
• Nome di rete (SSID): Miarete (solo a titolo di esempio)
Nota È necessario creare un nome di rete univoco e facile da ricordare. Tenere
presente, però, che il nome della rete è sensibile alle maiuscole/minuscole.
Pertanto, è importante ricordare esattamente come è stato scritto.
• Modalità di comunicazione: AdHoc
• Cifratura: abilitata
Collegamento ad una rete ad hoc wireless
È possibile usare l'installazione guidata wireless per collegare l'unità HP All-in-One ad
una rete ad hoc wireless.
Per eseguire il collegamento ad una rete ad hoc wireless
1. Premere Impostazione.
2. Premere il pulsante freccia giù fino a che non viene visualizzato Rete, quindi premere
OK.
3. Premere il pulsante freccia giù fino a che non viene visualizzato Installazione
guidata wireless, quindi premere OK.
Viene visualizzato Installazione guidata wireless. Il programma per l'installazione
guidata ricerca le reti disponibili e visualizza un elenco contenente i nomi (SSID) delle
reti rilevate. Le reti infrastruttura appaiono in cima all'elenco, seguite dalle reti ad hoc
disponibili. Le reti il cui segnale è più forte appaiono prima di quelle con un segnale
più debole.
4. Sul display, cercare il nome di rete creato sul computer (ad esempio, Mynetwork).
Configurare HP All-in-One utilizzando un collegamento wireless ad hoc 93
Italiano

5. Utilizzare i tasti freccia per evidenziare il nome della rete e premere OK.
Se si individua il nome della rete, selezionarlo e andare al passo 6.
Se non si individua il nome della rete nell'elenco
a. Selezionare Immettere un nuovo nome di rete (SSID).
Viene visualizzata la tastiera grafica.
b. Immettere il nome SSID. Utilizzare i tasti freccia sul pannello di controllo per
evidenziare una lettera o un numero sulla tastiera grafica e poi premere OK per
selezionarlo.
Nota Le lettere devono essere immesse esattamente come appaiono nel
nome effettivo, rispettando maiuscole e minuscole. Altrimenti, non sarà
possibile stabilire il collegamento wireless.
c. Una volta immesso il nuovo SSID, utilizzare i tasti freccia per evidenziare
Eseguito sulla tastiera grafica, quindi premere OK.
Suggerimento Se l'unità non riesce a rilevare la rete basandosi sul nome
specificato, verranno visualizzati i seguenti messaggi. Provare ad avvicinare
l'unità al computer e ad eseguire nuovamente il programma di installazione
guidata wireless per vedere se l'unità riesce a rilevare la rete.
d. Premere il pulsante freccia giù fino a che non viene visualizzato Ad hoc, quindi
premere OK.
e. Premere il pulsante freccia giù fino a evidenziare Sì, la rete usa la cifratura
WEP, quindi premere OK. Viene visualizzata la tastiera grafica.
Se non si desidera usare la crittografia WEP, premere il pulsante freccia giù fino
ad evidenziare No, la rete non usa alcuna crittografia, quindi premere OK.
Andare al passo 7.
6. Se richiesto, immettere la chiave WEP nel modo seguente: Altrimenti, andare al
passo 7.
a. Utilizzare i tasti freccia per evidenziare una lettera o un numero sulla tastiera
grafica e poi premere OK per eseguirne la selezione.
Nota Le lettere devono essere immesse esattamente come appaiono nel
nome effettivo, rispettando maiuscole e minuscole. Altrimenti, non sarà
possibile stabilire il collegamento wireless.
b. Una volta immessa la chiave WEP, utilizzare i tasti freccia per evidenziare
Eseguito sulla tastiera grafica.
7. Premere OK per confermare.
L'unità proverà a collegarsi al nome SSID. Se viene visualizzato un messaggio che
informa che la chiave WEP immessa non è valida, controllare la chiave annotata per
la propria rete, seguire le istruzioni visualizzate nel messaggio e provare di nuovo.
8. Quando l'unità riesce a collegarsi alla rete, installare il software sul computer.
Nota È possibile stampare il rapporto del test della rete al termine di una
connessione dell'Installazione guidata wireless eseguita correttamente,
consentendo di identificare qualsiasi problema futuro potenziale con la
configurazione della rete.
Capitolo 1
94 HP Photosmart C6300 All-in-One series
Italiano

Installazione del software per il collegamento di rete
Consultare questa sezione per installare il software HP Photosmart su un computer
collegato a una rete. Prima di installare il software, accertarsi di aver collegato l'unità
HP All-in-One ad una rete.
Nota Se il computer è configurato per la connessione a una serie di unità di rete,
accertarsi che sia collegato a queste unità prima di installare il software. In caso
contrario, quando viene installato, il software del programma di installazione
HP Photosmart potrebbe provare a utilizzare una delle lettere che contrassegnano le
unità di rete, rendendo così impossibile l'accesso a quella unità dal computer.
Nota La durata dell'installazione può variare da 20 a 45 minuti, a seconda del
sistema operativo, della quantità di spazio disponibile e della velocità del processore.
Per installare il software dell'unità HP Photosmart su un computer Windows
1. Chiudere tutte le applicazioni in esecuzione sul computer, inclusi eventuali software
anti-virus.
2. Inserire il CD di Windows fornito con il prodotto nell'unità CD-ROM sul computer e
attenersi alle istruzioni visualizzate.
3. Se viene visualizzata la finestra di dialogo relativa ai firewall, seguire le istruzioni
visualizzate. Se vengono visualizzati dei messaggi relativi al firewall, è necessario
accettarli.
4. Nella schermata Tipo di collegamento, selezionare Tramite rete e fare clic su
Avanti.
Quando il programma inizia a cercare l'unità in rete, viene visualizzata la schermata
Ricerca in corso.
5. Nella schermata che informa che la stampante è stata trovata, verificare che la
descrizione della stampante sia corretta.
Se viene trovata più di una stampante sulla rete, viene visualizzata la schermata
Stampanti trovate. Selezionare l'unità che si desidera collegare.
6. Per installare il software, seguire le istruzioni visualizzate.
Una volta terminata l'installazione del software, l'unità è pronta per essere utilizzata.
7. Se sul computer è stato disattivato il software anti-virus, assicurarsi di riattivarlo.
8. Per provare il collegamento della rete, dal computer inviare la stampa di un rapporto
di auto-test sull'unità.
Collegamento ad altri computer in rete
È possibile collegare l'unità HP All-in-One a un numero limitato di computer in una rete.
Se l'unità HP All-in-One è già collegata ad un computer in una rete, per ciascun computer
aggiuntivo è necessario installare il software HP All-in-One. Durante l'installazione di un
collegamento wireless, il software individuerà il prodotto nella rete. Una volta configurata
l'unità HP All-in-One per l'utilizzo in rete, non è necessario riconfigurarla ogni volta che
si aggiunge un nuovo computer.
Nota È possibile collegare l'unità HP All-in-One sia ad una rete wireless che cablata,
ma non contemporaneamente.
Collegamento ad altri computer in rete 95
Italiano

Passaggio da un collegamento USB a un collegamento di
rete per l'unità HP All-in-One
Se l'unità HP All-in-One viene installata la prima volta con una connessione USB, è
possibile modificarla successivamente per consentire il collegamento di rete wireless o
Ethernet. Se si conosce già la procedura per il collegamento ad una rete, è possibile
utilizzare le indicazioni di carattere generale riportate di seguito.
Nota Per ottenere prestazioni ottimali e un massimo livello di protezione della rete
wireless, utilizzare un punto di accesso (ad esempio un router wireless) per collegare
l'unità HP All-in-One.
Per passare da un collegamento USB a un collegamento cablato (Ethernet)
1. Scollegare il cavo USB dal retro dell'unità.
2. Collegare un cavo Ethernet dalla porta Ethernet sul retro dell'unità a una porta
Ethernet disponibile sul router o sul commutatore.
3. Installare il software per una connessione di rete, scegliere Aggiungi prodotto,
quindi Tramite rete.
4. Al termine dell'installazione, aprire Stampanti e fax (oppure Stampanti) in Pannello
di controllo ed eliminare le stampanti che utilizzano l'installazione USB.
Per trasformare un collegamento USB in un collegamento WLAN 802.11 wireless
integrato
1. Scollegare il cavo USB dal retro dell'unità.
2. Premere Impostazione.
3. Premere il pulsante freccia giù fino a che non viene visualizzato Rete, quindi premere
OK.
4. Premere il pulsante freccia giù fino a che non viene visualizzato Installazione
guidata wireless, quindi premere OK.
In questo modo si avvia l'installazione guidata wireless.
5. Installare il software per una connessione di rete, scegliere Aggiungi periferica,
quindi Tramite rete.
6. Al termine dell'installazione, aprire Stampanti e Fax (oppure Stampanti) dal
Pannello di controllo ed eliminare le stampanti che utilizzano l'installazione USB.
Configurare il firewall per usare prodotti HP
Un firewall personale che è un software di sicurezza in esecuzione nel computer può
bloccare comunicazione di rete tra il prodotto HP e il computer.
Se si presentano problemi, ad esempio:
• La stampante non trovata durante l'installazione di software HP
• Impossibile stampare, il lavoro di stampa è bloccato in coda o la stampante è passata
alla modalità non in linea
• Errori di comunicazione durante la scansione o messaggi che informano che lo
scanner è occupato
• Impossibile vedere lo stato della stampante nel computer
Il firewall potrebbe impedire al prodotto HP di notificare ai computer in rete la sua
posizione. Se il software HP non trova il prodotto HP durante l'installazione (e il prodotto
Capitolo 1
96 HP Photosmart C6300 All-in-One series
Italiano

HP è in rete) o è già stato installato correttamente e si sono verificati dei problemi, provare
quanto segue:
1. Nell'utility di configurazione del firewall, cercare un'opzione per controllare i computer
sulla subnet locale (chiamata "ambito" o "zona"). Controllando tutti i computer nella
subnet locale, i computer e le periferiche locali possono comunicare usufruendo della
protezione da Internet. Si tratta dell'approccio più semplice.
2. Se non si dispone dell'opzione per il controllo dei computer sulla subnet locale,
aggiungere la porta UDP in entrata 427 all'elenco delle porte consentite del firewall.
Nota Non tutti i firewall richiedono la differenziazione tra porte in entrata e in
uscita.
Un altro problema comune è che il software HP non è autorizzato dal firewall per l'accesso
alla rete. Ciò avviene quando si seleziona "blocco" in qualsiasi finestra di dialogo del
firewall che viene visualizzata durante l'installazione del software HP.
In questo caso, controllare che nell'elenco delle applicazioni ammesse dal firewall siano
presenti i seguenti programmi ed aggiungere i programmi mancanti.
• hpqkygrp.exe, situato nella directory C:\program files\HP\digital imaging\bin.
• hpqscnvw.exe, situato in C:\program files\HP\digital imaging\bin
• hpqste08.exe, situato in C:\program files\HP\digital imaging\bin
• hpqtra08.exe, situato in C:\program files\HP\digital imaging\bin
• hpqthb08.exe, situato in C:\program files\HP\digital imaging\bin
Nota Fare riferimento alla documentazione del firewall relativa alla configurazione
delle impostazioni della porta del firewall e l'aggiunta di file HP all'elenco dei file
ammessi.
Nota Alcuni firewall continuano a provocare interferenze anche dopo la
disattivazione. Se si continuano a verificare di problemi dopo avere configurato il
firewall come descritto sopra, potrebbe essere necessario disinstallare il software del
firewall per utilizzare il prodotto in rete.
Informazioni avanzate sul firewall
Le porte seguenti sono utilizzate anche dal prodotto HP e potrebbero dovere essere
aperte sulla configurazione del firewall. Porte in entrata (UDP) sono porte di destinazione
nel computer mentre porte in uscita (TCP) sono porte di destinazione sul prodotto HP.
• Porte in entrata (UDP): 137, 138, 161, 427
• Porte in uscita (TCP): 137, 139, 427, 9100, 9220, 9500
Le porte sono utilizzate per le funzioni seguenti:
Stampa
•
Porte UPD: 427, 137, 161
•
Porta TCP: 9100
Caricamento di scheda di foto
•
Porte UPD: 137, 138, 427
•
Porta TCP: 139
Scansione
•
Porta UDP: 427
•
Porte TCP: 9220, 9500
Stato del prodotto
Porta UDP: 161
Informazioni avanzate sul firewall 97
Italiano
La pagina si sta caricando...
La pagina si sta caricando...
La pagina si sta caricando...
La pagina si sta caricando...
La pagina si sta caricando...
La pagina si sta caricando...
La pagina si sta caricando...
La pagina si sta caricando...
La pagina si sta caricando...
La pagina si sta caricando...
La pagina si sta caricando...
La pagina si sta caricando...
La pagina si sta caricando...
La pagina si sta caricando...
La pagina si sta caricando...
La pagina si sta caricando...
La pagina si sta caricando...
La pagina si sta caricando...
La pagina si sta caricando...
La pagina si sta caricando...
La pagina si sta caricando...
La pagina si sta caricando...
La pagina si sta caricando...
La pagina si sta caricando...
La pagina si sta caricando...
La pagina si sta caricando...
La pagina si sta caricando...
La pagina si sta caricando...
La pagina si sta caricando...
La pagina si sta caricando...
La pagina si sta caricando...
La pagina si sta caricando...
La pagina si sta caricando...
La pagina si sta caricando...
La pagina si sta caricando...
La pagina si sta caricando...
La pagina si sta caricando...
La pagina si sta caricando...
La pagina si sta caricando...
La pagina si sta caricando...
La pagina si sta caricando...
La pagina si sta caricando...
La pagina si sta caricando...
La pagina si sta caricando...
La pagina si sta caricando...
La pagina si sta caricando...
La pagina si sta caricando...
La pagina si sta caricando...
La pagina si sta caricando...
La pagina si sta caricando...
La pagina si sta caricando...
La pagina si sta caricando...
La pagina si sta caricando...
La pagina si sta caricando...
La pagina si sta caricando...
La pagina si sta caricando...
La pagina si sta caricando...
La pagina si sta caricando...
La pagina si sta caricando...
La pagina si sta caricando...
La pagina si sta caricando...
La pagina si sta caricando...
La pagina si sta caricando...
La pagina si sta caricando...
La pagina si sta caricando...
La pagina si sta caricando...
La pagina si sta caricando...
La pagina si sta caricando...
-
 1
1
-
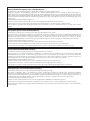 2
2
-
 3
3
-
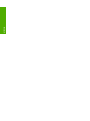 4
4
-
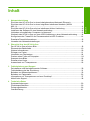 5
5
-
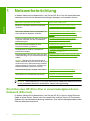 6
6
-
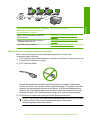 7
7
-
 8
8
-
 9
9
-
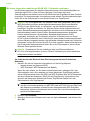 10
10
-
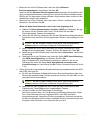 11
11
-
 12
12
-
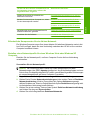 13
13
-
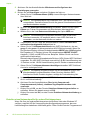 14
14
-
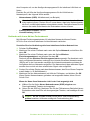 15
15
-
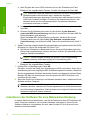 16
16
-
 17
17
-
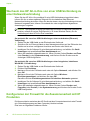 18
18
-
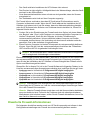 19
19
-
 20
20
-
 21
21
-
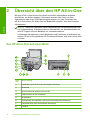 22
22
-
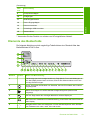 23
23
-
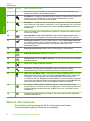 24
24
-
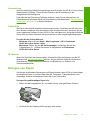 25
25
-
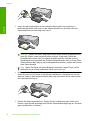 26
26
-
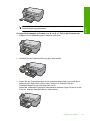 27
27
-
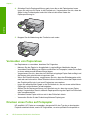 28
28
-
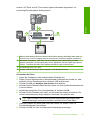 29
29
-
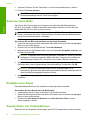 30
30
-
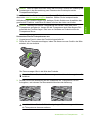 31
31
-
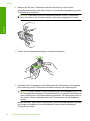 32
32
-
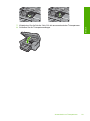 33
33
-
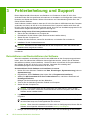 34
34
-
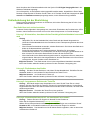 35
35
-
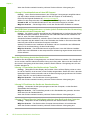 36
36
-
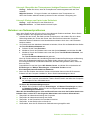 37
37
-
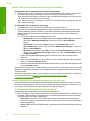 38
38
-
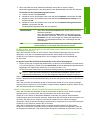 39
39
-
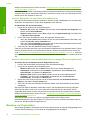 40
40
-
 41
41
-
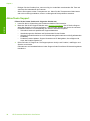 42
42
-
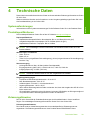 43
43
-
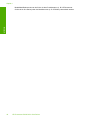 44
44
-
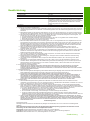 45
45
-
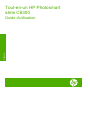 46
46
-
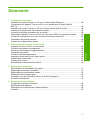 47
47
-
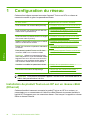 48
48
-
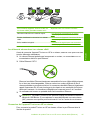 49
49
-
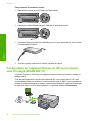 50
50
-
 51
51
-
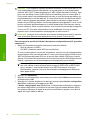 52
52
-
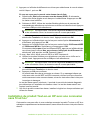 53
53
-
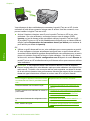 54
54
-
 55
55
-
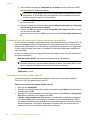 56
56
-
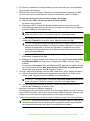 57
57
-
 58
58
-
 59
59
-
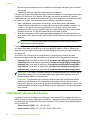 60
60
-
 61
61
-
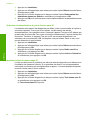 62
62
-
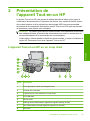 63
63
-
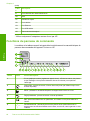 64
64
-
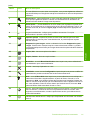 65
65
-
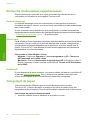 66
66
-
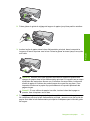 67
67
-
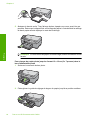 68
68
-
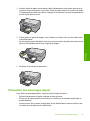 69
69
-
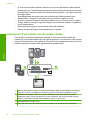 70
70
-
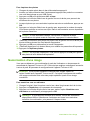 71
71
-
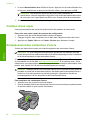 72
72
-
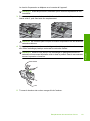 73
73
-
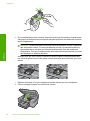 74
74
-
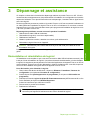 75
75
-
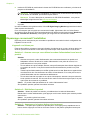 76
76
-
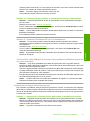 77
77
-
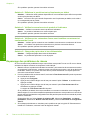 78
78
-
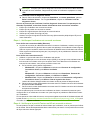 79
79
-
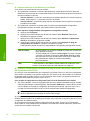 80
80
-
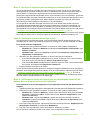 81
81
-
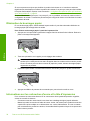 82
82
-
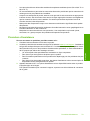 83
83
-
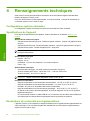 84
84
-
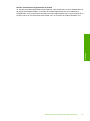 85
85
-
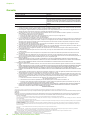 86
86
-
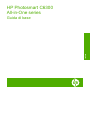 87
87
-
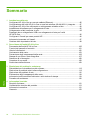 88
88
-
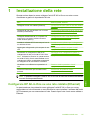 89
89
-
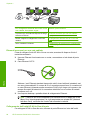 90
90
-
 91
91
-
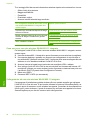 92
92
-
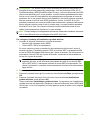 93
93
-
 94
94
-
 95
95
-
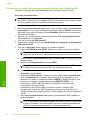 96
96
-
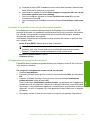 97
97
-
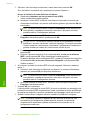 98
98
-
 99
99
-
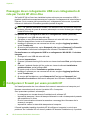 100
100
-
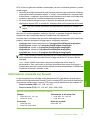 101
101
-
 102
102
-
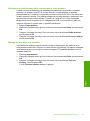 103
103
-
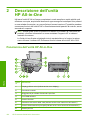 104
104
-
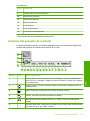 105
105
-
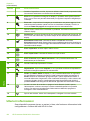 106
106
-
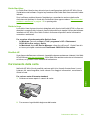 107
107
-
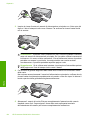 108
108
-
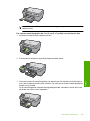 109
109
-
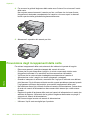 110
110
-
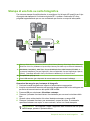 111
111
-
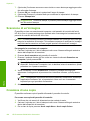 112
112
-
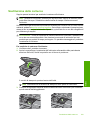 113
113
-
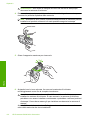 114
114
-
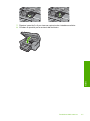 115
115
-
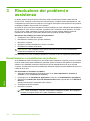 116
116
-
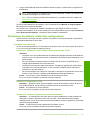 117
117
-
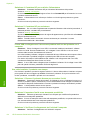 118
118
-
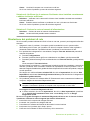 119
119
-
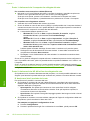 120
120
-
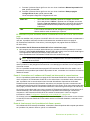 121
121
-
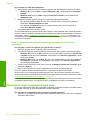 122
122
-
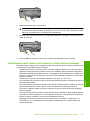 123
123
-
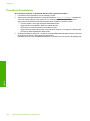 124
124
-
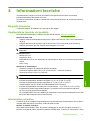 125
125
-
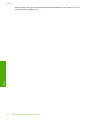 126
126
-
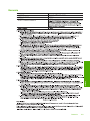 127
127
-
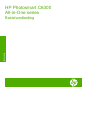 128
128
-
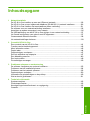 129
129
-
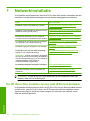 130
130
-
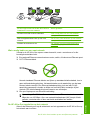 131
131
-
 132
132
-
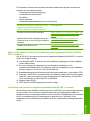 133
133
-
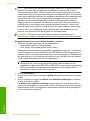 134
134
-
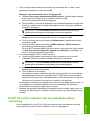 135
135
-
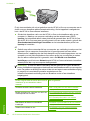 136
136
-
 137
137
-
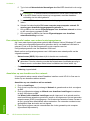 138
138
-
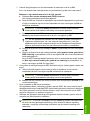 139
139
-
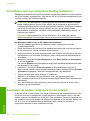 140
140
-
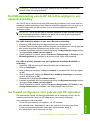 141
141
-
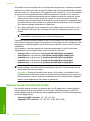 142
142
-
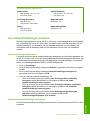 143
143
-
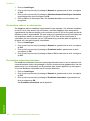 144
144
-
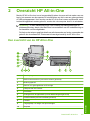 145
145
-
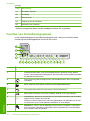 146
146
-
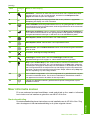 147
147
-
 148
148
-
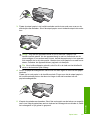 149
149
-
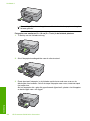 150
150
-
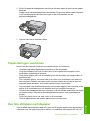 151
151
-
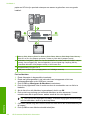 152
152
-
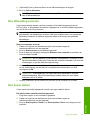 153
153
-
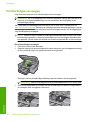 154
154
-
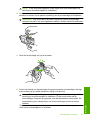 155
155
-
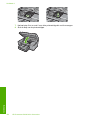 156
156
-
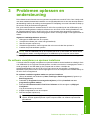 157
157
-
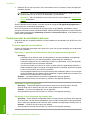 158
158
-
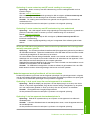 159
159
-
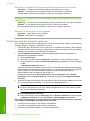 160
160
-
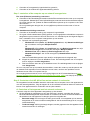 161
161
-
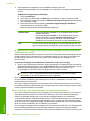 162
162
-
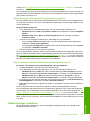 163
163
-
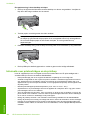 164
164
-
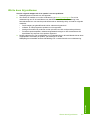 165
165
-
 166
166
-
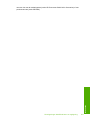 167
167
-
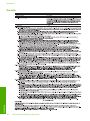 168
168
-
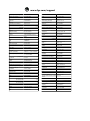 169
169
HP Photosmart C6340 Manuale utente
- Tipo
- Manuale utente
- Questo manuale è adatto anche per
in altre lingue
- français: HP Photosmart C6340 Manuel utilisateur
- Deutsch: HP Photosmart C6340 Benutzerhandbuch
- Nederlands: HP Photosmart C6340 Handleiding
Documenti correlati
-
HP Photosmart D7400 Printer series Guida di riferimento
-
HP Photosmart C7200 All-in-One Printer series Guida d'installazione
-
HP Photosmart D5400 Printer series Manuale utente
-
HP Photosmart C3100 All-in-One Printer series Manuale utente
-
HP Photosmart C6200 All-in-One Printer series Guida d'installazione
-
HP PHOTOSMART D5360 Manuale del proprietario
-
HP PHOTOSMART C5380 Manuale utente
-
HP Photosmart C4500 All-in-One Printer series Manuale del proprietario
-
HP Officejet Pro 8500 All-in-One Printer series - A909 Guida utente
-
HP Photosmart C5200 All-in-One Printer series Guida di riferimento