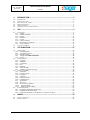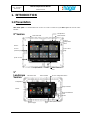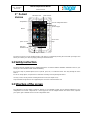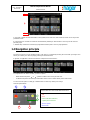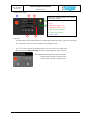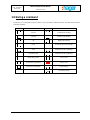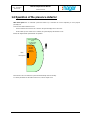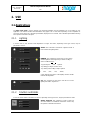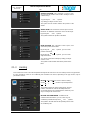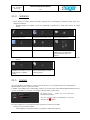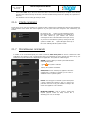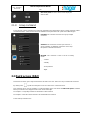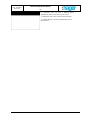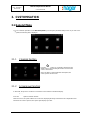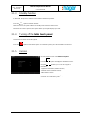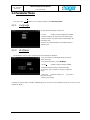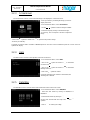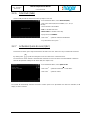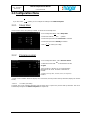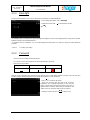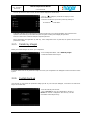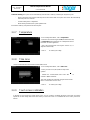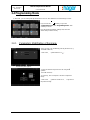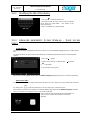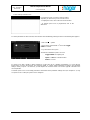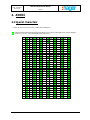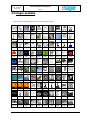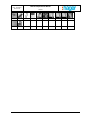Date : 20/09/2012
6T 8207-02a
tebis touch panel User Manual
1
User Manual
tebis touch panel

Date : 20/09/2012
6T 8207-02a
tebis touch panel User Manual
SUMMARY
2
1. INTRODUCTION ...................................................................................................... 3
1.1
PRESENTATION .......................................................................................................................................... 3
1.2
SAFETY INSTRUCTION ................................................................................................................................. 4
1.3
STRUCTURE OF THE SCREEN ....................................................................................................................... 4
1.4
NAVIGATION PRINCIPLE ............................................................................................................................... 5
1.5
GIVING A COMMAND .................................................................................................................................... 7
1.6
OPERATION OF THE PRESENCE DETECTOR .................................................................................................... 8
2. USE ......................................................................................................................... 9
2.1
APPLICATIONS ........................................................................................................................................... 9
2.1.1
Lighting ............................................................................................................................................. 9
2.1.2
Shutters and blinds .......................................................................................................................... 9
2.1.3
Heating ........................................................................................................................................... 10
2.1.4
Indicators ........................................................................................................................................ 11
2.1.5
Scenes ........................................................................................................................................... 11
2.1.6
Priority command ........................................................................................................................... 12
2.1.7
Miscellaneous commands .............................................................................................................. 12
2.1.8
Group command ............................................................................................................................ 13
2.2
QUICK ACCESS (QAC) .............................................................................................................................. 13
3. CUSTOMISATION ................................................................................................. 15
3.1
GENERAL MENU ....................................................................................................................................... 15
3.1.1
Cleaning function ........................................................................................................................... 15
3.1.2
Screensaver function ..................................................................................................................... 15
3.1.3
Standby function ............................................................................................................................ 16
3.1.4
Turning off the tebis touch panel.................................................................................................. 16
3.1.5
Version ........................................................................................................................................... 16
3.2
PARAMETER MENU ................................................................................................................................... 17
3.2.1
Language ....................................................................................................................................... 17
3.2.2
Wallpaper ....................................................................................................................................... 17
3.2.3
Screensaver ................................................................................................................................... 18
3.2.4
Halo ................................................................................................................................................ 18
3.2.5
Date/time ........................................................................................................................................ 18
3.2.6
Shortcuts (tabs) .............................................................................................................................. 19
3.2.7
Activation Quick Access (QAC) ...................................................................................................... 19
3.3
CONFIGURATION MENU ............................................................................................................................. 20
3.3.1
Sleep timer ..................................................................................................................................... 20
3.3.2
Presence sensor ............................................................................................................................ 20
3.3.3
Back-light ....................................................................................................................................... 21
3.3.4
Password ....................................................................................................................................... 21
3.3.5
Delete my images .......................................................................................................................... 22
3.3.6
System back-up ............................................................................................................................. 22
3.3.7
Temperature ................................................................................................................................... 23
3.3.8
Time zone ...................................................................................................................................... 23
3.3.9
Touch screen calibration ................................................................................................................ 23
3.3.10
Physical address ........................................................................................................................ 24
3.3.11
Return to factory settings ........................................................................................................... 24
3.4
PROGRAMMING MODE ............................................................................................................................... 25
3.4.1
Parameters: Modification of the image ........................................................................................... 25
3.4.2
Modifying the title of the device ...................................................................................................... 26
3.4.3
Advanced parameters: Screen Wake-up – Quick Access (QAC) .................................................. 26
4. ANNEX .................................................................................................................. 28
4.1
SPECIAL CHARACTERS .............................................................................................................................. 28
4.2
IMAGES AVAILABLE ................................................................................................................................... 29

Date : 20/09/2012
6T 8207-02a
tebis touch panel User Manual
INTRODUCTION
3
1. INTRODUCTION
1.1 Presentation
tebis touch panel is a wall-mounted touch screen. It is used to control all of your tebis appliances from the same
interface.
Temperature
Date and time
Access
configuration
menu
Access next
page
Page shortcuts
Title of the view
Access
previous page
Device
Quick access
Halo and detectio
n
zone
Access configuration menu
Access next
page
Page shortcuts
Title of the view
Access
previous page
Device
Quick access
Halo and detection
zone
8’’ Version
5’’
Landscape
Version
Reset
Reset
Temperature
Date and time

Date : 20/09/2012
6T 8207-02a
tebis touch panel User Manual
INTRODUCTION
4
The touch screen has a touch-sensitive surface. The device is controlled by touching the screen with your fingers and
allows you to make your choice by simply pressing the desired function.
1.2 Safety instruction
The device must be installed only by a qualified electrician in accordance with the installation standards in force in your
country. Do not install this module outside the building.
Do not use sharp or pointed objects (such as pencils, pens, etc.) to control the device. This may damage the touch
surface.
Do not use sharp objects, acid products or solvents for cleaning. This may damage the device.
Use only a clean, soft, dry cloth for cleaning the touch screen (see chapter 3.1.1).
Only removable storage devices are supported by the connector on the front of the unit.
1.3 Structure of the screen
The appearance and the number of devices depend on your individual system and are therefore different for each
configuration. The various components of a screen page are used to navigate between the various views, represent
your system, give commands and access the configuration menu.
Access configuration menu
Access next
page
Page shortcuts
Title of the view
Access
previous page
Device
Quick access
Halo and
detection zone
5’’ Portrait
Version
Reset
Temperature
Date and time

Date : 20/09/2012
6T 8207-02a
tebis touch panel User Manual
INTRODUCTION
5
A: Top strip: contains the main information on the system (name of the view, date and time) and the access key for the
parameters menu.
B: Command zone: contains all commands and information pertaining to them and the access keys for the next and
previous pages.
C: Bottom strip: contains the shortcut keys programmed and the quick access key if programmed.
1.4 Navigation principle
The touch screen has a touch-sensitive surface. The device is controlled by touching the screen with your fingers and
allows you to make your choice by simply pressing the desired function.
In general, an application contains several views composed of various devices:
To navigate from one view to another, you have 2 options:
- Either with the help of the or symbols to switch to the next or previous view.
- Or with the help of the shortcut keys at the bottom of the screen to switch directly to the desired view.
You also have the option of calling up a detailed view of a device by clicking on its image.
General representation:
1 : ON
2 : OFF
3 : Status indication (ON/OFF)
4 : Lighting value indication
5 : Device symbol
6 : Device title
Overview with other devices with different functions
1
3
4
2
6
5
A
B
A
C

Date : 20/09/2012
6T 8207-02a
tebis touch panel User Manual
INTRODUCTION
6
Detailed representation:
Comments:
- To switch from the general representation to the detailed representation of a device, simply click on the image.
- The symbol is used to access the parameters and configuration menu.
- The symbol is used for programmable quick access from a device (see chapter 3.4.3).
- When starting up the tebis touch panel, the status of certain appliances may be unknown.
The undefined status will therefore be shown as follows:
- ? (question mark): indicates an unknown status.
- --- (three dashes): indicates an unknown value.
1 : ON
2 : OFF
3 : Brightness setting in steps
4 : Brightness setting by cursor
5 : Status indication (ON/OFF)
6 : Lighting value indication
7 : Device symbol
Single view display allowing more specific
commands to be given.
5
6
3
7
1
2
4

Date : 20/09/2012
6T 8207-02a
tebis touch panel User Manual
INTRODUCTION
7
1.5 Giving a command
The devices are commanded by various symbols, each representing a particular function. The table below shows the
commands available:
Object Description Object Description
Turn On
Comfort mode (heating)
Turn Off
Standby mode (heating)
Up
Night mode (heating)
Down
Frost Protection mode (heating)
Stop
Heating mode (Air conditioning)
Up (step by step)
Cooling mode (Air conditioning)
Down (step by step)
Run a scene
Increase the angle (blind)
Learn a scene
Reduce the angle (blind)
Priority start-up
Cancellation priority

Date : 20/09/2012
6T 8207-02a
tebis touch panel User Manual
INTRODUCTION
8
1.6 Operation of the presence detector
tebis touch panel has an automatic system that wakes up or activates the screen depending on one's physical
proximity to it.
There are two distinct detection zones:
- Screen activation zone: if this zone is entered, the system displays the screensaver.
- Product wake-up zone: if this zone is entered, the system displays the monitor screen.
Below, the diagrammatic representation of operation:
When these zones are exited, the system will automatically return to standby.
To set the parameters for the extent of the zones, refer to chapter 3.3.2.
tebis
touch panel
Product wake-
up zone
(monitor
screen
displayed)
Screen activation
zone
(screensaver
displayed)

Date : 20/09/2012
6T 8207-02a
tebis touch panel User Manual
USE
9
2. USE
2.1 Applications
The tebis touch panel is used to manage your electrical installation and its parameters are set according to your
application. The various functions described below may appear one or more times depending on the composition of
your home. Each device has a general representation, displayed on an overview, and a detailed representation allowing
more specific commands to be given.
2.1.1 Lighting
Is used to turn on, turn off and set the brightness of a light. The device, depending on the type chosen, may be
presented in 2 forms:
SIMPLE: This command is used to turn a light on and off. A
halo indicates the lighting status.
DIMMING: This command is used to turn on, turn off and
set the brightness of the light using a dimmer. Setting is
done in 3 different ways:
- By pressing the and symbols.
- By sliding your finger over the cursor.
- By clicking on the setting in steps symbols
( 25%, 50%, 75%, 100%).
A halo indicates the status of the lighting and the number
indicates the brightness.
OFF: This command is used only to turn off one or more
lighting units with a single touch.
2.1.2 Shutters and blinds
Is used to control shutters and blinds. The device, depending on the type chosen, may be presented in 4 forms:
SIMPLE SHUTTER: This command is used to open and
close the shutters. An additional command is used to stop
the upward or downward movement.

Date : 20/09/2012
6T 8207-02a
tebis touch panel User Manual
USE
10
SHUTTER POSITION: This command is used to open,
close and set the position of the shutters. Setting is done in
2 different ways:
- By pressing the and symbols.
- By sliding your finger over the cursor.
The symbol and the number indicate the position of the
shutter.
SIMPLE BLIND: This command is used to open and close
the blinds. An additional command is used to set the angle
by pressing the and symbols.
The symbol indicates the position of the blind.
BLIND POSITION: This command is used to open, close
and set the position of the blinds.
By pressing the and symbols, you can set the
position of the blinds.
By pressing the and symbols, you can set the
angle of the blinds.
You can also make these settings by sliding your finger
over the cursor.
The symbol and the number indicate the position of the
blind.
2.1.3 Heating
This command is used to control the temperature throughout the home and to set it according to need at any given time.
It is also possible to control an air conditioning unit if installed. The device, depending on the type chosen, may be
presented in 2 forms:
HEATING: This command is used to set the 4 heating
modes ( , , , ) and the set point temperature
( , ).
The symbol indicates the active heating mode. The first
number, at the bottom, indicates the temperature, the
second indicates the set point temperature, which may also
vary according to the mode chosen.
HEATING-AIR CONDITIONING: In addition to the
commands described above, you can control your air
conditioning unit with the help of the and symbols.
The symbol to the side indicates the operating status of the
air conditioning unit.

Date : 20/09/2012
6T 8207-02a
tebis touch panel User Manual
USE
11
2.1.4 Indicators
These devices are used to display information, generally from a measurement or detection system. There are 2
categories of indicator:
- Weather indicators: the display can be done individually or grouped into a single device. Below, the various
devices:
Thermometer in °C or °F Anemometer in m/s, kph or m ph Luminosity indicator in lux
Humidity indicator as a % Rain detector Weather station comprising a
thermometer, an anemometer, a
luminosity indicator and a rain
detector
- Binary indicators: these are used to display information like a presence or smoke detector. Below, the various
devices:
Binary indicator: several
applications are possible, such as a
smoke detector or a twilight
indicator
Alarm indicator: this device is
intended specifically for an alarm or
presence detector
2.1.5 Scenes
The scene allows you, for example, to create a mood of your choice, i.e. to set various light sources automatically to
different brightness values in one or more rooms.
In addition, it is possible to lower a roller shutter or a blind. You can thus easily create individual lighting situations for every
occasion, for mealtimes, for example, or for reading or when you leave or return home.
By clicking on the symbol, you can run the scene
previously programmed.
You also have the option of programming a scene by
clicking on the symbol.
The various appliances in your system have been assigned to a scene by your installer.
To learn a scene, proceed as follows:
- Set the appliances to the status desired (e.g.: light 50%, shutter down, blind up).

Date : 20/09/2012
6T 8207-02a
tebis touch panel User Manual
USE
12
- Click on the ‘Learn’ key in the scene device and wait a few seconds until learning is completed. If the learning
procedure has worked correctly, the devices concerned confirm learning (On/Off for a lighting unit, up/down for a
blind, etc.).
- Check that the scene is running by clicking on ‘Read’.
2.1.6 Priority command
Priority allows you to order your appliances to override all other commands and to maintain the status of these appliances
until cancellation of this mode. The various appliances in your system have been assigned to this command by your
installer.
By clicking on the symbol, you will activate the priority.
From this moment on, the system trips your appliances in
the status defined by your installer and remains
unchanged. No other commands will be acted upon as long
as you have not unlocked the system by clicking on the
symbol. In addition, the symbol will appear at the top of
the screen indicating that the system is locked.
2.1.7 Miscellaneous commands
In addition to the conventional lighting and shutter commands, tebis touch panel has various commands for other
applications like opening a gate or triggering the alarm. The parameters for these devices have been set by your
installer and may take various forms depending on the application. The system has 4 different types:
ALARM: Used to activate your alarm system with indication
of the operating status.
and : the system is activated.
only: the system is deactivated.
START/STOP: Used to start/stop any appliance other than
a lighting unit or a shutter. For example, you can control a
ventilation unit or a sprinkler system.
PULSE: Used to trigger an automatic system that requires
a pulse command like opening a gate or a garage. The
pulse time has been set by your installer according to the
needs of the appliance to be controlled.
DEAD-MAN CONTACT: Used to control a system that
requires physical contact for safety reasons like a
swimming pool cover, for example.

Date : 20/09/2012
6T 8207-02a
tebis touch panel User Manual
USE
13
tebis touch panel also has a device used to display the
date and time.
2.1.8 Group command
Is used to group a series of appliances for which the parameters have already been set into a single command. Unlike a
conventional function, it does not have the status indication already described. The system has 3 different types:
LIGHTING: This command is used to turn a group of lights
on and off.
SHUTTER: This command is used to open and close a
group of shutters. An additional command is used to stop
the upward or downward movement.
HEATING: This command is used to set the 4 heating
modes:
: Comfort
: Standby
: Frost protection
: Night
2.2 Quick access (QAC)
This function is used to give a single command from all views in one click. There are 2 ways to activate this command:
By clicking on the symbol or touching the screen once when it is in screensaver mode.
This command can be used, for example, to control the lighting in the room where the tebis touch panel is installed.
When you enter the room, simply touch the screen to turn on the light.
See chapter 3.2.7 regarding activation or deactivation of this command.
See chapter 3.4.3 for the selection of devices associated with this command.
Screen wake-up activation zone:

Date : 20/09/2012
6T 8207-02a
tebis touch panel User Manual
USE
14
In screensaver mode, you have 2 wake-up options
depending on which zone you touch on the screen:
- To display the menu, click on the zone shown in black.
- To activate the QAC command, if programmed, click on
the white zone.

Date : 20/09/2012
6T 8207-02a
tebis touch panel User Manual
CUSTOMISATION
15
3. CUSTOMISATION
3.1 General Menu
You can customise operation of your tebis touch panel by accessing the parameter settings menu. If you click on the
symbol, the following view is displayed:
3.1.1 Cleaning function
Press the symbol. A countdown is displayed in the
middle of the screen indicating the number of seconds the
screen is deactivated.
Clean only with a soft cloth. After this timed period, the
screen goes back to the menu.
3.1.2 Screensaver function
In this mode, the processor continues to run but the screen switches to minimised display.
Press the symbol to start the function.
After 30 seconds, the system switches to screensaver, displaying the image selected from the configuration menu.
Whenever the screen is pressed, the system again displays your view.

Date : 20/09/2012
6T 8207-02a
tebis touch panel User Manual
CUSTOMISATION
16
3.1.3 Standby function
In this mode, the processor and the screen switch to minimised operation.
Press the symbol to start the function.
After 30 seconds, the system switches to standby mode and turns off the screen.
Whenever the screen is pressed, the system wakes up and again displays your view.
3.1.4 Turning off the tebis touch panel
This function is used to turn off the system.
Press the symbol to turn off the system. To restart the system, press the reset button on the front.
3.1.5 Version
Used to view the version of the tebis touch panel.
Press the symbol to display the information screen.
Using the symbols, you can access 3 types of
information:
- Application information (software version)
- Platform version (hardware version)
- KNX interface version
Comment: To exit the menu, press .

Date : 20/09/2012
6T 8207-02a
tebis touch panel User Manual
CUSTOMISATION
17
3.2 Parameter Menu
If you click on the symbol, you can configure operation of the tebis touch panel:
3.2.1 Language
Used to select the language in the menus:
- Use the symbols to view the languages available.
- Select the language by clicking on the desired language.
- After the selection, the system returns automatically to the
parameters menu.
Comment: To exit the parameters menu without making a
selection, press .
3.2.2 Wallpaper
The ‘Wallpaper’ menu is used to select the image to be displayed as wallpaper.
- Insert your USB key containing the image you wish to
display in the front.
- In the 'Parameters Menu', select: Wallpaper
- Use the symbols to view the images available.
- Select the image by clicking on the desired image
- If necessary, click on ‘Expand’ or ‘Resize’ to adjust the
image.
- Click on the symbol to confirm or on to go back to
the previous image.
- Remove your USB key.
Comment: use images with a resolution of 800x480 pixels for an 8-inch screen and 480x272 pixels for a 5-inch screen to
optimise the display.

Date : 20/09/2012
6T 8207-02a
tebis touch panel User Manual
CUSTOMISATION
18
3.2.3 Screensaver
The ‘Screensaver' menu is used to select the image to be displayed in screensaver mode.
- Insert your USB key containing the image you wish to
display in the front.
- In the 'Parameters Menu', select: Screensaver
- Use the symbols to view the images available.
- Select the image by clicking on the desired image.
- If necessary, click on ‘Expand’ or ‘Resize’ to adjust the
image.
- Click on the symbol to confirm or on to go back to the previous image.
- Remove your USB key.
Comment: use images with a resolution of 800x480 pixels for an 8-inch screen and 480x272 pixels for a 5-inch screen to
optimise the display.
3.2.4 Halo
The 'Halo' menu is used to select operation of the halo on the front.
- In the 'Parameters Menu', select: Halo.
- Click on the symbol to activate or to deactivate
use of the halo.
- Click on the symbol to activate or to deactivate
flashing of the halo.
- Click on the symbol to confirm.
Comment: When the ‘Halo’ function is deactivated, the
‘Flashing’ line is deleted.
3.2.5 Date/time
The ‘Date/time' menu is used to set the date and the time shown on the touch screen.
- In the 'Parameters Menu', select: Date/time.
- Select the date format by clicking on DD/MM/YY or
MM/DD/YY
- Select the time format by clicking on
Set the date and time with the help of the and
symbols.
- Click on to confirm your setting.

Date : 20/09/2012
6T 8207-02a
tebis touch panel User Manual
CUSTOMISATION
19
3.2.6 Shortcuts (tabs)
Used to modify the title text and the text on the top strip for each view.
- In the 'Parameters Menu', select: Shortcuts (tabs).
- Click on the shortcut (tab) to be modified (1, 2, 3, etc.) in
the strip.
- Choose the text to be modified:
- Text: For the title of the view.
- Shortcut text: For the title on the strip.
- Input your text and Validate.
- Click on the symbol to confirm the modification.
- To go back to the menu, press .
3.2.7 Activation Quick Access (QAC)
This function is used to give a single command from all views in one click. There are 2 ways to activate this command:
By clicking on the symbol or touching the screen once when it is in screensaver mode.
The next menu is used to activate or deactivate this command. The choice of device associated with this command is
made via the parameter settings for the device itself (see chapter 3.4.3).
- In the 'Parameters Menu', select: Quick access
- Click on the symbol to activate or to deactivate.
- Click on the symbol to confirm.
The system will automatically select the last device on which quick access parameters have been set. Otherwise, it will
display ‘no device selected’.

Date : 20/09/2012
6T 8207-02a
tebis touch panel User Manual
CUSTOMISATION
20
3.3 Configuration Menu
If you click on the symbol, you can configure the settings for the tebis touch panel:
3.3.1 Sleep timer
Used to set the various sleep timings available: Screensaver and standby mode.
- In the 'Configuration Menu', select: Sleep timer.
- Set the times with the and symbols.
- Set the time lapse before the Screensaver is activated.
- Set the time lapse before Standby is activated.
- Click on to confirm your setting.
3.3.2 Presence sensor
- In the 'Configuration Menu', select: Presence sensor.
- Activate the function with or deactivate the function
with
- If the function is activated, you can set the detection
thresholds for two zones. Six levels of detection are
possible:
1: Closest, 2: Very close, 3: Close, 4: Far, 5: Very far, 6:
Farthest.
- Set the screen activation threshold (displays the screensaver) and the product wake-up threshold (displays the monitor
screen).
- Click on to confirm your setting.
Comment: The screen activation threshold must be higher than or equal to the product wake-up threshold. This rule is
automatically managed in the tebis touch panel (see chapter 1.6).
La pagina si sta caricando...
La pagina si sta caricando...
La pagina si sta caricando...
La pagina si sta caricando...
La pagina si sta caricando...
La pagina si sta caricando...
La pagina si sta caricando...
La pagina si sta caricando...
La pagina si sta caricando...
La pagina si sta caricando...
-
 1
1
-
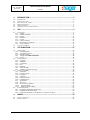 2
2
-
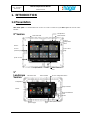 3
3
-
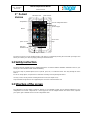 4
4
-
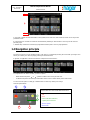 5
5
-
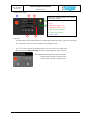 6
6
-
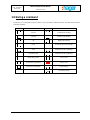 7
7
-
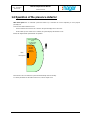 8
8
-
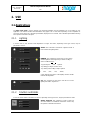 9
9
-
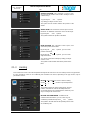 10
10
-
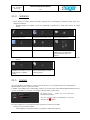 11
11
-
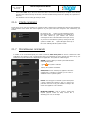 12
12
-
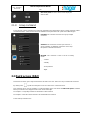 13
13
-
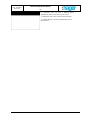 14
14
-
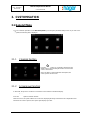 15
15
-
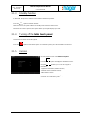 16
16
-
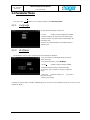 17
17
-
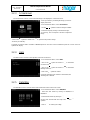 18
18
-
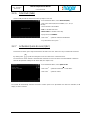 19
19
-
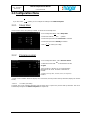 20
20
-
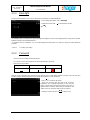 21
21
-
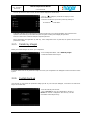 22
22
-
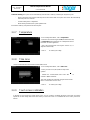 23
23
-
 24
24
-
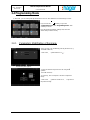 25
25
-
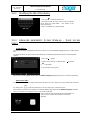 26
26
-
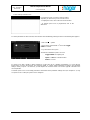 27
27
-
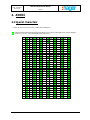 28
28
-
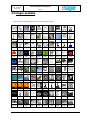 29
29
-
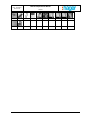 30
30