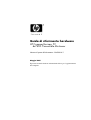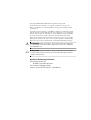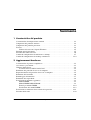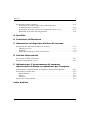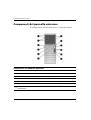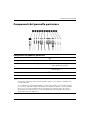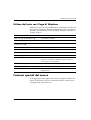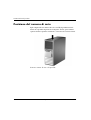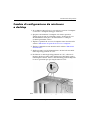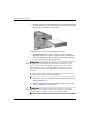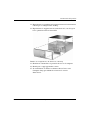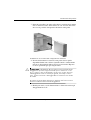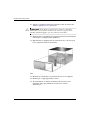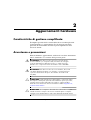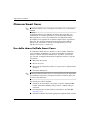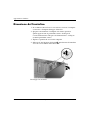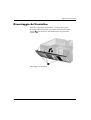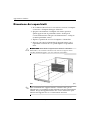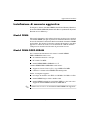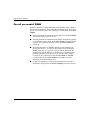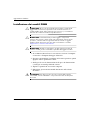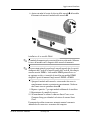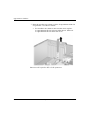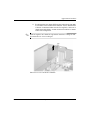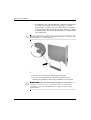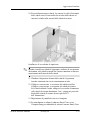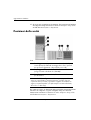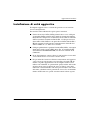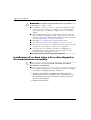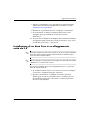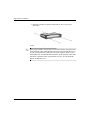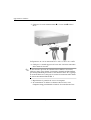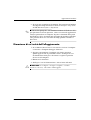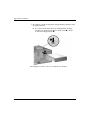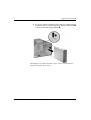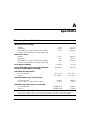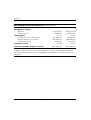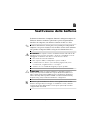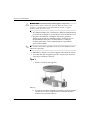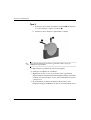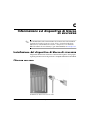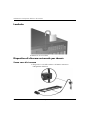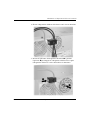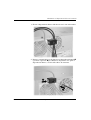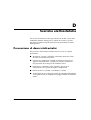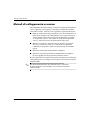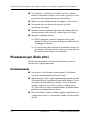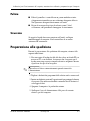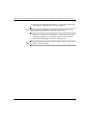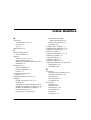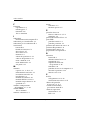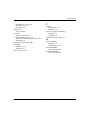HP Compaq dc7600 Convertible Minitower PC Guida di riferimento
- Categoria
- Barebone per PC / workstation
- Tipo
- Guida di riferimento

Guida di riferimento hardware
HP Compaq Business PC
dc7600 Convertible Minitower
Numero di parte del documento: 384568-061
Maggio 2005
Il presente manuale fornisce informazioni di base per l’aggiornamento
del computer.

© Copyright 2005 Hewlett-Packard Development Company, L.P.
Le informazioni qui contenute sono soggette a modifiche senza preavviso.
Microsoft e Windows sono marchi di Microsoft Corporation negli Stati Uniti
e in altri paesi.
Le uniche garanzie su prodotti e servizi HP sono definite nei certificati di garanzia
allegati a prodotti e servizi. Nulla di quanto qui contenuto potrà essere interpretato
nel senso della costituzione di garanzie accessorie. HP declina ogni responsabilità
per errori od omissioni tecniche o editoriali contenuti nella presente guida.
Il presente documento contiene informazioni proprietarie protette da copyright.
Nessuna parte del documento può essere fotocopiata, riprodotta o tradotta in altra
lingua senza la preventiva autorizzazione scritta di Hewlett-Packard Company.
Å
AVVERTENZA: Il testo presentato in questo modo indica che la mancata
osservanza delle istruzioni potrebbe comportare lesioni fisiche o addirittura
la perdita della vita.
Ä
ATTENZIONE: Il testo presentato in questo modo indica che la mancata
osservanza delle relative istruzioni può causare danni alle apparecchiature
o perdite di informazioni.
Guida di riferimento hardware
HP Compaq Business PC
dc7600 Convertible Minitower
Prima edizione (Maggio 2005)
Numero di parte del documento: 384568-061

Guida di riferimento hardware www.hp.com iii
Sommario
1 Caratteristiche del prodotto
Caratteristiche di configurazione standard . . . . . . . . . . . . . . . . . . . . . . . . . . . . . . . . . . 1–1
Componenti del pannello anteriore . . . . . . . . . . . . . . . . . . . . . . . . . . . . . . . . . . . . . . . . 1–2
Componenti del pannello posteriore . . . . . . . . . . . . . . . . . . . . . . . . . . . . . . . . . . . . . . . 1–3
Tastiera . . . . . . . . . . . . . . . . . . . . . . . . . . . . . . . . . . . . . . . . . . . . . . . . . . . . . . . . . . . . . 1–4
Utilizzo del tasto con il logo di Windows. . . . . . . . . . . . . . . . . . . . . . . . . . . . . . . . 1–5
Funzioni speciali del mouse . . . . . . . . . . . . . . . . . . . . . . . . . . . . . . . . . . . . . . . . . . . . . 1–5
Posizione del numero di serie . . . . . . . . . . . . . . . . . . . . . . . . . . . . . . . . . . . . . . . . . . . . 1–6
Cambio di configurazione da minitower a desktop. . . . . . . . . . . . . . . . . . . . . . . . . . . . 1–7
Cambio di configurazione da desktop a minitower. . . . . . . . . . . . . . . . . . . . . . . . . . . 1–10
2 Aggiornamenti hardware
Caratteristiche di gestione semplificata. . . . . . . . . . . . . . . . . . . . . . . . . . . . . . . . . . . . . 2–1
Avvertenze e precauzioni . . . . . . . . . . . . . . . . . . . . . . . . . . . . . . . . . . . . . . . . . . . . . . . 2–1
Chiusura Smart Cover . . . . . . . . . . . . . . . . . . . . . . . . . . . . . . . . . . . . . . . . . . . . . . . . . . 2–2
Uso della chiave FailSafe Smart Cover . . . . . . . . . . . . . . . . . . . . . . . . . . . . . . . . . 2–2
Rimozione del pannello di accesso al computer . . . . . . . . . . . . . . . . . . . . . . . . . . . . . . 2–4
Riposizionamento del pannello di accesso al computer . . . . . . . . . . . . . . . . . . . . . . . . 2–5
Rimozione del frontalino. . . . . . . . . . . . . . . . . . . . . . . . . . . . . . . . . . . . . . . . . . . . . . . . 2–6
Rimontaggio del frontalino . . . . . . . . . . . . . . . . . . . . . . . . . . . . . . . . . . . . . . . . . . . . . . 2–7
Rimozione dei coperchietti . . . . . . . . . . . . . . . . . . . . . . . . . . . . . . . . . . . . . . . . . . . . . . 2–8
Installazione di memoria aggiuntiva . . . . . . . . . . . . . . . . . . . . . . . . . . . . . . . . . . . . . . . 2–9
Moduli DIMM . . . . . . . . . . . . . . . . . . . . . . . . . . . . . . . . . . . . . . . . . . . . . . . . . . . . 2–9
Moduli DIMM DDR2-SDRAM . . . . . . . . . . . . . . . . . . . . . . . . . . . . . . . . . . . . . . . 2–9
Zoccoli per moduli DIMM . . . . . . . . . . . . . . . . . . . . . . . . . . . . . . . . . . . . . . . . . . 2–10
Installazione dei moduli DIMM . . . . . . . . . . . . . . . . . . . . . . . . . . . . . . . . . . . . . . 2–12
Installazione o rimozione di una scheda di espansione. . . . . . . . . . . . . . . . . . . . . . . . 2–14
Posizioni delle unità . . . . . . . . . . . . . . . . . . . . . . . . . . . . . . . . . . . . . . . . . . . . . . . . . . 2–20

iv www.hp.com Guida di riferimento hardware
Sommario
Installazione di unità aggiuntive . . . . . . . . . . . . . . . . . . . . . . . . . . . . . . . . . . . . . . . . . 2–21
Installazione di un disco ottico o di un altro dispositivo
di memorizzazione removibile . . . . . . . . . . . . . . . . . . . . . . . . . . . . . . . . . . . . . . . 2–22
Installazione di un disco fisso in un alloggiamento unità da 3,5" . . . . . . . . . . . . 2–25
Rimozione di un’unità dall’alloggiamento . . . . . . . . . . . . . . . . . . . . . . . . . . . . . . 2–29
A Specifiche
B Sostituzione della batteria
C Informazioni sul dispositivo di blocco di sicurezza
Installazione del dispositivo di blocco di sicurezza . . . . . . . . . . . . . . . . . . . . . . . . . . . C–1
Chiusura con cavo. . . . . . . . . . . . . . . . . . . . . . . . . . . . . . . . . . . . . . . . . . . . . . . . . . C–1
Lucchetto . . . . . . . . . . . . . . . . . . . . . . . . . . . . . . . . . . . . . . . . . . . . . . . . . . . . . . . . C–2
Dispositivo di chiusura universale per chassis . . . . . . . . . . . . . . . . . . . . . . . . . . . C–2
D Scariche elettrostatiche
Prevenzione di danni elettrostatici . . . . . . . . . . . . . . . . . . . . . . . . . . . . . . . . . . . . . . . . D–1
Metodi di collegamento a massa . . . . . . . . . . . . . . . . . . . . . . . . . . . . . . . . . . . . . . . . . . D–2
E Indicazioni per il funzionamento del computer,
manutenzione ordinaria e preparazione per il trasporto
Indicazioni per il funzionamento del computer e manutenzione ordinaria . . . . . . . . . . E–1
Precauzioni per dischi ottici . . . . . . . . . . . . . . . . . . . . . . . . . . . . . . . . . . . . . . . . . . . . . E–2
Funzionamento . . . . . . . . . . . . . . . . . . . . . . . . . . . . . . . . . . . . . . . . . . . . . . . . . . . . E–2
Pulizia . . . . . . . . . . . . . . . . . . . . . . . . . . . . . . . . . . . . . . . . . . . . . . . . . . . . . . . . . . . E–3
Sicurezza. . . . . . . . . . . . . . . . . . . . . . . . . . . . . . . . . . . . . . . . . . . . . . . . . . . . . . . . . E–3
Preparazione alla spedizione . . . . . . . . . . . . . . . . . . . . . . . . . . . . . . . . . . . . . . . . . . . . . E–3
Indice Analitico

Guida di riferimento hardware www.hp.com 1–1
1
Caratteristiche del prodotto
Caratteristiche di configurazione standard
I computer HP Compaq minitower convertibili possono essere facilmente
convertiti in desktop. Le caratteristiche possono variare a seconda del
modello. Per un elenco completo dell’hardware e del software installati
nel computer, eseguire il programma diagnostico (presente solo su
alcuni computer), le cui istruzioni d’uso si trovano nella Guida alla
risoluzione dei problemi sul CD Documentazione e diagnostica.
Configurazione minitower convertibili

1–2 www.hp.com Guida di riferimento hardware
Caratteristiche del prodotto
Componenti del pannello anteriore
La configurazione dell’unità può variare a seconda del modello.
Componenti del pannello anteriore
1 Dischi ottici 7 Pulsante di espulsione disco ottico
2 Spie di attività del disco ottico 8 Pulsante d’accensione a due posizioni
3 Unità a dischetti (optional) 9 Spia di accensione
4 Spia attività unità a dischetti (optional) - Porte USB
5 Pulsante di espulsione dischetto (optional) ; Connettore cuffie
6 Spia di attività del disco fisso < Connettore microfono
✎
Un disco ottico è un’unità CD-ROM, CD-R/RW, DVD-ROM, DVD-R/RW oppure
CD-RW/DVD.

Guida di riferimento hardware www.hp.com 1–3
Caratteristiche del prodotto
Componenti del pannello posteriore
Componenti del pannello posteriore
1 Connettore del cavo di alimentazione 7
l
Connettore parallelo
2
b
Connettore mouse PS/2 (verde) 8
c
Connettore monitor
3
a
Connettore tastiera PS/2 (porpora) 9
k
Connettore Line-out per periferiche
audio alimentate (verde)
4
o
Connettore USB (Universal Serial Bus) -
j
Connettore ingresso audio
(Line-in) (blu)
5
m
Connettore seriale q
g
Connettore microfono (rosa)
6
n
Connettore di rete RJ-45
✎
La disposizione e il numero dei connettori dipendono dal modello.
Il connettore del monitor sulla scheda di sistema è inattivo se nel computer è installata una
scheda grafica PCI.
Se è installata una scheda grafica ADD2 i connettori sulla scheda e sulla scheda di sistema
possono essere utilizzati contemporaneamente. Per utilizzare entrambi i connettori potrebbe
dover essere necessario modificare alcune impostazioni in Computer Setup. Per ulteriori
informazioni sulla sequenza di avvio vedere la Guida dell’utility Computer Setup (F10) sul
CD Documentazione e diagnostica.

1–4 www.hp.com Guida di riferimento hardware
Caratteristiche del prodotto
Tastiera
Componenti della tastiera
1 Tasti funzione Eseguono funzioni speciali, diverse a seconda dell’applicazione
software in uso.
2 Tasti di modifica Comprendenti: Ins, Home, PagSu, Canc, Fine e PagGiù.
3 Spie di stato Indicano lo stato delle impostazioni del computer e della tastiera
(Bloc Num, Maiusc e Scorr).
4 Tasti numerici Funzionano come una calcolatrice.
5 Tasti freccia Vengono utilizzati per spostarsi da una parte all’altra in un documento
o in un sito web. Con essi è possibile muoversi a sinistra, a destra, in
alto e in basso utilizzando la tastiera invece del mouse.
6 Tasti Ctrl Vengono utilizzati in combinazione con altri tasti; la funzione
dipende dall’applicazione software in uso.
7 Tasto Menu scelta
rapida*
Usato (come il pulsante destro del mouse) per aprire menu
a comparsa in un’applicazione di Microsoft Office. In altre
applicazioni software consente di effettuare altre funzioni.
8 Tasti con il logo
di Windows*
Utilizzati per aprire il menu Start/Avvio di Microsoft Windows.
In combinazione con altri tasti consentono di effettuare altre
funzioni.
9 Tasti Alt Vengono utilizzati in combinazione con altri tasti; la funzione
dipende dall’applicazione software in uso.
*Tasti disponibili in regioni geografiche selezionate.

Guida di riferimento hardware www.hp.com 1–5
Caratteristiche del prodotto
Utilizzo del tasto con il logo di Windows
Utilizzare il tasto con il logo di Windows in abbinamento ad altri tasti
per eseguire determinate funzioni disponibili nei sistemi operativi di
Windows. Per identificare il tasto col logo di Windows, consultare la
sezione “Tastiera”.
Funzioni speciali del mouse
La maggior parte delle applicazioni software supporta l’utilizzo del
mouse. Le funzioni assegnate ai pulsanti del mouse variano in base
all’applicazione software in uso.
Tasto col logo di Windows Visualizza o nasconde il menu Start/Avvio
Tasto col logo di Windows + d Visualizza il desktop
Tasto con il logo di Windows + m Riduce a icona tutte le applicazioni aperte
Maiusc + tasto col logo
di Windows + m
Annulla la riduzione a icona
Tasto con il logo di Windows + e Apre Risorse del computer
Tasto con il logo di Windows + f Apre Trova tutti i file
Tasto col logo di Windows + Ctrl + f Apre Trova computer
Tasto col logo di Windows + F1 Apre la Guida in linea di Windows
Tasto col logo di Windows + l Blocca il computer se si è connessi a un dominio
di rete o consente di cambiare utente se non si è
connessi a nessun dominio
Tasto con il logo di Windows + r Apre la finestra di dialogo Esegui
Tasto col logo di Windows + u Apre Utility Manager
Tasto col logo di Windows + Tab Attiva il pulsante successivo sulla barra delle
applicazioni

1–6 www.hp.com Guida di riferimento hardware
Caratteristiche del prodotto
Posizione del numero di serie
Ogni computer ha un numero di serie e un ID di prodotto univoci
situati sul coperchio superiore del computer. Tenere questi numeri
a portata di mano quando si richiede l’assistenza del servizio clienti.
Posizione numero di serie e ID prodotto

Guida di riferimento hardware www.hp.com 1–7
Caratteristiche del prodotto
Cambio di configurazione da minitower
a desktop
1. Se la chiusura Smart Cover è stata attivata, riavviare il computer
ed accedere a Computer Setup per sbloccarla.
2. Spegnere correttamente il computer dal sistema operativo,
quindi spegnere tutte le periferiche esterne. Scollegare il cavo
di alimentazione dalla presa di alimentazione e scollegare
eventuali periferiche esterne.
3. Togliere il pannello di accesso al computer come descritto nella
sezione “Rimozione del pannello di accesso al computer”.
4. Togliere il frontalino come descritto nella sezione “Rimozione
del frontalino”.
5. Scollegare tutti i cavi di alimentazione e dei dati sul retro delle
unità negli alloggiamenti da 5,25".
6. Per liberare le unità dagli alloggiamenti da 5,25", sollevare la
linguetta di rilascio sulla staffa di bloccaggio dell’unità (verde).
Contemporaneamente, sfilare l’unità dall’alloggiamento. Ripetere
le stesse operazioni per ogni singola unità da 5,25".
Rilascio delle unità da 5,25" dagli alloggiamenti (Minitower)

1–8 www.hp.com Guida di riferimento hardware
Caratteristiche del prodotto
7. Prima di reinstallare le unità nello chassis, porle perpendicolarmente
all’unità interna da 3,5". Le unità devono essere parallele alla staffa
di bloccaggio dell’unità di colore verde.
Installazione di un’unità nella configurazione desktop
8. Inserire delicatamente l’unità nel vano più in alto tra quelli
disponibili finché non si blocca. Quando l’unità è correttamente
inserita, il dispositivo di blocco servirà ad assicurarla. Ripetere
le stesse operazioni per ogni singola unità.
Ä
ATTENZIONE: L’alloggiamento da 5,25" inferiore è meno profondo dei due
alloggiamenti superiori e supporta unità di spessore inferiore ai 17 cm
(6,7"), compresi i cavi di collegamento sul retro. Non cercare di inserire
nell’alloggiamento inferiore un’unità più grande, ad esempio un disco
ottico, perché in tal modo si danneggerebbero l’unità stessa e la scheda
di sistema.
Per evitare di causare danni all’unità, non applicare una forza eccessiva
durante l’installazione dell’unità nell’alloggiamento.
9. Ricollegare tutti i cavi di alimentazione e di dati alle unità negli
alloggiamenti da 5,25".
10. Togliere il supporto interno del frontalino come descritto nella
sezione “Rimozione dei coperchietti”.
Ä
ATTENZIONE: Tenere diritto il supporto interno mentre lo si allontana
dal frontalino. Un’eventuale inclinazione nello staccare il supporto interno
potrebbe infatti danneggiare i pin che lo allineano al frontalino.

Guida di riferimento hardware www.hp.com 1–9
Caratteristiche del prodotto
11. Riposizionare i coperchietti nel supporto interno nell’orientamento
corretto per la configurazione desktop.
12. Riposizionare il supporto interno (ruotarlo di 90°) con il logo in
basso, quindi inserirlo nel frontalino.
Cambio di configurazione da minitower a desktop
13. Ricollocare il frontalino e il pannello di accesso al computer.
14. Ricollegare l’equipaggiamento esterno.
15. Se normalmente si utilizza la chiusura Smart Cover, usare
Computer Setup per richiuderla ed attivare il sensore
Smart Cover.

1–10 www.hp.com Guida di riferimento hardware
Caratteristiche del prodotto
Cambio di configurazione da desktop a minitower
1. Se la chiusura Smart Cover è stata attivata, riavviare il computer
ed accedere a Computer Setup per sbloccarla.
2. Spegnere correttamente il computer dal sistema operativo,
quindi spegnere tutte le periferiche esterne. Scollegare il cavo
di alimentazione dalla presa di alimentazione e scollegare
eventuali periferiche esterne.
3. Togliere il pannello di accesso al computer come descritto nella
sezione “Rimozione del pannello di accesso al computer”.
4. Togliere il frontalino come descritto nella sezione “Rimozione
del frontalino”.
5. Scollegare tutti i cavi di alimentazione e dei dati sul retro delle
unità negli alloggiamenti da 5,25".
6. Per estrarre le unità dagli alloggiamenti da 5,25" premere il
blocco unità corto (giallo) come indicato. Premendo il dispositivo
di blocco, estrarre le unità dagli alloggiamenti relativi.
Sbloccaggio delle unità da 5,25" dai rispettivi alloggiamenti (desktop)

Guida di riferimento hardware www.hp.com 1–11
Caratteristiche del prodotto
7. Prima di reinstallare un’unità nello chassis, posizionarla in modo
che sia orientata come l’unità interna da 3,5". La base dell’unità
deve essere parallela al dispositivo di blocco unità giallo.
Installazione di un’unità nella configurazione minitower
8. Inserire delicatamente l’unità nel vano più in alto tra quelli
disponibili finché non si blocca. Quando l’unità è correttamente
inserita, il dispositivo di blocco servirà ad assicurarla. Ripetere
le stesse operazioni per ogni singola unità.
Ä
ATTENZIONE: L’alloggiamento da 5,25" inferiore è meno profondo dei due
alloggiamenti superiori e supporta unità di spessore inferiore ai 17 cm
(6,7"), compresi i cavi di collegamento sul retro. Non cercare di inserire
nell’alloggiamento inferiore un’unità più grande, ad esempio un disco
ottico, perché in tal modo si danneggerebbero l’unità stessa e la scheda
di sistema.
Per evitare di causare danni all’unità, non applicare una forza eccessiva
durante l’installazione dell’unità nell’alloggiamento.
9. Ricollegare tutti i cavi di alimentazione e di dati alle unità negli
alloggiamenti da 5,25".

1–12 www.hp.com Guida di riferimento hardware
Caratteristiche del prodotto
10. Togliere il supporto interno del frontalino come descritto nella
sezione “Rimozione dei coperchietti”.
Ä
ATTENZIONE: Tenere diritto il supporto interno mentre lo si allontana
dal frontalino. Un’eventuale inclinazione nello staccare il supporto interno
potrebbe infatti danneggiare i pin che lo allineano al frontalino.
11. Riposizionare i coperchietti nel supporto interno nell’orientamento
corretto per la configurazione minitower.
12. Riposizionare il supporto interno (ruotarlo di 90°) con il logo in
basso, quindi inserirlo nel frontalino.
Cambio di configurazione da desktop a minitower
13. Ricollocare il frontalino e il pannello di accesso al computer.
14. Ricollegare l’equipaggiamento esterno.
15. Se normalmente si utilizza la chiusura Smart Cover, usare
Computer Setup per richiuderla ed attivare il sensore
Smart Cover.

Guida di riferimento hardware www.hp.com 2–1
2
Aggiornamenti hardware
Caratteristiche di gestione semplificata
Il computer possiede delle caratteristiche che ne rendono più facile
la manutenzione e l’aggiornamento. Per la maggior parte delle
procedure di installazione descritte in questo capitolo non sono
necessari attrezzi.
Avvertenze e precauzioni
Prima di effettuare aggiornamenti, verificare di aver letto attentamente
tutte le istruzioni e le avvertenze della presente guida.
Å
AVVERTENZA: Per ridurre il rischio di lesioni personali dovute
a scosse elettriche e/o a superfici calde, assicurarsi di scollegare
il cavo di alimentazione dalla presa a muro e, prima di toccare,
attendere che i componenti interni del sistema si siano raffreddati.
Å
AVVERTENZA: Per ridurre il rischio di scosse elettriche, di incendi
o di danni all’apparecchiatura, non collegare i connettori telefonici
o per telecomunicazioni alle prese del controller di interfaccia di
rete (NIC).
Ä
ATTENZIONE: L’elettricità statica può danneggiare i componenti elettrici
del computer o delle parti opzionali. Prima di iniziare queste procedure,
scaricare tutta l’energia elettrostatica toccando un oggetto metallico
dotato di messa a terra. Per ulteriori informazioni vedere l’Appendice D,
“Scariche elettrostatiche”.
Ä
ATTENZIONE: Se il computer è alimentato da un alimentatore CA, la
scheda di sistema è sempre sotto tensione. Prima di aprire il computer
scollegare il cavo d’alimentazione onde evitare danni alla scheda di sistema.

2–2 www.hp.com Guida di riferimento hardware
Aggiornamenti hardware
Chiusura Smart Cover
✎
La chiusura Smart Cover è un optional installato solo su determinati
modelli.
La chiusura Smart Cover funziona da blocco del coperchio, ed è
controllabile via software mediante la password di impostazione.
Essa impedisce l’accesso non autorizzato ai componenti interni.
Il computer viene spedito con la chiusura Smart Cover in posizione
sbloccata. Per ulteriori informazioni sull’utilizzo della chiusura
Smart Cover, consultare la Guida di Desktop Management sul
CD Documentazione e diagnostica.
Uso della chiave FailSafe Smart Cover
Se la chiusura Smart Cover è abilitata e non è possibile immettere
la password per disabilitarla, per aprire il coperchio del computer
occorre la chiave Failsafe di Smart Cover. La chiave è necessaria
per accedere ai componenti interni del computer in tutte le seguenti
circostanze:
■ Mancanza di corrente
■ Guasto all’avvio
■ Guasto di un componente del PC (es. processore o alimentazione
elettrica)
■ Password dimenticata
✎
La chiave FailSafe di Smart Cover è uno strumento speciale disponibile
presso HP. Per sicurezza si consiglia di ordinare la chiave prima che
sia necessario utilizzarla.
Per ottenere una chiave FailSafe:
■ Contattare un rivenditore o un centro assistenza autorizzati HP.
Codice ordinazione 166527-001 per chiave o 166527-002 per
cacciavite.
■ Per informazioni su come ordinare consultare il sito Web HP
(
www.hp.com).
■ Chiamare il numero di telefono appropriato, riportato nella garanzia.

Guida di riferimento hardware www.hp.com 2–3
Aggiornamenti hardware
Per aprire il pannello di accesso con la chiusura Smart Cover bloccata:
1. Spegnere correttamente il computer dal sistema operativo, quindi
spegnere tutte le periferiche esterne.
2. Scollegare il cavo di alimentazione dalla presa di corrente
e disinserire ogni altra periferica esterna.
3. Usando la chiave di sicurezza Smart Cover, togliere le due
viti antimanomissione che fissano la chiusura Smart Cover
allo chassis.
Rimozione delle viti della chiusura Smart Cover
4. Rimuovere il pannello di accesso. Consultare “Rimozione del
pannello di accesso al computer.”
Per rimontare la chiusura Smart Cover, fissarla con le viti
antimanomissione.

2–4 www.hp.com Guida di riferimento hardware
Aggiornamenti hardware
Rimozione del pannello di accesso al computer
1. Se la chiusura Smart Cover è stata attivata, riavviare il computer
ed accedere a Computer Setup per sbloccarla.
2. Spegnere correttamente il computer dal sistema operativo, quindi
spegnere tutte le periferiche esterne.
3. Scollegare il cavo di alimentazione dalla presa di corrente e disinserire
ogni altra periferica esterna.
Ä
ATTENZIONE: Prima di togliere il pannello di accesso al computer,
assicurarsi che esso sia spento e che il cavo di alimentazione sia scollegato
dalla presa.
4. Appoggiare il computer sulla base più grande per una maggiore
stabilità.
5. Sollevare la maniglia del pannello di accesso 1, tirare verso di
sé il pannello di accesso di circa 2,5 cm (1"), infine sollevarlo
ed estrarlo dall’unità 2.
Rimozione del pannello di accesso del computer
La pagina si sta caricando...
La pagina si sta caricando...
La pagina si sta caricando...
La pagina si sta caricando...
La pagina si sta caricando...
La pagina si sta caricando...
La pagina si sta caricando...
La pagina si sta caricando...
La pagina si sta caricando...
La pagina si sta caricando...
La pagina si sta caricando...
La pagina si sta caricando...
La pagina si sta caricando...
La pagina si sta caricando...
La pagina si sta caricando...
La pagina si sta caricando...
La pagina si sta caricando...
La pagina si sta caricando...
La pagina si sta caricando...
La pagina si sta caricando...
La pagina si sta caricando...
La pagina si sta caricando...
La pagina si sta caricando...
La pagina si sta caricando...
La pagina si sta caricando...
La pagina si sta caricando...
La pagina si sta caricando...
La pagina si sta caricando...
La pagina si sta caricando...
La pagina si sta caricando...
La pagina si sta caricando...
La pagina si sta caricando...
La pagina si sta caricando...
La pagina si sta caricando...
La pagina si sta caricando...
La pagina si sta caricando...
La pagina si sta caricando...
La pagina si sta caricando...
La pagina si sta caricando...
La pagina si sta caricando...
La pagina si sta caricando...
La pagina si sta caricando...
La pagina si sta caricando...
La pagina si sta caricando...
La pagina si sta caricando...
La pagina si sta caricando...
La pagina si sta caricando...
La pagina si sta caricando...
-
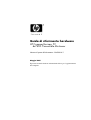 1
1
-
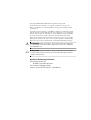 2
2
-
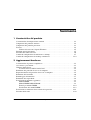 3
3
-
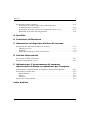 4
4
-
 5
5
-
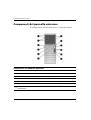 6
6
-
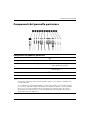 7
7
-
 8
8
-
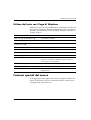 9
9
-
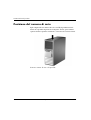 10
10
-
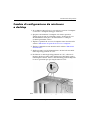 11
11
-
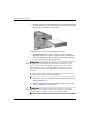 12
12
-
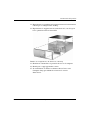 13
13
-
 14
14
-
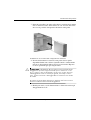 15
15
-
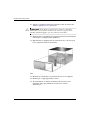 16
16
-
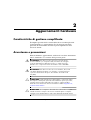 17
17
-
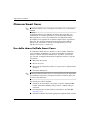 18
18
-
 19
19
-
 20
20
-
 21
21
-
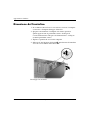 22
22
-
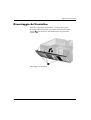 23
23
-
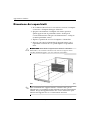 24
24
-
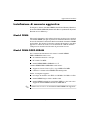 25
25
-
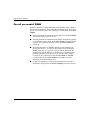 26
26
-
 27
27
-
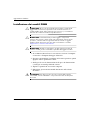 28
28
-
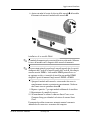 29
29
-
 30
30
-
 31
31
-
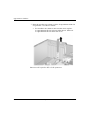 32
32
-
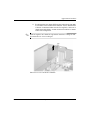 33
33
-
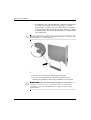 34
34
-
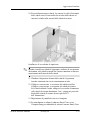 35
35
-
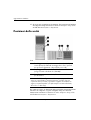 36
36
-
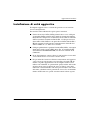 37
37
-
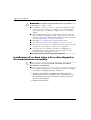 38
38
-
 39
39
-
 40
40
-
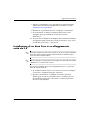 41
41
-
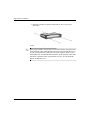 42
42
-
 43
43
-
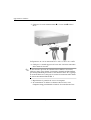 44
44
-
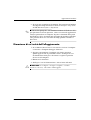 45
45
-
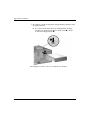 46
46
-
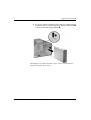 47
47
-
 48
48
-
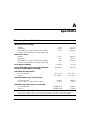 49
49
-
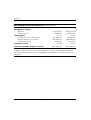 50
50
-
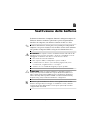 51
51
-
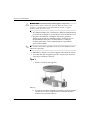 52
52
-
 53
53
-
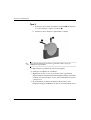 54
54
-
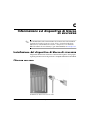 55
55
-
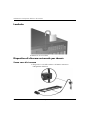 56
56
-
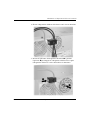 57
57
-
 58
58
-
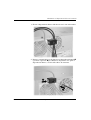 59
59
-
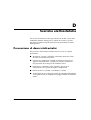 60
60
-
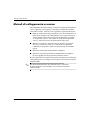 61
61
-
 62
62
-
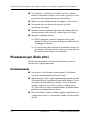 63
63
-
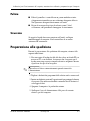 64
64
-
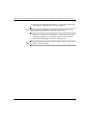 65
65
-
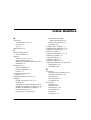 66
66
-
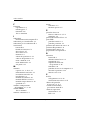 67
67
-
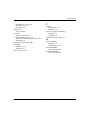 68
68
HP Compaq dc7600 Convertible Minitower PC Guida di riferimento
- Categoria
- Barebone per PC / workstation
- Tipo
- Guida di riferimento
Documenti correlati
-
HP Compaq dc5100 Small Form Factor PC Guida di riferimento
-
HP Compaq dc7600 Small Form Factor PC Guida di riferimento
-
HP Compaq dc7100 Convertible Minitower PC Guida di riferimento
-
HP Compaq dc7700 Convertible Minitower PC Guida di riferimento
-
HP COMPAQ DC7900 CONVERTIBLE MINITOWER PC Guida di riferimento
-
HP Compaq dc7800 Convertible Minitower PC Guida di riferimento
-
HP Compaq dc5100 Microtower PC Guida di riferimento
-
HP COMPAQ 8000 ELITE CONVERTIBLE MINITOWER PC Guida di riferimento
-
HP Compaq Elite 8300 Small Form Factor PC Guida di riferimento
-
HP Compaq dx6100 Microtower PC Guida di riferimento