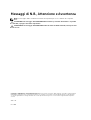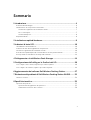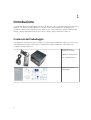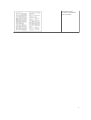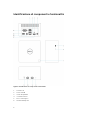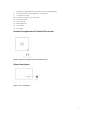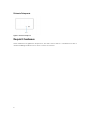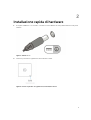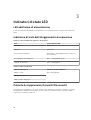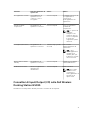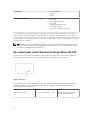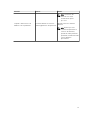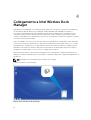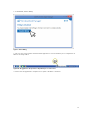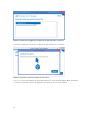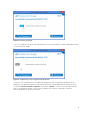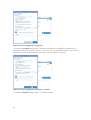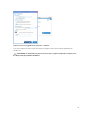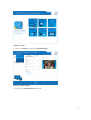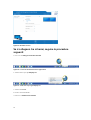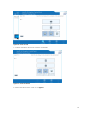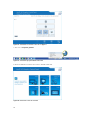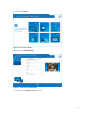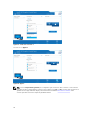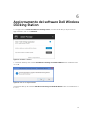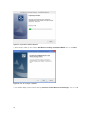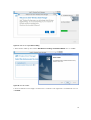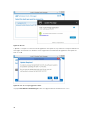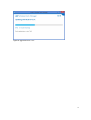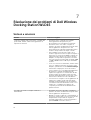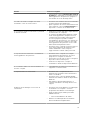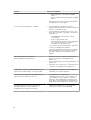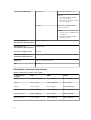Dell Wireless Docking Station WLD15 Guida utente
- Tipo
- Guida utente

Alloggiamento di espansione senza fili Dell
WLD15

Messaggi di N.B., Attenzione e Avvertenza
N.B.: Un messaggio di N.B. evidenzia informazioni importanti per un uso ottimale del computer.
ATTENZIONE: Un messaggio di ATTENZIONE indica un danno potenziale all'hardware o la perdita
di dati, e spiega come evitare il problema.
AVVERTENZA: Un messaggio di AVVERTENZA indica un rischio di danni materiali, lesioni personali
o morte.
Copyright © 2015 Dell Inc. Tutti i diritti riservati. Questo prodotto è protetto dalle leggi sul copyright e sulla proprietà
intellettuale degli Stati Uniti e internazionali. Dell
™
e il logo Dell sono marchi commerciali di Dell Inc. negli Stati Uniti
e/o in altre giurisdizioni. Tutti gli altri marchi e nomi qui menzionati possono essere marchi registrati delle rispettive
società.
2015 - 02
Rev. A00

Sommario
1 Introduzione ......................................................................................................... 4
Contenuti dell'imballaggio ...................................................................................................................4
Identificazione di componenti e funzionalità ..................................................................................... 6
Pulsante Accoppiamento/Connetti/Disconnetti............................................................................7
Blocco Kensington...........................................................................................................................7
Pulsante Reimposta.........................................................................................................................8
Requisiti hardware ................................................................................................................................8
2 Installazione rapida di hardware .......................................................................9
3 Indicatori di stato LED....................................................................................... 10
LED adattatore di alimentazione........................................................................................................ 10
Indicatore di stato dell'alloggiamento di espansione........................................................................ 10
Pulsante Accoppiamento/Connetti/Disconnetti .............................................................................. 10
Connettori di Input/Output (I/O) sulla Dell Wireless Docking Station WLD15 .................................11
Re-impostando la Dell Wireless Docking Station WLD15..................................................................12
4 Collegamento a Intel Wireless Dock Manager .............................................14
5 Configurazione dell'utility per la Grafica Intel HD.......................................20
Se si collegano due schermi, eseguire le procedure seguenti:........................................................ 20
Se si collegano tre schermi, seguire le procedure seguenti:............................................................ 22
6 Aggiornamento del software Dell Wireless Docking Station.....................27
7 Risoluzione dei problemi di Dell Wireless Docking Station WLD15..........32
Sintomi e soluzioni..............................................................................................................................32
8 Specifiche tecniche............................................................................................35
Specifiche del prodotto ..................................................................................................................... 35
Specifiche dell'alloggiamento di espansione .............................................................................. 35
Tabella della risoluzione dello schermo.......................................................................................36
3

1
Introduzione
La scheda Dell Wireless Docking Station WLD15 è un dispositivo che collega tutti i dispositivi elettronici al
notebook con interfaccia WiGig. Quando si collega il notebook all'alloggiamento di espansione, è
possibile accedere a tutte le periferiche, ad esempio mouse, altoparlanti stereo, tastiera, unità hard disk
esterne, e display di grandi dimensioni senza dover collegare ognuno di questi al notebook.
Contenuti dell'imballaggio
L'alloggiamento di espansione viene consegnato con gli elementi visualizzati di seguito. Assicurarsi che il
cliente abbia ricevuto tutti i componenti e contattare Dell (vedere la fattura per le informazioni di
contattare) se manca qualcosa.
Alloggiamento di
espansione senza fili
Adattatore alimentazione
Cavo di alimentazione
Guida all'installazione
rapida (QSG)
4

Informazioni sulla
sicurezza, ambientali e
sulle normative
5

Identificazione di componenti e funzionalità
Figura 1. Identificazione di componenti e funzionalità
1. Porta RJ-45
2. Porte USB 2.0
3. Uscita altoparlante
4. connettore DC-in
5. Blocco Kensington
6. Pulsante Reimposta
6

7. Pulsante Accoppiamento/Connetti/Disconnetti/Sospendi/Riattiva
8. indicatore di stato dell'alloggiamento di espansione
9. connettore USB 3.0
10. connettore USB 3.0 con PowerShare
11. Connettore cuffie
12. Porta USB 3.0
13. Mini DisplayPort
14. Porta HDMI
15. Porta VGA
Pulsante Accoppiamento/Connetti/Disconnetti
Figura 2. Pulsante Accoppiamento/Connetti/Disconnetti
Blocco Kensington
Figura 3. Blocco Kensington
7

Pulsante Reimposta
Figura 4. Pulsante Reimposta
Requisiti hardware
Prima di utilizzare l'alloggiamento di espansione, assicurarsi che il notebook o il PC abbia un modulo e
un'antenna WiGig per attivare una-a-una la connessione senza fili.
8

2
Installazione rapida di hardware
1. Collegare l'adattatore c.a. al relativo connettore su Dell Wireless Docking Station WLD15 e alla presa
elettrica.
Figura 5. Adattatore c.a.
2. Premere il pulsante Accoppiamento/Connetti/Disconnetti.
Figura 6. Premere il pulsante Accoppiamento/Connetti/Disconnetti.
9

3
Indicatori di stato LED
LED adattatore di alimentazione
Il LED del connettore dell'adattatore di alimentazione si illumina di bianco quando l'alimentazione è
attiva.
Indicatore di stato dell'alloggiamento di espansione
Tabella 1. Indicatori LED dell'alloggiamento di espansione
Stato Comportamento LED
Disconnesso Giallo fisso
Connesso Bianco fisso
Errore (guasto hardware) Giallo/Bianco: lampeggiante bianco e giallo in
modo alternato.
Accoppiamento/Collegamento Giallo - lampeggiante rapido.
Upgrade del firmware Bianco lampeggiante
Tabella 2. Indicatori LED RJ-45
Indicatori Link Speed Indicatore di attività Ethernet
10 Mb = verde Giallo lampeggiante
100 Mb = arancione
1 Gb = verde + arancione
Pulsante Accoppiamento/Connetti/Disconnetti
Il pulsante di accoppiamento è un modo semplice per l'utente di accoppiare, collegare e scollegare
l'alloggiamento di espansione al notebook. Può inoltre essere utilizzato per 'passa alla modalità
sospensione' e 'riattiva' il notebook.
10

Funzione Stato alloggiamento di
espansione
Azione Effetto
Accoppiamento iniziale L'alloggiamento di
espansione non è
connesso e non è
accoppiato.
Pressione rapida Completa il processo di
accoppiamento e
connessione
all'alloggiamento di
espansione.
Vai alla modalità
sospensione
Alloggiamento di
espansione connesso
Pressione rapida Porre il computer in
modalità di
sospensione.
N.B.: Le opzioni di
risparmio
energetico del
notebook devono
essere configurate
in modo da
supportare questa
funzione.
Scollegare (Disinserisci) Alloggiamento di
espansione connesso
Premere lungo (più di 2
secondi)
Disconnette
dall'alloggiamento di
espansione.
N.B.: Il LED
dell'alloggiamento
di espansione
diventa giallo per
indicare la corretta
disconnessione.
Ripresa dalla modalità
standby
Alloggiamento di
espansione connesso
Pressione rapida Notebook in modalità
"attiva/riattivazione".
Riattivazione monitor Nessun alloggiamento
di espansione
dell'intervallo.
Pressione rapida Attiva il monitor.
N.B.: Non è stato
attivata alcuna
connessione
all'alloggiamento di
espansione in
questo stato.
Connettori di Input/Output (I/O) sulla Dell Wireless
Docking Station WLD15
Dell Wireless Docking Station WLD15 presenta i connettori di I/O seguenti:
11

Porte video
• 1 x mini DisplayPort
• 1 x HDMI
• 1 x VGA
Porte di input/output
• 2 x USB 3.0
• 1 x USB 3.0 PowerShare
• 2 x USB 2.0
• 1 x Gigabit Ethernet (RJ-45)
• 1 x connettore cuffie
• 1 x Connettore della linea in uscita
Se il collegamento senza fili tra il laptop e la Dell Wireless Docking Station diventa debole, spostare il
notebook più vicino alla Dell Wireless Docking Station o ruotare il notebook per trovare una posizione
con un collegamento senza fili più forte. Ad esempio, se si rileva che l'intensità del segnale senza fili viene
ridotta quando il coperchio del notebook è chiuso, è possibile aprire il coperchio del portatile in modo da
trovare la ricezione ottimale.
N.B.: La connessione senza fili funziona meglio se il coperchio del notebook (lato logo) è rivolto
direttamente sul lato anteriore dell'alloggiamento di espansione e che non siano presenti ostacoli
tra il laptop e l'alloggiamento di espansione.
Re-impostando la Dell Wireless Docking Station WLD15
Per reimpostare le impostazioni di fabbrica, prima spegnere l'alloggiamento di espansione, premere il
pulsante reimposta per più di 2 secondi, quindi accendere l'alloggiamento di espansione.
Figura 7. Reimposta
Il pulsante Reimposta è stato progettato per risolvere situazioni indesiderate, ripristinando i parametri
predefiniti di fabbrica e la versione del firmware originale. La tabella riportata di seguito descrive le
funzionalità: pulsante Reimposta:
Funzione Azione Effetto
Ripristino parametri Pressione prolungata (> 2 sec)
Ripristina tutti i parametri alle
impostazioni predefinite.
12

Funzione Azione Effetto
N.B.: La versione del
firmware non viene
modificata in questo
processo.
Il ripristino della versione di
fabbrica e valori predefiniti
Premere durante l'accensione
dell'alloggiamento di espansione.
Ripristina versione salvata in
fabbrica.
N.B.: Questo processo
consente di ripristinare la
versione del firmware,
ripristinare tutti i parametri
predefiniti, ed eliminare tutti
i profili definiti in
precedenza.
13

4
Collegamento a Intel Wireless Dock
Manager
Intel Wireless Dock Manager è un software di facile utilizzo che consente la connessione a Dell Wireless
Docking Station WLD15. Wireless Dock Manager utilizza WDE/WSE PAL di WiGig per sfruttare le
tecnologie di ultima generazione per la trasmissione dei dati in modalità wireless. Utilizzando questo
software è possibile usufruire di un trasferimento dati, audio e video ad alta velocità senza fili, tra PC/
notebook e Dell Wireless Docking Station in modo sicuro. Si tratta di un software che supporta i servizi di
associazione della protezione WPS.
Dopo aver stabilito una connessione tra il PC/notebook e Dell Wireless Docking Station, tutti i dispositivi
come mouse, tastiera, altoparlanti stereo, dispositivi di visualizzazione, dischi rigidi esterni, ecc. collegato
all'alloggiamento di espansione sono disponibili per l'utente. È possibile accedervi in modalità senza fili
utilizzando il PC/notebook. Gestione dispositivi sul PC/notebook visualizza tutti i dispositivi collegati a
Dell Wireless Docking Station come se fossero collegati al PC/notebook.
Nelle sezioni che seguono viene descritto in dettaglio come configurare il software Intel Wireless Dock
Manager, connettersi a Dell Wireless Docking Station, e utilizzare i dispositivi collegati all'alloggiamento di
espansione.
N.B.: Intel Wireless Dock Manager è pre-installato nel computer.
1. Avvia Intel Wireless Dock Manager.
Figura 8. Avvia Intel Wireless Dock Manager
14

2. Se disabilitata, attivare WiGig.
Figura 9. Attiva WiGig
3. Fare clic sull'icona presente sulla barra delle applicazioni come visualizzato per il collegamento al
Wireless Docking Station.
Figura 10. Alloggiamento di espansione disponibile per la connessione
4. Selezionare l'alloggiamento di espansione al quale si desidera connettersi.
15

Figura 11. Selezionare l'alloggiamento di espansione al quale si desidera connettersi
5. Premere il pulsante di connessione su Wireless Docking Station per confermare.
Figura 12. Confermare e premere il pulsante di connessione
6. Si è ora connessi a Dell Wireless Docking Station WLD15. È inoltre possibile abilitare Sì per effettuare la
connessione automatica a questo alloggiamento di espansione nei successivi tentativi.
16

Figura 13. Connessione riuscita
7. Se non si desidera connettersi automaticamente nei successivi tentativi, è possibile disabilitarla facendo
scorrere il pulsante su No.
Figura 14. Scegliere No per non collegarsi automaticamente
8. Fare clic sulla scheda Gestione alloggiamento di espansione per configurare Intel Wireless Dock
Manager. È possibile personalizzare le impostazioni di accesso dell'alloggiamento di espansione verso
connessioni Privata, Condivisa o Pubblica. La selezione di Privata consente connessioni automatiche.
Dopo l'accoppiamento iniziale, ogni successivo tentativo di connessione utilizzerà il contenuto
dell'accoppiamento da un profilo archiviato.
17

Figura 15. Gestione alloggiamento di espansione
Se si seleziona Condivisa sarà necessario selezionare manualmente l'alloggiamento di espansione di
destinazione dall'elenco di scansione per la connessione. Dopo l'accoppiamento iniziale, ogni successivo
tentativo di connessione utilizzerà l'associazione del contenuto dal profilo archiviato.
Figura 16. Gestione alloggiamento di espansione - condivisa
La selezione di Pubblica richiede sempre l'accoppiamento WPS.
18

Figura 17. Gestione alloggiamento di espansione - Pubblica
È anche possibile impostare una password per proteggere le impostazioni dell'alloggiamento di
espansione.
ATTENZIONE: Se si dimentica la password, è necessario eseguire un ripristino completo per le
impostazioni predefinite di fabbrica.
19

5
Configurazione dell'utility per la Grafica
Intel HD
L'utility per la Grafica Intel HD consente di configurare più display. È possibile collegare due o più
schermi, ma possono essere attivati solo due display esterni contemporaneamente attivi.
Se si collegano due schermi, eseguire le procedure
seguenti:
1. Fare clic sull'elenco delle icone sulla barra delle attività.
Figura 18. Utility per la Grafica Intel HD
2. Fare clic su utility per la Grafica Intel HD sulla barra delle attività, come visualizzato qui
Figura 19. Utility per la Grafica Intel HD
3. Fare clic su Proprietà grafiche.
Figura 20. Proprietà grafiche.
4. Fare clic su Schermo.
20
La pagina si sta caricando...
La pagina si sta caricando...
La pagina si sta caricando...
La pagina si sta caricando...
La pagina si sta caricando...
La pagina si sta caricando...
La pagina si sta caricando...
La pagina si sta caricando...
La pagina si sta caricando...
La pagina si sta caricando...
La pagina si sta caricando...
La pagina si sta caricando...
La pagina si sta caricando...
La pagina si sta caricando...
La pagina si sta caricando...
La pagina si sta caricando...
La pagina si sta caricando...
-
 1
1
-
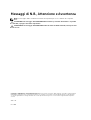 2
2
-
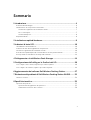 3
3
-
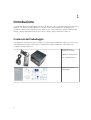 4
4
-
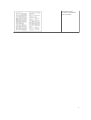 5
5
-
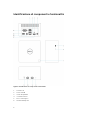 6
6
-
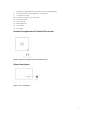 7
7
-
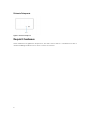 8
8
-
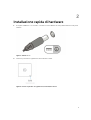 9
9
-
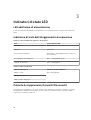 10
10
-
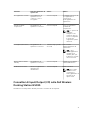 11
11
-
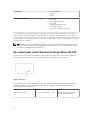 12
12
-
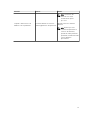 13
13
-
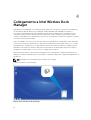 14
14
-
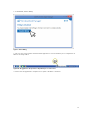 15
15
-
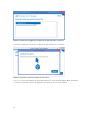 16
16
-
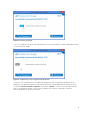 17
17
-
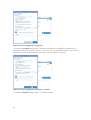 18
18
-
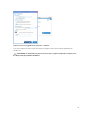 19
19
-
 20
20
-
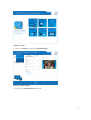 21
21
-
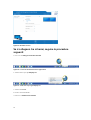 22
22
-
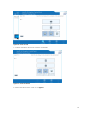 23
23
-
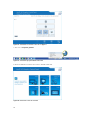 24
24
-
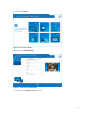 25
25
-
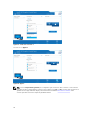 26
26
-
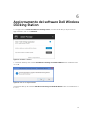 27
27
-
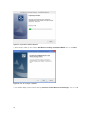 28
28
-
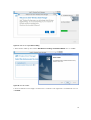 29
29
-
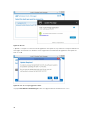 30
30
-
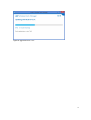 31
31
-
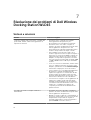 32
32
-
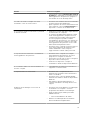 33
33
-
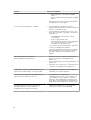 34
34
-
 35
35
-
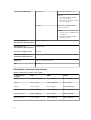 36
36
-
 37
37
Dell Wireless Docking Station WLD15 Guida utente
- Tipo
- Guida utente
Documenti correlati
-
Dell Venue 5130 Pro (32Bit) Guida utente
-
Dell Venue 7130 Pro/7139 Pro Guida utente
-
Dell Venue 7140 Pro Guida utente
-
Dell Venue 7130 Pro/7139 Pro Guida utente
-
Dell Latitude 7202 Rugged Guida utente
-
Dell Latitude 7350 2-in-1 Guida utente
-
Dell Latitude 7285 2-in-1 Manuale del proprietario
-
Dell Latitude 5290 2-in-1 Manuale del proprietario
-
Dell Latitude 5285 2-in-1 Manuale del proprietario