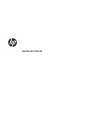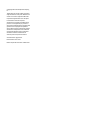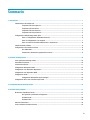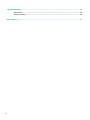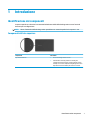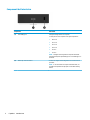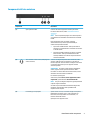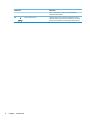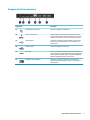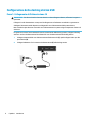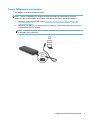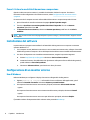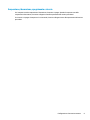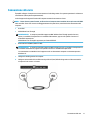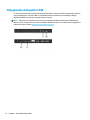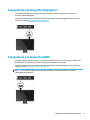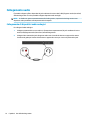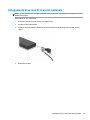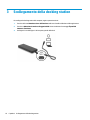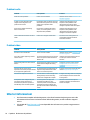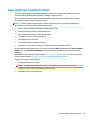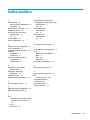HP Elite USB-C Dock Manuale del proprietario
- Tipo
- Manuale del proprietario

Guida per l'utente

© Copyright 2017 HP Development Company,
L.P.
Thunderbolt è un marchio di Intel Corporation
negli Stati Uniti e/o in altri paesi. Windows è un
marchio o un marchio registrato di Microsoft
Corporation negli Stati Uniti e/o in altri paesi.
Le informazioni contenute in questo
documento sono soggette a modiche senza
preavviso. Le sole garanzie per i prodotti e i
servizi HP sono denite nelle norme esplicite di
garanzia che accompagnano tali prodotti e
servizi. Nulla di quanto contenuto nel presente
documento va interpretato come costituente
una garanzia aggiuntiva. HP non risponde di
eventuali errori tecnici ed editoriali o di
omissioni presenti in questo documento.
Seconda edizione: giugno 2017
Prima edizione: marzo 2017
Numero di parte del documento: 918122-062

Sommario
1 Introduzione ................................................................................................................................................. 1
Identicazione dei componenti ............................................................................................................................. 1
Componenti del lato superiore ............................................................................................................ 1
Componenti del lato destro ................................................................................................................. 2
Componenti del lato anteriore ............................................................................................................ 3
Componenti del lato posteriore .......................................................................................................... 5
Congurazione della docking station USB ............................................................................................................ 6
Passo 1: Collegamento dell'alimentazione CA .................................................................................... 6
Passo 2: Collegamento a un computer ............................................................................................... 7
Passo 3: Evitare la modalità di ibernazione o sospensione ............................................................... 8
Installazione del software ..................................................................................................................................... 8
Congurazione di un monitor esterno ................................................................................................................... 8
Uso di Windows ................................................................................................................................... 8
Sospensione, ibernazione, spegnimento e riavvio ............................................................................. 9
2 Uso della docking station ............................................................................................................................. 10
Linee guida per la docking station ...................................................................................................................... 10
Limiti della risoluzione ........................................................................................................................................ 10
Connessione alla rete .......................................................................................................................................... 11
Collegamento di dispositivi USB .......................................................................................................................... 12
Collegamento a un dispositivo DisplayPort ........................................................................................................ 13
Collegamento a un dispositivo HDMI ................................................................................................................... 13
Collegamento audio ............................................................................................................................................. 14
Collegamento di dispositivi audio analogici ..................................................................................... 14
Collegamento di un cavo di sicurezza opzionale ................................................................................................. 15
3 Scollegamento della docking station ............................................................................................................. 16
4 Risoluzione dei problemi .............................................................................................................................. 17
Risoluzione di problemi comuni .......................................................................................................................... 17
Uso generale e problemi di collegamento ........................................................................................ 17
Problemi audio .................................................................................................................................. 18
Problemi video ................................................................................................................................... 18
Ulteriori informazioni .......................................................................................................................................... 18
Come contattare l'assistenza clienti ................................................................................................................... 19
iii

5 Speciche tecniche ...................................................................................................................................... 20
Alimentazione ...................................................................................................................................................... 20
Ambiente operativo ............................................................................................................................................. 20
Indice analitico ............................................................................................................................................... 21
iv

1 Introduzione
Identicazione dei componenti
In questo capitolo sono descritte le caratteristiche hardware visibili della docking station e sono fornite le
istruzioni per la congurazione.
NOTA: Alcune funzionalità della docking station potrebbero non essere disponibili sul computer in uso.
Componenti del lato superiore
Componente Descrizione
Spia di alimentazione
●
Accesa: la docking station è accesa.
●
Intermittente: la docking station è in standby, una
modalità di risparmio energia. La docking station entra in
standby se non vi sono dispositivi collegati oppure se tutti i
dispositivi sono rimasti inattivi per almeno 15 secondi.
Identicazione dei componenti 1

Componenti del lato destro
Componente Descrizione
(1) Porta USB Type-C Collega la docking station a un computer.
La dock può ricaricare computer con le seguenti speciche:
●
20 V a 3 A
●
15 V a 3 A
●
12 V a 3 A
●
10 V a 3 A
●
9 V a 3 A
●
5 V a 3 A
NOTA: Collegare la docking station al computer utilizzando
esclusivamente questa porta USB Type-C e il cavo USB Type-C in
dotazione.
(2) Attacco per cavo di sicurezza Consente di collegare alla docking station un cavo di sicurezza
opzionale.
NOTA: Il cavo di sicurezza è concepito come deterrente, ma
potrebbe non impedire l'uso improprio o il furto della docking
station.
2 Capitolo 1 Introduzione

Componenti del lato anteriore
Componente Descrizione
(1) Spia e pulsante HI-RES Consente alla dock di supportare risoluzioni più elevate.
Per ulteriori informazioni, vedere Limiti della risoluzione
a pagina 10.
NOTA: Alcuni computer dispongono di un sistema operativo
che chiede alla dock di abilitare automaticamente la modalità
HI-RES.
Prima di collegare la dock al computer, collegarla
all'alimentazione CA e premere il pulsante HI-RES per
selezionare l'impostazione HI-RES.
●
Spia accesa: HI-RES è attivato. Tutte le porte USB 3.0
funzionano a velocità USB 2.0 e la scheda di rete funziona
a velocità 10/100.
●
Spia spenta: HI-RES è disattivato o la dock è in modalità
basso consumo. Tutte le porte USB funzionano alle
velocità predenite e la scheda di rete può funzionare a
velocità 10/100/1000.
(2) Jack combinato di uscita audio (cuie)/ingresso
audio (microfono)
Consente di collegare altoparlanti stereo alimentati, cuie,
auricolari, cuie auricolari con microfono o cavi audio per
televisore opzionali. Consente inoltre di collegare un microfono
con auricolare opzionale. Il jack non supporta microfoni
autonomi opzionali.
AVVERTENZA! Per ridurre il rischio di lesioni dell'apparato
uditivo, regolare il volume prima di indossare le cuie o
l'auricolare. Per ulteriori informazioni sulla sicurezza, vedere
Normative e avvisi di sicurezza e ambientali.
Per accedere a questa guida:
Selezionare il pulsante Start, Tutte le applicazioni, Guida e
Supporto HP, quindi selezionare Documentazione HP.
NOTA: Se al jack è collegato un dispositivo, gli altoparlanti del
computer vengono disabilitati.
Se l'audio non passa automaticamente alla docking station,
impostarla come dispositivo audio predenito nelle
impostazioni del computer.
(3) Porta USB Type-C SuperSpeed Quando la dock è accesa, consente di collegare un dispositivo
USB dotato di connettore Type-C, come ad esempio una
fotocamera, un activity tracker o uno smartwatch, e di
trasferire dati ad alta velocità.
Questa porta non supporta il video.
Identicazione dei componenti 3

Componente Descrizione
NOTA: Possono essere richiesti cavi e/o adattatori (da
acquistare separatamente).
(4) Porta di ricarica USB 3.x Quando la dock è accesa, consente di collegare e caricare un
dispositivo USB, come ad esempio una fotocamera, un activity
tracker o uno smartwatch, e di trasferire dati ad alta velocità.
4 Capitolo 1 Introduzione

Componenti del lato posteriore
Componente Descrizione
(1) Connettore di alimentazione Consente di collegare un adattatore CA.
(2) Porta di ricarica USB 3.x Quando la dock è accesa, consente di collegare e caricare un
dispositivo USB, come ad esempio una fotocamera, un activity
tracker o uno smartwatch, e di trasferire dati ad alta velocità.
(3) Porte USB 2.0 (2) Consentono di collegare un dispositivo USB, come ad esempio
una fotocamera, un activity tracker o uno smartwatch, e di
trasferire dati.
(4) Jack RJ-45 (rete) Consente di collegare un cavo di rete.
(5) Porta HDMI Consente di collegare un dispositivo audio o video opzionale, ad
esempio un televisore ad alta denizione, qualsiasi componente
audio o digitale compatibile, oppure un dispositivo HDMI (High-
Denition Multimedia Interface) ad alta velocità.
(6) DisplayPort a due modalità (2) Consentono di collegare un dispositivo di visualizzazione
digitale opzionale, ad esempio un monitor o un proiettore ad
alte prestazioni.
Identicazione dei componenti 5

Congurazione della docking station USB
Passo 1: Collegamento dell'alimentazione CA
AVVERTENZA! Per ridurre il rischio di scosse elettriche o danni all'apparecchiatura, eettuare le seguenti
operazioni.
Collegare il cavo di alimentazione a una presa CA collegata a terra facilmente accessibile in ogni momento.
Scollegare l'alimentazione dal dispositivo scollegando il cavo di alimentazione dalla presa elettrica.
Non escludere la spina di messa a terra del cavo di alimentazione in quanto svolge un'importante funzione di
sicurezza.
Per garantire il corretto funzionamento di tutte le caratteristiche della docking station, collegare la docking
station a una fonte di alimentazione CA utilizzando il cavo di alimentazione della docking station.
1. Collegare un'estremità del cavo di alimentazione all'adattatore CA (1), quindi collegare l'altro capo alla
presa elettrica (2).
2. Collegare l'adattatore CA al connettore di alimentazione (3) sulla docking station.
6 Capitolo 1 Introduzione

Passo 2: Collegamento a un computer
Per collegare un computer alla docking station:
NOTA: La dock è compatibile con i computer che supportano USB Type-C multifunzione (che deve
supportare video, ricarica e dati) e con i computer dotati di porte USB Type-C abilitate Thunderbolt™.
1. Selezionare l'impostazione HI-RES. Vedere Componenti del lato anteriore a pagina 3 e Limiti della
risoluzione a pagina 10.
2. Collegare il cavo USB Type-C in dotazione alla porta USB Type-C sul lato destro della docking station e a
una porta USB Type-C sul computer.
NOTA: Collegare la docking station al computer utilizzando esclusivamente questa porta USB Type-C e
il cavo USB Type-C in dotazione.
Congurazione della docking station USB 7

Passo 3: Evitare la modalità di ibernazione o sospensione
Quando si utilizza un monitor esterno, è possibile che si desideri chiudere il computer. Per ulteriori
informazioni sulla congurazione di un monitor esterno, vedere Congurazione di un monitor esterno
a pagina 8.
Per assicurare che il computer non entri nella modalità di ibernazione o sospensione quando è chiuso:
1. Aprire il Pannello di controllo e selezionare la pagina Opzioni risparmio energia.
2. Fare clic su Specicare cosa avviene quando viene chiuso il coperchio. Fare clic su Nessuna
operazione, quindi fare clic su OK.
3. In Alimentazione da rete elettrica, selezionare Nessuna operazione, quindi fare clic su Salva le
modiche.
NOTA: Per istruzioni sull'accesso alla pagina Opzioni risparmio energia, consultare Guida e supporto tecnico
sul computer.
Installazione del software
In questa sezione è spiegato come installare il software della docking station su un computer con sistema
operativo Windows® 10.
1. Con il computer acceso, Windows in esecuzione e una connessione a Internet attiva, collegare il cavo USB
dalla docking station al computer. I driver del dispositivo dovrebbero essere installati automaticamente.
2. Se i driver del dispositivo non si installano automaticamente, eseguire le operazioni seguenti:
a. Visitare http://www.hp.com/support e selezionare Scarica software e driver.
b. Immettere il numero di modello della dock (posizionato sulla parte inferiore della docking station),
quindi selezionare Trova il mio prodotto.
c. Selezionare Software e driver, quindi scaricare i driver più recenti.
Congurazione di un monitor esterno
Uso di Windows
Utilizzare Windows per congurare il display di un monitor collegato alla docking station:
1. Digitare pannello di controllo nella casella di ricerca sulla barra delle applicazioni, quindi
selezionare
Pannello di controllo. Selezionare Aspetto e personalizzazione.
2. Per impostare il monitor esterno come monitor principale, selezionare Solo secondo schermo.
- oppure -
Per impostare il monitor esterno come un'estensione del monitor principale, selezionare Estendi.
- oppure -
Per impostare il monitor esterno come una copia del monitor principale, selezionare Duplica.
È possibile accedere alle impostazioni dello schermo anche premendo Windows+p.
8 Capitolo 1 Introduzione

Sospensione, ibernazione, spegnimento e riavvio
Se il computer avvia la sospensione o l'ibernazione, il monitor si spegne. Quando il computer esce dalla
sospensione o ibernazione, il monitor collegato torna alle impostazioni del monitor precedenti.
Se si riavvia o si spegne il computer e lo si riaccende, il monitor collegato ritorna alle impostazioni del monitor
precedenti.
Congurazione di un monitor esterno 9

2 Uso della docking station
Linee guida per la docking station
●
Sistemi operativi: per ottenere prestazioni ottimali, utilizzare la docking station con un computer
dotato del sistema operativo Windows 10. Sono supportati solo i computer dotati di porte USB Type-C.
La dock è compatibile con i computer che supportano USB Type-C multifunzione (che deve supportare
video, ricarica e dati) e con i computer dotati di porte USB Type-C abilitate Thunderbolt™.
●
Alimentazione: per utilizzare le funzionalità della docking station è necessario che sia collegata
all'alimentazione tramite il connettore di alimentazione.
●
Collegamento e scollegamento: la docking station può essere collegata o scollegata dal computer a
computer acceso o spento. Vedere Passo 2: Collegamento a un computer a pagina 7 e Scollegamento
della docking station a pagina 16.
●
Dispositivi esterni: quando la docking station è collegata al computer, è possibile collegare dispositivi
esterni alle porte sulla docking station o alle porte sul computer.
Limiti della risoluzione
È possibile collegare alla docking station un massimo di tre monitor esterni.
NOTA: È possibile vericare le impostazioni della risoluzione nel sistema operativo del computer.
Selezionare il pulsante Start, Impostazioni, Sistema, Schermo, quindi selezionare Impostazioni schermo
avanzate.
La dock non converte una risoluzione inferiore a una superiore. La risoluzione è limitata dalle relative
impostazioni.
Quando la modalità HI-RES è abilitata, i limiti della risoluzione sono quelli riportati di seguito.
Numero di monitor esterni Risoluzione
1 4096 x 2160 a 60 Hz
2 2560 x 1600 a 60 Hz
3 1920 x 1200 a 60 Hz
Quando la modalità HI-RES è disabilitata, i limiti della risoluzione sono quelli riportati di seguito.
Numero di monitor esterni
Risoluzione
1 3840 x 1440 a 60 Hz
2 1920 x 1200 a 60 Hz
3 1680 x 1050 a 60 Hz
10 Capitolo 2 Uso della docking station

Connessione alla rete
È possibile collegare il computer a una rete attraverso la docking station. Per questa operazione è richiesto un
cavo Ethernet (da acquistare separatamente).
La dock supporta le seguenti funzioni del computer tramite la connessione di rete.
NOTA: Prima di usare queste funzioni, vericare che sul computer siano installati i driver più recenti del BIOS
e del controller di rete. Per istruzioni sull'aggiornamento di questi driver, consultare la documentazione del
computer.
●
Avvio PXE
●
MAC Address Pass Through
SUGGERIMENTO: Il computer potrebbe supportare MAC Address Pass Through quando è acceso,
spento, in modalità di sospensione o in modalità di ibernazione, oppure solo quando è acceso o in
modalità di sospensione.
MAC Address Pass Through è supportato per l'avvio UEFI PXE.
●
Riattivazione LAN (WOL, Wake on LAN)
SUGGERIMENTO: Il computer potrebbe supportare WOL quando è spento, in modalità di sospensione o
in modalità di ibernazione, oppure solo quando è acceso o in modalità di sospensione.
La commutazione tra WLAN e LAN è supportata solo su determinati computer con sistema operativo
Windows 10.
1. Collegare la docking station al computer.
2. Collegare un'estremità del cavo Ethernet al jack RJ-45 (rete) della docking station e l'altra estremità a
una presa RJ-45 a muro o al router.
Connessione alla rete 11

Collegamento di dispositivi USB
La docking station prevede cinque porte USB: una porta USB 3.x e due porte USB 2.0 sul pannello posteriore,
una porta USB Type-C e una porta USB 3.x sul pannello anteriore. Utilizzare le porte USB per collegare
dispositivi USB esterni opzionali, ad esempio tastiera e mouse.
NOTA: Assicurarsi che il dispositivo esterno sia conforme alle speciche di alimentazione della docking
station. L'uso di un dispositivo non conforme potrebbe disabilitare la porta a cui il dispositivo è collegato. Per
reimpostare la porta, vedere Risoluzione dei problemi a pagina 17.
12 Capitolo 2 Uso della docking station

Collegamento a un dispositivo DisplayPort
La docking station può essere collegata anche a un dispositivo esterno, ad esempio un monitor o un
proiettore, tramite DisplayPort.
La docking station supporta connessioni video simultanee alle porte HDMI e DisplayPort. Per i limiti della
risoluzione, vedere Limiti della risoluzione a pagina 10.
Collegamento a un dispositivo HDMI
È possibile collegare la docking station a un dispositivo video o audio esterno, ad esempio un televisore ad
alta denizione, o a qualsiasi componente audio digitale, attraverso la porta HDMI.
La docking station supporta connessioni video simultanee alle porte HDMI e DisplayPort. Per i limiti della
risoluzione, vedere Limiti della risoluzione a pagina 10.
NOTA: Per trasmettere segnali video tramite la porta HDMI, è necessario utilizzare un cavo HDMI
(acquistabile separatamente).
Collegamento a un dispositivo DisplayPort 13

Collegamento audio
È possibile collegare cuie o altoparlanti al jack combinato di uscita audio (cuie)/ingresso audio (microfono)
della docking station. È inoltre possibile collegare dispositivi audio analogici.
NOTA: Se l'audio non passa automaticamente alla docking station, impostare la docking station come
dispositivo audio predenito nelle impostazioni del computer.
Collegamento di dispositivi audio analogici
Per collegare l'audio analogico:
1. Collegare un'estremità di un cavo audio a Y (da acquistare separatamente) al jack combinato di uscita
audio (cuie)/ingresso audio (microfono) sulla docking station.
2. Collegare l'altra estremità ai jack di ingresso audio rossi e bianchi sul televisore o apparecchio stereo.
Consultare la guida per l'utente del televisore o apparecchio stereo per i nomi e le posizioni dei jack.
14 Capitolo 2 Uso della docking station

Collegamento di un cavo di sicurezza opzionale
NOTA: Il cavo di sicurezza è concepito come deterrente, ma potrebbe non impedire l'uso improprio o il furto
della docking station.
Per installare un cavo di sicurezza:
1. Avvolgere il cavo di sicurezza attorno a un oggetto sso.
2. Inserire la chiave nel lucchetto.
3. Inserire il cavo con lucchetto nell'attacco per cavo di sicurezza sulla docking station, quindi girare la
chiave.
4. Rimuovere la chiave.
Collegamento di un cavo di sicurezza opzionale 15

3 Scollegamento della docking station
Per scollegare la docking station dal computer, seguire queste istruzioni:
1. Fare clic sull'icona Rimozione sicura dell'hardware nell'area di notica della barra delle applicazioni.
2. Fare clic su Rimozione sicura base di aggancio USB. Viene visualizzato il messaggio È possibile
rimuovere l'hardware
.
3. Scollegare il cavo USB Type-C dal computer, quindi dalla dock.
16 Capitolo 3 Scollegamento della docking station
La pagina si sta caricando...
La pagina si sta caricando...
La pagina si sta caricando...
La pagina si sta caricando...
La pagina si sta caricando...
-
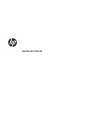 1
1
-
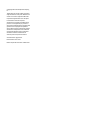 2
2
-
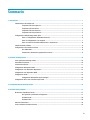 3
3
-
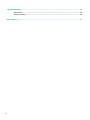 4
4
-
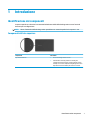 5
5
-
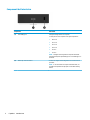 6
6
-
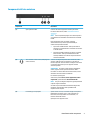 7
7
-
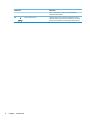 8
8
-
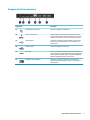 9
9
-
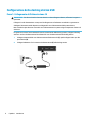 10
10
-
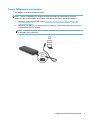 11
11
-
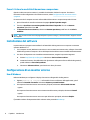 12
12
-
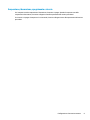 13
13
-
 14
14
-
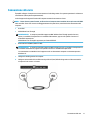 15
15
-
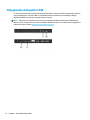 16
16
-
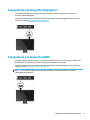 17
17
-
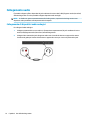 18
18
-
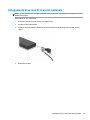 19
19
-
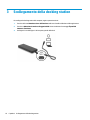 20
20
-
 21
21
-
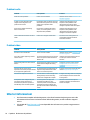 22
22
-
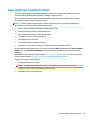 23
23
-
 24
24
-
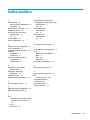 25
25