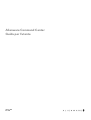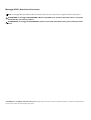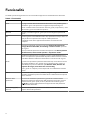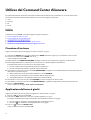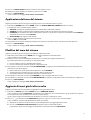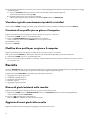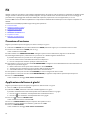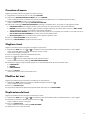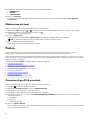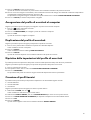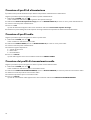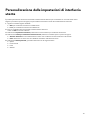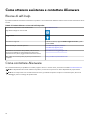Alienware Command Center
Guida per l’utente
January 2021
Rev. A00

Messaggi di N.B., Attenzione e Avvertenza
N.B.: un messaggio N.B. (Nota Bene) indica informazioni importanti che contribuiscono a migliorare l'utilizzo del prodotto.
ATTENZIONE: un messaggio di ATTENZIONE evidenzia la possibilità che si verifichi un danno all'hardware o una perdita
di dati ed indica come evitare il problema.
AVVERTENZA: un messaggio di AVVERTENZA evidenzia un potenziale rischio di danni alla proprietà, lesioni personali o
morte.
© 2018 Dell Inc. o sue affiliate. Tutti i diritti riservati. Dell, EMC e gli altri marchi sono marchi commerciali di Dell Inc. o delle sue sussidiarie. Gli altri
marchi possono essere marchi dei rispettivi proprietari.

Introduzione
Il Command Center Alienware offre un'unica interfaccia personalizzabile per migliorare l'esperienza di gioco. La dashboard visualizza
i giochi riprodotti o aggiunti più di recente e fornisce le informazioni specifiche del gioco, i temi, i profili e l'accesso alle impostazioni
del computer. È possibile accedere rapidamente alle impostazioni quali, ad esempio, i profili e i temi specifici per il gioco,
l'illuminazione, le macro, l'audio e l'overclocking, cruciali per l'esperienza di gioco.
Il Command Center Alienware supporta anche AlienFX 2.0. AlienFX consente di creare, assegnare e condividere le mappe di
illuminazione specifiche per un gioco al fine di migliorare l'esperienza di gioco. Consente inoltre di creare effetti di illuminazione
personalizzati e applicarli al computer o alle periferiche collegate.
Il Command Center Alienware incorpora i controlli di overclocking e i controlli periferici, al fine di garantire un'esperienza unificata e
la possibilità di collegare queste impostazioni al computer o al gioco.
3

Funzionalità
La tabella riportata di seguito descrive varie funzionalità supportate nel Command Center Alienware.
Tabella 1. Funzionalità
Funzione Descrizione
Inizio
La pagina iniziale del Command Center Alienware in cui è possibile gestire
facilmente i giochi e le impostazioni e migliorare l'esperienza di gioco.
Home visualizza anche le informazioni relative ai giochi, le impostazioni, i temi
del sistema e giochi recentemente riprodotti.
Raccolta Trovare, consolidare e gestire i giochi per fornire la migliore esperienza di
gioco.
FX
Creare e gestire le aree AlienFX. Vale a dire, specificare il colore, il motivo e i
temi per diversi componenti del computer e delle periferiche.
È possibile creare temi e applicare l'illuminazione in aree diverse del
computer.
Fusion
Include la possibilità di regolare le funzioni di Gestione del risparmio di
energia, Gestione dell'audio, Overclocking e Gestione termica specifiche
per il gioco.
Inoltre, include le impostazioni utilizzate di frequente come Azione pulsante
di alimentazione, Azione chiudi coperchio e Sospensione ritardo.
Temi
Combina le impostazioni per il computer o il gioco, quali l'illuminazione, le
macro e le impostazioni specifiche del dispositivo. Questa funzione consente
la modifica dell'intero ambiente in base all'avvio o alla chiusura di un gioco.
Profili
I profili sono impostazioni specifiche diverse dai temi, che consentono anche
di regolare l'ambiente, ma in genere vengono modificati meno rispetto ai
temi. Esempi di profili sono elementi quali Gestione audio, Gestione del
risparmio di energia, Controlli termici e Overclocking.
Tutti i giochi o il computer possono disporre di una combinazione di tema e
profili.
Macro Consente di creare, modificare, cambiare, assegnare e registrare una macro. È
possibile visualizzare il profilo attivo della macro e modificare anche il profilo
macro esistente.
Gestione delle
periferiche
Consente di visualizzare le periferiche e gestirle nel Command Center
Alienware. Supporta le impostazioni delle periferiche principali e si associa
ad altre funzioni, quali i profili, le macro, AlienFX e la raccolta di giochi.
N.B.: La gestione delle periferiche è supportata solo sulle periferiche
Alienware selezionate.
Over clocking (OC)
Controls
Consente di impostare il processore e la memoria a una velocità superiore
rispetto all'intervallo specificato.
4

Installazione del Command Center Alienware
Prima di installare il Command Center Alienware, accertarsi di disinstallare la versione precedente del Command Center Alienware.
Requisiti di installazione
È possibile installare il Command Center Alienware su un computer basato su Windows 10 RS3 o una versione successiva.
Installazione del Command Center Alienware
Il Command Center Alienware è installato in fabbrica.
Seguire la procedura riportata di seguito se si sta reinstallando il Command Center Alienware
1. Scaricare e installare la versione più recente del Command Center Alienware da uno dei seguenti percorsi:
● sito Web supporto tecnico Dell
● Microsoft Store
2. Immettere il codice di matricola del computer.
3. Eseguire setup.exe dal pacchetto Command Center Alienware.
Viene visualizzata l'installazione guidata del Command Center Alienware.
4. Nell'installazione guidata del Command Center Alienware fare clic su Avanti.
5. Selezionare uno dei seguenti tipi di configurazione:
● Procedura completata
● Personalizzata
6. Andare alla posizione in cui si desidera installare AWCC e fare clic su Avanti.
7. Selezionare le funzionalità che si desidera installare, quindi fare clic su Avanti.
8. Fare clic su Installa.
9. Fare clic su Fine per completare l'installazione.
5

Utilizzo del Command Center Alienware
È possibile personalizzare l'interfaccia utente del Command Center Alienware per visualizzarla con colori ed effetti diversi.
L'interfaccia utente del Command Center Alienware è costituita dai seguenti componenti:
● Inizio
● Raccolta
● FX
● Fusion
Inizio
Utilizzando la finestra Home, è possibile eseguire le seguenti operazioni:
●
Creare e applicare temi a un gioco
● Creare e applicare un tema del sistema
● Aggiungere nuovi giochi alla raccolta
● Visualizzare i giochi riprodotti o installati più di recente
● Modificare il profilo di alimentazione per un gioco o un sistema
Creazione di un tema
Seguire la procedura riportata di seguito per creare un tema per un gioco:
1. Dalla sezione GIOCHI nella parte destra della finestra HOME, selezionare il gioco per cui si desidera creare un tema.
2. Sul lato sinistro della finestra HOME, fare clic su .
Viene visualizzata la finestra FX.
3. Nella casella di testo CREA NUOVO TEMA nell'angolo superiore sinistro della finestra, digitare il nome del tema.
4. Sull'immagine del dispositivo, selezionare una o più aree in cui si desidera regolare l'illuminazione.
È possibile selezionare una o più aree in uno dei seguenti modi:
● Fare clic sull'area stessa o sulle didascalie numerate sul dispositivo.
● Fare clic sull'opzione di selezione rapida per selezionare le aree.
5. Nel riquadro a sinistra, fare clic sulla scheda ILLUMINAZIONE e assegnare il colore dell'illuminazione al tema utilizzando una
delle opzioni riportate di seguito:
● Effetti: selezionare i diversi tipi di effetti dell'elenco a discesa EFFETTO.
● Tavolozza dei colori: selezionare il colore richiesto dalla tavolozza dei colori.
● Valori RGB: immettere i valori RGB per selezionare il colore desiderato.
6. Nel riquadro a sinistra, fare clic sulla scheda MACRO per creare e assegnare le macro al tema.
7. Nel riquadro a sinistra, fare clic sulla scheda IMPOSTAZIONI per applicare le impostazioni specifiche per il dispositivo.
8. Fare clic su SALVA TEMA.
Viene visualizzato il messaggio Tema salvato correttamente! .
Applicazione del tema ai giochi
Seguire la procedura riportata di seguito per applicare un tema esistente a un gioco:
1. Fare clic su FX per aprire la finestra FX.
2. Dalla sezione TEMI, selezionare il tema che si desidera applicare a un gioco.
È possibile visualizzare l'elenco dei temi disponibili nella visualizzazione elenco o a griglia.
● Fare clic su
per visualizzare i temi disponibili nella visualizzazione elenco.
● Fare clic su per visualizzare i temi disponibili nella vista a griglia.
3. Fare clic su e selezionare Modifica tema.
Viene visualizzata la finestra di modifica FX.
6
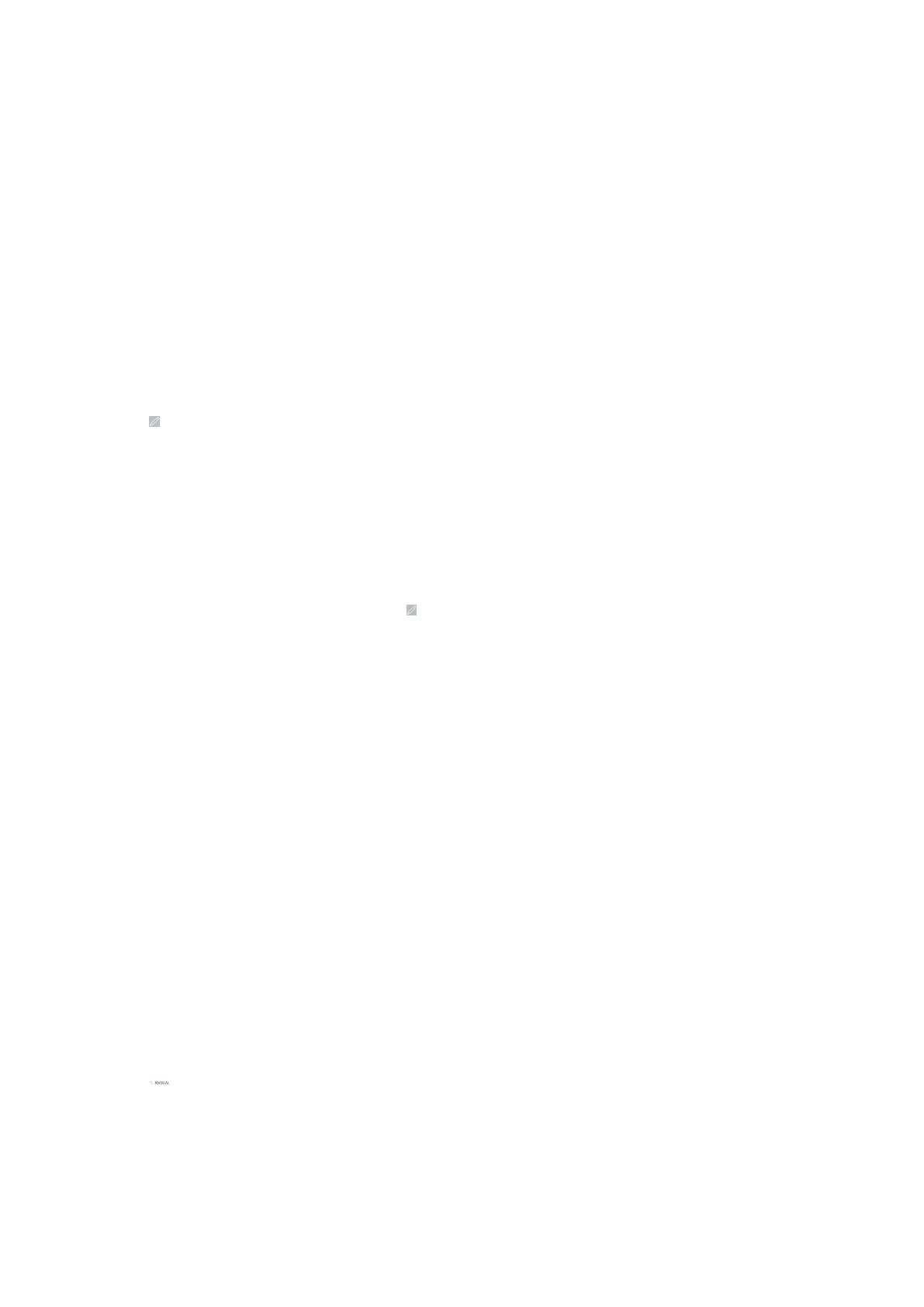
4. Fare clic su SCEGLI GIOCO nella parte superiore del riquadro a sinistra.
5. Selezionare il gioco dall'elenco visualizzato, quindi fare clic su OK.
6. Fare clic su SALVA TEMA.
Viene visualizzato il messaggio Tema salvato correttamente! .
Applicazione del tema del sistema
Seguire la procedura riportata di seguito per applicare e attivare un tema del sistema a un gioco:
1. Dalla sezione SISTEMA nella finestra HOME, selezionare ATTIVA TEMA DEL SISTEMA dall'elenco a discesa.
È possibile fare clic su una delle seguenti opzioni:
● OSCURA: per spegnere temporaneamente tutta l'illuminazione esterna del computer.
● ATTENUA: per ridurre temporaneamente al 50% la luminosità di tutta l'illuminazione esterna del computer.
● ILLUMINA: per accendere nuovamente l'illuminazione esterna in tutte le aree sul computer o sulle periferiche. ILLUMINA è
disponibile solo dopo aver scelto OSCURA.
● SFOGLIA TEMI: per sfogliare i temi esistenti.
2. Fare clic su
per modificare il tema esistente del sistema.
Viene visualizzata la finestra FX.
3. Nel pannello di controllo FX, modificare l'illuminazione richiesta, le impostazioni macro e le impostazioni dei dispositivi.
4. Fare clic su SALVA TEMA.
Viene visualizzato il messaggio Tema salvato correttamente! .
Modifica del tema del sistema
Seguire la procedura riportata di seguito per modificare il tema del sistema:
1. Nella parte inferiore della finestra HOME, fare clic su per modificare il tema del sistema.
Viene visualizzata la finestra FX.
2. Selezionare una o più aree sull'immagine del dispositivo in cui si desidera regolare l'illuminazione.
È possibile selezionare una o più aree in uno dei seguenti modi:
● Fare clic sull'area o fare clic sulle didascalie numerate.
● Fare clic sull'opzione di selezione rapida per selezionare le aree.
3. Nel riquadro a sinistra, fare clic sulla scheda ILLUMINAZIONE e assegnare il colore dell'illuminazione al tema utilizzando una
delle opzioni riportate di seguito:
● Effetti: selezionare i diversi tipi di effetti dell'elenco a discesa EFFETTO.
● Tavolozza dei colori: selezionare il colore richiesto dalla tavolozza dei colori.
● Valori RGB: immettere i valori RGB per selezionare il colore desiderato.
4. Nel riquadro a sinistra, fare clic sulla scheda MACRO per creare e assegnare le macro al tema.
5. Nel riquadro a sinistra, fare clic sulla scheda IMPOSTAZIONI per applicare le impostazioni luminose specifiche per il dispositivo.
6. Fare clic su SALVA TEMA.
Viene visualizzato il messaggio Tema salvato correttamente! .
Aggiunta di nuovi giochi alla raccolta
Seguire la procedura riportata di seguito per aggiungere nuovi giochi alla raccolta:
1. Dalla sezione GIOCHI nella finestra HOME, fare clic su AGGIUNGI GIOCHI.
Viene visualizzata la finestra RACCOLTA. Il Command Center Alienware cerca automaticamente i giochi installati nel computer.
Per completare la ricerca automatica sono necessari circa 20 secondi.
I giochi vengono aggiunti automaticamente alla libreria una volta aver completato la ricerca.
2. Fare clic su
per utilizzare l'analisi MANUALE dei giochi se il gioco non è stato trovato automaticamente.
Viene visualizzato un elenco delle applicazioni presenti nel computer.
a. Selezionare la casella di controllo accanto al nome dell'applicazione per aggiungerla alla raccolta.
b. Fare clic su AGGIUNGI ALLA RACCOLTA nell'angolo inferiore a destra della finestra.
L'applicazione selezionata viene aggiunta alla libreria e visualizzata nella finestra RACCOLTA.
7

3. Se l'applicazione desiderata non è stata ancora trovata, è possibile aggiungere manualmente un'applicazione seguendo i passaggi
riportati di seguito:
a. Fare clic su SFOGLIA nell'angolo inferiore a sinistra del pannello di analisi manuale dei giochi.
Viene visualizzata la finestra di dialogo Apri.
b. Sfogliare e selezionare il gioco richiesto nel computer.
Il gioco appena aggiunto viene visualizzato nella scheda TUTTI nella finestra RACCOLTA.
Visualizza i giochi recentemente riprodotti e installati
Aprire la finestra HOME. La maggior parte dei giochi recentemente avviati e installati è visualizzata nella sezione GIOCHI.
Creazione di un profilo per un gioco o il computer
Seguire la procedura riportata di seguito per creare un profilo per un gioco o il computer:
1. Nella finestra HOME, fare clic su una casella del profilo.
2. Fare clic su NUOVO PROFILO nell'estremità dell'elenco visualizzato.
Viene visualizzato il relativo modulo FUSION con un nuovo profilo creato.
3. Modificare il profilo.
4. Fare clic su SALVA.
Modifica di un profilo per un gioco o il computer
Seguire la procedura riportata di seguito per modificare un profilo per un gioco o il computer:
Fare clic sulla finestra FUSION per modificare le impostazioni di alimentazione applicabili ai profili di alimentazione.
1. Nella finestra HOME, fare clic su una casella del profilo.
2. Fare clic su un profilo qualsiasi dall'elenco visualizzato. Il profilo selezionato diventa il profilo predefinito per il gioco corrente o
per il sistema in uso.
Raccolta
La finestra RACCOLTA integra le funzionalità della modalità di gioco e delle impostazioni predefinite per i giochi. Funge da libreria
che trova, consolida e consente di gestire i giochi al fine di fornire la migliore esperienza di gioco.
Utilizzando la finestra RACCOLTA, è possibile eseguire le seguenti operazioni:
● Aggiungere nuovi giochi alla raccolta
● Visualizzare i dettagli del gioco
● Modificare l'immagine del gioco
● Eliminare un gioco
● Aggiungere i giochi ai Preferiti
Ricerca di giochi esistenti nella raccolta
Seguire la procedura riportata di seguito per cercare un gioco esistente nella raccolta:
1. Nella finestra HOME fare clic su APRI RACCOLTA o fare clic su RACCOLTA nella parte superiore dell'applicazione.
Viene visualizzata la finestra RACCOLTA.
2. Fare clic su
, quindi digitare il nome del gioco.
Nella raccolta viene visualizzato un elenco filtrato di giochi.
Aggiunta di nuovi giochi alla raccolta
Seguire la procedura riportata di seguito per aggiungere nuovi giochi alla raccolta:
8

1. Dalla sezione GIOCHI nella finestra HOME, fare clic su AGGIUNGI GIOCHI.
Viene visualizzata la finestra RACCOLTA. Il Command Center Alienware cerca automaticamente i giochi installati nel computer.
Per completare la ricerca automatica sono necessari circa 20 secondi.
I giochi vengono aggiunti automaticamente alla libreria una volta aver completato la ricerca.
2. Fare clic su per utilizzare l'analisi MANUALE dei giochi se il gioco non è stato trovato automaticamente.
Viene visualizzato un elenco delle applicazioni presenti nel computer.
a. Selezionare la casella di controllo accanto al nome dell'applicazione per aggiungerla alla raccolta.
b. Fare clic su AGGIUNGI ALLA RACCOLTA nell'angolo inferiore a destra della finestra.
L'applicazione selezionata viene aggiunta alla libreria e visualizzata nella finestra RACCOLTA.
3. Se l'applicazione desiderata non è stata ancora trovata, è possibile aggiungere manualmente un'applicazione seguendo i passaggi
riportati di seguito:
a. Fare clic su SFOGLIA nell'angolo inferiore a sinistra del pannello di analisi manuale dei giochi.
Viene visualizzata la finestra di dialogo Apri.
b. Sfogliare e selezionare il gioco richiesto nel computer.
Il gioco appena aggiunto viene visualizzato nella scheda TUTTI nella finestra RACCOLTA.
Visualizzazione dei giochi recentemente riprodotti e installati
Aprire la finestra HOME. La maggior parte dei giochi recentemente avviati e installati è visualizzata nella sezione GIOCHI.
Modifica dell'immagine del gioco
Seguire la procedura riportata di seguito per modificare l'immagine del gioco:
1. Nella finestra HOME, fare clic su APRI RACCOLTA.
Viene visualizzata la finestra RACCOLTA.
2. Fare clic su
sul gioco desiderato, quindi fare clic su Modifica immagine gioco.
3. Sfogliare e selezionare l'immagine desiderata.
4. Ritagliare l'immagine desiderata per adattarla.
5. Fare clic su OK.
Eliminazione del gioco dalla raccolta
Seguire la procedura riportata di seguito per eliminare giochi dalla raccolta:
1. Nella finestra HOME, fare clic su APRI RACCOLTA.
Viene visualizzata la finestra RACCOLTA.
2. Nella scheda TUTTI, selezionare il gioco che si desidera eliminare.
3. Fare clic su , quindi selezionare Elimina gioco.
Il gioco viene eliminato dalla raccolta.
Aggiunta di giochi ai Preferiti
Seguire la procedura riportata di seguito per aggiungere i giochi alla scheda PREFERITI:
1. Nella finestra HOME, fare clic su APRI RACCOLTA.
Viene visualizzata la finestra RACCOLTA.
2. Selezionare il gioco che si desidera aggiungere alla scheda PREFERITI.
3. Fare clic su
per aggiungere il gioco selezionato alla scheda Preferiti.
Il gioco selezionato viene visualizzato nella scheda PREFERITI.
9

FX
AlienFX consente di controllare il comportamento dell'illuminazione del computer e di altri dispositivi compatibili con AlienFX ad esso
collegati tramite la creazione di temi. È possibile assegnare i temi per indicare eventi come la ricezione di un nuovo messaggio di
posta elettronica, il passaggio del sistema alla modalità di sospensione, l'apertura di una nuova applicazione, e così via.
La finestra FX consente di cambiare rapidamente il comportamento dell'illuminazione dei dispositivi dei computer compatibili con
AlienFX.
Utilizzando la finestra FX, è possibile eseguire le seguenti operazioni:
●
Creare un tema
● Assegnare il tema a un gioco
● Creare una nuova macro
● Sfogliare temi esistenti
● Modificare un tema esistente
● Duplicare un tema
● Eliminare un tema esistente
Creazione di un tema
Seguire la procedura riportata di seguito per creare un tema per un gioco:
1. Dalla sezione GIOCHI nella parte destra della finestra HOME, selezionare il gioco per cui si desidera creare un tema.
2. Sul lato sinistro della finestra HOME, fare clic su .
Viene visualizzata la finestra FX.
3. Nella casella di testo CREA NUOVO TEMA nell'angolo superiore sinistro della finestra, digitare il nome del tema.
4. Sull'immagine del dispositivo, selezionare una o più aree in cui si desidera regolare l'illuminazione.
È possibile selezionare una o più aree in uno dei seguenti modi:
● Fare clic sull'area stessa o sulle didascalie numerate sul dispositivo.
● Fare clic sull'opzione di selezione rapida per selezionare le aree.
5. Nel riquadro a sinistra, fare clic sulla scheda ILLUMINAZIONE e assegnare il colore dell'illuminazione al tema utilizzando una
delle opzioni riportate di seguito:
● Effetti: selezionare i diversi tipi di effetti dell'elenco a discesa EFFETTO.
● Tavolozza dei colori: selezionare il colore richiesto dalla tavolozza dei colori.
● Valori RGB: immettere i valori RGB per selezionare il colore desiderato.
6. Nel riquadro a sinistra, fare clic sulla scheda MACRO per creare e assegnare le macro al tema.
7. Nel riquadro a sinistra, fare clic sulla scheda IMPOSTAZIONI per applicare le impostazioni specifiche per il dispositivo.
8. Fare clic su SALVA TEMA.
Viene visualizzato il messaggio Tema salvato correttamente! .
Applicazione del tema ai giochi
Seguire la procedura riportata di seguito per applicare un tema esistente a un gioco:
1. Fare clic su FX per aprire la finestra FX.
2. Dalla sezione TEMI, selezionare il tema che si desidera applicare a un gioco.
È possibile visualizzare l'elenco dei temi disponibili nella visualizzazione elenco o a griglia.
● Fare clic su
per visualizzare i temi disponibili nella visualizzazione elenco.
● Fare clic su per visualizzare i temi disponibili nella vista a griglia.
3. Fare clic su e selezionare Modifica tema.
Viene visualizzata la finestra di modifica FX.
4. Fare clic su SCEGLI GIOCO nella parte superiore del riquadro a sinistra.
5. Selezionare il gioco dall'elenco visualizzato, quindi fare clic su OK.
6. Fare clic su SALVA TEMA.
Viene visualizzato il messaggio Tema salvato correttamente! .
10

Creazione di macro
Seguire la procedura riportata di seguito per creare una macro:
1. Nel pannello di controllo FX, fare clic sulla scheda MACRO.
2. Nella sezione TEMA ATTIVO DEL SISTEMA, fare clic su MACRO.
Viene visualizzato un menu a comparsa che richiede di selezionare il dispositivo a cui si desidera applicare le macro.
3. Nella scheda MACRO fare clic su + per creare una macro.
Viene visualizzata la finestra di dialogo CREA NUOVA MACRO.
4. Nella finestra di dialogo CREA NUOVA MACRO, immettere il nome della macro, quindi fare clic sulle seguenti schede:
● PRESSIONE TASTO: per assegnare una macro per la pressione di un particolare tasto sulla tastiera Alienware.
● MACRO: per creare macro complesse, registrare azioni e assegnare pressioni dei tasti alla macro. Fare clic su REC e STOP
rispettivamente per avviare e interrompere la registrazione della macro.
● TASTO DI SCELTA RAPIDA: per inserire un tasto di scelta rapida per un programma, una cartella o un sito web. Fare clic su
SALVA TASTO DI SCELTA RAPIDA per salvare il tasto di scelta rapida creato.
● BLOCCO DI TESTO: per inserire alcuni testi ripetitivi quando si preme un tasto.
5. Fare clic su SALVA MACRO per salvare la macro.
6. Fare clic su SALVA TEMA per applicare la macro al tema.
Sfogliare i temi
Seguire la procedura riportata di seguito per sfogliare i temi esistenti:
1. Nella sezione TEMI, fare clic su
o su per visualizzare i temi rispettivamente nella visualizzazione elenco o vista a griglia.
Inoltre, è possibile immettere il nome del tema per cercare un tema.
Il tema viene visualizzato nell'elenco.
2. Fare clic sul tema per apportare le modifiche necessarie.
3. Fare clic su
per modificare il tema.
4. Fare clic su per attivare il tema selezionato come tema master attivo.
Viene visualizzata la finestra di dialogo ATTIVARE TEMA MASTER.
5. Selezionare i seguenti componenti del tema per far sì che il tema selezionato diventi tema master attivo.
● LUMINOSITÀ
● MACRO
● IMPOSTAZIONI
6. Fare clic su ATTIVA.
Il tema viene attivato come un tema master attivo.
Modifica dei temi
Seguire la procedura riportata di seguito per modificare un tema esistente:
1. Nella sezione TEMI, selezionare il tema che si desidera modificare e fare clic su
.
Viene visualizzato un menu a comparsa.
2. Fare clic su Modifica Tema.
3. Apportare le modifiche necessarie alle impostazioni del tema e fare clic su SALVA TEMA.
Duplicazione dei temi
Seguire la procedura riportata di seguito per duplicare un tema:
1. Nella sezione TEMI, fare clic su o su per visualizzare i temi rispettivamente nella visualizzazione elenco o vista a griglia.
2. Selezionare il tema che si desidera duplicare e fare clic su .
Viene visualizzato un menu a comparsa.
3. Fare clic su Duplica tema.
Viene visualizzata la finestra di dialogo DUPLICA TEMA.
4. Immettere un nuovo nome per il tema.
11

5. Scegliere uno dei seguenti componenti del tema che si desidera duplicare:
● LUMINOSITÀ
● MACRO
● IMPOSTAZIONI
6. Fare clic su DUPLICA.
Le impostazioni esistenti del tema vengono duplicate nel nuovo tema e viene visualizzato il messaggio Tema aggiornato
correttamente! .
Eliminazione dei temi
Seguire la procedura riportata di seguito per eliminare un tema esistente:
1. Nella sezione TEMI, fare clic su
o su per visualizzare i temi rispettivamente nella visualizzazione elenco o vista a griglia.
2. Selezionare il tema che si desidera eliminare e fare clic su .
Viene visualizzato un menu a comparsa.
3. Fare clic su Elimina Tema.
Viene visualizzata la finestra di dialogo Elimina tema che richiede di confermare l'eliminazione del tema.
N.B.: Le impostazioni del tema vengono eliminate del tutto quando si elimina un tema.
4. Fare clic su Sì per confermare l'eliminazione.
Il tema selezionato viene eliminato dall'elenco dei temi.
Fusion
Fusion fornisce l'accesso ai controlli di gestione del risparmio di energia nel computer e consente di modificare, creare e
personalizzare la combinazione per il risparmio di energia per favorire l'efficienza energetica e le prestazioni.
Fusion fornisce l'accesso alle altre impostazioni del computer, inclusi la gestione del risparmio di energia, i controlli audio, i controlli
del riconoscimento audio, del sistema termico e dell'overclocking. Queste impostazioni possono essere utilizzate per creare profili da
applicare ai giochi o al computer.
Utilizzando la finestra FUSION, è possibile eseguire le seguenti operazioni:
●
Creare profili di overclock
●
Assegnare un profilo di overclock al computer
● Duplicare il profilo di overclock
● Ripristinare le impostazioni del profilo di overclock
● Creare un profilo termico
● Creare un profilo di alimentazione
● Creare un profilo audio
● Creare un profilo di riconoscimento audio
Creazione di profili di overclock
Seguire la procedura riportata di seguito per creare un profilo di overclock:
1. Fare clic su
per creare un profilo di overclock.
2. Nella sezione Profili di overclock, fare clic su NUOVO PROFILO.
3. Nel riquadro a sinistra, immettere il nome del profilo.
4. Nel riquadro a destra, definire le impostazioni della CPU e della GPU.
5. Nel riquadro a destra, fare clic sulla scheda VISUALIZZAZIONE AVANZATA, quindi trascinare il cursore per definire le
seguenti impostazioni:
● Frequenza
● Tensione
● Offset della tensione
6. Fare clic su TESTA e SALVA.
Viene visualizzata una finestra popup e il test delle impostazioni del profilo ha inizio. Una volta aver testato il profilo di overclock,
viene visualizzato il risultato del test.
12

7. Fare clic su SALVA se il test ha esito positivo.
Il profilo di overclock viene salvato e il profilo salvato viene visualizzato nell'elenco dei profili di overclock.
8. Se il test non è stato eseguito correttamente, viene visualizzata una finestra di dialogo che richiede di confermare le impostazioni
consigliate dal Command Center Alienware. Fare clic su Sì.
Le impostazioni consigliate vengono visualizzate nel riquadro a destra sotto la scheda VISUALIZZAZIONE AVANZATA.
9. Fare clic su SALVA per salvare le impostazioni consigliate.
Assegnazione del profilo di overclock al computer
Seguire la procedura riportata di seguito per assegnare un profilo di overclock al computer:
1. Fare clic su
accanto al profilo di overclock.
Il profilo di overclock è attivo.
2. Fare clic su IL MIO SISTEMA per collegare il profilo di overclock al computer.
3. Fare clic su OK.
Il profilo di overclock è collegato al computer.
Duplicazione del profilo di overclock
Seguire la procedura riportata di seguito per duplicare un profilo di overclock:
1. Fare clic con il pulsante destro del mouse sul profilo che si desidera duplicare.
Viene visualizzato un menu a comparsa.
2. Fare clic su Duplica.
Viene visualizzata la finestra di dialogo DUPLICA PROFILO.
3. Fare clic su SALVA.
Il profilo di overclock duplicato viene visualizzato nell'elenco dei profili di overclock.
Ripristino delle impostazioni del profilo di overclock
È possibile ripristinare le impostazioni del profilo di overclock alle impostazioni del profilo salvate in precedenza.
Seguire la procedura riportata di seguito per ripristinare le impostazioni del profilo di overclock:
1. Fare clic sul profilo di overclock.
2. Nel riquadro a destra, fare clic sulla scheda NUOVE IMPOSTAZIONI AVANZATE.
3. Fare clic su RIPRISTINA.
Le impostazioni del profilo di overclock vengono salvate alle impostazioni salvate in precedenza.
Creazione di profili termici
È possibile creare profili termici per impostare la temperatura e la velocità delle seguenti ventole:
● Ventola della CPU
● Ventola della GPU
● Ventola PCI
Seguire la procedura riportata di seguito per creare un profilo termico:
1. Nella finestra FUSION, fare clic su .
Viene visualizzato il modulo Fusion peri sistemi termici.
2. Nella sezione PROFILI TERMICI, fare clic su NUOVO PROFILO per creare un nuovo profilo termico.
3. Fare clic su VISUALIZZAZIONE AVANZATA per impostare la temperatura e la velocità della ventola.
4. Fare clic su OK.
5. Fare clic su SALVA.
Il profilo termico appena creato viene visualizzato nell'elenco PROFILI TERMICI.
13

Creazione di profili di alimentazione
È possibile creare profili di alimentazione per definire le impostazioni di alimentazione e della batteria.
Seguire la procedura riportata di seguito per creare un profilo di alimentazione:
1. Nella finestra FUSION, fare clic su
.
Viene visualizzato il modulo Fusion per la gestione del risparmio di energia.
2. Nella sezione Gestione del risparmio di energia, fare clic su NUOVO PROFILO per creare un nuovo profilo di alimentazione.
3. Inserire il nome del profilo di alimentazione.
4. Fare clic su OK.
Il profilo di alimentazione appena creato viene visualizzato nella sezione Gestione del risparmio di energia.
5. Selezionare il profilo della gestione del risparmio di energia e definire le impostazioni di alimentazione e della batteria.
Creazione di profili audio
Seguire la procedura riportata di seguito per creare un profilo audio:
1. Nella finestra FUSION, fare clic su
.
Viene visualizzato il modulo Fusion per l'audio.
2. Nella sezione PROFILI AUDIO, fare clic su NUOVO PROFILO per creare un nuovo profilo audio.
3. Inserire il nome del profilo di alimentazione.
4. Definire le seguenti impostazioni:
● Volume del microfono
● Effetti audio
● Personalizza EQ
5. Fare clic su SALVA.
Il profilo audio appena creato viene visualizzato nella sezione PROFILI AUDIO.
Creazione dei profili di riconoscimento audio
Seguire la procedura riportata di seguito per creare un profilo di riconoscimento audio:
1. Nella finestra FUSION, fare clic su .
Viene visualizzato il modulo Fusion per il riconoscimento audio.
2. Nella sezione PROFILI DI RICONOSCIMENTO, fare clic su NUOVO PROFILO per creare un profilo di riconoscimento audio.
3. Immettere il nome del profilo di riconoscimento audio.
4. Definire le impostazioni per il riconoscimento audio.
5. Fare clic su SALVA.
Il profilo di riconoscimento audio appena creato viene visualizzato nella sezione PROFILI DI RICONOSCIMENTO.
14

Personalizzazione delle impostazioni di interfaccia
utente
È possibile personalizzare l'interfaccia utente del Command Center Alienware per visualizzarla con colori ed effetti diversi.
Seguire la procedura riportata di seguito per personalizzare l'interfaccia utente del Command Center Alienware:
1. Applicare una delle seguenti modalità:
● Buio: per visualizzare l'interfaccia in modalità buio.
● Luce: per visualizzare l'interfaccia in modalità luce.
2. Fare clic su nella parte superiore del Command Center Alienware.
Viene visualizzato un menu a discesa.
3. Nella sezione Impostazioni interfaccia, selezionare il colore e l'effetto per evidenziare l'interfaccia.
4. Nella sezione Colore per evidenziare interfaccia utente, selezionare una delle opzioni riportate di seguito:
● Gestione automatica: il colore dell'interfaccia utente viene visualizzato in base al tema attivo del sistema.
● Fisso: selezionare un colore fisso che si desidera visualizzare nell'interfaccia utente.
5. Nella sezione Effetti particella, è possibile selezionare uno dei seguenti effetti:
● Spento
● Forma d'onda
● Fumo
● Galassia
15

Come ottenere assistenza e contattare Alienware
Risorse di self-help
È possibile richiedere informazioni e assistenza sui prodotti e i servizi Alienware mediante l'utilizzo di tali risorse di assistenza fai-da-te
in linea:
Tabella 2. Prodotti Alienware e risorse di self-help online
Informazioni sui prodotti e i servizi Alienware www.alienware.com
App Guida e Supporto tecnico Dell
Suggerimenti
Contattare il supporto In Windows Search, digitare Guida e supporto tecnico, quindi
premere Invio.
Guida in linea per il sistema operativo www.dell.com/support/windows
www.dell.com/support/linux
Informazioni su risoluzione dei problemi, manuali utente,
istruzioni di installazione, specifiche del prodotto, blog
assistenza tecnica, driver, aggiornamenti software e così via
www.alienware.com/gamingservices
Per i video con istruzioni passo per passo per l'assistenza al
computer
www.youtube.com/alienwareservices
Come contattare Alienware
Per contattare Alienware per problemi con vendita, supporto tecnico o servizio clienti, consultare il sito Web www.alienware.com.
N.B.: La disponibilità varia in base al Paese e al prodotto, e alcuni servizi possono non essere disponibili nel proprio Paese.
N.B.: Se non si dispone di una connessione Internet attiva, è possibile recuperare i recapiti su ricevuta d'acquisto, distinta di
imballaggio, fattura o catalogo dei prodotti Dell.
16
-
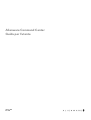 1
1
-
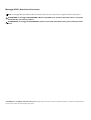 2
2
-
 3
3
-
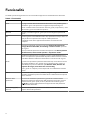 4
4
-
 5
5
-
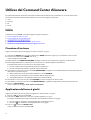 6
6
-
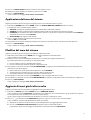 7
7
-
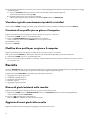 8
8
-
 9
9
-
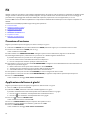 10
10
-
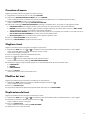 11
11
-
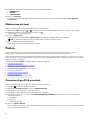 12
12
-
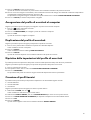 13
13
-
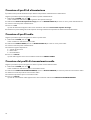 14
14
-
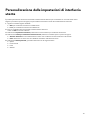 15
15
-
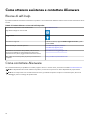 16
16
Documenti correlati
-
Alienware AW2720HFA Guida utente
-
Alienware AW2521H Guida utente
-
Alienware AW2720HF Guida utente
-
Alienware AW3420DW Guida utente
-
Alienware AW2721D Guida utente
-
Alienware AW5520QF Guida utente
-
Alienware AW2521HFLA Guida utente
-
Alienware AW3821DW Guida utente
-
Alienware AW2521HF Guida utente
-
Alienware AW958 Manuale del proprietario