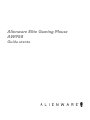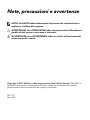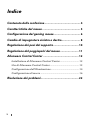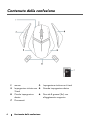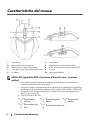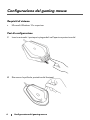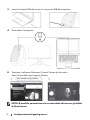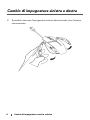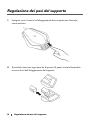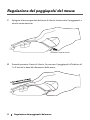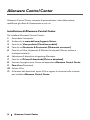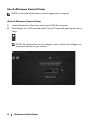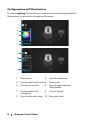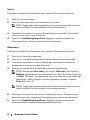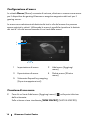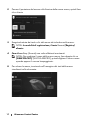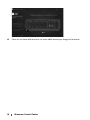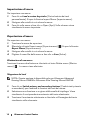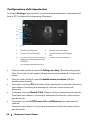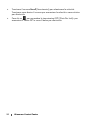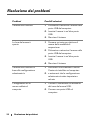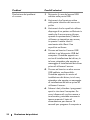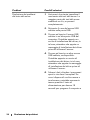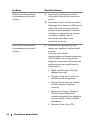Alienware AW958 Manuale del proprietario
- Categoria
- Topi
- Tipo
- Manuale del proprietario

Alienware Elite Gaming Mouse
AW958
Guida utente

Note, precauzioni e avvertenze
NOTA: Una NOTA indica informazioni importanti che contribuiscono a
migliorare l'utilizzo del computer.
ATTENZIONE: Una ATTENZIONE indica danni potenziali all'hardware o
perdita di dati se non si osservano le istruzioni.
AVVERTENZA: Una AVVERTENZA indica un rischio di danni materiali,
lesioni personali o morte.
Copyright © 2017 Dell Inc. o delle sue consociate. Tutti i diritti riservati. Dell, EMC e
altri marchi sono marchi commerciali di Dell Inc. o delle sue consociate. Altri marchi
possono essere marchi commerciali dei rispettivi proprietari.
2017 07
Rev. A00

3
Indice
Contenuto della confezione .............................................. 4
Caratteristiche del mouse ................................................. 5
Configurazione del gaming mouse .................................. 6
Cambio di impugnatura sinistra e destra ........................ 8
Regolazione dei pesi del supporto ................................. 10
Regolazione del poggiapolsi del mouse ........................ 11
Alienware Control Center .............................................. 12
Installazione di Alienware Control Center ............................. 12
Uso di Alienware Control Center ............................................ 13
Configurazione dell’illuminazione ........................................... 14
Configurazione di macro .......................................................... 16
Risoluzione dei problemi ................................................. 22

4
Contenuto della confezione
Contenuto della confezione
1.
mouse.
2.
Impugnatura sinistra con 6 tasti
3.
Impugnatura sinistra con
2 tasti
4.
Grande impugnatura destra
5.
Piccola impugnatura
destra
6.
Peso da 5 grammi (4x) con
alloggiamento supporto
7.
Documenti

5
Caratteristiche del mouse
Caratteristiche del mouse
1.
Tasto sinistro
2.
Tasto destro
3.
Tasto centrale/di scorrimento
4.
4.Inclinazione a sinistra della rotella
5.
5.Inclinazione a destra della rotella
6.
6.DPI sinistra (per diminuire il livello DPI)
7.
7.DPI destra (per aumentare il livello DPI)
8.
8.Avanti
9.
9.Indietro
10.
tasti personalizzabili
NOTA: DPI regolabile (DPI è l’acronimo di Dots Per Inch - punti per
pollice)
Il tasto DPI istantaneo consente di cambiare immediatamente la risoluzione di
conduzione del mouse durante il gioco.
Il mouse consente la configurazione di un massimo di tre risoluzioni di conduzione.
(Impostazione di risoluzione predefinita: 1200, 3600, 5000, 8000 e 12000 DPI)
Spingendo il lato sinistro del tasto DPI si riduce il DPI, mentre spingendo il lato
destro si aumenta il DPI.
Colore LED per 5 fasi DPI.
Risoluzione
minima
Risoluzione più
bassa
Risoluzione
media
Risoluzione più
alta
Risoluzione massima

6
Configurazione del gaming mouse
Configurazione del gaming mouse
Requisiti di sistema
Microsoft Windows 10 e superiore
Fasi di configurazione
1. Inserire entrambi i portapesi spingendoli nell’apertura posteriore del
2. Rimuovere la pellicola protettiva del footpad.

7
Configurazione del gaming mouse
3. Inserire la spina USB del mouse in una porta USB del computer.
4. Accendere il computer.
5. Scaricare il software Alienware Control Center dal sito web:
http://www.dell.com/support/drivers
NOTA: È possibile personalizzare le caratteristiche del mouse e gli effetti
di illuminazione
http://www.dell.com/support/drivers

8
Cambio di impugnatura sinistra e destra
Cambio di impugnatura sinistra e destra
1. È possibile rimuovere l’impugnatura sinistra e destra tirando verso l’esterno,
come mostrato.

9
Cambio di impugnatura sinistra e destra
2. L’impugnatura sinistra e destra può essere fissata magneticamente, come
mostrato.

10
Regolazione dei pesi del supporto
Regolazione dei pesi del supporto
1. Spingere verso l’interno sull’alloggiamento del portapesi per rilasciarlo,
come mostrato.
2. È possibile rimuovere ogni peso da 5 grammi (4 pezzi in totale) facendolo
scorrere fuori dall’alloggiamento del supporto

11
Regolazione del poggiapolsi del mouse
Regolazione del poggiapolsi del mouse
1. Spingere la barra argentata del tasto di rilascio situato sotto il poggiapolsi e
tenerlo come mostrato.
2. Tenendo premuto il tasto di rilascio, far scorrere il poggiapolsi all’indietro di
1 o 2 tacche in base alle dimensioni della mano.
1. Premere il tasto di rilascio

12
Alienware Control Center
Alienware Control Center
Alienware Control Center consente di personalizzare i tasti della tastiera,
modificare gli effetti di illuminazione e così via.
Installazione di Alienware Control Center
Per installare Alienware Control Center:
1. Accendere il computer.
2. Andare al sito www.dell.com/support/drivers.
3. Fare clic su View products (Visualizza prodotti).
4. Fare clic su Electronics & Accessories (Elettronica e accessori).
5. Fare clic su Mice, Keyboards & Wireless Touchpads (Mouse, tastiere e
touchpad wireless).
6. Selezionare il dispositivo da gaming Alienware.
7. Fare clic su Drivers & downloads (Driver e download).
8. Scorrere la pagina verso il basso ed espandere Alienware Control Center.
9. Fare clic su Download.
10. Salvare il file.
11. Al termine del download, aprire il file e seguire le istruzioni sullo schermo
per installare Alienware Control Center.

13
Alienware Control Center
Uso di Alienware Control Center
NOTA: Le funzioni selezionate verranno aggiornate in seguito.
Avvio di Alienware Control Center
1. Inserire l'accessorio Alienware nella porta USB del computer.
2. Fare doppio clic sull’icona Alienware Control Center del desktop per aprire
l’app.
NOTA: Se il dispositivo non è collegato, viene richiesto di collegare un
accessorio Alienware per iniziare.

14
Alienware Control Center
Configurazione dell’illuminazione
La scheda Lighting (Illuminazione) consente di personalizzare gli effetti di
illuminazione sul dispositivo da gaming Alienware.
1
Tasto statico
2
Tasto di animazione
3
Preimpostazione di colore
4
Ruota colori
5
Cursore di intensità
6
Tasto di aggiornamento
illuminazione
7
Preimpostazione di
animazione
8
Cursore Tempo
9
Tasti di scelta del colore
10
Barra dei colori
1
2
3
4
5
6
7
8
9
10

15
Alienware Control Center
Statico
Configurare il dispositivo Alienware per ottenere l’illuminazione statica.
1. Fare clic sul tasto statico.
2. Fare clic sulla ruota colori per selezionare un colore.
NOTA: Aggiungere preimpostazioni di colore selezionando un colore
sulla ruota colori e trascinandolo sulle preimpostazioni.
3. Trascinare verso destra il cursore di intensità per aumentare l’intensità di
colore o verso sinistra per diminuirla.
4. Fare clic su Update Lighting Preset (Aggiorna preimpostazione di
illuminazione) per salvare le impostazioni selezionate.
Animazione
Configurare il dispositivo Alienware per ottenere l’illuminazione animata.
1. Fare clic sul tasto di animazione.
2. Fare clic su una delle preimpostazioni di animazione per selezionarla.
3. Trascinare verso destra il cursore Tempo per aumentare la velocità di
animazione o verso sinistra per diminuirla.
4. Fare clic su uno dei tasti di scelta del colore per selezionarlo.
NOTA: Selezionare One color (Un colore), Two color (Due colori) o
Rainbow
(Arcobaleno). Se si seleziona Two color (Due colori), fare clic
su
Color 1 (Colore 1) e selezionare un colore dalla barra dei colori per
selezionare i colori. Seguire la stessa procedura quando si cambia
Color 2 (Colore 2).
NOTA: Aggiungere preimpostazioni di colore selezionando un colore
sulla ruota colori e trascinandolo sulle preimpostazioni.
5. Trascinare il cursore per selezionare l’intensità di colore. Trascinare verso
destra il cursore per aumentare l’intensità o verso sinistra per diminuirla.
6. Fare clic su Update Lighting Preset (Aggiorna preimpostazione di
illuminazione) per salvare le impostazioni selezionate.

16
Alienware Control Center
Configurazione di macro
La scheda Macros (Macro) consente di caricare, eliminare o creare nuove macro
per il dispositivo da gaming Alienware e eseguire mappatura dei tasti per il
gaming mouse.
Le macro sono selezionate da battute dei tasti e clic del mouse che possono
essere registrati e salvati. Utilizzando le macro è possibile riprodurre le battute
dei tasti e i clic del mouse facendo clic sui tasti delle macro.
1
Importazione di macro
2
Add macro (Aggiungi
macro)
3
Esportazione di macro
4
Delete macro (Elimina
macro)
5
Schermata Expand key mapping
(Esporta mappatura tasti)
Creazione di una macro
1. Fare clic sul tasto Add macro (Aggiungi macro) nella parte inferiore
della schermata.
Sullo schermo viene visualizzato [NEW MACRO] (NUOVA MACRO).
1
5
2
3
4

17
Alienware Control Center
2. Passare il puntatore del mouse sulla finestra della nuova macro, quindi fare
clic sul tasto
3. Eseguire battute dei tasti e clic del mouse da includere nella macro.
NOTA: In modalità di registrazione, il tasto Record (Registra)
diventa
4. Fare clic su Stop (Arresta) una volta effettuati movimenti.
NOTA: Per cambiare il nome della nuova macro, fare doppio clic su
[NEW MACRO]
(NUOVA MACRO), quindi digitare il nuovo nome
quando appare il cursore lampeggiante.
5. Per salvare la macro, trascinarla sull’immagine dei tasti della macro
visualizzati sulla schermata.

18
Alienware Control Center
6. Fare clic sul tasto del mouse o sul tasto della macro per eseguire la macro.

19
Alienware Control Center
Importazione di macro
Per importare una macro:
1. Fare clic su Load a custom keystroke (Carica battuta dei tasti
personalizzata). Si apre la finestra Import Macro (Importa macro).
2. Navigare alla cartella in cui salvare la macro.
3. Fare clic sulla macro e fare clic su Open (Apri). Sullo schermo viene
visualizzata la macro importata.
Esportazione di macro
Per esportare una macro:
1. Trascinare la macro da esportare.
2. Rilasciarla sul tasto Export macro (Esporta macro) . Si apre la finestra
Export Macro (Esporta macro).
3. Navigare alla cartella in cui salvare la macro.
4. Digitare il nome file della macro e fare clic su Save (Salva).
Eliminazione di una macro
Trascinare la macro da eliminare e rilasciarla sul tasto Delete macro (Elimina
macro) . La macro viene eliminata.
Mappatura dei tasti
NOTA: Questa opzione è disponibile solo per Alienware Advanced
Gaming Mouse AW558 e Alienware Elite Gaming Mouse AW958.
1. Fare clic su Switch primary and secondary buttons (Cambia tasti primario
e secondario) per cambiare le funzioni dei tasti del mouse.
2. Selezionare una funzione o un gioco dalla casella di riepilogo. Viene
visualizzato il corrispondente movimento del tasto selezionato.
3. Trascinare il movimento selezionato e rilasciarlo sull’immagine del tasto
visualizzato sulla schermata.

20
Alienware Control Center
Configurazione delle impostazioni
La scheda Settings (Impostazioni) consente di personalizzare le impostazioni di
base e DPI sul dispositivo da gaming Alienware.
1
Ritardo di polling rate
2
Accelerazione del mouse
3
Cursore Tilt (Inclinazione)
4
Cursore Double-click (Doppio
clic)
5
Cursore LOD (Lift-off Distance,
distanza di funzionamento) (solo
AW958)
6
Cursore Scroll (Scorrimento)
7
DPI settings (Impostazioni DPI)
Fare clic sulla casella di controllo Polling rate delay (Ritardo polling rate).
Fare clic sui tasti di attivazione/disattivazione per aumentare o diminuire il
valore.
Fare clic sulla casella di controllo Enable mouse accelation (Abilita
accelerazione mouse).
Trascinare il cursore Tilt (Inclinazione) per selezionare la velocità. Trascinare
verso destra il cursore per aumentare la velocità o verso sinistra per
diminuirla.
Trascinare il cursore Double Click (Doppio clic) per selezionare la velocità.
Trascinare verso destra il cursore per aumentare la velocità o verso sinistra
per diminuirla.
Trascinare il cursore LOD (Lower Lift
-off Distance) per selezionare la
velocità.
Trascinare verso destra il cursore per aumentare la velocità o verso sinistra
per diminuirla.
4
5
6
7
3
2
1
La pagina si sta caricando...
La pagina si sta caricando...
La pagina si sta caricando...
La pagina si sta caricando...
La pagina si sta caricando...
-
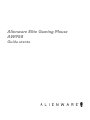 1
1
-
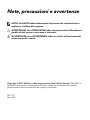 2
2
-
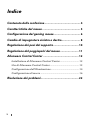 3
3
-
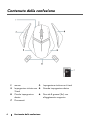 4
4
-
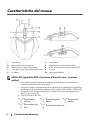 5
5
-
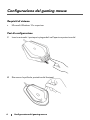 6
6
-
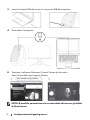 7
7
-
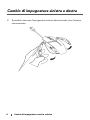 8
8
-
 9
9
-
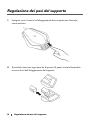 10
10
-
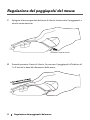 11
11
-
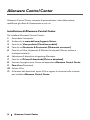 12
12
-
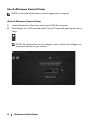 13
13
-
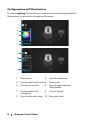 14
14
-
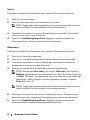 15
15
-
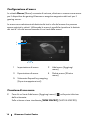 16
16
-
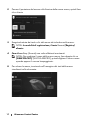 17
17
-
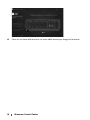 18
18
-
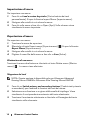 19
19
-
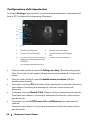 20
20
-
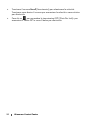 21
21
-
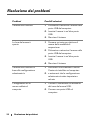 22
22
-
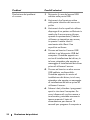 23
23
-
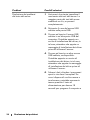 24
24
-
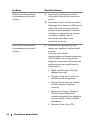 25
25
Alienware AW958 Manuale del proprietario
- Categoria
- Topi
- Tipo
- Manuale del proprietario