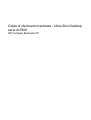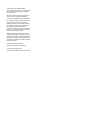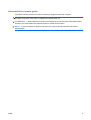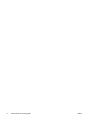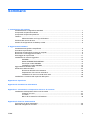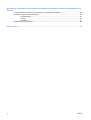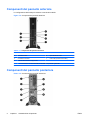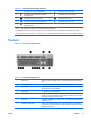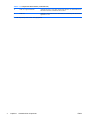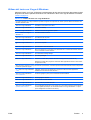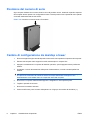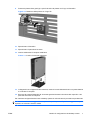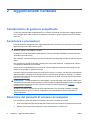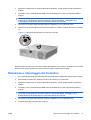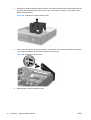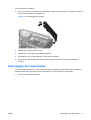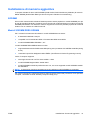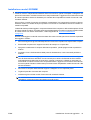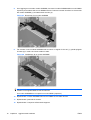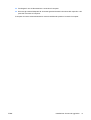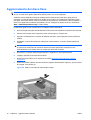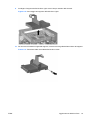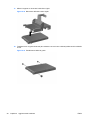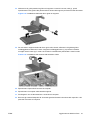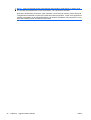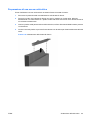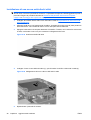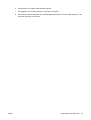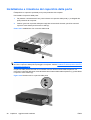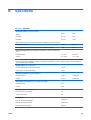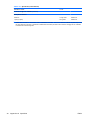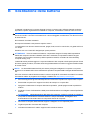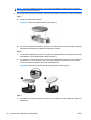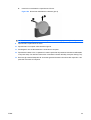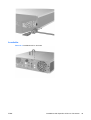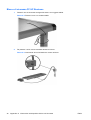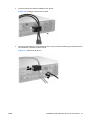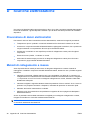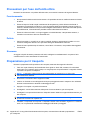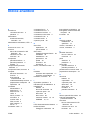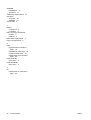HP Compaq dc7800 Ultra-slim Desktop PC Guida di riferimento
- Tipo
- Guida di riferimento

Guida di riferimento hardware - Ultra-Slim Desktop
serie dc7800
HP Compaq Business PC

© Copyright 2007 Hewlett-Packard
Development Company, L.P. Le informazioni
qui contenute sono soggette a modifiche
senza preavviso.
Windows e Windows Vista sono entrambi
marchi o marchi registrati di Microsoft
Corporation negli Stati Uniti e/o in altri Paesi.
Le uniche garanzie su prodotti e servizi HP
sono definite nei certificati di garanzia
allegati a prodotti e servizi. Nulla di quanto
qui contenuto potrà essere interpretato nel
senso della costituzione di garanzie
accessorie. HP declina ogni responsabilità
per errori od omissioni tecniche o editoriali
contenuti nella presente guida.
Questo documento contiene informazioni
proprietarie protette da copyright. Nessuna
parte del documento può essere fotocopiata,
riprodotta o tradotta in altra lingua senza la
preventiva autorizzazione scritta di Hewlett-
Packard Company.
Guida di riferimento hardware
Modello dc7800 Ultra-Slim Desktop
Prima edizione (luglio 2007)
Numero di parte del documento: 451124-061

Informazioni su questa guida
Il presente manuale fornisce informazioni di base per l'aggiornamento del computer.
AVVERTENZA! Il testo presentato in questo modo indica che la mancata osservanza delle istruzioni
potrebbe comportare lesioni fisiche o addirittura la perdita della vita.
ATTENZIONE: Il testo presentato in questo modo indica che la mancata osservanza delle relative
istruzioni può causare danni alle apparecchiature o perdite di informazioni.
NOTA: Il testo presentato in questo modo indica che vengono fornite importanti informazioni
supplementari.
ITWW iii

iv Informazioni su questa guida ITWW

Sommario
1 Caratteristiche del prodotto
Caratteristiche di configurazione standard ........................................................................................... 1
Componenti del pannello anteriore ...................................................................................................... 2
Componenti del pannello posteriore ..................................................................................................... 2
Tastiera ................................................................................................................................................ 3
Utilizzo del tasto con il logo di Windows .............................................................................. 5
Posizione del numero di serie .............................................................................................................. 6
Cambio di configurazione da desktop a tower ..................................................................................... 6
2 Aggiornamenti hardware
Caratteristiche di gestione semplificata ................................................................................................ 8
Avvertenze e precauzioni ..................................................................................................................... 8
Rimozione del pannello di accesso al computer .................................................................................. 8
Rimozione e rimontaggio del frontalino ................................................................................................ 9
Smontaggio del coperchietto .............................................................................................................. 11
Installazione di memoria aggiuntiva ................................................................................................... 13
SODIMM ............................................................................................................................ 13
Moduli SODIMM DDR2-SDRAM ....................................................................................... 13
Zoccoli per moduli SODIMM .............................................................................................. 14
Installazione moduli SODIMM ........................................................................................... 15
Aggiornamento del disco fisso ........................................................................................................... 18
Sostituzione dell'unità ottica ............................................................................................................... 23
Rimozione dell'unità ottica esistente .................................................................................. 23
Preparazione di una nuova unità ottica ............................................................................. 25
Installazione di una nuova unità dischi ottici ...................................................................... 26
Installazione e rimozione del coperchio della porta ............................................................................ 28
Appendice A Specifiche
Appendice B Sostituzione della batteria
Appendice C Informazioni sul dispositivo di blocco di sicurezza
Installazione del dispositivo di blocco di sicurezza ............................................................................. 34
Chiusura con cavo ............................................................................................................. 34
Lucchetto ........................................................................................................................... 35
Blocco di sicurezza PC HP Business ................................................................................ 36
Appendice D Scariche elettrostatiche
Prevenzione di danni elettrostatici ...................................................................................................... 38
Metodi di collegamento a massa ........................................................................................................ 38
ITWW v

Appendice E Linee guida di funzionamento del computer, manutenzione ordinaria e preparazione per il
trasporto
Linee guida di funzionamento del computer e manutenzione ordinaria ............................................. 39
Precauzioni per l'uso dell'unità ottica ................................................................................................. 40
Funzionamento .................................................................................................................. 40
Pulizia ................................................................................................................................ 40
Sicurezza ........................................................................................................................... 40
Preparazione per il trasporto .............................................................................................................. 40
Indice analitico .................................................................................................................................................. 41
vi ITWW

1 Caratteristiche del prodotto
Caratteristiche di configurazione standard
I computer HP Compaq Ultra-Slim Desktop sono dotati di caratteristiche che possono variare a seconda
dei modelli. Per un elenco completo dell'hardware e del software installati nel computer, eseguire l'utility
di diagnostica (inclusa solo in alcuni modelli). Le istruzioni per l'utilizzo della utility si trovano nella Guida
alla risoluzione dei problemi.
Figura 1-1 Ultra-Slim Desktop
ITWW Caratteristiche di configurazione standard 1

Componenti del pannello anteriore
La configurazione dell'unità può variare a seconda del modello.
Figura 1-2 Componenti del pannello anteriore
Tabella 1-1 Componenti del pannello anteriore
1 Unità ottica 5 LED alimentazione del sistema
2 Connettore cuffie 6 Spia attività disco fisso
3 Connettore microfono 7 Porte USB (Universal Serial Bus)
4 Pulsante d'accensione a doppio stato
NOTA: Un'unità ottica è un'unità DVD-ROM, DVD-CDRW o SuperMulti LightScribe.
Componenti del pannello posteriore
Figura 1-3 Componenti del pannello posteriore
2 Capitolo 1 Caratteristiche del prodotto ITWW

Tabella 1-2 Componenti del pannello posteriore
1 Connettore per il cavo d'alimentazione 6 Connettore monitor VGA (blu)
2 Connettore monitor Digital Video Interface
(DVI-D) (bianco)
7 Connettore mouse PS/2 (verde)
3 Connettore tastiera PS/2 (porpora) 8 Connettore di rete RJ-45
4 Connettore USB (Universal Serial Bus) (6) 9 Connettore audio Line-in (blu)
5 Connettore line-out per dispositivi audio
alimentati (verde)
NOTA: La disposizione e il numero dei connettori dipendono dal modello.
Il connettore audio line-in può essere riassegnato come connettore microfono nel pannello di controllo del driver audio.
Il connettore DVI–D funziona solo con i monitor DVI e non è possibile adattarlo per supportare monitor con ingressi analogici.
Tastiera
Figura 1-4 Componenti della tastiera
Tabella 1-3 Componenti della tastiera
1 Tasti funzione Eseguono funzioni speciali, diverse a seconda dell'applicazione software in
uso.
2 Tasti di modifica Comprendono: INS, Home, Pag Su, CANC, Fine e Pag Giù.
3 Spie di stato Indicano lo stato delle impostazioni del computer e della tastiera (BLOC NUM,
BLOC MAIUSC e BLOC SCORR).
4 Tasti numerici Funzionano come una calcolatrice.
5 Tasti freccia Vengono utilizzati per spostarsi da una parte all'altra in un documento o in un
sito web. Con essi è possibile muoversi a sinistra, a destra, in alto e in basso
utilizzando la tastiera invece del mouse.
6 Tasti CTRL Utilizzati in combinazione con un altro tasto, il loro effetto dipende dal software
applicativo in uso.
7 Tasto Menu scelta rapida
1
Usato (come il pulsante destro del mouse) per aprire menu a comparsa in
un'applicazione di Microsoft Office. In altre applicazioni software consente di
effettuare altre funzioni.
ITWW Tastiera 3

8 Tasti con il logo di Windows
1
Utilizzati per aprire il menu Start di Microsoft Windows. In combinazione con
altri tasti consentono di effettuare altre funzioni.
9 Tasti ALT Utilizzati in combinazione con un altro tasto, il loro effetto dipende dal software
applicativo in uso.
1
Tasti disponibili per determinate aree geografiche.
Tabella 1-3 Componenti della tastiera (continuazione)
4 Capitolo 1 Caratteristiche del prodotto ITWW

Utilizzo del tasto con il logo di Windows
Utilizzare il tasto con il logo di Windows in abbinamento ad altri tasti per eseguire determinate funzioni
disponibili nei sistemi operativi di Windows. Per identificare il tasto con il logo di Windows consultare
Tastiera a pagina 3.
Tabella 1-4 Funzioni del tasto con il logo di Windows
Le funzioni del tasto con il logo di Windows riportate di seguito sono disponibili nei sistemi operativi Microsoft Windows XP e
Microsoft Windows Vista.
Tasto con il logo di Windows
Visualizza o nasconde il menu Start
Tasto con il logo di Windows + d Visualizza il desktop
Tasto con il logo di Windows + m Riduce a icona tutte le applicazioni aperte
Maiusc + tasto con il logo di
Windows + m
Annulla la riduzione a icona
Tasto con il logo di Windows + e Apre Risorse del computer
Tasto con il logo di Windows + f Apre Trova tutti i file
Tasto con il logo di Windows + Ctrl
+ f
Apre Trova computer
Tasto con il logo di Windows + F1 Apre la Guida in linea di Windows
Tasto con il logo di Windows + l Blocca il computer se si è connessi a un dominio di rete o consente di cambiare utente se
non si è connessi a nessun dominio
Tasto con il logo di Windows + r Apre la finestra di dialogo Esegui
Tasto con il logo di Windows + u Apre Utility Manager
Tasto con il logo di Windows + Tab Seleziona uno alla volta i pulsanti sulla barra delle applicazioni (Windows XP)
Seleziona uno alla volta i programmi sulla barra delle applicazioni tramite lo Scorrimento
3D (Windows Vista)
Oltre alle funzioni del tasto con il logo di Windows sopra descritte, nel sistema operativo Microsoft Windows Vista sono disponibili
le funzioni riportate di seguito.
Ctrl + Tasto con il logo di Windows
+ Tab
Utilizzare i tasti freccia per selezionare i programmi sulla barra delle applicazioni
utilizzando lo Scorrimento 3D di Windows
Tasto con il logo di Windows +
barra spaziatrice
Porta tutti i gadget in primo piano e seleziona Windows Sidebar
Tasto con il logo di Windows + g Scorre i gadget di Sidebar
Tasto con il logo di Windows + u Apre il Centro accesso facilitato
Tasto con il logo di Windows + x Apre il Centro PC portatile Windows
Tasto con il logo di Windows +
qualsiasi tasto numerico
Apre il collegamento del menu Avvio veloce che si trova nella posizione corrispondente al
numero digitato (ad esempio, la combinazione tasto con il logo di Windows + 1 apre il
primo collegamento nel menu Avvio veloce)
ITWW Tastiera 5

Posizione del numero di serie
Ogni computer è dotato di un numero di serie e di un ID prodotto univoci, situati sul coperchio superiore
del computer stesso quando è in configurazione tower. Tenere questi numeri a portata di mano quando
si richiede l'assistenza del servizio clienti.
Figura 1-5 Posizione numero di serie e ID prodotto
Cambio di configurazione da desktop a tower
1. Rimuovere/sganciare gli eventuali dispositivi di sicurezza che impediscono l'apertura del computer.
2. Estrarre dal computer tutti i supporti rimovibili, ad esempio un compact disc.
3. Spegnere correttamente il computer dal sistema operativo, quindi spegnere tutte le periferiche
esterne.
4. Scollegare il cavo di alimentazione dalla presa di alimentazione, nonché eventuali periferiche
esterne.
ATTENZIONE: Indipendentemente dallo stato di accensione, quando il computer è collegato a
una presa CA funzionante la scheda di sistema è sempre alimentata. Scollegare il cavo
d'alimentazione onde evitare danni ai componenti interni del computer.
5. Rimuovere il computer dall'eventuale supporto e adagiarlo su una superficie piana.
6. Togliere il pannello di accesso.
7. Rimuovere il frontalino anteriore.
8. Premere sull'incavo posto sul retro della piastra con il logo per rimuoverla dal frontalino (1).
6 Capitolo 1 Caratteristiche del prodotto ITWW

9. Ruotare la piastra di 90 gradi (2) e quindi reinserire la piastra con il logo sul frontalino.
Figura 1-6 Rotazione della piastra con il logo HP
10. Riposizionare il frontalino.
11. Riposizionare il pannello di accesso.
12. Inserire saldamente il computer nella base.
Figura 1-7 Inserire il computer nella base
13. Collegare di nuovo l'apparecchiatura esterna, inserire il cavo di alimentazione in una presa elettrica
e accendere il computer.
14. Bloccare gli eventuali dispositivi di sicurezza sganciati durante la rimozione del coperchio o del
pannello di accesso al computer.
Per cambiare configurazione da tower a desktop, ripetere in ordine inverso le procedure sopra descritte.
NOTA: Una staffa di montaggio a rilascio rapido è disponibile presso HP per il montaggio del computer
a parete, su scrivania o braccio mobile.
ITWW Cambio di configurazione da desktop a tower 7

2 Aggiornamenti hardware
Caratteristiche di gestione semplificata
Il computer possiede delle caratteristiche che ne rendono più facile la manutenzione e l'aggiornamento.
Per la maggior parte delle procedure di installazione descritte in questo capitolo non sono necessari
strumenti.
Avvertenze e precauzioni
Prima di effettuare gli aggiornamenti, leggere attentamente le istruzioni, le precauzioni e le avvertenze
applicabili contenute nella presente guida.
AVVERTENZA! Per ridurre il rischio di lesioni personali o di danni alle apparecchiature dovuti a scosse
elettriche, superfici surriscaldate o incendi:
Scollegare il cavo di alimentazione dalla presa di corrente e lasciare raffreddare i componenti interni
del sistema prima di toccarli.
Non collegare i connettori telefonici o per telecomunicazioni alle prese del controller di interfaccia di rete
(NIC).
Non scollegare il contatto di terra del connettore del cavo di alimentazione. Il collegamento a terra è
un'importante caratteristica di sicurezza.
Inserire il cavo di alimentazione in una presa di corrente collegata a massa (messa a terra) che sia
facilmente accessibile in qualsiasi momento.
Per ridurre il pericolo di lesioni leggere la Guida alla sicurezza e al comfort, che descrive la sistemazione
della workstation, la posizione e le abitudini di lavoro corrette degli operatori di computer, e contiene
importanti informazioni di sicurezza elettriche e meccaniche. La guida si trova su Internet all'indirizzo
http://www.hp.com/ergo.
ATTENZIONE: L'elettricità statica può danneggiare i componenti elettrici del computer o delle parti
opzionali. Prima di iniziare queste procedure, scaricare tutta l'energia elettrostatica toccando un oggetto
metallico dotato di messa a terra. Per ulteriori informazioni vedere l'Appendice D,
Scariche
elettrostatiche a pagina 38.
Quando il computer è collegato ad una fonte d'alimentazione CA, la scheda di sistema è sempre
alimentata. Prima di aprire il computer, scollegare il cavo d'alimentazione onde evitare danni ai
componenti interni.
Rimozione del pannello di accesso al computer
Per accedere ai componenti interni è necessario rimuovere il pannello di accesso:
1. Rimuovere/sganciare gli eventuali dispositivi di sicurezza che impediscono l'apertura del computer.
2. Estrarre dal computer tutti i supporti rimovibili, ad esempio un compact disc.
8 Capitolo 2 Aggiornamenti hardware ITWW

3. Spegnere correttamente il computer dal sistema operativo, quindi spegnere tutte le periferiche
esterne.
4. Scollegare il cavo di alimentazione dalla presa di alimentazione, nonché eventuali periferiche
esterne.
ATTENZIONE: Indipendentemente dallo stato di accensione, quando il computer è collegato a
una presa CA funzionante la scheda di sistema è sempre alimentata. Scollegare il cavo
d'alimentazione onde evitare danni ai componenti interni del computer.
5. Rimuovere il computer dall'eventuale supporto e adagiarlo su una superficie piana.
6. Allentare la vite a testa zigrinata sul retro del computer (1), sfilare il pannello d'accesso ed estrarlo
(2).
Figura 2-1 Rimozione del pannello di accesso al computer
Riposizionare il pannello di accesso del computer allineandolo con lo chassis, quindi farlo scorrere sullo
chassis verso la parte posteriore. Serrare la vite per fissare il pannello di accesso.
Rimozione e rimontaggio del frontalino
1. Rimuovere/sganciare gli eventuali dispositivi di sicurezza che impediscono l'apertura del computer.
2. Estrarre dal computer tutti i supporti rimovibili, ad esempio un compact disc.
3. Spegnere correttamente il computer dal sistema operativo, quindi spegnere tutte le periferiche
esterne.
4. Scollegare il cavo di alimentazione dalla presa di alimentazione, nonché eventuali periferiche
esterne.
ATTENZIONE: Indipendentemente dallo stato di accensione, quando il computer è collegato a
una presa CA funzionante la scheda di sistema è sempre alimentata. Scollegare il cavo
d'alimentazione onde evitare danni ai componenti interni del computer.
5. Rimuovere il computer dall'eventuale supporto e adagiarlo su una superficie piana.
6. Togliere il pannello di accesso del computer.
ITWW Rimozione e rimontaggio del frontalino 9

7. Sollevare la copertura protettiva della ventola e collocarla sulla parte superiore dell'unità ottica per
accedere alle levette di rilascio del frontalino. Non è necessario scollegare il cavo della ventola
dalla scheda di sistema.
Figura 2-2 Sollevare la copertura della ventola
8. Premere le due linguette di rilascio all'interno del frontalino verso l'estremità destra del computer
(1) e ruotare il frontalino da destra a sinistra per rimuoverlo (2).
Figura 2-3 Smontaggio del frontalino
9. Riposizionare la copertura della ventola.
10 Capitolo 2 Aggiornamenti hardware ITWW

Per riposizionare il frontalino:
1. Far scorrere i ganci sul lato sinistro del frontalino negli slot dello chassis (1), quindi far scattare in
posizione il lato destro del frontalino (2).
Figura 2-4 Rimontaggio del frontalino
2. Riposizionare il pannello di accesso.
3. Riposizionare il computer sull'eventuale supporto.
4. Ricollegare il cavo di alimentazione e accendere il computer.
5. Bloccare gli eventuali dispositivi di sicurezza sganciati durante la rimozione del pannello di
accesso.
Smontaggio del coperchietto
In alcuni modelli è presente un coperchietto che copre l'alloggiamento dell'unità esterna. Quando si
installa un'unità, tale coperchietto deve essere rimosso. Per rimuovere un coperchietto:
1. Rimuovere il frontalino anteriore.
ITWW Smontaggio del coperchietto 11

2. Premere le due linguette di fermo che bloccano il coperchietto verso l'estremità destra esterna del
frontalino (1) e tirare il frontalino verso l'interno per rimuoverlo (2).
Figura 2-5 Smontaggio del coperchietto
12 Capitolo 2 Aggiornamenti hardware ITWW

Installazione di memoria aggiuntiva
Il computer è dotato di due moduli SODIMM (Small Outline Dual Inline Memory Modules) di memoria
DDR2-SDRAM (Double Data Rate-Synchronous Dynamic Random Access Memory).
SODIMM
Gli zoccoli di memoria sulla scheda di sistema possono essere popolati con moduli SODIMM (non più
di due) di standard industriale. Si tratta di zoccoli di memoria contenenti almeno un modulo di memoria
SODIMM preinstallato. Per ottenere il massimo supporto di memoria è possibile popolare la scheda di
sistema con un massimo di 4 GB di memoria.
Moduli SODIMM DDR2-SDRAM
Per il corretto funzionamento del sistema i moduli SODIMM devono essere:
●
di standard industriale a 200 pin
●
compatibili con PC2-5300 667 MHz o PC2-6400 800 MHz senza buffer
●
moduli SODIMM DDR2-SDRAM a 1,8 V
I moduli SODIMM DDR2-SDRAM devono inoltre:
●
supportare latenza CAS 5 DDR2 a 667 Mhz (timing 5-5-5) e latenza CAS 6 DDR2 a 800 Mhz (timing
6-6-6)
●
contenere la specifica obbligatoria dello JEDEC (Joint Electronic Device Engineering Council)
Inoltre, il computer supporta:
●
tecnologie di memoria non ECC da 512 Mbit e 1 Gbit
●
moduli SODIMM single-sided e double-sided
●
moduli SODIMM costituiti da periferiche x8 e x16; non sono supportati moduli SODIMM costituiti
da SDRAM x4
NOTA: Il sistema non funziona correttamente se si installano moduli SODIMM non supportati.
Per ulteriori informazioni sulla determinazione della frequenza del bus del processore di uno specifico
computer, consultare la Guida dell'utility Computer Setup (F10).
ITWW Installazione di memoria aggiuntiva 13

Zoccoli per moduli SODIMM
Sulla scheda di sistema ci sono due zoccoli per moduli SODIMM, con uno zoccolo per canale. Gli zoccoli
sono etichettati DIMM1 e DIMM3. Lo zoccolo DIMM1 funziona nel canale di memoria A. Lo zoccolo
DIMM3 funziona nel canale di memoria B.
Figura 2-6 Posizioni degli zoccoli SODIMM
Tabella 2-1 Posizioni degli zoccoli SODIMM
Voce Descrizione Colore zoccolo
1 Zoccolo per modulo SODIMM1 Canale A Nero
2 Zoccolo per modulo SODIMM3 Canale B Bianco
NOTA: Un modulo SODIMM deve occupare lo zoccolo DIMM1. In caso
contrario, il sistema visualizzerà un messaggio di errore POST che indica la
necessità di installare un modulo di memoria nello zoccolo di colore nero.
Il sistema funziona automaticamente nelle modalità single channel, dual channel o flex, a seconda di
come è stata effettuata l'installazione dei moduli SODIMM.
●
Il sistema funzionerà in modalità single channel se i moduli SODIMM sono stati inseriti in un solo
canale.
●
Il sistema funzionerà in modalità dual channel ad elevate prestazioni solo se la capacità di memoria
del modulo SODIMM nel Canale A è uguale a quella del modulo SODIMM nel Canale B.
●
Il sistema funzionerà in modalità flex se la capacità di memoria dei moduli SODIMM sul Canale A
non è pari alla capacità di memoria dei moduli SODIMM sul Canale B. In modalità flex, il canale
popolato con la quantità di memoria inferiore descrive la quantità di memoria totale assegnata alla
modalità dual channel, mentre la parte rimanente viene assegnata alla modalità single channel.
Se un solo canale dispone di una quantità maggiore di memoria rispetto all'altro, la quantità
maggiore dovrà essere assegnata al Canale A.
●
In qualsiasi modalità, la velocità di funzionamento massima è determinata dal più lento dei moduli
SODIMM presenti nel sistema.
14 Capitolo 2 Aggiornamenti hardware ITWW
La pagina si sta caricando...
La pagina si sta caricando...
La pagina si sta caricando...
La pagina si sta caricando...
La pagina si sta caricando...
La pagina si sta caricando...
La pagina si sta caricando...
La pagina si sta caricando...
La pagina si sta caricando...
La pagina si sta caricando...
La pagina si sta caricando...
La pagina si sta caricando...
La pagina si sta caricando...
La pagina si sta caricando...
La pagina si sta caricando...
La pagina si sta caricando...
La pagina si sta caricando...
La pagina si sta caricando...
La pagina si sta caricando...
La pagina si sta caricando...
La pagina si sta caricando...
La pagina si sta caricando...
La pagina si sta caricando...
La pagina si sta caricando...
La pagina si sta caricando...
La pagina si sta caricando...
La pagina si sta caricando...
La pagina si sta caricando...
-
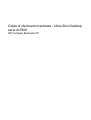 1
1
-
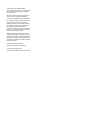 2
2
-
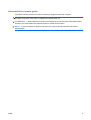 3
3
-
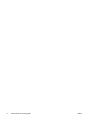 4
4
-
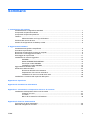 5
5
-
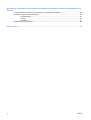 6
6
-
 7
7
-
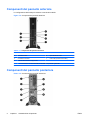 8
8
-
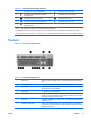 9
9
-
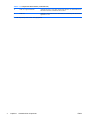 10
10
-
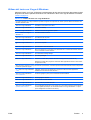 11
11
-
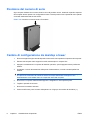 12
12
-
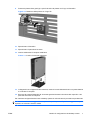 13
13
-
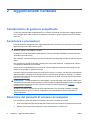 14
14
-
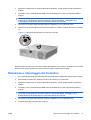 15
15
-
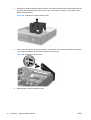 16
16
-
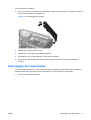 17
17
-
 18
18
-
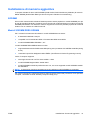 19
19
-
 20
20
-
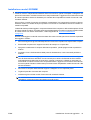 21
21
-
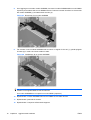 22
22
-
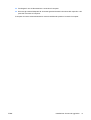 23
23
-
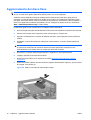 24
24
-
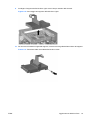 25
25
-
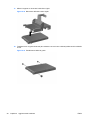 26
26
-
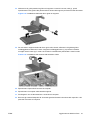 27
27
-
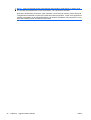 28
28
-
 29
29
-
 30
30
-
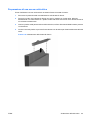 31
31
-
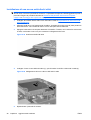 32
32
-
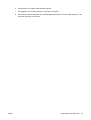 33
33
-
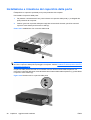 34
34
-
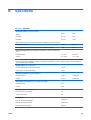 35
35
-
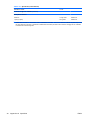 36
36
-
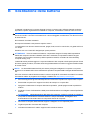 37
37
-
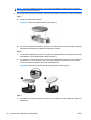 38
38
-
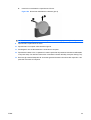 39
39
-
 40
40
-
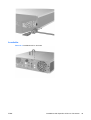 41
41
-
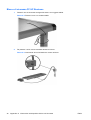 42
42
-
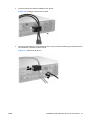 43
43
-
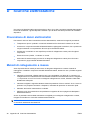 44
44
-
 45
45
-
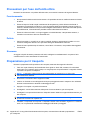 46
46
-
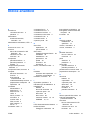 47
47
-
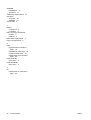 48
48
HP Compaq dc7800 Ultra-slim Desktop PC Guida di riferimento
- Tipo
- Guida di riferimento
Documenti correlati
-
HP Compaq dc7700 Ultra-slim Desktop PC Guida di riferimento
-
HP EliteDesk 800 G1 Base Model Tower PC Guida di riferimento
-
HP SignagePlayer mp8200s Guida di riferimento
-
HP Compaq 8000 Elite Ultra-slim PC Guida di riferimento
-
HP 260 G2 Desktop Mini PC Guida di riferimento
-
HP Compaq 8200 Elite All-in-One PC Guida di riferimento
-
HP Compaq Elite 8300 Small Form Factor PC Guida di riferimento
-
HP Compaq dc7700 Ultra-slim Desktop PC Guida di riferimento
-
HP COMPAQ DC7900 SMALL FORM FACTOR PC Guida di riferimento
-
HP ProDesk 600 G1 Base Model Small Form Factor PC Guida di riferimento