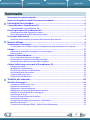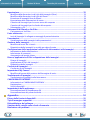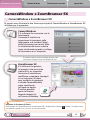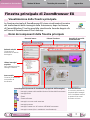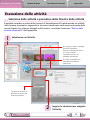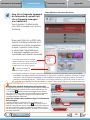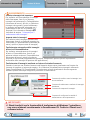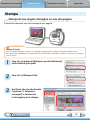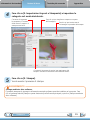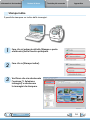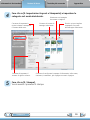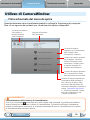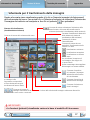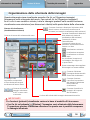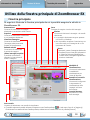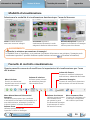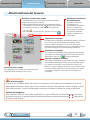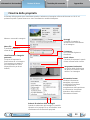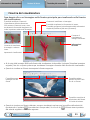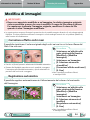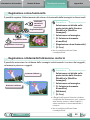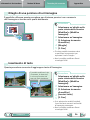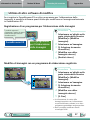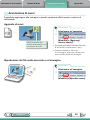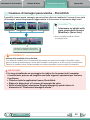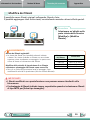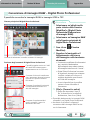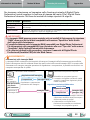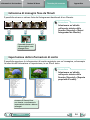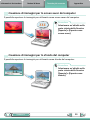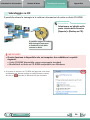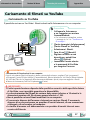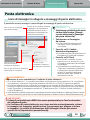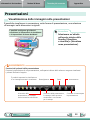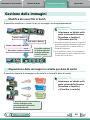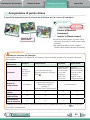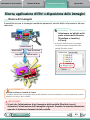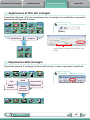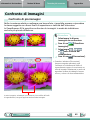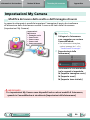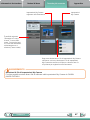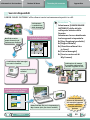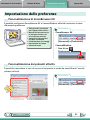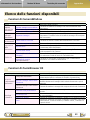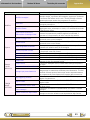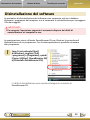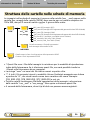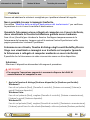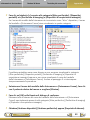1
Utilizzo del manualeSommario
Per Windows
Guida al software
•ZoomBrowserEX
•CameraWindow
•PhotoStitch
AA
ABC
Trasferimento di immagini e filmati
Inserimento di testo
Salvataggio di immagini
fisse dai filmati
Modifica dei filmati
Stampa di immagini Backup su CD
Invio di immagini in
allegato alla posta
elettronica
Funzioni speciali
E tante altre utilissime funzioni

Informazioni da ricordare
Nozioni di base
Tecniche più avanzate Appendice
2
Sommario
Informazioni su questo manuale
Convezioni tipografiche
Ilcontenutodelpresentemanualeèclassificatoinbaseaisimboliseguenti.
IMPORTANTE
• Le sezioni contrassegnate dalla dicitura “Importante“ contengono informazioni
importanti o relative alle precauzioni d’uso. È pertanto necessario leggerle con
attenzione.
SUGGERIMENTO
• Lesezionicontrassegnatedalladicitura“Suggerimento“contengonosuggerimentieconsiglipratici
perl’utente.Èpossibileleggeretalisezioniasecondadellenecessità.
Ambiente operativo
•Leillustrazionieleprocedureutilizzatenellespiegazionidelpresentemanuale
fannoriferimentoaWindowsVista.InaltreversionidiWindowsleschermateele
procedurepotrebberorisultareleggermentediverse.
•Leschermateeleprocedurevisualizzatepotrebberoinoltrerisultarediversedagli
esempiasecondadelmodellodifotocameraodistampanteinuso.
•Aifinidellespiegazionicontenuteinquestaguidasipresupponechelafotocamera
digitalecompattaCanonvengautilizzataincombinazioneconilsoftware.
•Lefunzionidisponibilivarianoinbasealmodellodifotocamera.
Ricerca di parole
IlpresentemanualevienefornitocomedocumentoAdobeReader.Utilizzarelefunzioni
diricercadiAdobeReaderpertrovareparoleofrasispecifichechesiricordanomache
nonsiriesceaindividuare.Peraccedereaquestafunzione,sceglierel’opzione[Cerca]
dalmenu[Modifica]diAdobeReader.
SesiutilizzaAdobeReader8oversionisuccessive,èinoltrepossibileeseguirele
ricerchemediantelafunzione[Trova]adestrasullabarradeglistrumenti.
Immetterequiiltesto
dacercare

Informazioni da ricordare
Nozioni di base
Tecniche più avanzate Appendice
3
Sommario
N
ote sul collegamento della fotocamera al computer
•Quandosicollegalafotocameraalcomputerconuncavointerfaccia,accertarsichequest’ultimo
siacollegatodirettamenteallaportaUSBdelcomputer.Ilcollegamentopotrebbenonfunzionare
correttamenteselafotocameravienecollegataalcomputermedianteunhubUSB.
•IlcollegamentopotrebbepresentareproblemisesiutilizzanoaltreperifericheUSB
(adeccezionedimouseotastiereUSB)contemporaneamenteallafotocamera.Inquesto
caso,scollegareleperiferichedalcomputerericollegarelafotocamera.
•Noncollegarecontemporaneamentedueopiùfotocamereallostessocomputer.
Icollegamentipotrebberononfunzionarecorrettamente.
•Verificarecheilcomputernonsiaimpostatoperpassareallamodalitàsospensione(stand-
by)quandolafotocameraècollegatatramiteilcavointerfacciaUSB.Seilcomputerpassa
intalemodalità,nonscollegareilcavointerfaccia.Riattivareilcomputersenzascollegare
lafotocamera.Alcunicomputernonsiriattivanocorrettamenteselafotocameraviene
scollegatadurantelamodalitàsospensione(stand-by).Perinformazionisullamodalità
sospensione(stand-by),consultareilmanualedelcomputer.
•NonscollegarelafotocameradalcomputerseèvisualizzatalafinestradiCameraWindow.
IMPORTANTE
• Per il collegamento al computer si consiglia di utilizzare un adattatore CA
(venduto separatamente). Se non si utilizza l’adattatore CA, accertarsi che
le batterie siano completamente cariche.
• Per le procedure di collegamento della fotocamera al computer, consultare
la
Guida dell’utente della fotocamera
.

Informazioni da ricordare
Nozioni di base Tecniche più avanzate Appendice
4
Sommario
Informazioni su questo manuale ............................................................................................ 2
Note sul collegamento della fotocamera al computer .......................................................... 3
Informazioni da ricordare .................................................................................... 6
CameraWindow e ZoomBrowser EX ....................................................................................... 6
CameraWindoweZoomBrowserEX.............................................................................................. 6
Finestra principale di ZoomBrowser EX .................................................................................. 7
Visualizzazionedellafinestraprincipale....................................................................................... 7
Nomideicomponentidellafinestraprincipale............................................................................ 7
Esecuzione delle attività .......................................................................................................... 8
Selezionedelleattivitàeproceduredellafinestradelleattività................................................. 8
Nozioni di base ..................................................................................................... 9
Trasferimento di immagini ...................................................................................................... 9
Trasferimentodiimmaginitramiteilcollegamentodellafotocameraalcomputer.................. 9
Stampa .................................................................................................................................... 12
Stampadiunasingolaimmaginesuunasolapagina................................................................ 12
Stampaindice................................................................................................................................ 14
Utilizzo di CameraWindow .................................................................................................... 16
Primaschermatadelmenudaaprire.......................................................................................... 16
Schermataperiltrasferimentodelleimmagini.......................................................................... 17
Organizzazionedellaschermatadelleimmagini....................................................................... 18
Utilizzo della finestra principale di ZoomBrowser EX ......................................................... 19
Finestraprincipale........................................................................................................................ 19
Modalitàdivisualizzazione......................................................................................................... 20
Pannellodicontrollovisualizzazione.......................................................................................... 20
Attivitàdell’areadelbrowser...................................................................................................... 21
Finestradelleproprietà................................................................................................................ 22
Finestradelvisualizzatore............................................................................................................ 23
Tecniche più avanzate ........................................................................................ 24
Modifica di immagini ............................................................................................................. 24
Correzioneeffettoocchirossi...................................................................................................... 24
Regolazioneautomatica.............................................................................................................. 24
Regolazionecolore/luminosità.................................................................................................... 25
Regolazionenitidezza/Enfatizzazionecontorni......................................................................... 25
Ritagliodiunaporzionediun’immagine................................................................................... 26
Inserimentoditesto...................................................................................................................... 26
Utilizzodialtrosoftwaredimodifica.......................................................................................... 27
Associazionedisuoni.................................................................................................................... 28
Creazionediimmaginipanoramiche–PhotoStitch................................................................... 29
Modificadeifilmati...................................................................................................................... 30
ConversionediimmaginiRAW–DigitalPhotoProfessional..................................................... 31

Informazioni da ricordare
Nozioni di base Tecniche più avanzate Appendice
5
Esportazione ........................................................................................................................... 33
Modificadelledimensioniedeitipidelleimmagini(fisse)....................................................... 33
Modificadelledimensioniedeitipideifilmati.......................................................................... 33
Estrazionediimmaginifissedafilmati....................................................................................... 34
Esportazionedelleinformazionidiscatto.................................................................................. 34
Creazionediimmaginiperloscreensaverdelcomputer......................................................... 35
Creazionediimmaginiperlosfondodelcomputer................................................................... 35
SalvataggiosuCD......................................................................................................................... 36
Caricamento di filmati su YouTube ....................................................................................... 37
CaricamentosuYouTube.............................................................................................................. 37
Posta elettronica ..................................................................................................................... 38
Inviodiimmaginiinallegatoamessaggidipostaelettronica.................................................. 38
Presentazioni .......................................................................................................................... 39
Visualizzazionedelleimmagininellepresentazioni.................................................................. 39
Gestione delle immagini ........................................................................................................ 40
Modificadeinomifileinbatch................................................................................................... 40
Disposizionedelleimmaginiincartelleperdatadiscatto........................................................ 40
Configurazione delle impostazioni relative alle informazioni sulle immagini .................. 41
Impostazionedellaclassificazione............................................................................................... 41
Inserimentodicommenti............................................................................................................. 41
Assegnazionediparolechiave..................................................................................................... 42
Ricerca, applicazione di filtri e disposizione delle immagini ............................................... 43
Ricercadiimmagini...................................................................................................................... 43
Applicazionedifiltrialleimmagini............................................................................................. 44
Disposizionedelleimmagini........................................................................................................ 44
Confronto di immagini ........................................................................................................... 45
Confrontodipiùimmagini.......................................................................................................... 45
Impostazioni My Camera ....................................................................................................... 46
Modificadelsuonodelloscattoedell’immaginediavvio......................................................... 46
Trasferimento di immagini .................................................................................................... 48
Trasferimentodiimmaginisullafotocamera.............................................................................. 48
CANON iMAGE GATEWAY ..................................................................................................... 49
InformazionisuCANONiMAGEGATEWAY................................................................................ 49
Registrazione................................................................................................................................ 49
Servizidisponibili.......................................................................................................................... 50
Impostazione delle preferenze .............................................................................................. 51
PersonalizzazionediZoomBrowserEX....................................................................................... 51
Personalizzazionedeipulsantiattività........................................................................................ 51
Appendice ........................................................................................................... 52
Elenco delle funzioni disponibili ........................................................................................... 52
Tipi di immagine supportati .................................................................................................. 54
Disinstallazione del software ................................................................................................ 55
Struttura delle cartelle nelle schede di memoria ................................................................. 56
Risoluzione dei problemi ....................................................................................................... 57

Informazioni da ricordare Nozioni di base Tecniche più avanzate Appendice
6
Sommario
SUGGERIMENTO
Utilizzare la funzione di Guida
NellefinestrediCameraWindoweZoomBrowserEXèdisponibileilpulsante (Guida)oilrelativomenu
dautilizzarequandononsièsicuridicomeprocedere.
CameraWindow e ZoomBrowser EX
CameraWindow e ZoomBrowser EX
DiseguitosonoillustrateleduefinestreprincipalidiCameraWindoweZoomBrowserEX
utilizzateperleprocedure.
CameraWindow
Èilsoftwarechecomunicaconla
fotocamera.
Consenteditrasferiree
organizzareleimmagininella
fotocameraedicaricarefilmati
dallafotocameraneiserviziWeb.
Laschermatadelmenuadestra
vienevisualizzataquandosicollega
lafotocameraauncomputer.
Èpossibiletrasferiretutteleimmaginipresentinella
fotocameracollegataosolounaselezionediesse.
ZoomBrowser EX
Èilsoftwarechegestisce
leimmaginichesonostate
trasferiteinuncomputer.
Consentedivisualizzare,
modificareestampareimmagini
inuncomputer.Sedopo
avertrasferitoleimmagini
sichiudeCameraWindow,
vienevisualizzata
lafinestraadestra.
Èinoltrepossibile
aprirelafinestra
facendodoppioclic
sull’iconasuldesktop.

Informazioni da ricordare Nozioni di base Tecniche più avanzate Appendice
7
Sommario
Finestra principale di ZoomBrowser EX
Visualizzazione della finestra principale
LafinestraprincipalediZoomBrowserEXvienevisualizzataaltermine
deltrasferimentodelleimmaginidallafotocamera,dopolachiusura
diCameraWindow.Èinoltrepossibilevisualizzarlafacendodoppioclic
sull’iconadiZoomBrowserEXsuldesktop.
Nomi dei componenti della finestra principale
Barra dei menu
Pulsanti funzione
Pannello di controllo
visualizzazione
Pulsanti attività
Consentonodi
selezionareleattività
daeseguire.
Ultime immagini
acquisite
Sonoindicateleultime
immaginitrasferite.
Area cartelle
Consentediselezionare
unacartellada
visualizzare.
Area del browser
Leiconecheindicanole
proprietàdelleimmagini
sonovisualizzateattorno
aquesteultimecome
illustratoasinistra.
Icona Proprietà (consente di visualizzare le proprietà dell’immagine)
:immaginiscattatenellamodalitàUnioneGuidatadellafotocamera
:immaginiRAW
:filmati
:filmatorallentato
:immaginiconnotevocaliassociate
:immaginiprotette
:immaginiscattateconlafunzioneAEBdellafotocamera
:immaginiruotate(soloinmodalitàdivisualizzazione)

Informazioni da ricordare Nozioni di base Tecniche più avanzate Appendice
8
Sommario
Esecuzione delle attività
Selezione delle attività e procedure della finestra delle attività
ÈpossibileaccedereamoltedellefunzionidiZoomBrowserEXselezionandoun’attività
nellafinestraprincipaleeseguendoleistruzionivisualizzatenellasezionediguidadella
nuovafinestra.Perulterioridettaglisullefunzioni,consultarelasezione“Elencodelle
funzionidisponibili“dell’appendice.
1
Selezionare un’attività.
Quivengonoindicatiipassaggi
principalidell’attività.
Eseguireipassagginell’ordine
incuisonoelencati.
Èpossibiletornareaun
passaggioprecedente.
Quivienevisualizzatauna
panoramicadell’attività
selezionata.
Consentediannullarela
proceduraetornarealla
finestraprecedente.
2
Seguire le istruzioni per eseguire
l’attività.

Informazioni da ricordare
Nozioni di base Tecniche più avanzate Appendice
9
Sommario
IMPORTANTE
• Ai fini delle istruzioni incluse nella Guida al software si presuppone che il
software sia stato installato correttamente. Per informazioni sulle procedure
di installazione del software, consultare la
Guida dell’utente della fotocamera
.
• Per informazioni dettagliate su come collegare la fotocamera a un computer,
consultare la
Guida dell’utente della fotocamera.
Consultare inoltre la sezione
“Note sul collegamento della fotocamera al computer“.
• In alcune versioni di Microsoft Windows, CameraWindow potrebbe non essere
avviato automaticamente quando si collega la fotocamera. In questo caso, fare
doppio clic sull’icona di ZoomBrowser EX sul desktop per avviare ZoomBrowser EX
e aprire la finestra principale. Fare clic sul pulsante attività [Acquisisci e impostazioni
fotocamera], quindi su [Collega alla fotocamera].
1
Collegare la fotocamera al computer utilizzando il cavo interfaccia in
dotazione.
2
Accendere la fotocamera e impostare la modalità di riproduzione per
predisporre la comunicazione con il computer.
3
Quando viene visualizzata una finestra
analoga a quella illustrata a destra, fare clic
su [Scarica le immagini da Canon Camera
utilizzando Canon CameraWindow].
InWindowsXPfareclicsu[CanonCameraWindow]
equindisu[OK]nellafinestraAutoPlay.
InWindows7eseguirelaproceduraseguenteper
visualizzareCameraWindow.
1. Fareclicsu
sullabarradelleapplicazioni.
2. Nellaschermatavisualizzatafareclicsulcollegamento
permodificareilprogramma.
3. Fareclicsu[ScaricaleimmaginidaCanonCamerautilizzandoCanon
CameraWindow]equindisu[OK].
4. Faredoppioclicsu
.
Trasferimento di immagini
Trasferimento di immagini tramite il collegamento della fotocamera al computer
Trasferireleimmaginidellafotocameraalcomputer.

Informazioni da ricordare
Nozioni di base Tecniche più avanzate Appendice
10
Sommario
CameraWindow (schermata del menu)
4
Fare clic su [Importa immagini
da fotocamera], quindi fare
clic su [Importa immagini
non trasferite].
Verràavviatoiltrasferimento
solodelleimmagininonancora
trasferite.
Dopoaverfattoclicsu[OK]nella
finestradidialogoindicantecheil
trasferimentoèstatocompletato
eavereinquestomodochiuso
laschermataCameraWindow,
leimmaginitrasferiteverranno
visualizzatenellafinestraprincipale.
Èpossibileselezionareleimmagini
appenatrasferiteinbasealledatedi
scattooppureallaclassificazioneper
categoria(solosualcunimodelli).
:cartellecontenentile
nuoveimmaginiacquisite
•Leimmaginipresentisuschededimemoriacontenentiunanotevolequantitàdiscatti(piùdi1.000)
potrebberononesseretrasferitecorrettamente.Inquestocaso,trasferirlemedianteunlettoredischede
dimemoria.Perinformazionidettagliatesucometrasferireimmaginimedianteunlettoredischededi
memoria,consultarelasezione“Trasferimentodiimmaginimedianteunlettoredischededimemoria“.
•
Iltrasferimentodifilmatipuòrichiederetempoinquantoifilediquestotiposonodinotevolidimensioni.
SUGGERIMENTO
Modifica della cartella di destinazione del trasferimento
Perimpostazionepredefinita,leimmaginitrasferitevengonosalvatenella
cartella[Immagini].Perimpostareun’altracartelladidestinazione,fare
clicsulpulsante illustratoadestranelpassaggio4comedescritto
sopra,quindifareclicsulpulsante[Importa].Nellascheda[Impostazioni
cartella]fareclicsu[Sfoglia]perconfigurareleimpostazioninella
schermataattualmentevisualizzata.
Scelta del software da visualizzare dopo il trasferimento
delle immagini
Èpossibilecambiareilsoftwarechevienevisualizzatodopoil
trasferimentodelleimmagini.Fareclicsu innell’angoloinaltoa
destradiCameraWindow,quindifareclicsu[Importa]nellaschermata
chevienevisualizzataesceglierelascheda[Post-importazione].Dopo
averspecificatoleimpostazionidesiderate,premere[OK]echiuderela
schermata[Preferenze].

Informazioni da ricordare
Nozioni di base Tecniche più avanzate Appendice
11
Sommario
SUGGERIMENTO
Seleziona immagini da importare
Pertrasferiresolounaselezionediimmagini
dallafotocamera,fareclicsu[Importa
immaginidafotocamera]inCameraWindow
(schermatadelmenu),fareclicsu[Seleziona
immaginidaimportare],quindiselezionare
leimmagininell’appositaschermataperil
trasferimentoefareclicsulpulsante
(Importa).Perinformazionidettagliate,
consultarelasezione“Schermataperil
trasferimentodelleimmagini“.
Importa tutte le immagini
Pertrasferiretutteleimmaginipresentinella
fotocamera,fareclicsu[Importaimmaginida
fotocamera]inCameraWindow(schermatadel
menu),quindisu[Importatutteleimmagini].
Trasferimento automatico delle immagini
all’avvio di CameraWindow
Pertrasferireautomaticamenteleimmagini
all’avviodiCameraWindow,fareclicsul
pulsanteindicatoadestrainCameraWindow
(schermatadelmenu),quindisulpulsante
[Importa]esullascheda[Importazioneautomatica].Selezionarel’opzione[Avvial’importazione
automaticadelleimmaginiall’aperturadell’applicazione.].
Trasferimento di immagini mediante un lettore di schede di memoria
Quandosiinserisceunaschedadimemorianell’appositolettorevienevisualizzataunafinestrache
consentediscegliereun’azionedaeseguire.Sesiseleziona[Visualizza/Scaricaimmaginiutilizzando
CanonZoomBrowserEX],ZoomBrowserEXverràavviatoeverràvisualizzatalafinestraseguente.
Utilizzarequestafinestrapereseguireleprocedureditrasferimento.
Consenteditrasferiretutteleimmagininon
ancoratrasferite.
Consentediselezionareetrasferireleimmagini
desiderate.
Consentedistampareleimmagini.
Consentediconfigurarelacartelladi
trasferimentoealtreimpostazioni.
IMPORTANTE
• I filmati trasferiti con la funzionalità di trasferimento di Windows 7 potrebbero
non essere elaborati correttamente in ZoomBrowser EX. Trasferire i filmati con il
software incluso.

Informazioni da ricordare
Nozioni di base Tecniche più avanzate Appendice
12
Sommario
2
Fare clic su [Stampa foto].
1
Fare clic sul pulsante [Stampa e posta elettronica]
nella finestra principale.
Stampa
Stampa di una singola immagine su una sola pagina
Èpossibilestampareunasolaimmagineperpagina.
3
Verificare che sia selezionata
l’opzione [1. Seleziona
immagini] e selezionare
le immagini per la stampa.
SUGGERIMENTO
Stampa di filmati
Nonèpossibilestampareifilmati,maèpossibilestamparefotoestrattedafilmatiesalvateinfile.
Perinformazionidettagliatesucomeestrarrefotodafilmati,consultarelasezione“Estrazionediimmagini
fissedafilmati“.

Informazioni da ricordare
Nozioni di base Tecniche più avanzate Appendice
13
Sommario
4
Fare clic su [2. Impostazioni Layout e Stampante] e impostare le
categorie nel modo desiderato.
Consentediimpostare
lastampante,ilformato
dellacartaeleopzionidi
stampasenzabordi.
Fareclicquiperritagliareestampareunaparte
dell’immagine.
Fareclicquiperinseriretestoin
un’immagineeprocedereallastampa.
Consentediimpostareleopzioniperaggiungerealla
stampal’indicazionedelladataedell’oradelloscatto.
5
Fare clic su [3. Stampa].
Verràavviatoilprocessodistampa.
SUGGERIMENTO
Stampa mediante altro software
Èpossibilestampareleimmaginiutilizzandoeventualesoftwarespecialeinstallatonelcomputer.Fare
clicsulpulsanteattività[Stampaepostaelettronica]nellafinestraprincipale,quindisu[Stampamediante
altrosoftware].

Informazioni da ricordare
Nozioni di base Tecniche più avanzate Appendice
14
Sommario
Stampa indice
Èpossibilestampareunindicedelleimmagini.
1
Fare clic sul pulsante attività [Stampa e posta
elettronica] nella finestra principale.
2
Fare clic su [Stampa indice].
3
Verificare che sia selezionata
l’opzione [1. Seleziona
immagini] e selezionare
le immagini da stampare.

Informazioni da ricordare
Nozioni di base Tecniche più avanzate Appendice
15
Sommario
4
Fare clic su [2. Impostazioni Layout e Stampante] e impostare le
categorie nel modo desiderato.
Consentediimpostarele
opzionirelativeastampante
eformatodellacarta.
Consentediruotarele
immaginiselezionate.
Fareclicquiperritagliare
estampareunaparte
dell’immagineselezionata.
Selezionareun’immagine
daruotareoritagliare.
Consentediimpostareil
numerodirigheocolonne.
Consentediconfigurarelastampadiinformazionisulloscatto,
commenti,intestazioni,pièdipaginaenumeridipagina.
5
Fare clic su [3. Stampa].
Verràavviatoilprocessodistampa.

Informazioni da ricordare
Nozioni di base Tecniche più avanzate Appendice
16
Sommario
Utilizzo di CameraWindow
Prima schermata del menu da aprire
Questaschermatavienevisualizzataquandosicollegalafotocameraalcomputer.
Fareclicsuognunodeipulsantipervisualizzareleopzionidisponibili.
Visualizzainformazioni
sullaschedadi
memoriapresente
nellafotocamera.
Visualizzainformazioni
sullafotocamera.
Consentedieseguire
operazioniperiltrasferimento
delleimmaginidalla
fotocameraalcomputer.
Consentedieseguireoperazioni
perproteggere,ruotareed
eliminareleimmagininella
fotocamera.Consenteinoltre
ditrasferireimmaginidal
computerallafotocamera.
Consentedieseguireoperazioniper
l’impostazionedellaschermatadi
avvio,delsuonodiavvioedialtri
avvisisonoridellafotocamera.Per
informazionidettagliate,consultarela
sezione“ImpostazioniMyCamera“
in“Tecnichepiùavanzate“.Questo
menunonèdisponibilesututti
imodellidifotocamera.
SUGGERIMENTO
Personalizzazione delle funzioni di CameraWindow
Sesifaclicsulpulsante comeillustratoinaltoadestranellaschermata,èpossibilepersonalizzare
diversefunzionipersemplificarel’utilizzodiCameraWindow.Èpossibilemodificareleimpostazioni
relativealtrasferimentoautomatico,laschermatavisualizzataall’avviodiCameraWindowelacartella
didestinazionedelleimmaginitrasferite.
Consentedieseguireoperazioni
perilcaricamentodeifilmati
dellafotocamerasuserviziWeb.

Informazioni da ricordare
Nozioni di base Tecniche più avanzate Appendice
17
Sommario
Consenteditornareallaschermatadelmenu.
Consentediattivareedisattivarel’indicazionedella
datadiscattoedelnomedellacartellasottola
miniatura(seèattivalavisualizzazionedelleminiature).
Schermata per il trasferimento delle immagini
Questaschermatavienevisualizzataquandosifaclicsu[Importaimmaginidafotocamera]
nellaschermatadelmenu.Farequindiclicsu[Selezionaimmaginidaimportare].Selezionare
l’immaginedatrasferirenelcomputerefareclicsulpulsante
perprocedere.
Consentedimodificareledimensioni
delleminiature(seèattivala
visualizzazionedelleminiature).
Finestra del visualizzatore
(visualizzazione miniature)
Consentedichiudere
CameraWindow.
Consentedipassaredauna
modalitàdivisualizzazionedella
finestraaun’altra.
Visualizzazioneminiature
Visualizzazioneanteprima
Visualizzazioneaschermo
intero
Pervisualizzarel’anteprimadi
un’immagine,faredoppioclic
suquest’ultima.
Consenteditrasferire
nelcomputerl’immagine
selezionatanellafinestra
delvisualizzatore.
Leimmagininella
fotocameracorrispondenti
alfiltroselezionatovengono
visualizzatenell’areaadestra.
Ilcoloredellosfondodelleimmaginiselezionatediventablu.
Questocontrassegnovieneapplicato
alleimmagininonancoratrasferite.
Consentediannullarela
selezionedelleimmagini.
Consentediruotarele
immaginiselezionatedi90°
insensoorariooantiorario.
Consentediselezionare
tutteleimmagini.
IMPORTANTE
• Le funzioni (pulsanti) visualizzate variano in base al modello di fotocamera.

Informazioni da ricordare
Nozioni di base Tecniche più avanzate Appendice
18
Sommario
Organizzazione della schermata delle immagini
Questaschermatavienevisualizzataquandosifaclicsu[Organizzaimmagini
fotocamera]nellaschermatadelmenu.Farequindiclicsu[Organizzaimmagini].
Sesifaclicsuunacartellaasinistra,tutteleimmaginipresentinellacartellaverranno
visualizzatecomeminiature(condimensioniridotte)nellapartedestradellaschermata.
IMPORTANTE
• Le funzioni (pulsanti) visualizzate variano in base al modello di fotocamera.
• Se si fa clic sul pulsante
(Elimina), l’immagine verrà eliminata dalla fotocamera.
È opportuno prestare la massima attenzione in quanto non è possibile recuperare
le immagini eliminate.
Consenteditornareallaschermatadelmenu.
Consentediattivareedisattivarel’indicazionedella
datadiscattoedelnomedellacartellasottola
miniatura(seèattivalavisualizzazionedelleminiature).
Consentedimodificareledimensioni
delleminiature(seèattivala
visualizzazionedelleminiature).
Finestra del visualizzatore
(visualizzazione miniature)
Consentedichiudere
CameraWindow.
Consentedipassaredauna
modalitàdivisualizzazionedella
finestraaun’altra.
Visualizzazioneminiature
Visualizzazioneanteprima
Visualizzazioneaschermo
intero
Pervisualizzarel’anteprimadi
un’immagine,faredoppioclic
suquest’ultima.
Consentedieliminare
l’immagineselezionatanella
finestradelvisualizzatore.
Leimmagininella
fotocameracorrispondenti
alfiltroselezionatovengono
visualizzatenell’areaadestra.
Ilcoloredellosfondodelleimmaginiselezionatediventablu.
Questocontrassegnovieneapplicato
alleimmagininonancoratrasferite.
Consentediattivare
oannullarelaprotezione
dell’immagineselezionata
nellafinestradel
visualizzatore.
Consentediruotarele
immaginiselezionate
di90°insensoorario
oantiorario.
Consenteditrasferirele
immaginidalcomputer
allafotocamera.

Informazioni da ricordare
Nozioni di base Tecniche più avanzate Appendice
19
Sommario
Utilizzo della finestra principale di ZoomBrowser EX
Finestra principale
Diseguitoèillustratalafinestraprincipaledacuièpossibileeseguireleattivitàin
ZoomBrowserEX.
Presentazione
Consentedivisualizzareleimmagini
selezionateinsuccessionenellafinestra.
Proprietà
Consentedivisualizzareinformazioni
suun’immagineselezionata.
Visualizza immagine
Consentedivisualizzare
l’immagineselezionatanella
finestradelvisualizzatore.
Pulsanti attività
Consentonodiselezionare
leattivitàdaeseguire.
Cerca
Consentedieseguirericerchesulleimmagini.
Elimina
Consentedieliminareleimmaginiolecartelle
selezionate.
• Leimmaginiselezionatevengonospostate
nelCestinosuldesktop.
• Nonèpossibilerecuperarel’associazionetra
unanotavocaleeun’immaginedaunfile
ripristinatodalCestino.
Ruota
Consentediruotarel’immagineselezionata.
• Scegliere[Ruotainbasealleinformazioni
dirotazione]dalmenu[Modifica]per
ruotareanchel’immagineoriginalenella
direzionevisualizzata.
Area cartelle
Consentediselezionareunacartelladavisualizzare.
• ÈpossibileregistrarelecartelleutilizzatedifrequentecomeCartellepreferite(
).Atalescopo,fareclicsu[Aggiungi].
Pereliminareunacartellanell’areaCartellepreferite,selezionareunacartellaefareclicsulpulsante[Rimuovi].
Area del browser
Visualizzaunindice
delleimmagini.
Pannello di controllo
visualizzazione
Consentediconfigurare
leimpostazionidi
visualizzazionedelle
immagininell’area
delbrowser.
Ultime immagini acquisite
Èpossibilecontrollarele
immaginiinbaseadatadi
scattoocategoria.
Modalità di
visualizzazione
Consentediselezionare
lamodalitàdi
visualizzazioneper
l’areadelbrowser.

Informazioni da ricordare
Nozioni di base Tecniche più avanzate Appendice
20
Sommario
Modalità di visualizzazione
Selezionarelamodalitàdivisualizzazionedesiderataperl’areadelbrowser.
Zoom: modalitàadattaper
esaminarenumeroseimmagini.
Scorrimento: agevolala
visualizzazioneimpostandoinmodo
adeguatoledimensionidelleminiature.
Modalità Anteprima: consentedi
leggereleinformazionisull’immagine
mentrequestaèvisualizzata.
SUGGERIMENTO
Ingrandire le miniature per esaminare le immagini
InmodalitàZoomoScorrimento,sesiposizionailpuntatoredelmousesuunaminiatura,l’immagineverrà
visualizzataingrandita.Èpossibiledisattivarequestafunzionenelmenu
(Visualizzainformazioni).
Pannello di controllo visualizzazione
Questopannelloconsentedimodificareleimpostazionidivisualizzazioneperl’area
delbrowser.
Menu Selezione
Fareclicperselezionare/
deselezionaretutteleimmagini
nell’areadelbrowser.
Pulsante di selezione
Utilizzarequestopulsante
perselezionareimmagini
nellamodalitàZoom.
Dimensioni immagine
Consentedimodificareladimensione
dellaminiaturanell’areadelbrowser.
Menu Mostra/Nascondi informazioni
immagine
Selezionarequestaopzionepervisualizzare
onascondereleinformazionisull’immaginealdi
sottodellaminiatura,adesempioilnomefile,
ladatadiscattoolarelativaclassificazione.
Adatta alla finestra
Consentedimodificareledimensioni
dellaminiatura,adattandoleallafinestra.
Menu Strumento Filtro
Consentedivisualizzaresolo
leimmaginicorrispondenti
allecondizionispecificate.
Pulsante Zoom
Utilizzarequestopulsanteper
ingrandireoridurreun’immagine.
Pulsante Scorrimento
Utilizzarequestopulsante
nellamodalitàZoom
perspostarelaparte
visualizzatadell’immagine
(trascinamentoall’interno
dell’areadelbrowser).
La pagina si sta caricando...
La pagina si sta caricando...
La pagina si sta caricando...
La pagina si sta caricando...
La pagina si sta caricando...
La pagina si sta caricando...
La pagina si sta caricando...
La pagina si sta caricando...
La pagina si sta caricando...
La pagina si sta caricando...
La pagina si sta caricando...
La pagina si sta caricando...
La pagina si sta caricando...
La pagina si sta caricando...
La pagina si sta caricando...
La pagina si sta caricando...
La pagina si sta caricando...
La pagina si sta caricando...
La pagina si sta caricando...
La pagina si sta caricando...
La pagina si sta caricando...
La pagina si sta caricando...
La pagina si sta caricando...
La pagina si sta caricando...
La pagina si sta caricando...
La pagina si sta caricando...
La pagina si sta caricando...
La pagina si sta caricando...
La pagina si sta caricando...
La pagina si sta caricando...
La pagina si sta caricando...
La pagina si sta caricando...
La pagina si sta caricando...
La pagina si sta caricando...
La pagina si sta caricando...
La pagina si sta caricando...
La pagina si sta caricando...
La pagina si sta caricando...
La pagina si sta caricando...
La pagina si sta caricando...
-
 1
1
-
 2
2
-
 3
3
-
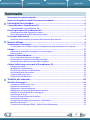 4
4
-
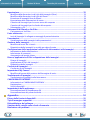 5
5
-
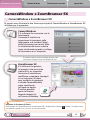 6
6
-
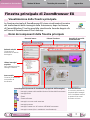 7
7
-
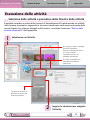 8
8
-
 9
9
-
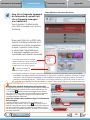 10
10
-
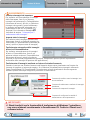 11
11
-
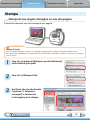 12
12
-
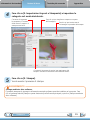 13
13
-
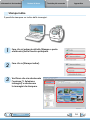 14
14
-
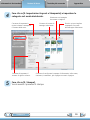 15
15
-
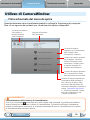 16
16
-
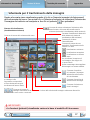 17
17
-
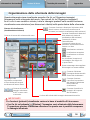 18
18
-
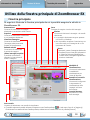 19
19
-
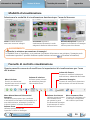 20
20
-
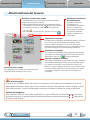 21
21
-
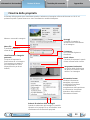 22
22
-
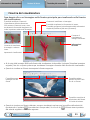 23
23
-
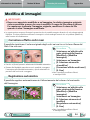 24
24
-
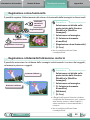 25
25
-
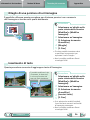 26
26
-
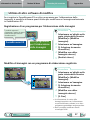 27
27
-
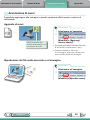 28
28
-
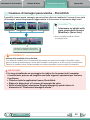 29
29
-
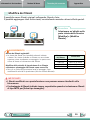 30
30
-
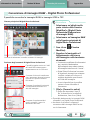 31
31
-
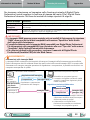 32
32
-
 33
33
-
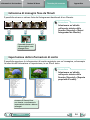 34
34
-
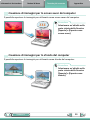 35
35
-
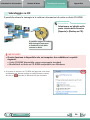 36
36
-
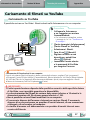 37
37
-
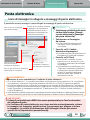 38
38
-
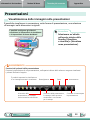 39
39
-
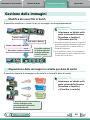 40
40
-
 41
41
-
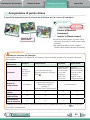 42
42
-
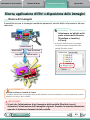 43
43
-
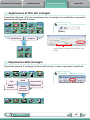 44
44
-
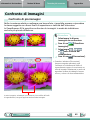 45
45
-
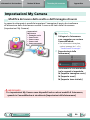 46
46
-
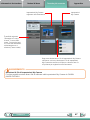 47
47
-
 48
48
-
 49
49
-
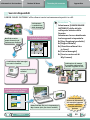 50
50
-
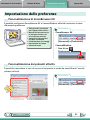 51
51
-
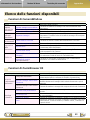 52
52
-
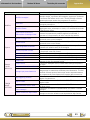 53
53
-
 54
54
-
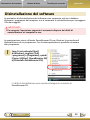 55
55
-
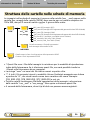 56
56
-
 57
57
-
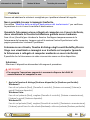 58
58
-
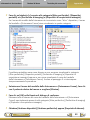 59
59
-
 60
60
Canon IXUS 1000 HS Manuale utente
- Tipo
- Manuale utente
- Questo manuale è adatto anche per
Documenti correlati
-
Canon PowerShot A1000 IS Manuale utente
-
Canon Digital IXUS 970 IS Guida utente
-
Canon Digital IXUS 870 IS Guida utente
-
Canon Powershot A650 IS Guida utente
-
Canon PowerShot SX200 IS Guida utente
-
Canon PowerShot A550 Guida utente
-
Canon IXUS 230 HS Manuale utente
-
Canon IXUS 1000 HS Manuale utente
-
Canon Powershot S2 IS Manuale utente
-
Canon DIGITAL IXUS 50 Manuale utente