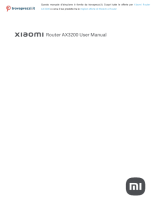La pagina si sta caricando...

Mesh System AX3000 User Manual .1
Xiaomi Mesh-System AX3000 – Benutzerhandbuch .13
Manuale utente Xiaomi Mesh System AX3000 .25
Manuel d’utilisation Xiaomi Mesh System AX3000 .37
Manual de usuario de Xiaomi Mesh System AX3000 .49
Руководство пользователя Кольцевой линии
Xiaomi Mesh System AX3000 .61
Посібник користувача Системи Mesh Xiaomi AX3000 .73
System Mesh AX3000 Xiaomi — instrukcja obsługi .85
Xiaomi Mesh Sistemi AX3000 Kullanım Kılavuzu .97
Manual do utilizador do Sistema Mesh Xiaomi AX3000 .105
Gebruikershandleiding Xiaomi Mesh-systeem AX3000 .121


*Broadband modem is provided by the broadband operator. If
it is not available, you can connect the network cable to the
router and the Internet wall socket, or directly connect the
indoor network cable to the router's WAN port.
Or
Connect to a
Power Socket
WAN Port
Internet Wall Socket
Connect to the Power Port
LAN Port
Broadband Modem
(Provided by Broadband Operator)
Connecting the Main Router
How to Use
Power on either of the routers, then use the included
network cable to connect the blue WAN port on the back of
the router to the LAN port of the broadband modem.
Read this manual carefully before use, and retain it for
future reference.
1

2
WLAN
router.miwifi.com
Thank you for using Xiaomi Router
Start
WLAN
xiaomi-router-ra82_miapxxxx
xiaomi-router-ra82_miapxxxx_5G
* If the configuration page is not present, open the browser and go to
router.miwifi.com to complete the configuration.
* See the nameplate on the boom of the router for the initial Wi-Fi
name.
2. Once the initial Wi-Fi is connected, you will be directed to
the configuration page. Follow the instructions on the page
to complete the configuration process.
Configuring the Main Router
1. When the router's system indicator turns white, use your
phone or computer to connect with the initial Wi-Fi.

3
* You can also use the network cable to connect the satellite router's
WAN port to the main router's LAN port, and the networking will be
automatically completed aerwards.
Mesh Networking
Place the other router in the room that needs Wi-Fi coverage.
Power on the router, and wait for it to work normally. Then it
will automatically complete the wireless networking as a
satellite router.

4
Managing by Mi Home/Xiaomi Home App
It is recommended to use the Mi Home/Xiaomi Home app to
manage routers for a beer experience.
Connect the phone with the router's Wi-Fi, then open the Mi
Home/Xiaomi Home app. Sign in to your Mi account and
follow the on-screen instructions to pair.
User-friendly Interaction
Remote Control
More Features
* Scan the QR code or go to the app store to download the Mi
Home/Xiaomi Home app.

5
Mesh network devices
Wi-Fi router
Xiaomi Mesh Networking Methods
To achieve network coverage as much as possible in a
larger-sized home, you can purchase the routers that support
the Xiaomi Mesh function* to realize the networking. Follow
the steps below to configure the network.
Method 1 (recommended):
Open the Mi Home/Xiaomi Home app, and enter the "Mesh
network devices" page of the main router. Click "Add", and
then follow the instructions to complete the wireless
networking.
* Please go to www.mi.com/global to check the product
model and version of the routers that support the Xiaomi
Mesh function.
Note: Illustrations of product, accessories, and user
interface in the user manual are for reference purposes only.
Actual product and functions may vary due to product
enhancements.

6
Method 2:
1. Reset the satellite router to the factory seings, and then
power it on. To avoid mutual interference, place two routers
near each other but keep the distance between them greater
than one meter so that the network can be configured
successfully.
2. When the satellite router's system indicator turns blue or
white (the indicator color depends on the specific model), the
main router will automatically discover the satellite router,
and the Internet indicator of the main router will blink slowly
(one blink per second).
3. Press the Mesh buon on the back of the main router, and the
Internet indicator will begin to blink quickly (two blinks per
second), indicating the Mesh networking starts.
4. When the Internet indicator of the satellite router remains lit,
the networking is successfully completed. Place the satellite
router in the room that needs network coverage.

7
Method 3:
1. Reset the satellite router to the factory seings, and then
power it on. Wait for the satellite router's system indicator to
turn blue or white (the indicator's color depends on the
specific model).
2. Connect the network cable to the satellite router's WAN port
and the main router's LAN port, then the Internet indicator
will begin to blink quickly (two blinks per second), indicating
the Mesh networking starts.
3. When the Internet indicator of the satellite router remains lit,
the Mesh networking is successfully completed.
Satellite Router Main Router
Internet
WAN
Port
LAN
Port

8
On (does not turn white for more than 2 minutes): The
system has an error.
On (turns white in about one minute): The system is
starting up.
System Indicator
Off
Orange
White
Not connected to a power socket
Blinking: The system is updating.
On: Working normally
Blink quickly (two blinks per second): The pairing of
Mesh routers is ongoing.
Blink slowly (one blink per second): Available Mesh
satellite routers are discovered.
On: The WAN port has been connected to the network
cable, and the upper-level network is working normally.
On: The WAN port has been connected to the network
cable, but the upper-level network has an error.
Internet Indicator
Off
Orange
White
No network cable connected to the WAN port
Indicator Status
Internet Indicator
System Indicator
Internet System

9
FAQ
1. Why can't I access the Internet aer configuring the
network?
Step 1: Use your phone to search for the Wi-Fi that is
configured by the router. If you cannot find the Wi-Fi, make
sure the router is powered on and starts working.
Step 2: Connect the phone to the router's Wi-Fi and go to
router.miwifi.com. Then try to fix the problem according to
the network's diagnosis.
2. What should I do if I forget the router's management
password?
If you do not make any change to the management
password, it will be the same as the Wi-Fi password, please
try to sign in with this password. If the problem still persists,
it is recommended to reset the router to the factory
seings and reconfigure the network.
3. How to reset the router to the factory seings?
Make sure the router is powered on and starts working.
Press and hold the Reset buon on the back of the router
for more than 5 seconds, and release the buon when the
system indicator turns orange. The reseing will be
complete aer the router is successfully restarted.

10
All products bearing this symbol are waste electrical and electronic
equipment (WEEE as in directive 2012/19/EU) which should not be
mixed with unsorted household waste. Instead, you should protect
human health and the environment by handing over your waste
equipment to a designated collection point for the recycling of waste
electrical and electronic equipment, appointed by the government or
local authorities. Correct disposal and recycling will help prevent
potential negative consequences to the environment and human
health. Please contact the installer or local authorities for more
information about the location as well as terms and conditions of
such collection points.
Certifications
Operating Frequency and Radio Frequency Power
Wi-Fi 2412 MHz–2472 MHz (≤20 dBm), 5150 MHz–5350 MHz (≤23 dBm)
5470 MHz–5725 MHz (≤30 dBm)
Hereby, Xiaomi Communications Co., Ltd. declares that the radio
equipment type RA82 is in compliance with Directive 2014/53/EU. The
full text of the EU declaration of conformity is available at the following
internet address:
hp://www.mi.com/global/service/support/declaration.html

11
Warning:
To comply with CE RF exposure requirements, the device
must be installed and operated 20cm (8 inches) or more
between the product and all person’s body.
Operation of this equipment in a residential environment
could cause radio interference.
This device is restricted to indoor use only when operating
in 5150-5350MHz frequency range in following countries:

12
Xiaomi Communications Co., Ltd.
Address: #019, 9th Floor, Building 6, 33 Xi'erqi Middle
Road, Haidian District, Beijing, China
For futher information, please go to www.mi.com
Specifications
Name
Model
Input
Wired Technology
Wireless Technology
Operating Temperature 0°C to 40°C
Xiaomi Mesh System AX3000
RA82
12 V, 1 A
1 × 10/100/1000 Mbps WAN port
3 × 10/100/1000 Mbps LAN ports
2.4 GHz Wi-Fi (574 Mbps), 2 × 2 MIMO
5 GHz Wi-Fi (2402 Mbps), 2 × 2 MIMO

13
*Das Breitbandmodem wird vom Breitbandanbieter
bereitgestellt. Wenn es nicht verfügbar ist, können Sie das
Netzwerkkabel mit dem Router und der Internet-Steckdose
verbinden oder das Netzwerkkabel für den Innenbereich direkt
mit dem WAN-Port des Routers verbinden.
Anschließen des Haupt-Routers
Benutzung
Schalten Sie einen der beiden Router ein und verbinden Sie
den blauen WAN-Anschluss auf der Rückseite des Routers
mit dem mitgelieferten Netzwerkkabel mit dem
LAN-Anschluss des Breitbandmodems.
Or
In eine
Stromsteckdose
stecken
WAN-
Anschluss
Internet-Steckdose
Anschließen an den
Stromanschluss
LAN-
Anschluss
Breitbandmodem
(Vom Breitbandanbieter
zur Verfügung gestellt)
Lesen Sie diese Bedienungsanleitung vor der Benutzung
sorgfältig durch und bewahren Sie sie zum späteren
Nachschlagen auf.

14
WLAN
router.miwifi.com
Vielen Dank, dass Sie den
XiaomiRouter verwenden!
Start
Konfigurieren des Haupt-Routers
WLAN
xiaomi-router-ra82_miapxxxx
xiaomi-router-ra82_miapxxxx_5G
* Wenn die Konfigurationsseite nicht angezeigt wird, öffnen Sie den
Browser und gehen Sie zu router.miwifi.com, um die Konfiguration
abzuschließen.
* Der WLAN-Name in der Grundeinstellung ist auf dem Typenschild an
der Unterseite des Routers angegeben.
1. Wenn die Systemanzeige des Routers weiß leuchtet,
verwenden Sie Ihr Smartphone oder Ihren Computer, um
erstmals eine Verbindung mit dem WLAN herzustellen.
2. Sobald die WLAN-Verbindung erstmals hergestellt ist,
werden Sie zur Konfigurationsseite weitergeleitet.
Folgen Sie den Anweisungen auf der Seite, um den
Konfigurationsvorgang abzuschließen.

15
Mesh-Netzwerk (vermaschtes Netzwerk)
Stellen Sie den anderen Router in dem Raum auf, der
WLAN-Abdeckung benötigt. Schalten Sie den Router ein und
warten Sie, bis er normal funktioniert. Das Gerät verbindet
sich dann automatisch drahtlos als Satelliten-Router.
* Sie können auch mit dem Netzwerkkabel den WAN-Port des
Satelliten-Routers mit dem LAN-Port des Haupt-Routers verbinden.
Die Vernetzung wird anschließend automatisch abgeschlossen.

16
Verwaltung mit der Mi Home/Xiaomi Home App
Für eine benutzerfreundlichere Bedienung wird empfohlen,
die Mi Home-/Xiaomi Home-App zur Verwaltung der Router
zu verwenden.
Verbinden Sie das Telefon mit dem WLAN des Routers und
öffnen Sie die Mi Home/Xiaomi Home-App. Melden Sie sich
bei Ihrem Mi-Konto an und folgen Sie den Anweisungen auf
dem Bildschirm, um die Verbindung herzustellen.
Benutzerfreundliche Bedienung
Fernbedienung
Weitere Funktionen
* Scannen Sie den QR-Code oder gehen Sie zum App-Store, um die Mi
Home-/Xiaomi Home-App herunterzuladen.

17
Mesh-Netzwerkgeräte
WLAN-Router
Methoden für das Xiaomi Mesh-Netzwerk
Um in einem größeren Haushalt eine möglichst große
Netzwerkabdeckung zu erreichen, können Sie Router kaufen,
die die Xiaomi Mesh-Funktion* unterstützen, um eine
flächendeckende Vernetzung zu erreichen. Bie führen Sie die
folgenden Schrie aus, um das Netzwerk zu konfigurieren.
Methode1 (empfohlen):
Öffnen Sie die Mi Home/Xiaomi Home-App, und rufen Sie die
Seite „Mesh-Netzwerkgeräte“ des Haupt-Routers auf.
Klicken Sie auf „Hinzufügen“ und folgen Sie dann den
Anweisungen, um die drahtlose Vernetzung abzuschließen.
* Gehen Sie zu www.mi.com/global, um das Produktmodell
und die Version der Router zu überprüfen, die die Xiaomi
Mesh-Funktion unterstützen.
Hinweis: Abbildungen des Produkts, des Zubehörs und der
Benutzeroberfläche im Benutzerhandbuch dienen nur als
Referenz. Das tatsächliche Produkt und die Funktionen
können aufgrund von Produktverbesserungen abweichen.

18
Methode2:
1.
Setzen Sie den Satelliten-Router auf die Werkseinstellungen
zurück und schalten Sie ihn dann ein. Um eine gegenseitige
Störung zweier Geräte zu vermeiden, sollte der Abstand
zwischen zwei Routern mehr als einen Meter betragen,
aber nicht zu groß sein, um eine erfolgreiche
Netzwerkkonfiguration zu erlauben.
2. Wenn die Systemanzeige des Satelliten-Routers blau oder
weiß leuchtet (die Farbe hängt vom jeweiligen Modell ab),
erkennt der Haupt-Router den Satelliten-Router
automatisch, und die Internetanzeige des Haupt-Routers
blinkt langsam (ein Blinksignal pro Sekunde).
3. Drücken Sie die Mesh-Taste auf der Rückseite des
Haupt-Routers. Die Internetanzeige beginnt dann schnell zu
blinken (zwei Blinksignale pro Sekunde). Dies zeigt an, dass
das Mesh-Netzwerk aufgebaut wird.
4. Sobald die Internetanzeige des Satelliten-Routers dauerha
leuchtet, ist die Vernetzung erfolgreich abgeschlossen.
Stellen Sie den Satelliten-Router in dem Raum auf, der
WLAN-Abdeckung benötigt.
1/136