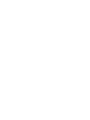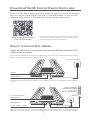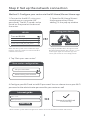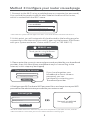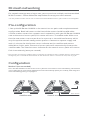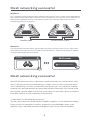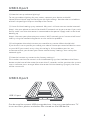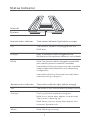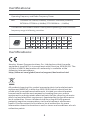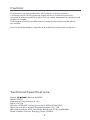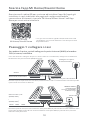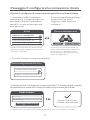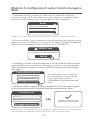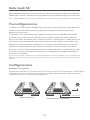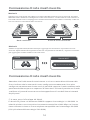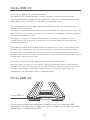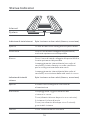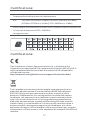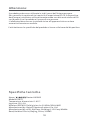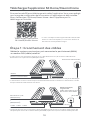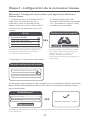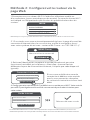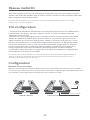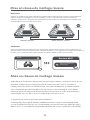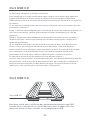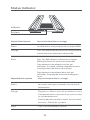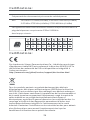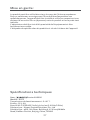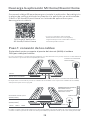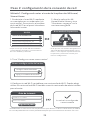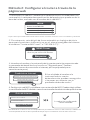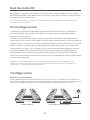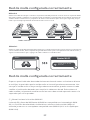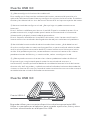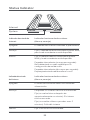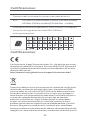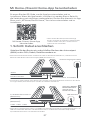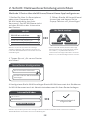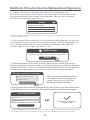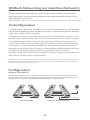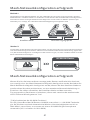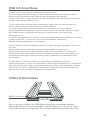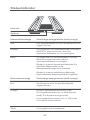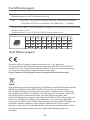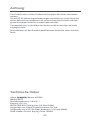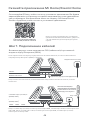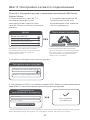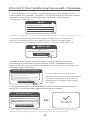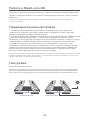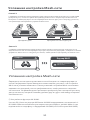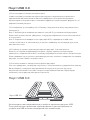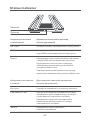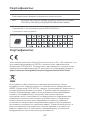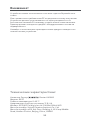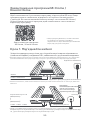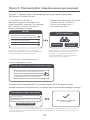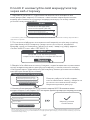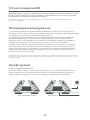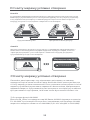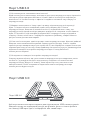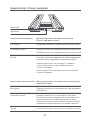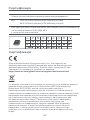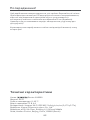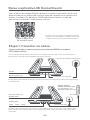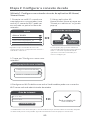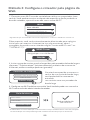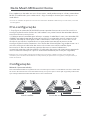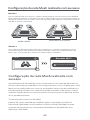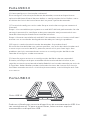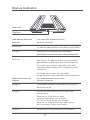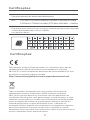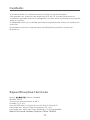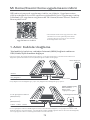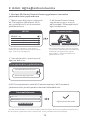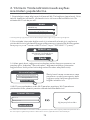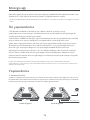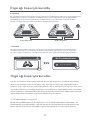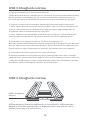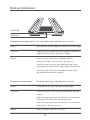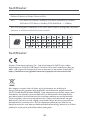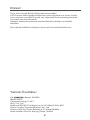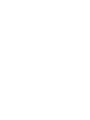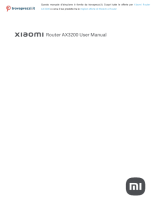Xiaomi Mi Router AX9000 WiFi6 Enhanced Edition Manuale utente
- Tipo
- Manuale utente

Router AX9000 User Manual 01
Manuale utente Router AX9000 10
Manuel utilisateur Router AX9000 19
Manual de usuario de Router AX9000 28
RouterAX9000– Benutzerhandbuch 37
Руководство пользователя роутера
Router AX9000 46
Посібник користувача роутера AX9000 55
Manual do usuário do Router AX9000 64
Router AX9000 Kullanım Kılavuzu 73


2.5 G network port
(WAN/LAN 1)
1 G network port
(WAN/LAN 1)
LAN2LAN3LAN4
Optical modem/
broadband modem
As per your
broadband provider
Network socket
LAN Port
Download the Mi Home/Xiaomi Home app
Step 1: Connect the cables
Power buon
RESET
Connect the power
Connect to a power socket
* If your Internet network is connected via an Ethernet cable at the wall, connect the Ethernet cable
directly to the Internet (WAN) port on the router
Power on the router, then connect the Internet (WAN) port to the DSL/
Cable/satellite modem
* The power is on when the power buon is pressed down. The power is off when the power buon is
raised.
* When the 2.5 G network port is used as the WAN port, the 1 G network port is used as the LAN port.
When the 1G network port is used as the WAN port, the 2.5 G network port is used as the LAN port
Scan the QR code to download and install the app. You will be directed to
the connection setup page if the app is installed already. Or search "Mi
Home/Xiaomi Home" in the app store to download and install it.
* If you have already installed the Mi Home/Xiaomi Home
app on your smartphone, please make sure that you are
using the latest version available online
or
1
Download the Mi Home/
Xiaomi Home App

Method 1: Configure your router via the Mi Home/Xiaomi Home app
Step 2: Set up the network connection
1. Connect to the Wi-Fi using your
smartphone or computer (no
password). The Wi-Fi name can be
found on the panel at the base of
the router
2. Open the Mi Home/Xiaomi
Home app and tap "Start
adding" in the pop-up window
2
Finding your device
* Wait until the system indicator light turns white. Search for the Wi-Fi network and connect
4. Configure your Wi-Fi and set a Wi-Fi password. You can choose to use your Wi-Fi
password as the administrator password for your router as well
Wi-Fi name
Wi-Fi password
Internet guide
Next step
Network established
successfully
Set up as new router
Add to existing mesh network
New router configuration
3. Tap "Set up as new router"
WLAN
Turn on WLAN
xiaomi-router-ra70_miapxxxx
xiaomi-router-ra70_miapxxxx_5G
xiaomi-router-ra70_xxxx_5G_Game Start adding
Ignore
* If a pop-up window does not appear in the
Mi Home/Xiaomi Home app, tap the "+" icon
in the upper-right corner of the app and
select your router to start configuration
* Wait until the System status indicator stops
flashing and turns white. Search for the Wi-Fi
network and connect

Method 2:Configure your router via web page
Broadband account number
Account password
Next step
Connect to the Internet
MiWi-Fi.com
* Wait until the system indicator light turns white. Search for the Wi-Fi network and connect"
WLAN
Turn on WLAN
xiaomi-router-ra70_miapxxxx
xiaomi-router-ra70_miapxxxx_5G
xiaomi-router-ra70_xxxx_5G_Game
* The Wi-Fi module will restart aer this step has been completed. As your Wi-Fi restarts, it will be
undiscoverable for a short time, please wait a moment before searching again
If you have forgoen your
broadband account name or
password, you can
get them by contacting your
broadband provider
2. At this point, you will automatically be directed to the landing page for
connecting to the Internet (if you aren’t, open up the browser that comes
with your system and enter "router.miWi-Fi.com" or "192.168.31.1")
1. Connect to the Wi-Fi using a mobile phone or computer (no password).
You can find the product specification label at the base of the router,
which is marked with the Wi-Fi name.
3
Thank you for using Mi Router
Start
4. Configure your Wi-Fi and set a Wi-Fi password. You can choose to use your Wi-Fi
password as the administrator password for your router as well
Wi-Fi name
Wi-Fi password
Internet guide
Next step
Network established
successfully
3. Please enter the account name and password provided by your broadband
provider, then click Next (there are different ways of connecting to the
internet, so this step may be skipped)

4
For network coverage over a larger area, you can purchase multiple, meshnet-enabled
Mi Wi-Fi routers*. Please follow the steps below to set up your mesh network
1. Set up the Mi Router AX9000 as the central access point and complete network
configuration. Both indicators on the front of the router should be solid white.
2. Place another router that supports mesh networking with your Mi Router AX9000
next to the central access point; this router will act as a satellite node. Make sure
that the two routers are no more than 1m apart so as to avoid interference, which
may disrupt the network configuration process. Connect to a power supply and
wait 2-3 minutes for the System status indicator on the satellite node to turn
white/blue. At this point, the central access point will automatically discover the
satellite node. The Internet status indicator on the central access point will start to
flash intermiently (once per second)
* Please make sure that the satellite node has not been pre-configured. If the satellite node has already been
configured, press and hold the Reset buon on the device for at least 5 seconds to reset, then try again
Press the Mesh buon on the central access point to start wireless mesh networking. The Internet
status indicator on each router will begin to flash intermiently (twice per second), indicating that
mesh networking pairing is in progress
Method 1 (recommended)
* For the product models and versions of meshnet-enabled Mi Wi-Fi routers, please refer to mi.com/global
Configuration
Pre-configuration
Mi mesh networking
Internet
Mesh buon
Central access pointSatellite node

5
① How does the 4K QAM feature work?
The 5G_Game band on the Mi Router AX9000 supports 2×2 4K QAM technology.
Enjoy maximum theoretical wireless speeds of up to 2882Mbps when used
together with a 4K QAM-enabled smartphone (20% faster than 1024 QAM)
Wait for the Internet status indicator on each router to turn solid white or solid
blue, indicating that mesh networking has been successfully configured. Once
mesh networking has been successfully configured, you can move the satellite
node to your desired location for extended network coverage. You should avoid
placing the satellite node and central access point in locations which are too far
from one another or interrupted by multiple walls
Mesh networking successful
Mesh networking successful
Method 2
Method 3
Use a network cable to connect the LAN port of the central access point to the WAN port of
the satellite node and configure wireless mesh networking. The Internet status indicator on
both routers will begin to flash intermiently (twice per second), indicating that mesh
networking pairing is in progress
Use the Mi Home/Xiaomi Home app to add and connect to the central access point. Then
open Router Management and tap "Mesh network devices", follow the prompts to add the
satellite node to your mesh network
Mesh network devices
Wi-Fi router
Profile
Wi-Fi router
Internet
Central access point
Satellite node

② How do I set up ambient lighting?
To set up ambient lighting for your router, connect your device to the Mi
Home/Xiaomi Home app and configure the light seings. Set the colour and effects
of the X-shaped light strips on the top of the router
③ I have finished seing up my network. Why can I still not connect to the internet?
Step 1: Use your phone to search for the Wi-Fi network set by your router. If you can't
find it, make sure that the router is connected to the power supply and has finished
booting up
Step 2: Connect your phone to your router's Wi-Fi network, go to "router.miwifi.com"
and try using the network diagnostic results to fix the problem
④ I've forgoen the administrator password for my router. What should I do?
If you haven't set a specific password, your administrator password will be the same
as your Wi-Fi password, so try using this to log in. If the problem persists, we
recommend that you restore your router to the factory seings, then set up the
network again
⑤ How do I restore my router to the factory seings?
First make sure that the router has finished booting up, then hold down the Reset
buon at the base of the router for more than 5 seconds and let go when the system
status indicator turns orange. When the router finishes booting up again, the reset
will be successful
USB 3.0 port
USB 3.0 port
USB 3.0 port
Can be used to connect USB storage devices. Use your smartphone or TV
to access films, photos and other files stored on the USB device.
6

Status Indicator
System
System status indicator
The router is not connected to a power sourceOff
Flashing: System update in progress
Solid (turns white aer approx. one minute):
The system is booting up
Solid (does not turn white aer approx. two
minutes): System fault
Orange
Solid: Working normallyWhite
Two-colour indicator light (white, orange)
Intermient flashing (once per second): A satellite
node has been discovered for mesh networking
configuration
Intermient flashing (twice per second): Mesh
network pairing in progress
Internet status indicator
Internet
The network cable is not plugged into the
WAN port
Off
Solid: The network cable is plugged into the
WAN port but the upstream network is not available
Orange
Two-colour indicator light (white, orange)
Solid: The network cable is plugged into the WAN
port and the upstream network is available
White
7

8
Certifications:
Certifications:
Hereby, Xiaomi Communications Co., Ltd declares that the radio
equipment type RA70 is in compliance with Directive 2014/53/EU. The
full text of the EU declaration of conformity is available at the
following internet address:
hp://www.mi.com/global/service/support/declaration.html
All products bearing this symbol are waste electrical and electronic
equipment (WEEE as in directive 2012/19/EU) which should not be
mixed with unsorted household waste. Instead, you should protect
human health and the environment by handing over your waste
equipment to a designated collection point for the recycling of waste
electrical and electronic equipment, appointed by the government or
local authorities. Correct disposal and recycling will help prevent
potential negative consequences to the environment and human
health. Please contact the installer or local authorities for more
information about the location as well as terms and conditions of such
collection points.
This device is restricted to indoor use only when operating in 5150-5350MHz
frequency range in following countries:
Operating Frequency and Radio Frequency Power
WiFi 2412MHz~2472MHz (≤20dBm), 5150MHz~5350MHz (≤23dBm)
5470MHz~5725MHz (≤30dBm),5725-5850MHz ≤14dBm)

9
Name: Router AX9000
Model: RA70
Operating Temperature: 0~40
Input: 12V, 4A
Wireless IEEE 802.11a/b/g/n/ac/ax (2.4GHz/5GHz) WiFi
Manufactured by: Xiaomi Communications Co., Ltd
Manufactured by: #019, 9th Floor, Building 6, 33 Xi'erqi Middle
Road, Haidian District, Beijing, China, 100085
Technical Specifications
You can find the product specification label at the base of the device.
Caution:
The product can be used within all European Union countries.
To comply with CE RF exposure requirements, the device must be
installed and operated 20cm (8 inches) or more between the product and
all person’s body.
The adapter shall be installed near the equipment and shall be easily
accessible.

Porta di rete 2,5G
(WAN/LAN 1)
1 G network port
(WAN/LAN 1)
LAN2LAN3LAN4
Modem oico/
a banda larga
In base al provider
di banda larga
Presa di rete
Porta LAN
Scarica l'app Mi Home/Xiaomi Home
Passaggio 1: collegare i cavi
Pulsante di accensione
RESET
Collegare una presa
di alimentazione
Collegare auna presa di corrente
* Se la rete Internet è collegata alla presa a muro tramite un cavo Ethernet, collegare il cavo Ethernet
direamente alla porta Internet (WAN) del router
Accendere il router, quindi collegare la porta Internet (WAN) al modem
DSL/via cavo/satellitare
* Quando si preme il pulsante di accensione, l'alimentazione è aiva. L'alimentazione è disaiva quando
il pulsante di accensione è sollevato.
* Quando la porta di rete 2,5 G viene utilizzata come porta WAN, la porta di rete 1 G viene utilizzata come
porta LAN. Quando la porta di rete 1 G viene utilizzata come porta WAN, la porta di rete 2,5 G viene
utilizzata come porta LAN
Scansionare il codice QR per scaricare ed installare l'app. Se l'app è già
installata, si verrà indirizzati alla pagina di configurazione della
connessione. Altrimenti, ricercare "Mi Home/Xiaomi Home" nell'App
Store per scaricarla e installarla.
* Se è già stata installata l'app Mi Home/Xiaomi Home sullo
smartphone, assicurarsi di utilizzare la versione più recente
disponibile online
10
Scarica l'app
Mi Home/Xiaomi Home
oppure

Metodo 1: configurare il router tramite l'app Mi Home/Xiaomi Home
Passaggio 2: configurare la connessione di rete
1. Conneersi al Wi-Fi tramite lo
smartphone o il computer (nessuna
password richiesta). Il nome della
rete Wi-Fi si trova sul pannello alla
base del router
2. Aprire l'app Mi Home/Xiaomi
Home e toccare "Avvia
l'aggiunta" nella finestra a
comparsa
11
Ricerca del dispositivo
* Aendere che la spia luminosa del sistema diventi bianca. Cercare la rete Wi-Fi e conneersi
4. Configurare il Wi-Fi e impostare una password Wi-Fi. È anche possibile scegliere
di utilizzare la password Wi-Fi come password amministratore per il router
Nome Wi-Fi
Password Wi-Fi
Guida Internet
Passaggio successivo
Connessione alla rete
stabilita correamente
Configura come nuovo router
Aggiunta alla rete mesh esistente
Nuova configurazione del router
3. Toccare "Configura come nuovo router"
WLAN
Aivare la rete WLAN
xiaomi-router-ra70_miapxxxx
xiaomi-router-ra70_miapxxxx_5G
xiaomi-router-ra70_xxxx_5G_Game Avvia aggiunta
Ignora
* Se non viene visualizzata una finestra a
comparsa nell'app Mi Home/Xiaomi Home,
toccare l'icona "+" nell'angolo in alto a
destra nell'app e selezionare il router per
avviare la configurazione
* Aendere che l'indicatore di stato del sistema
smea di lampeggiare e diventi bianco. Cercare
la rete Wi-Fi e conneersi

Metodo 2: configurare il router tramite la pagina
Web
Numero di account banda larga
Password dell'account
Passaggio successivo
Connessione a Internet
MiWi-Fi.com
* Aendere che la spia luminosa del sistema diventi bianca. Cercare la rete Wi-Fi e conneersi
WLAN
Aivare la rete WLAN
xiaomi-router-ra70_miapxxxx
xiaomi-router-ra70_miapxxxx_5G
xiaomi-router-ra70_xxxx_5G_Game
* Il modulo Wi-Fi verrà riavviato al termine di questo passaggio. Una volta riavviato, il Wi-Fi non sarà più rilevabile per
un breve periodo di tempo. Aendere qualche istante prima di eseguire nuovamente la ricerca
Se si è dimenticato il nome o la
password dell'account a banda
larga, è possibile riceverli
contaando il provider di banda
larga
2. A questo punto, si verrà indirizzati automaticamente alla pagina iniziale
della connessione Internet (in caso contrario, aprire il browser predefinito
del sistema e immeere "router.miWi-Fi.com" o "192.168.31.1").
1. Conneersi al Wi-Fi tramite un cellulare o un computer (nessuna
password richiesta). È possibile trovare l'etichea con le specifiche del
prodoo alla base del router, contrassegnata con il nome Wi-Fi.
12
Grazie per aver utilizzato Mi Router
Inizia
4. Configurare il Wi-Fi e impostare una password Wi-Fi. È anche possibile scegliere
di utilizzare la password Wi-Fi come password amministratore per il router
Nome Wi-Fi
Password Wi-Fi
Guida Internet
Passaggio successivo
Connessione alla rete
stabilita correamente
3. Immeere il nome e la password dell'account forniti dal provider di banda
larga, quindi fare clic sul pulsante "Passaggio successivo" (sono disponibili
diversi modi per conneersi a Internet, pertanto è possibile saltare questo
passaggio)

13
Per la copertura di rete su un'area più ampia, è possibile acquistare più router Mi Wi-Fi
abilitati per la mesh*. Seguire i passaggi riportati di seguito per configurare la rete mesh
1. Configurare il Mi Router AX9000 come punto di accesso centrale e completare la
configurazione di rete. Entrambi gli indicatori sulla parte anteriore del router
devono essere bianchi.
2. Posizionare un altro router che supporti la rete mesh con il Mi Router AX9000
accanto al punto di accesso centrale; questo router fungerà da nodo satellitare.
Assicurarsi che i due router non si trovino a più di 1 m di distanza in modo da evitare
interferenze che potrebbero interrompere il processo di configurazione della rete.
Collegarli all'alimentazione e aendere 2-3 minuti finché l'indicatore di stato del
sistema sul nodo satellitare non diventa bianco/blu. A questo punto, il punto di
accesso centrale rileverà automaticamente il nodo satellitare. L'indicatore di stato
Internet sul punto di accesso centrale inizia a lampeggiare in modo intermiente
(una volta al secondo)
* Assicurarsi che il nodo satellitare non sia stato preconfigurato. Se il nodo satellitare è già stato configurato,
tenere premuto il pulsante di ripristino sul dispositivo per almeno 5 secondi per eseguire il ripristino, quindi
riprovare
Premere il pulsante Mesh sul punto di accesso centrale per avviare la rete mesh wireless. L'indicatore di
stato Internet su ciascun router inizia a lampeggiare in modo intermiente (due volte al secondo) a
indicare che è in corso l'associazione della rete mesh
Metodo 1 (consigliato)
* Per i modelli di prodoo e le versioni dei router Mi Wi-Fi abilitati per la mesh, fare riferimento a mi.com/global
Configurazione
Preconfigurazione
Rete mesh Mi
Internet
Pulsante Mesh
Punto di accesso centrale
Nodo satellitare

14
① A cosa serve la funzione 4K QAM?
La banda 5G_Game sul Mi Router AX9000 supporta la tecnologia 2×2 4K QAM. La
velocità wireless massima può arrivare teoricamente fino a 2882 Mbps se il router
viene utilizzato insieme a uno smartphone compatibile con la tecnologia 4K QAM
(20% più veloce della tecnologia 1024 QAM)
Aendere che l'indicatore di stato Internet su ciascun router diventi bianco o blu
fisso a indicare che la rete mesh è stata configurata correamente. Una volta
configurata correamente la rete mesh, è possibile spostare il nodo satellitare nella
posizione desiderata per una copertura di rete estesa. Evitare di posizionare il nodo
satellitare e il punto di accesso centrale troppo distanti l'uno dall'altro o interroi
da più pareti
Connessione di rete mesh riuscita
Connessione di rete mesh riuscita
Method 2
Method 3
Utilizzare un cavo di rete per collegare la porta LAN del punto di accesso centrale alla porta
WAN del nodo satellitare e configurare la rete mesh wireless. L'indicatore di stato Internet su
entrambi i router inizia a lampeggiare in modo intermiente (due volte al secondo) a indicare
che è in corso l'associazione della rete mesh
Utilizzare l'app Mi Home/Xiaomi Home per aggiungere e conneersi al punto di accesso
centrale. Aprire Router Management e toccare "Dispositivi di rete Mesh", seguire le istruzioni
per aggiungere il nodo satellitare alla rete mesh
Dispositivi di rete Mesh
Router Wi-Fi
Profilo
Wi-Fi router
Internet
Punto di accesso centrale
Nodo satellitare

② Come si imposta la luce ambientale?
Per impostare la ambientale per il router, collegare il dispositivo all'app Mi
Home/Xiaomi Home e configurare le impostazioni della luce. Impostare il colore e gli
effei delle strisce luminose a X sulla parte superiore del router
③ Ho completato la configurazione della rete. Perché non riesco ancora a
connettermi a Internet?
Passaggio 1: utilizzare il telefono per cercare la rete Wi-Fi configurata dal router. Se
non si trova nessuna rete, assicurarsi che il router sia collegato all'alimentazione e
che abbia completato l'avvio
Passaggio 2: collegare il telefono alla rete Wi-Fi del router, accedere al sito
"router.miwifi.com" e provare a utilizzare i risultati della diagnostica di rete per
risolvere il problema.
④ Ho dimenticato la password amministratore per il router. Cosa devo fare?
Se non è stata impostata una password specifica, la password amministratore
coincide con la password Wi-Fi. Provare a utilizzarla per effeuare l'accesso. Se il
problema persiste, si consiglia di ripristinare le impostazioni di fabbrica del router e
configurare nuovamente la rete
⑤ Come si ripristinano le impostazioni di fabbrica del router?
Per prima cosa, assicurarsi che il router abbia completato l'avvio, quindi tenere
premuto il pulsante di ripristino sulla base del router per più di 5 secondi e rilasciarlo
quando l'indicatore di stato del sistema diventa arancione. Il ripristino sarà
completato una volta terminato il riavvio del router
Porta USB 3.0
Porta USB 3.0
Porta USB 3.0
Può essere utilizzata per collegare i dispositivi di archiviazione USB.
Utilizzare lo smartphone o il televisore per accedere a film, foto e altri file
memorizzati sul dispositivo USB.
15

Status Indicator
System
Indicatore di stato del
sistema
Il router non è collegato a una fonte di
alimentazione
Spento
Lampeggiante: aggiornamento del
sistema in corso
Fisso (diventa bianco dopo circa un minuto):
il sistema è in fase di avvio
Fisso (non diventa blu dopo circa 2 minuti):
guasto del sistema
Arancione
Fisso: funzionamento normaleBianco
Spia luminosa a due colori (bianco, arancione)
Lampeggiamento intermiente (una volta al
secondo): è stato rilevato un nodo satellitare
per la configurazione della rete mesh
Lampeggiamento intermiente (due volte al
secondo): associazione della rete mesh in corso
Indicatore di stato Internet
Internet
Il cavo di rete non è collegato alla porta WANSpento
Fisso: il cavo di rete è collegato alla porta WAN,
ma la rete upstream non è disponibile
Arancione
Spia luminosa a due colori (bianco, arancione)
Fisso: il cavo di rete è collegato alla porta WAN e
la rete upstream è disponibile
Bianco
16

17
Certifications:
Certifications:
Con la presente, Xiaomi Communications Co., Ltd dichiara che
l'apparecchio radio tipo RA70 è conforme alla Direiva 2014/53/UE. Il
testo completo della dichiarazione di conformità UE è disponibile
all'indirizzo Internet:
hp://www.mi.com/global/service/support/declaration.html
Tui i prodoi che recano questo simbolo sono apparecchiature
eleriche ed eleroniche di scarto (definite RAEE nella direiva
2012/19/UE) che non possono essere smaltite insieme ai rifiuti
domestici indifferenziati. Per salvaguardare la salute dell'uomo e
l'ambiente, tali apparecchiature devono essere conferite presso i
centri di raccolta autorizzati al riciclaggio delle apparecchiature
eleriche ed eleroniche, appositamente designati dalle autorità
statali o locali. Lo smaltimento e il riciclo correi contribuiranno a
evitare possibili conseguenze negative per l'ambiente e la salute
dell'uomo. Rivolgersi all'installatore o alle autorità locali per maggiori
informazioni sull'ubicazione e sulle condizioni di utilizzo di tali centri di
raccolta.
Questo dispositivo è destinato all'utilizzo solo in ambienti interni se utilizzato con
un intervallo di frequenza di 5150 - 5350 MHz
nei seguenti paesi:
Frequenza di esercizio e potenza di radiofrequenza
WiFi 2412 Mhz~2472 MHz (≤ 20 dBm), 5150 MHz~5350 MHz (≤23 dBm)
5470 Mhz~5725 MHz (≤ 30 dBm), 5725 - 5850 Mhz (≤ 14 dBm)

18
Nome: Router AX9000
Modello: RA70
Temperatura di esercizio: 0 - 40℃
Ingresso: 12 V, 4 A
Wireless IEEE 802.11a/b/g/n/ac/ax (2.4GHz/5GHz) WiFi
Manufactured by: Xiaomi Communications Co., Ltd
Manufactured by: #019, 9th Floor, Building 6, 33 Xi'erqi Middle
Road, Haidian District, Beijing, China, 100085
Specifiche tecniche
L'etichea con le specifiche del prodoo si trova sulla base del dispositivo.
Aenzione:
Il prodoo può essere utilizzato in tui i paesi dell'Unione europea.
Per garantire la conformità ai requisiti di esposizione RF CE, il dispositivo
deve essere installato e utilizzato mantenendo una distanza minima di 20
cm (8 pollici) tra il prodoo e il corpo di una persona.
L'adaatore deve essere installato vicino all'apparecchiatura e deve
essere facilmente accessibile.
La pagina si sta caricando...
La pagina si sta caricando...
La pagina si sta caricando...
La pagina si sta caricando...
La pagina si sta caricando...
La pagina si sta caricando...
La pagina si sta caricando...
La pagina si sta caricando...
La pagina si sta caricando...
La pagina si sta caricando...
La pagina si sta caricando...
La pagina si sta caricando...
La pagina si sta caricando...
La pagina si sta caricando...
La pagina si sta caricando...
La pagina si sta caricando...
La pagina si sta caricando...
La pagina si sta caricando...
La pagina si sta caricando...
La pagina si sta caricando...
La pagina si sta caricando...
La pagina si sta caricando...
La pagina si sta caricando...
La pagina si sta caricando...
La pagina si sta caricando...
La pagina si sta caricando...
La pagina si sta caricando...
La pagina si sta caricando...
La pagina si sta caricando...
La pagina si sta caricando...
La pagina si sta caricando...
La pagina si sta caricando...
La pagina si sta caricando...
La pagina si sta caricando...
La pagina si sta caricando...
La pagina si sta caricando...
La pagina si sta caricando...
La pagina si sta caricando...
La pagina si sta caricando...
La pagina si sta caricando...
La pagina si sta caricando...
La pagina si sta caricando...
La pagina si sta caricando...
La pagina si sta caricando...
La pagina si sta caricando...
La pagina si sta caricando...
La pagina si sta caricando...
La pagina si sta caricando...
La pagina si sta caricando...
La pagina si sta caricando...
La pagina si sta caricando...
La pagina si sta caricando...
La pagina si sta caricando...
La pagina si sta caricando...
La pagina si sta caricando...
La pagina si sta caricando...
La pagina si sta caricando...
La pagina si sta caricando...
La pagina si sta caricando...
La pagina si sta caricando...
La pagina si sta caricando...
La pagina si sta caricando...
La pagina si sta caricando...
La pagina si sta caricando...
-
 1
1
-
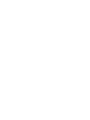 2
2
-
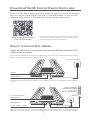 3
3
-
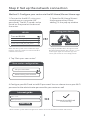 4
4
-
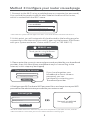 5
5
-
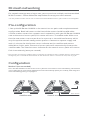 6
6
-
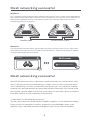 7
7
-
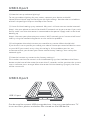 8
8
-
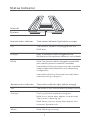 9
9
-
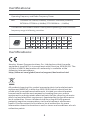 10
10
-
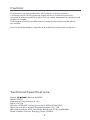 11
11
-
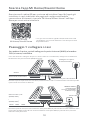 12
12
-
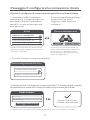 13
13
-
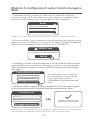 14
14
-
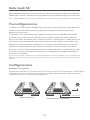 15
15
-
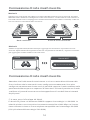 16
16
-
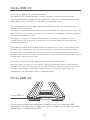 17
17
-
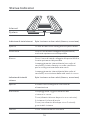 18
18
-
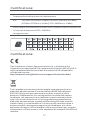 19
19
-
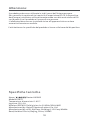 20
20
-
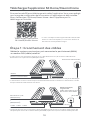 21
21
-
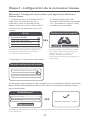 22
22
-
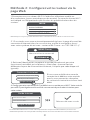 23
23
-
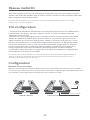 24
24
-
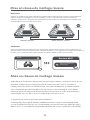 25
25
-
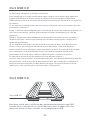 26
26
-
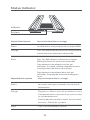 27
27
-
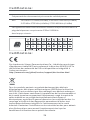 28
28
-
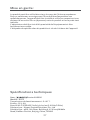 29
29
-
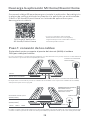 30
30
-
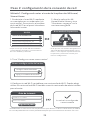 31
31
-
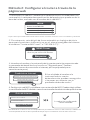 32
32
-
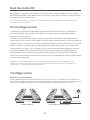 33
33
-
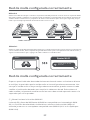 34
34
-
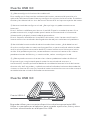 35
35
-
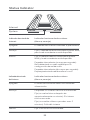 36
36
-
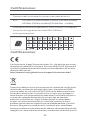 37
37
-
 38
38
-
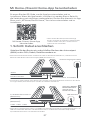 39
39
-
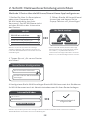 40
40
-
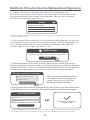 41
41
-
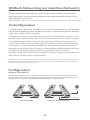 42
42
-
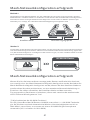 43
43
-
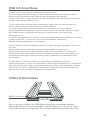 44
44
-
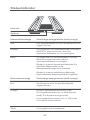 45
45
-
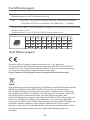 46
46
-
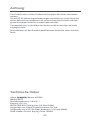 47
47
-
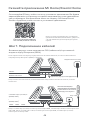 48
48
-
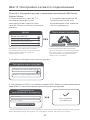 49
49
-
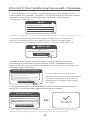 50
50
-
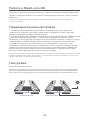 51
51
-
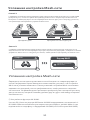 52
52
-
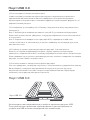 53
53
-
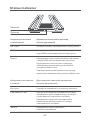 54
54
-
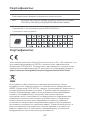 55
55
-
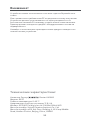 56
56
-
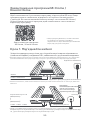 57
57
-
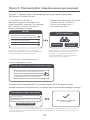 58
58
-
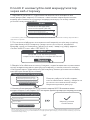 59
59
-
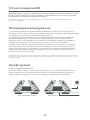 60
60
-
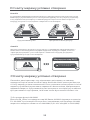 61
61
-
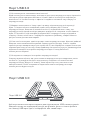 62
62
-
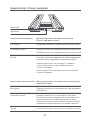 63
63
-
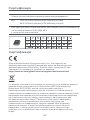 64
64
-
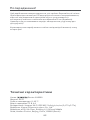 65
65
-
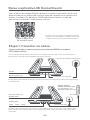 66
66
-
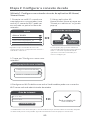 67
67
-
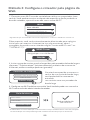 68
68
-
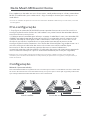 69
69
-
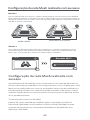 70
70
-
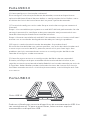 71
71
-
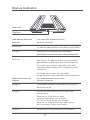 72
72
-
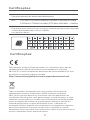 73
73
-
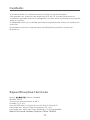 74
74
-
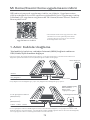 75
75
-
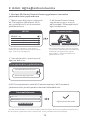 76
76
-
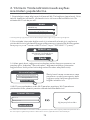 77
77
-
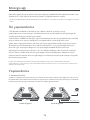 78
78
-
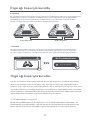 79
79
-
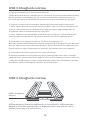 80
80
-
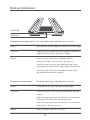 81
81
-
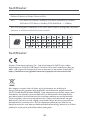 82
82
-
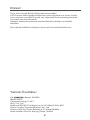 83
83
-
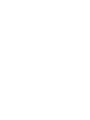 84
84
Xiaomi Mi Router AX9000 WiFi6 Enhanced Edition Manuale utente
- Tipo
- Manuale utente
in altre lingue
- English: Xiaomi Mi Router AX9000 WiFi6 Enhanced Edition User manual
- français: Xiaomi Mi Router AX9000 WiFi6 Enhanced Edition Manuel utilisateur
- español: Xiaomi Mi Router AX9000 WiFi6 Enhanced Edition Manual de usuario
- Deutsch: Xiaomi Mi Router AX9000 WiFi6 Enhanced Edition Benutzerhandbuch
- русский: Xiaomi Mi Router AX9000 WiFi6 Enhanced Edition Руководство пользователя
- português: Xiaomi Mi Router AX9000 WiFi6 Enhanced Edition Manual do usuário
- Türkçe: Xiaomi Mi Router AX9000 WiFi6 Enhanced Edition Kullanım kılavuzu
Documenti correlati
Altri documenti
-
Mi Xiaomi Mesh System AX3000 Manuale utente
-
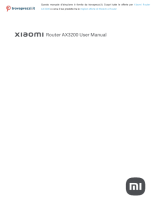 trovaprezzi AX3200 xiaomi Router Manuale utente
trovaprezzi AX3200 xiaomi Router Manuale utente
-
Mi Mi Router AX1800 Manuale utente
-
Mi Mi Box Manuale utente
-
Mi Robot Vacuum-Mop P White (SKV4110GL) Manuale utente
-
ZyXEL WX3310-B0 Guida utente
-
Mi Robot Vacuum-Mop SKV4093GL Manuale utente
-
Ubiquiti AirRouterHP Manuale utente
-
D-Link KA2IR883A1 Manuale utente
-
Trendnet TEW-652BRP Manuale del proprietario