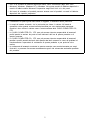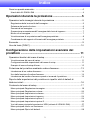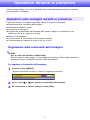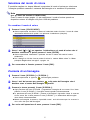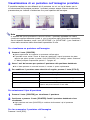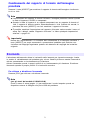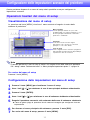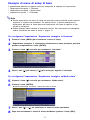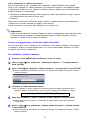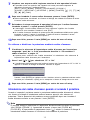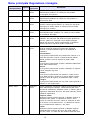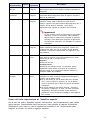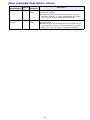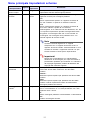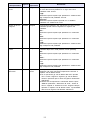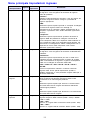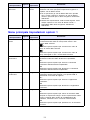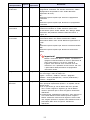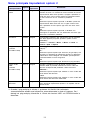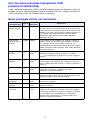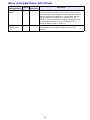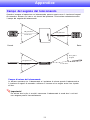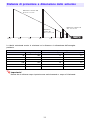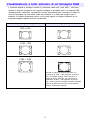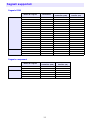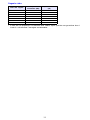Casio XJ-S31, XJ-S36, XJ-S41, XJ-S46 Guida utente
- Tipo
- Guida utente

PROIETTORE DI DATI
XJ-S31/XJ-S36
XJ-S41/XJ-S46
Guida dell’utente
z Accertarsi di leggere le avvertenze contenute
nella “Guida dell’utente (Operazioni di base)” a
parte. Per i dettagli sulla predisposizione del
proiettore e sulla sostituzione della lampada,
consultare la “Guida dell’utente (Operazioni di
base)”.
z Conservare l’intera documentazione dell’utente a
portata di mano per riferimenti futuri.
I

2
• DLP è un marchio di fabbrica depositato della Texas Instruments degli Stati Uniti.
• Microsoft, Windows, Windows NT e Windows Vista sono marchi di fabbrica depositati o
marchi di fabbrica della Microsoft Corporation negli Stati Uniti e in altri paesi.
• Altri nomi di aziende e di prodotti possono essere nomi di prodotti o marchi di fabbrica
depositati dei rispettivi proprietari.
• Il contenuto di questa guida dell’utente è soggetto a modifiche senza preavviso.
• La copia di questo manuale, sia in parte che per intero, è vietata. All’utente è
consentito usare questo manuale esclusivamente per uso strettamente personale.
Qualsiasi altro utilizzo è vietato senza l’autorizzazione della CASIO COMPUTER CO.,
LTD.
• La CASIO COMPUTER CO., LTD. non può essere ritenuta responsabile di eventuali
profitti perduti o reclami da parte di terzi derivanti dall’uso di questo prodotto o di
questo manuale.
• La CASIO COMPUTER CO., LTD. non può essere ritenuta responsabile di eventuali
perdite o profitti perduti derivanti dalla perdita dei dati avvenuta a causa di problemi di
funzionamento o operazioni di assistenza di questo prodotto, o per qualsiasi altro
motivo.
• Le schermate di esempio mostrate in questo manuale sono esclusivamente per scopi
illustrativi, e possono non essere esattamente uguali alle schermate realmente prodotte
dal prodotto.

3
Indice
Cenni su questo manuale... .............................................................................. 4
Utenti dello XJ-S36/XJ-S46 ......................................................................................... 4
Operazioni durante la proiezione .................................. 5
Operazioni sulle immagini durante la proiezione .............................................. 5
Regolazione della luminosità dell’immagine ................................................................ 5
Selezione del modo di colore....................................................................................... 6
Zoomata di un’immagine.............................................................................................. 6
Sospensione momentanea dell’immagine della fonte di ingresso ............................... 7
Blocco di un’immagine ................................................................................................. 7
Visualizzazione di un puntatore nell’immagine proiettata ............................................8
Cambiamento del rapporto di formato dell’immagine proiettata................................... 9
Ecomodo ........................................................................................................... 9
Uso del tasto [FUNC] ...................................................................................... 10
Configurazione delle impostazioni avanzate del
proiettore ....................................................................... 11
Operazioni basilari del menu di setup ............................................................. 11
Visualizzazione del menu di setup............................................................................. 11
Configurazione delle impostazioni del menu di setup................................................ 11
Esempio di menu di setup di base .............................................................................12
Protezione del proiettore mediante codice d’accesso..................................... 13
Introduzione di un codice d’accesso .......................................................................... 13
Uso della funzione di codice d’accesso .....................................................................13
Introduzione del codice d’accesso quando si accende il proiettore ...........................15
Riporto delle impostazioni del proiettore ai rispettivi stati di default di
fabbrica iniziali................................................................................................. 16
Contenuto del menu di setup .......................................................................... 17
Menu principale Regolazione immagine .................................................................... 18
Menu principale Regolazione volume ........................................................................ 20
Menu principale Impostazioni schermo...................................................................... 21
Menu principale Impostazioni ingresso...................................................................... 23
Menu principale Impostazioni opzioni 1 ..................................................................... 24
Menu principale Impostazioni opzioni 2 ..................................................................... 26
Voci del menu principale Impostazioni USB (soltanto XJ-S36/XJ-S46).....................27
Menu principale Inform sul funzionam .......................................................................27
Menu principale Ripris tutti default............................................................................. 28

4
Appendice...................................................................... 29
Campo del segnale del telecomando.............................................................. 29
Distanza di proiezione e dimensione dello schermo ....................................... 30
Visualizzazione a tutto schermo di un’immagine RGB.................................... 31
Segnali supportati ........................................................................................... 32
z Questo manuale presuppone che si abbia già dimestichezza con il contenuto della “Guida
dell’utente (Operazioni di base)” a parte.
z Le spiegazioni riportate in questo manuale presuppongono che tutte le operazioni vengano
eseguite utilizzando il telecomando fornito in dotazione al proiettore. Le seguenti operazioni
di tasto possono essere eseguite anche sul proiettore invece che sul telecomando: [MENU],
[S], [T], [X], [W], [ENTER], [ESC], [ ], [INPUT], [AUTO], [ZOOM +], [ZOOM –],
[FOCUS S], [FOCUS T].
Utenti dello XJ-S36/XJ-S46
Questo manuale non include informazioni sull’utilizzo del proiettore modello XJ-S36/XJ-S46
mentre un dispositivo USB è collegato alla sua porta USB. Per i dettagli sul collegamento
di dispositivi USB al proiettore XJ-S36/XJ-S46 e sui procedimenti che è necessario
eseguire per proiettare le immagini da un dispositivo USB, consultare la “Guida alle
funzioni USB” sul CD-ROM fornito in dotazione.
Cenni su questo manuale...
Per eseguire questa
operazione del telecomando:
Usare questo tasto sul proiettore:
[ENTER] Tasto al centro dei tasti del cursore
[ZOOM +], [ZOOM –] Tasto [ZOOM] in combinazione con i tasti [W] e [X]
[FOCUS S], [FOCUS T] Tasto [FOCUS] in combinazione con i tasti [S] e [T]

5
Operazioni durante la proiezione
Questa sezione spiega i vari tipi di operazioni che è possibile eseguire mentre il proiettore
sta proiettando un’immagine.
È possibile eseguire le seguenti operazioni mentre si proietta un’immagine.
z Regolazione della luminosità dell’immagine
z Selezione del modo di colore
z Zoomata di un’immagine
z Sospensione momentanea dell’immagine della fonte di ingresso e proiezione di una
schermata nera o blu, oppure di un logo
z Blocco di un’immagine
z Visualizzazione di un puntatore nell’immagine proiettata
z Commutazione del rapporto di formato (tra 4:3 e 16:9)
Regolazione della luminosità dell’immagine
Nota
(per gli utenti del modello XJ-S36/XJ-S46)
Usare il menu di setup (pagina 11) per regolare la luminosità dell’immagine quando un
dispositivo esterno è collegato alla porta USB del proiettore.
Per regolare la luminosità dell’immagine
1
Premere il tasto [BRIGHT].
z Questa operazione visualizza la finestra di regolazione luminosità.
2
Usare i tasti [W] e [X] per regolare la luminosità dell’immagine.
3
Per nascondere la finestra, premere il tasto [ESC].
Operazioni sulle immagini durante la proiezione

6
Selezione del modo di colore
È possibile scegliere tra cinque differenti impostazioni di modo di colore per ottimizzare
l’immagine proiettata secondo il contenuto dell’immagine e le condizioni di proiezione.
Nota
(per gli utenti del modello XJ-S36/XJ-S46)
Usare il menu di setup (pagina 11) per selezionare il modo di colore quando un
dispositivo esterno è collegato alla porta USB del proiettore.
Per cambiare il modo di colore
1
Premere il tasto [COLOR MODE].
z Questa operazione visualizza la finestra di selezione modo di colore. Il modo di colore
attualmente selezionato è quello il cui pulsante è selezionato (riempito).
2
Usare i tasti [T] e [S] per spostare l’evidenziatura sul modo di colore che si
desidera selezionare, e quindi premere il tasto [ENTER].
z Questa operazione selezionerà il pulsante accanto al nome del modo di colore
evidenziato.
z Per i dettagli su ciò che ciascun modo di colore fa, vedere “Modo colore” in “Menu
principale Regolazione immagine” a pagina 18.
3
Per nascondere la finestra, premere il tasto [ESC].
Zoomata di un’immagine
1
Premere il tasto [D-ZOOM +] o [D-ZOOM –].
z Questa operazione fa apparire nell’immagine proiettata.
2
Usare i tasti del cursore per spostare sulla parte dell’immagine che si
desidera avere al centro dell’immagine ingrandita.
3
Premere (o tenere premuto) il tasto [D-ZOOM +].
z Ogni pressione del tasto [D-ZOOM +] ingrandisce l’immagine di uno scatto. Se si tiene
premuto il tasto [D-ZOOM +], l’immagine viene ingrandita ininterrottamente.
z La pressione del tasto [D-ZOOM –] mentre un’immagine è ingrandita riduce la zoomata
di uno scatto. Se si tiene premuto il tasto [D-ZOOM –], la dimensione dell’immagine
viene ridotta ininterrottamente.
z Mentre un’immagine è zoomata, è possibile usare i tasti del cursore per far scorrere la
vista sulle altre parti dell’immagine.
4
Per uscire dall’operazione di zoom, premere il tasto [ESC].

7
Sospensione momentanea dell’immagine della fonte di
ingresso
1
Premere il tasto [BLANK].
z Questa operazione sospende temporaneamente l’immagine dalla fonte di ingresso, e al
suo posto proietta una schermata nera.
2
Per riprendere la proiezione dell’immagine dalla fonte di ingresso, premere il
tasto [BLANK] (o il tasto [ESC]).
Nota
È possibile specificare la proiezione di una schermata nera o di una schermata blu,
oppure di un logo. Per i dettagli, vedere “Schermata vuota” in “Menu principale
Impostazioni schermo” a pagina 22.
Blocco di un’immagine
La pressione del tasto [FREEZE] blocca l’immagine proiettata.
Per bloccare l’immagine proiettata
1
Mentre un’immagine è in fase di proiezione da una fonte di ingresso, premere il
tasto [FREEZE].
z Questa operazione catturerà l’immagine che è visualizzata sullo schermo nel momento in
cui si preme [FREEZE] e la memorizzerà nella memoria del proiettore. Quell’immagine
rimane proiettata sullo schermo.
2
Per ripristinare la proiezione dell’immagine dalla fonte di ingresso, premere il
tasto [ESC].

8
Visualizzazione di un puntatore nell’immagine proiettata
È possibile scegliere tra otto differenti tipi di puntatore, tra cui vari tipi di freccia, per la
visualizzazione nell’immagine proiettata. I puntatori possono essere utilizzati durante una
presentazione per indicare o evidenziare una parte specifica dell’immagine.
Nota
A seconda del tipo di puntatore in corso di utilizzo, il puntatore potrebbe non venire
visualizzato appropriatamente quando si usa la correzione della distorsione trapezoidale.
Se ciò dovesse accadere, usare i tasti [KEYSTONE +] e [KEYSTONE –] per cambiare il
valore della correzione della distorsione trapezoidale in zero.
Per visualizzare un puntatore nell’immagine
1
Premere il tasto [POINTER].
z Questa operazione farà apparire un puntatore nell’immagine.
z È possibile usare anche il menu di setup per specificare il tipo di puntatore che deve
apparire per primo quando si preme il tasto [POINTER]. Per i dettagli, vedere “Puntatore”
in “Menu principale Impostazioni opzioni 2” a pagina 26.
2
Usare i tasti del cursore per spostare il puntatore nella posizione desiderata.
z Se si tiene premuto un tasto del cursore, il cursore si sposta rapidamente.
3
Per modificare il puntatore come descritto di seguito, premere il tasto [STYLE].
Per selezionare il tipo di puntatore
1
Premere il tasto [POINTER] per visualizzare il puntatore.
2
Continuare a premere il tasto [POINTER] finché il puntatore desiderato viene
visualizzato.
z Ogni pressione del tasto [POINTER] fa cambiare ciclicamente i tipi di puntatore
disponibili.
Per far scomparire il puntatore dall’immagine
Premere il tasto [ESC].
Freccia 1 Ovale 1 Spot 2
Per questo tipo di puntatore: La pressione di [STYLE] farà ciò:
Freccia 1 / Freccia 2 Ruota la freccia di 90 gradi.
Barra 1 / Barra 2 Fa cambiare tra lampeggiamento e non lampeggiamento.
Ovale 1 / Ovale 2 Fa cambiare tra lampeggiamento e non lampeggiamento.
Spot 1 / Spot 2 Fa cambiare la scurezza (trasparenza) dell’area non
coperta dal punto luminoso fra due livelli.

9
Cambiamento del rapporto di formato dell’immagine
proiettata
Premere il tasto [ASPECT] per cambiare il rapporto di formato dell’immagine visualizzata
tra 4:3 e 16:9.
Nota
z L’impostazione del rapporto di formato influenza l’immagine proiettata soltanto quando
la fonte di ingresso è VIDEO o component.
z Quando la fonte di ingresso è un segnale component con un rapporto di formato di
16:9, il rapporto di formato cambia automaticamente in 16:9. Quando ciò accade, la
pressione del tasto [ASPECT] non farà cambiare il rapporto di formato.
z È possibile cambiare l’impostazione del rapporto di formato anche usando il menu di
setup. Per i dettagli, vedere “Rapporto di formato” in “Menu principale Impostazioni
schermo” a pagina 21.
Importante!
Notare che l’ingrandimento o la riduzione della dimensione di un’immagine mediante il
tasto [ASPECT] per scopi commerciali o presentazioni pubbliche può costituire una
violazione del copyright legalmente protetto del detentore del copyright del materiale
originale.
L’attivazione dell’ecomodo riduce la luminosità della lampada per risparmiare energia. Anche
la ventola di raffreddamento del proiettore gira ad una velocità più bassa mentre l’ecomodo è
attivato, consentendo un funzionamento più silenzioso.
Attivare l’ecomodo quando la propria priorità è un funzionamento più silenzioso. Disattivare
l’ecomodo quando la propria priorità è la luminosità massima.
Per attivare o disattivare l’ecomodo
Premere [ECO] per attivare o disattivare l’ecomodo.
Nota
(per gli utenti del modello XJ-S36/XJ-S46)
Usare il menu di setup (pagina 11) per selezionare il modo lampada quando un
dispositivo esterno è collegato alla porta USB del proiettore.
Ecomodo

10
La pressione del tasto [FUNC] visualizza il menu mostrato di seguito.
È possibile usare questo menu per eseguire le operazioni descritte di seguito.
z Regolazione della luminosità dell’immagine
Evidenziare “Luminosità” e quindi premere il tasto [ENTER].
• Questa operazione equivale all’operazione eseguita premendo il tasto [BRIGHT] (tasto )
descritta a pagina 5.
z Attivazione o disattivazione dell’ecomodo
Evidenziare “Ecomodo” e quindi premere il tasto [ENTER].
• Questa operazione equivale all’operazione eseguita premendo il tasto [ECO] (tasto
U
)
descritta a pagina 9.
z Selezione del rapporto di formato dell’immagine proiettata
Evidenziare “Rapporto di formato” e quindi premere il tasto [ENTER].
• Questa operazione equivale all’operazione eseguita premendo il tasto [ASPECT] (tasto
)
descritta a pagina 9.
Nota
(per gli utenti del modello XJ-S36/XJ-S46)
Quando un dispositivo esterno è collegato alla porta USB del proiettore, usare i tasti
[FUNC], [ ], [
U
] e [
] per controllare il dispositivo collegato. Per i dettagli, consultare
la “Guida alle funzioni USB” sul CD-ROM fornito in dotazione.
Uso del tasto [FUNC]

11
Configurazione delle impostazioni avanzate del proiettore
Questo proiettore dispone di un menu di setup che è possibile usare per configurare le
impostazioni avanzate.
Visualizzazione del menu di setup
La pressione del tasto [MENU] visualizza il menu mostrato di seguito al centro dello
schermo di proiezione.
Nota
È possibile posizionare il menu di setup al centro o sul margine sinistro dello schermo di proiezione.
Per i dettagli, vedere “Posizione del menu” in “Menu principale Impostazioni opzioni 1” a pagina 24.
Per uscire dal menu di setup
Premere il tasto [MENU].
Configurazione delle impostazioni del menu di setup
1
Premere il tasto [MENU] per visualizzare il menu di setup.
2
U
sare i tasti [
T
] e [
S
] per selezionare la voce di menu principale desiderata evidenziandola.
3
Premere il tasto [ENTER].
4
Usare i tasti [
T
] e [
S
] per selezionare la voce di sottomenu desiderata evidenziandola.
5
Eseguire l’operazione necessaria sulla schermata della voce di sottomenu selezionata.
z Il testo di guida spiega le operazioni che è necessario eseguire per configurare ciascuna
impostazione.
6
Per ritornare al menu principale dal sottomenu, premere il tasto [ESC].
7
Per uscire dal menu di setup, premere il tasto [MENU].
Operazioni basilari del menu di setup
Menu principale
Il menu principale include otto (nove sullo
XJ-S36/XJ-S46) voci di menu principali. La voce
di menu principale attualmente selezionata è
quella che è evidenziata.
Sottomenu
Il sottomenu mostra ciascuna singola
impostazione sotto ciascuna voce di menu
principale, e il suo stato attuale.
Testo di guida
Il testo di guida fornisce una breve spiegazione
delle principali operazioni di tasto disponibili per
l’operazione in fase di esecuzione.

12
Esempio di menu di setup di base
Il procedimento descritto di seguito serve per configurare le seguenti tre impostazioni:
• Regolazione immagine J Contrasto
• Regolazione immagine J Modo colore
• Impostazioni opzioni 1 J Ecomodo
Nota
z Alcune impostazioni nel menu di setup non possono essere cambiate mentre nessun
segnale è in ingresso nel proiettore. Per questo motivo, si devono configurare le
impostazioni del menu di setup dopo aver selezionato una fonte di ingresso e aver
avviato la proiezione.
z Questo esempio copre soltanto le operazioni basilari. Per informazioni più dettagliate,
vedere “Contenuto del menu di setup” a pagina 17.
Per configurare l’impostazione “Regolazione immagine J Contrasto”
1
Premere il tasto [MENU] per visualizzare il menu di setup.
2
“Regolazione immagine” è inizialmente selezionata sul menu principale, pertanto
premere semplicemente il tasto [ENTER].
3
Premere il tasto [T] una volta per selezionare “Contrasto”.
4
Usare i tasti [W] (più chiaro) e [X] (più scuro) per regolare il contrasto.
Per configurare l’impostazione “Regolazione immagine J Modo colore”
5
Premere il tasto [T] una volta per selezionare “Modo colore”.
6
Premere il tasto [ENTER].
z Questa operazione visualizza il menu dei modi di colore.
7
Usare i tasti [T] e [S] per selezionare il modo di colore desiderato.
8
Dopo aver selezionato il modo di colore desiderato, premere il tasto [ESC].

13
Per configurare l’impostazione “Impostazioni opzioni 1 J Ecomodo”
9
Premere il tasto [ESC].
10
Premere il tasto [T] quattro volte per selezionare “Impostazioni opzioni 1”.
11
Premere il tasto [ENTER].
12
Premere il tasto [T] tre volte per selezionare “Ecomodo”.
13
Usare i tasti [W] e [X] per selezionare “Sì” o “No”.
14
Dopo aver finito, premere il tasto [MENU] per uscire dal menu di setup.
La funzione di codice d’accesso consente di evitare che persone non autorizzate utilizzino il
proiettore. È possibile specificare se l’introduzione del codice d’accesso è necessaria ogni
volta che si accende il proiettore, ed è possibile specificare e cambiare il codice d’accesso
come necessario. Usare l’impostazione “Impostazioni opzioni 1 J Codice accensione” del
menu di setup per configurare le impostazioni per il codice d’accesso per l’accensione.
Introduzione di un codice d’accesso
Il codice d’accesso del proiettore non è un vero e proprio “codice” costituito da lettere, ma piuttosto
una sequenza di introduzioni mediante i tasti del telecomando. La seguente è la sequenza di
introduzioni con 8 tasti che costituisce il codice d’accesso di default iniziale preselezionato in fabbrica.
Uso della funzione di codice d’accesso
Osservare le seguenti avvertenze ogni volta che si usa la funzione di codice d’accesso.
• La funzione di codice d’accesso è una protezione contro l’utilizzo non autorizzato del
proiettore. Notare che essa non è una misura precauzionale contro i furti.
• Sarà necessario introdurre il codice d’accesso di default iniziale preselezionato in fabbrica la
prima volta che si usa il proiettore dopo aver attivato la funzione di codice d’accesso.
Cambiare il codice d’accesso di default iniziale preselezionato in fabbrica in un altro
differente a scelta il più presto possibile dopo aver attivato la funzione di codice d’accesso.
• Ricordare che le operazioni per il codice d’accesso vanno eseguite sempre con il telecomando,
pertanto bisogna fare attenzione a non perdere il telecomando e a non riporlo in luoghi sbagliati.
• Notare inoltre che non sarà possibile introdurre il codice d’accesso se la pila del
telecomando è scarica. Sostituire la pila del telecomando il più presto possibile dopo
essersi accorti che essa sta iniziando ad esaurirsi.
Protezione del proiettore mediante codice d’accesso
[INPUT][AUTO][BLANK][FREEZE][S][T][W][X]

14
Se si dimentica il codice d’accesso...
Non sarà possibile usare il proiettore se si dimentica il codice d’accesso per qualche
motivo. Se si dimentica il codice d’accesso, sarà necessario portare i due seguenti oggetti
al distributore CASIO per farsi azzerare il codice d’accesso. Notare che l’azzeramento del
codice d’accesso è a pagamento.
1. Documento di identificazione personale (originale o copia della patente di guida, tessera
di riconoscimento del posto di lavoro, ecc.)
2. Proiettore
Notare che il distributore CASIO non potrà azzerare il codice d’accesso del proiettore se
l’utente non ha portato entrambi gli oggetti sopra elencati.
Inoltre, conservare la garanzia del proiettore in un luogo sicuro.
Importante!
Dopo aver fatto azzerare il codice d’accesso tramite il procedimento sopra descritto, tutte
le impostazioni del proiettore, ad eccezione del tempo di utilizzo lampada, verranno
riportate ai rispettivi stati di default di fabbrica.
Tenere una registrazione scritta del codice d’accesso!
Non sarà possibile usare il proiettore se si dimentica il suo codice d’accesso. Consigliamo
vivamente di tenere una registrazione scritta o di altro tipo del codice d’accesso in modo
da poterla consultare se necessario.
Per cambiare il codice d’accesso
1
Premere il tasto [MENU] per visualizzare il menu di setup.
2
Usare il tasto [T] per selezionare “Impostazioni opzioni 1”, e quindi premere il
tasto [ENTER].
3
Usare il tasto [
T
] per selezionare “Codice accensione”, e quindi premere il tasto [ENTER].
z Questa operazione visualizzerà una finestra di dialogo che chiede di introdurre il codice
d’accesso attuale.
4
Introdurre il codice d’accesso attuale.
z Se il proiettore è ancora protetto dal codice d’accesso di default preselezionato in
fabbrica, eseguire l’operazione di tasto mostrata di seguito per introdurre il codice.
5
Dopo aver introdotto il codice d’accesso attuale, premere il tasto [ENTER].
z Questa operazione visualizza la schermata di impostazione codice d’accesso per
l’accensione.
6
Usare il tasto [T] per selezionare “Cambia codice d’accesso”, e quindi premere
il tasto [ENTER].
z Questa operazione visualizzerà una finestra di dialogo che chiede di introdurre il nuovo
codice d’accesso.
[INPUT][AUTO][BLANK][FREEZE][S][T][W][X]

15
7
Introdurre una sequenza della lunghezza massima di otto operazioni di tasto.
z È possibile usare uno qualsiasi dei seguenti tasti come parte della sequenza di
operazioni di tasto per il codice d’accesso.
[INPUT], [AUTO], [BLANK], [FREEZE], [COLOR MODE], [D-ZOOM +],
[D-ZOOM –], [KEYSTONE +], [KEYSTONE –], [MENU], [POINTER], [ ], [
U
], [
], [S],
[T], [W], [X]
, [FUNC]
8
Dopo aver introdotto il nuovo codice d’accesso, premere il tasto [ENTER].
z Questa operazione visualizzerà una finestra di dialogo che chiede di introdurre di nuovo
lo stesso codice d’accesso.
9
Reintrodurre la stessa sequenza di operazioni di tasto per il codice d’accesso
introdotta al punto 7, e quindi premere [ENTER].
z Il messaggio “Il nuovo codice d’accesso è stato registrato.” significa che il codice
d’accesso è stato cambiato. Premere il tasto [ESC].
z Se il codice d’accesso introdotto in questo punto del procedimento differisce da quello
introdotto al punto 7, appare il messaggio “Il codice d’accesso introdotto è errato”.
Premere il tasto [ESC] per ritornare al punto 7.
10
Dopo aver finito, premere il tasto [MENU] per uscire dal menu di setup.
Per attivare e disattivare la protezione mediante codice d’accesso
1
Visualizzare la schermata di impostazione codice d’accesso per l’accensione
eseguendo i punti da 1 a 5 del procedimento descritto in “Per cambiare il
codice d’accesso” a pagina 14.
z A questo punto, accertarsi che “Codice accensione” sia selezionata sulla schermata di
impostazione codice d’accesso per l’accensione.
2
Usare i tasti [W] e [X] per selezionare “Sì” o “No”.
z Il cambiamento dell’impostazione del codice d’accesso per l’accensione da “Sì” in “No” fa
apparire la finestra di dialogo di conferma mostrata di seguito.
Premere il tasto [ENTER] per confermare che si desidera attivare la protezione mediante codice
d’accesso per l’accensione, o [ESC] per far scomparire la finestra di dialogo senza fare nulla.
3
Dopo aver finito, premere il tasto [MENU] per uscire dal menu di setup.
Introduzione del codice d’accesso quando si accende il proiettore
Quando si accende il proiettore mentre la protezione mediante codice d’accesso è attivata,
una finestra di dialogo di introduzione codice d’accesso apparirà sullo schermo di
proiezione. Tutte le operazioni del proiettore saranno accessibili dopo aver introdotto il
codice d’accesso corretto e aver premuto il tasto [ENTER].
Nota
È possibile eseguire l’operazione di regolazione dimensione dell’immagine di proiezione
(tasti [ZOOM +]/[ZOOM –]), l’operazione di messa a fuoco (tasti [FOCUS S]/
[FOCUS T]), e l’operazione di spegnimento (tasto [ ]) mentre la finestra di dialogo di
introduzione codice d’accesso è visualizzata sullo schermo di proiezione.

16
È possibile usare i procedimenti descritti in questa sezione per riportare tutte le impostazioni
in un particolare menu principale o tutte le impostazioni nel menu di setup ai rispettivi stati
di default di fabbrica iniziali.
Per riportare tutte le impostazioni in un particolare menu principale ai
rispettivi stati di default di fabbrica iniziali
1
Premere il tasto [MENU] per visualizzare il menu di setup.
2
Usare i tasti [T] e [S] per selezionare il menu principale le cui impostazioni si
desidera riportare ai rispettivi stati di default di fabbrica iniziali.
z È possibile selezionare Regolazione immagine, Regolazione volume, Impostazioni schermo,
Impostazioni ingresso, Impostazioni opzioni 1 o Impostazioni opzioni 2.
3
Premere il tasto [ENTER].
4
Usare il tasto [T] per selezionare “Ripristino default del menu”.
5
Premere il tasto [ENTER].
z Questa operazione visualizzerà una schermata di conferma come quella mostrata di
seguito.
6
Usare il tasto [S] per selezionare “Sì”.
7
Per riportare le impostazioni del menu principale ai rispettivi stati di default di
fabbrica iniziali, premere il tasto [ENTER].
z Per abbandonare l’operazione senza fare nulla, premere [ESC] invece di [ENTER].
8
Dopo aver finito, premere il tasto [MENU] per uscire dal menu di setup.
Nota
z L’impostazione della lingua e il codice d’accesso non vengono riportati ai loro stati di
default di fabbrica iniziali se si seleziona Impostazioni opzioni 1 al punto 3.
z Per i dettagli su come il procedimento sopra descritto inizializza le impostazioni, fare
riferimento alle spiegazioni delle impostazioni in “Contenuto del menu di setup” a
pagina 17.
Riporto delle impostazioni del proiettore ai rispettivi
stati di default di fabbrica iniziali

17
Per riportare tutte le impostazioni nel menu di setup ai rispettivi stati di
default di fabbrica iniziali
1
Premere il tasto [MENU] per visualizzare il menu di setup.
2
Usare il tasto [T] per selezionare “Ripris tutti default”, e quindi premere il tasto
[ENTER].
z Questa operazione visualizza un messaggio di conferma che chiede se si desidera
inizializzare tutte le impostazioni.
3
Usare il tasto [S] per selezionare “Sì”.
4
Per riportare tutte le impostazioni del menu di setup ai rispettivi stati di default
di fabbrica iniziali, premere il tasto [ENTER].
z Questa operazione riporterà tutte le impostazioni ai rispettivi stati di default di fabbrica
iniziali, tranne le impostazioni “Lingua” e “Tempo di utilizzo lampada”, e quelle per il
codice d’accesso.
z Per abbandonare l’operazione senza fare nulla, premere [ESC] invece di [ENTER].
5
Dopo aver finito, premere il tasto [MENU] per uscire dal menu di setup.
Questa sezione contiene delle tabelle che forniscono spiegazioni dettagliate di tutte le voci
incluse nel menu di setup. Quanto segue descrive il tipo di informazioni che appaiono in
ciascuna delle colonne delle tabelle.
Nome dell’impostazione
Questa colonna riporta i nomi delle impostazioni così come essi appaiono nel sottomenu.
Ingresso
Questa colonna riporta la fonte di ingresso per cui ciascuna impostazione è supportata.
I nomi delle fonti di ingresso sono abbreviati in R (ingresso RGB), C (ingresso component
video), V (ingresso video) e U (ingresso USB, soltanto XJ-S36/XJ-S46). La lettera N indica
che l’impostazione può essere configurata mentre non c’è alcun segnale in ingresso.
Unità impostazione
L’unità impostazione indica in che maniera viene memorizzata un’impostazione.
“Specifica fonte” in questa colonna indica che per ciascuna singola fonte di ingresso possono
essere memorizzate delle impostazioni separate. Per esempio, è possibile memorizzare
un’impostazione “Regolazione immagine J Luminosità” di –1 per l’ingresso RGB e
un’impostazione di +1 per l’ingresso VIDEO.
“Singola” in questa colonna indica che a prescindere dalla fonte di ingresso, viene
memorizzata e applicata una sola impostazione.
Descrizione
Questa colonna riporta i dettagli sulla voce di impostazione e su come selezionarla.
L’impostazione di default iniziale è indicata da un asterisco (*).
Contenuto del menu di setup

18
Menu principale Regolazione immagine
Nome
dell’impostazione
Ingresso
Unità
impostazione
Descrizione
Luminosità RCVU Specifica
fonte
Usare questo sottomenu per regolare la luminosità
dell’immagine proiettata. Un valore più alto produce
un’immagine più luminosa.
Contrasto RCVU Specifica
fonte
Usare questo sottomenu per regolare il contrasto
dell’immagine proiettata. Un valore più alto produce un
contrasto più forte.
Nitidezza RCV Specifica
fonte
Usare questo sottomenu per regolare la nitidezza dei
contorni nell’immagine proiettata. Un valore più alto rende
l’immagine più nitida, mentre un valore più basso rende
l’immagine più sfumata.
Saturazione RCV Specifica
fonte
Usare questo sottomenu per regolare la saturazione del
colore dell’immagine proiettata. Un valore più alto aumenta
la saturazione del colore.
Tinta RCV Specifica
fonte
Usare questo sottomenu per regolare la tinta dell’immagine
proiettata. Un valore più alto rende l’immagine globale più
bluastra, mentre un valore più basso rende l’immagine
globale più rossastra. Questa impostazione è supportata
soltanto quando il segnale è NTSC o NTSC4.43.
Modo colore RCVU Specifica
fonte
È possibile scegliere tra cinque differenti impostazioni di
modo di colore per ottimizzare l’immagine proiettata
secondo il contenuto dell’immagine e le condizioni di
proiezione.
Presentazione*:
Usare questa impostazione per presentazioni normali in un
luogo ben illuminato. Questa è l’impostazione di default
iniziale quando la fonte di ingresso è RGB o USB.
Normale:
Usare questa impostazione quando si desidera evidenziare i
colori della presentazione.
Grafica:
Usare questa impostazione quando si desidera far apparire
naturali fotografie e grafica.
Cinema*:
Usare questa impostazione per mettere in risalto le parti
scure delle immagini. Questo è lo stato di default iniziale
quando la fonte di ingresso è component video o video.
Lavagna:
Usare questa impostazione per una facile visione quando si
proietta su una lavagna nera.
Bilanc colori RCVU Specifica
fonte
Questo sottomenu consente di regolare il bilanciamento dei
colori dell’immagine proiettata. Il bilanciamento dei colori
consente di selezionare “Temperat colore” o “Colore” (per la
regolazione individuale del rosso, del verde e del blu) come
metodo di regolazione.
Temperat colore:
Selezionare questa opzione quando si desidera regolare la
temperatura del colore. La selezione di “Bassa” dà ai
bianchi una tonalità rossastra, mentre la selezione di “Alta”
dà ai bianchi una tonalità bluastra. La selezione di “Norm*”
fissa un’impostazione media tra i due colori.
Colore:
Selezionare questa opzione quando si desidera regolare
individualmente l’intensità del rosso, del verde e del blu.
Per tutti i colori, un valore più alto rende il colore più forte.

19
Cenni sull’unità impostazione di “Specifica segnale”
Per le voci che hanno “Specifica segnale” nella colonna “Unità impostazione” della tabella
sopra riportata, l’impostazione viene salvata per il tipo specifico di segnale (XGA/60 Hz,
SXGA/60 Hz, ecc.) che è in fase di ingresso nel momento in cui l’impostazione viene
eseguita, e non per una fonte di ingresso specifica.
Posizione
verticale
RCV Specifica
segnale
Usare questo sottomenu per regolare la posizione verticale
dell’immagine della fonte di ingresso all’interno dell’area di
proiezione.
Posizione
orizzontale
RCV Specifica
segnale
Usare questo sottomenu per regolare la posizione
orizzontale dell’immagine della fonte di ingresso all’interno
dell’area di proiezione.
Frequenza R Specifica
segnale
Quando delle strisce verticali appaiono nell’immagine
proiettata mentre RGB è selezionato come fonte di
ingresso, significa che l’impostazione della frequenza non è
corretta. Se ciò dovesse accadere, usare questa
impostazione per regolare la frequenza manualmente.
Importante!
Se per qualche motivo le impostazioni manuali della
frequenza causano la scomparsa dalla proiezione
dell’immagine in ingresso dal computer, è possibile
premere il tasto [AUTO] per eseguire un’operazione
di regolazione automatica, che dovrebbe far apparire
l’immagine.
Fase R Specifica
segnale
Quando è presente tremolio nell’immagine proiettata mentre
RGB è selezionato come fonte di ingresso, significa che
l’impostazione della fase non è corretta. Se ciò dovesse
accadere, usare questa impostazione per regolare la fase
manualmente.
Modo video RCV Specifica
fonte
Questa impostazione è valida quando VIDEO è selezionato
come fonte di ingresso. Usarla per selezionare un modo
ottimizzato per film o immagini ferme.
Normale*:
Ottimizzato per film.
Immagine ferma:
Ottimizzato per immagini ferme. In particolare, questa
impostazione deve essere usata quando si proiettano
immagini ferme da una fotocamera digitale collegata al
terminale VIDEO del proiettore.
Ripristino default
del menu
RCVU Specifica
fonte
Usare questo sottomenu per riportare tutte le voci di
sottomenu nel menu principale Regolazione immagine ai
rispettivi stati di default iniziali.
z Se si ripristinano gli stati di default del menu quando
non c’è alcun segnale in ingresso, gli stati di default
verranno ripristinati per la fonte di ingresso attualmente
selezionata.
z Gli stati di default di “Posizione verticale”, “Posizione
orizzontale”, “Frequenza” e “Fase” nel menu principale
“Regolazione immagine” possono essere ripristinati
soltanto per il tipo di segnale (XGA/60 Hz, SXGA/60 Hz,
ecc.) attuale.
Nome
dell’impostazione
Ingresso
Unità
impostazione
Descrizione

20
Menu principale Regolazione volume
Nome
dell’impostazione
Ingresso
Unità
impostazione
Descrizione
Volume RCVUN Specifica
fonte
Usare questo sottomenu per regolare il livello di volume del
diffusore del proiettore.
z Cambiando questa impostazione quando non c’è alcun
segnale in ingresso, si cambia l’impostazione del volume
per la fonte di ingresso attualmente selezionata.
Ripristino default
del menu
RCVUN Specifica
fonte
Usare questo sottomenu per riportare il volume al suo stato
di default iniziale.
z Ripristinando gli stati di default del menu quando non c’è
alcun segnale in ingresso, verranno ripristinati gli stati di
default per la fonte di ingresso attualmente selezionata.
La pagina si sta caricando...
La pagina si sta caricando...
La pagina si sta caricando...
La pagina si sta caricando...
La pagina si sta caricando...
La pagina si sta caricando...
La pagina si sta caricando...
La pagina si sta caricando...
La pagina si sta caricando...
La pagina si sta caricando...
La pagina si sta caricando...
La pagina si sta caricando...
La pagina si sta caricando...
La pagina si sta caricando...
-
 1
1
-
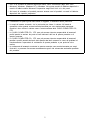 2
2
-
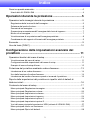 3
3
-
 4
4
-
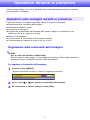 5
5
-
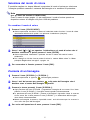 6
6
-
 7
7
-
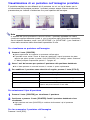 8
8
-
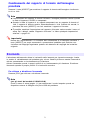 9
9
-
 10
10
-
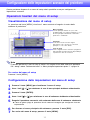 11
11
-
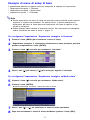 12
12
-
 13
13
-
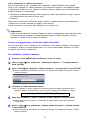 14
14
-
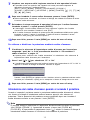 15
15
-
 16
16
-
 17
17
-
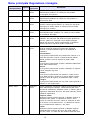 18
18
-
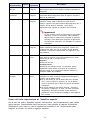 19
19
-
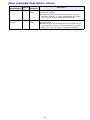 20
20
-
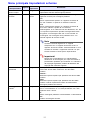 21
21
-
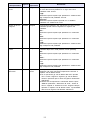 22
22
-
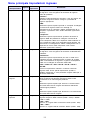 23
23
-
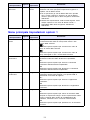 24
24
-
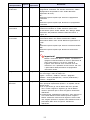 25
25
-
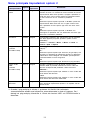 26
26
-
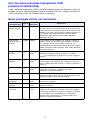 27
27
-
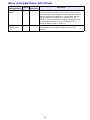 28
28
-
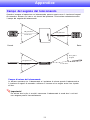 29
29
-
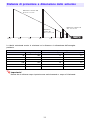 30
30
-
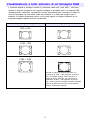 31
31
-
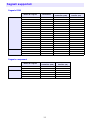 32
32
-
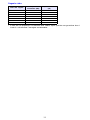 33
33
-
 34
34
Casio XJ-S31, XJ-S36, XJ-S41, XJ-S46 Guida utente
- Tipo
- Guida utente
Documenti correlati
-
Casio XJ-S31, XJ-S36, XJ-S41, XJ-S46 Guida utente
-
Casio XJ-S30, XJ-S35 Manuale del proprietario
-
Casio XJ-S33, XJ-S38, XJ-S43, XJ-S48, XJ-S53, XJ-S58, XJ-S63, XJ-S68 Guida utente
-
Casio XJ-A130, XJ-A135, XJ-A140, XJ-A145, XJ-A230, XJ-A235, XJ-A240, XJ-A245 Guida utente
-
Casio XJ-A130V, XJ-A135V, XJ-A140V, XJ-A145V, XJ-A150V, XJ-A155V, XJ-A230V, XJ-A235V, XJ-A240V, XJ-A245V, XJ-A250V, XJ-A255V Guida utente
-
Casio XJ-A141, XJ-A146, XJ-A241, XJ-A246, XJ-A251, XJ-A256 (Serial Number: D****A) Guida utente
-
Casio XJ-H1600, XJ-H1650, XJ-H1700, XJ-H1750, XJ-ST145, XJ-ST155 Guida utente
-
Casio XJ-M140, XJ-M145, XJ-M150, XJ-M155, XJ-M240, XJ-M245, XJ-M250, XJ-M255 (Serial Number: A9****) Guida utente