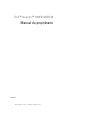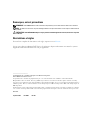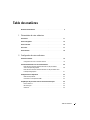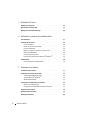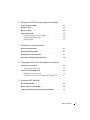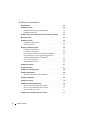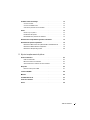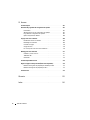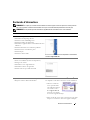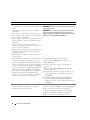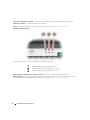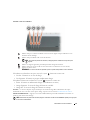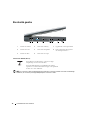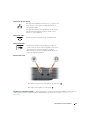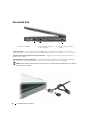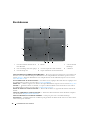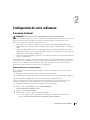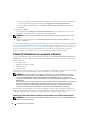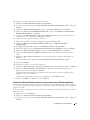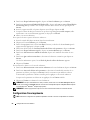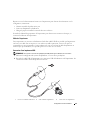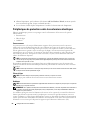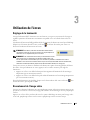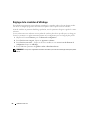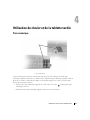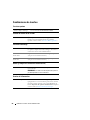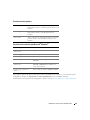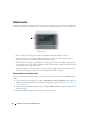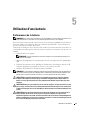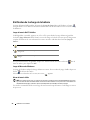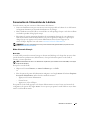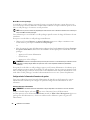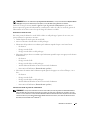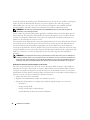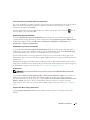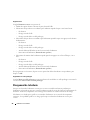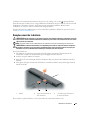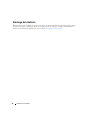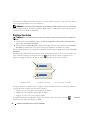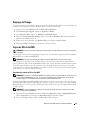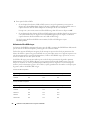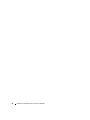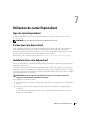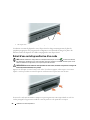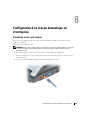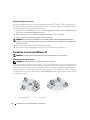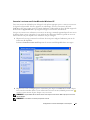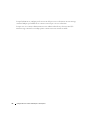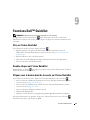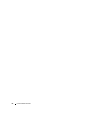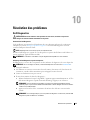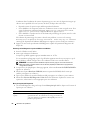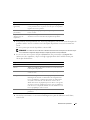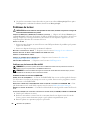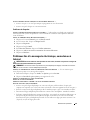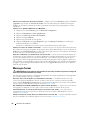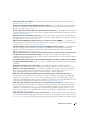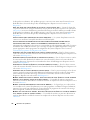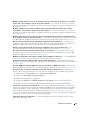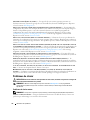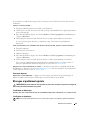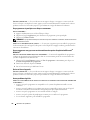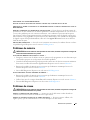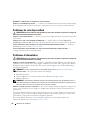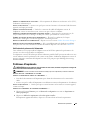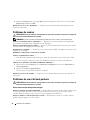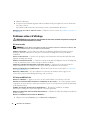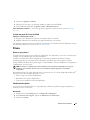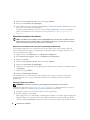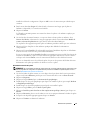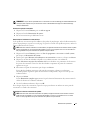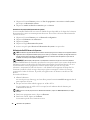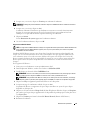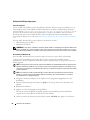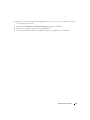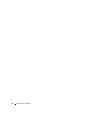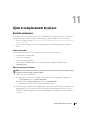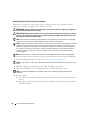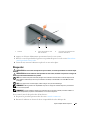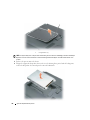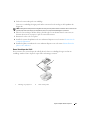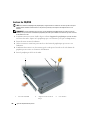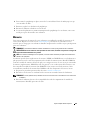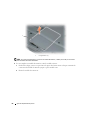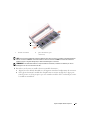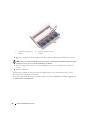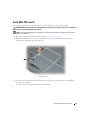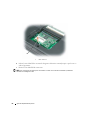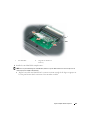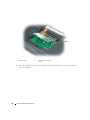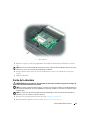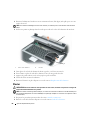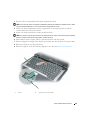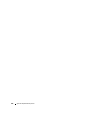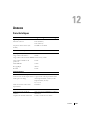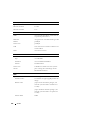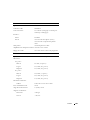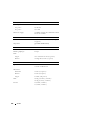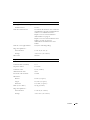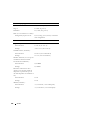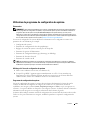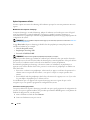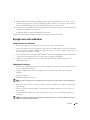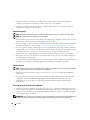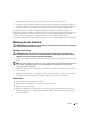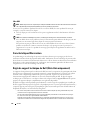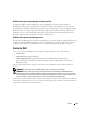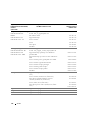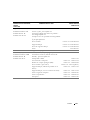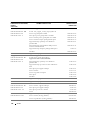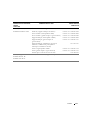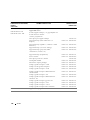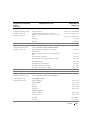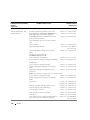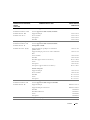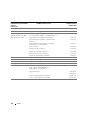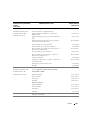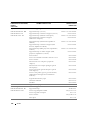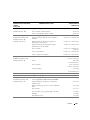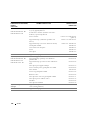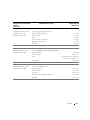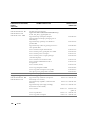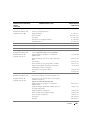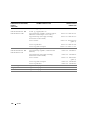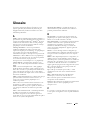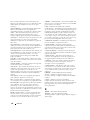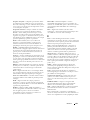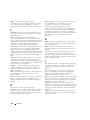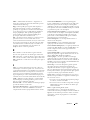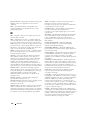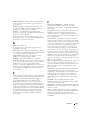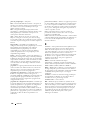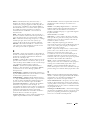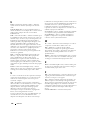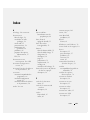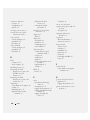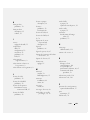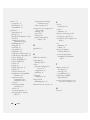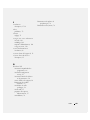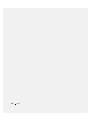www.dell.com | support.dell.com
Dell™ Inspiron™ 1300/B120/B130
Manuel du propriétaire
Modèle PP21L

Remarques, avis et précautions
REMARQUE : Une REMARQUE fournit des informations importantes qui vous aident à mieux utiliser votre ordinateur.
AVIS : Un AVIS vous avertit d’un risque de dommage matériel ou de perte de données et vous indique comment éviter le
problème.
PRÉCAUTION : Une PRÉCAUTION indique un risque potentiel d'endommagement du matériel, de blessure corporelle
ou de mort.
Abréviations et sigles
Pour une liste complète des abréviations et des sigles, reportez-vous au Glossaire.
Si vous avez acheté un ordinateur Dell™ Série n, les références du présent document concernant les systèmes
d'application Microsoft
®
Windows
®
ne sont pas applicables.
____________________
Les informations de ce document sont sujettes à modification sans préavis.
© 2005 Dell Inc. Tous droits réservés.
La reproduction de ce document, de quelque manière que ce soit, sans l'autorisation écrite de Dell Inc. est strictement interdite.
Marques utilisées dans ce document : Dell, le logo DELL, Inspiron, Dell Precision, Dimension, DellNet, OptiPlex, Latitude, PowerEdge,
PowerConnect, PowerVault, PowerApp et Dell OpenManage sont des marques de Dell Inc. ; Intel, Celeron et Pentium sont des marques déposées
d'Intel Corporation ; Microsoft, Outlook et Windows sont des marques déposées de Microsoft Corporation ; EMC est une marque déposée de
EMC Corporation.
D'autres marques et noms commerciaux peuvent être utilisés dans ce document pour faire référence aux entités se réclamant de ces marques
et de ces noms ou à leurs produits. Dell Inc. rejette tout intérêt propriétaire dans les marques et les noms commerciaux autres que les siens.
Modèle PP21L
Septembre 2005 Réf. TD803 Rév. A01

Table des matières 3
Table des matières
Recherche d'informations . . . . . . . . . . . . . . . . . . . . . . . . . . . . . 9
1 Présentation de votre ordinateur
Vue frontale . . . . . . . . . . . . . . . . . . . . . . . . . . . . . . . . . . . 11
Vue du côté gauche
. . . . . . . . . . . . . . . . . . . . . . . . . . . . . . . 14
Vue du côté droit
. . . . . . . . . . . . . . . . . . . . . . . . . . . . . . . . . 16
Vue arrière
. . . . . . . . . . . . . . . . . . . . . . . . . . . . . . . . . . . . 17
Vue du dessous
. . . . . . . . . . . . . . . . . . . . . . . . . . . . . . . . . . 18
2 Configuration de votre ordinateur
Connexion à Internet. . . . . . . . . . . . . . . . . . . . . . . . . . . . . . . 19
Configuration de votre connexion Internet
. . . . . . . . . . . . . . . . . 19
Transfert d'informations vers un nouvel ordinateur
. . . . . . . . . . . . . . . 20
Exécution de l'Assistant Transfert de fichiers et de paramètres
avec le CD Operating System
. . . . . . . . . . . . . . . . . . . . . . . . 20
Exécution de l'Assistant Transfert de fichiers et de paramètres sans
le CD Operating System
. . . . . . . . . . . . . . . . . . . . . . . . . . . 21
Configuration d'une imprimante
. . . . . . . . . . . . . . . . . . . . . . . . . 22
Câble de l'imprimante
. . . . . . . . . . . . . . . . . . . . . . . . . . . . 23
Connexion d'une imprimante USB
. . . . . . . . . . . . . . . . . . . . . 23
Périphériques de protection contre les surtensions électriques
. . . . . . . . 24
Parasurtenseurs
. . . . . . . . . . . . . . . . . . . . . . . . . . . . . . 24
Filtres de ligne
. . . . . . . . . . . . . . . . . . . . . . . . . . . . . . . 24
Onduleurs
. . . . . . . . . . . . . . . . . . . . . . . . . . . . . . . . . . 24

4 Table des matières
3 Utilisation de l'écran
Réglage de la luminosité . . . . . . . . . . . . . . . . . . . . . . . . . . . . 25
Basculement de l'image vidéo
. . . . . . . . . . . . . . . . . . . . . . . . . 25
Réglage de la résolution d'affichage
. . . . . . . . . . . . . . . . . . . . . . 26
4 Utilisation du clavier et de la tablette tactile
Pavé numérique . . . . . . . . . . . . . . . . . . . . . . . . . . . . . . . . . 27
Combinaisons de touches
. . . . . . . . . . . . . . . . . . . . . . . . . . . . 28
Fonctions système
. . . . . . . . . . . . . . . . . . . . . . . . . . . . . 28
Plateau du lecteur de CD ou DVD
. . . . . . . . . . . . . . . . . . . . . 28
Fonctions d'affichage
. . . . . . . . . . . . . . . . . . . . . . . . . . . . 28
Radios (y compris les connexions réseau sans fil)
. . . . . . . . . . . . . 28
Gestion de l'alimentation
. . . . . . . . . . . . . . . . . . . . . . . . . . 28
Fonctions des haut-parleurs
. . . . . . . . . . . . . . . . . . . . . . . . 29
Fonctions de la touche du logo Microsoft
®
Windows
®
. . . . . . . . . . 29
Tablette tactile
. . . . . . . . . . . . . . . . . . . . . . . . . . . . . . . . . . 30
Personnalisation de la tablette tactile
. . . . . . . . . . . . . . . . . . . 30
5 Utilisation d'une batterie
Performances de la batterie . . . . . . . . . . . . . . . . . . . . . . . . . . . 31
Vérification de la charge de la batterie
. . . . . . . . . . . . . . . . . . . . . 32
Jauge de batterie Dell™ QuickSet
. . . . . . . . . . . . . . . . . . . . . 32
Jauge de Microsoft
®
Windows
®
. . . . . . . . . . . . . . . . . . . . . . 32
Alerte de batterie faible
. . . . . . . . . . . . . . . . . . . . . . . . . . . 32
Conservation de l'alimentation de la batterie
. . . . . . . . . . . . . . . . . . 33
Modes d'économie d'énergie
. . . . . . . . . . . . . . . . . . . . . . . 33
Configuration de l'alimentation Paramètres de gestion
. . . . . . . . . . 34
Chargement de la batterie
. . . . . . . . . . . . . . . . . . . . . . . . . . . . 38
Remplacement de la batterie
. . . . . . . . . . . . . . . . . . . . . . . . . . 39
Stockage de la batterie
. . . . . . . . . . . . . . . . . . . . . . . . . . . . . 40

Table des matières 5
6 Utilisation de CD, DVD et autres supports multimédia
Lecture d'un CD ou d'un DVD . . . . . . . . . . . . . . . . . . . . . . . . . . 41
Réglage du volume
. . . . . . . . . . . . . . . . . . . . . . . . . . . . . . . . 42
Réglage de l'image
. . . . . . . . . . . . . . . . . . . . . . . . . . . . . . . . 43
Copie de CD et de DVD
. . . . . . . . . . . . . . . . . . . . . . . . . . . . . . 43
Procédure de copie d'un CD ou d'un DVD
. . . . . . . . . . . . . . . . . 43
Utilisation de CD et DVD vierges
. . . . . . . . . . . . . . . . . . . . . . 44
Conseils pratiques
. . . . . . . . . . . . . . . . . . . . . . . . . . . . . 45
7 Utilisation de cartes ExpressCard
Types de cartes ExpressCard . . . . . . . . . . . . . . . . . . . . . . . . . . 47
Caches pour carte ExpressCard
. . . . . . . . . . . . . . . . . . . . . . . . . 47
Installation d'une carte ExpressCard
. . . . . . . . . . . . . . . . . . . . . . 47
Retrait d'une carte ExpressCard ou d'un cache
. . . . . . . . . . . . . . . . . 48
8 Configuration d'un réseau domestique ou d'entreprise
Connexion à une carte réseau. . . . . . . . . . . . . . . . . . . . . . . . . . 49
Assistant Configuration réseau
. . . . . . . . . . . . . . . . . . . . . . . 50
Connexion à un réseau LAN sans fil
. . . . . . . . . . . . . . . . . . . . . . . 50
Détermination du type de réseau
. . . . . . . . . . . . . . . . . . . . . . 50
Connexion à un réseau sans fil dans Microsoft
®
Windows
®
XP . . . . . 51
9 Fonctions Dell™ QuickSet
Clic sur l'icône QuickSet . . . . . . . . . . . . . . . . . . . . . . . . . . . . 53
Double-cliquer sur l'icône QuickSet
. . . . . . . . . . . . . . . . . . . . . . 53
Cliquer avec le bouton droit de la souris sur l'icône QuickSet
. . . . . . . . . 53

6 Table des matières
10 Résolution des problèmes
Dell Diagnostics . . . . . . . . . . . . . . . . . . . . . . . . . . . . . . . . . 55
Problèmes de lecteur
. . . . . . . . . . . . . . . . . . . . . . . . . . . . . . 58
Problèmes avec les lecteurs de CD et de DVD
. . . . . . . . . . . . . . 58
Problèmes de disque dur
. . . . . . . . . . . . . . . . . . . . . . . . . . 59
Problèmes liés à la messagerie électronique, au modem ou à Internet
. . . . 59
Messages d'erreur
. . . . . . . . . . . . . . . . . . . . . . . . . . . . . . . . 60
Problèmes de clavier
. . . . . . . . . . . . . . . . . . . . . . . . . . . . . . 64
Problèmes de clavier externe
. . . . . . . . . . . . . . . . . . . . . . . 64
Caractères imprévus
. . . . . . . . . . . . . . . . . . . . . . . . . . . . 65
Blocages et problèmes logiciels
. . . . . . . . . . . . . . . . . . . . . . . . 65
L'ordinateur ne démarre pas
. . . . . . . . . . . . . . . . . . . . . . . . 65
L'ordinateur ne répond plus
. . . . . . . . . . . . . . . . . . . . . . . . 65
Un programme ne répond plus ou se bloque constamment
. . . . . . . . 66
Un programme est conçu pour une version antérieure du
système d'exploitation Microsoft
®
Windows
®
. . . . . . . . . . . . . . . 66
Un écran bleu uni apparaît
. . . . . . . . . . . . . . . . . . . . . . . . . 66
Autres problèmes logiciels
. . . . . . . . . . . . . . . . . . . . . . . . . 66
Problèmes de mémoire
. . . . . . . . . . . . . . . . . . . . . . . . . . . . . 67
Problèmes de réseau
. . . . . . . . . . . . . . . . . . . . . . . . . . . . . . . 67
Problèmes de carte ExpressCard
. . . . . . . . . . . . . . . . . . . . . . . . 68
Problèmes d'alimentation
. . . . . . . . . . . . . . . . . . . . . . . . . . . . 68
Vérification de la puissance de l'alimentation
. . . . . . . . . . . . . . . 69
Problèmes d'imprimante
. . . . . . . . . . . . . . . . . . . . . . . . . . . . . 69
Problèmes de scanner
. . . . . . . . . . . . . . . . . . . . . . . . . . . . . . 70
Problèmes de son et de haut-parleurs
. . . . . . . . . . . . . . . . . . . . . . 70
Aucun son ne sort des haut-parleurs intégrés
. . . . . . . . . . . . . . . 70
Aucun son ne sort des haut-parleurs externes
. . . . . . . . . . . . . . 71
Aucun son émis par le casque
. . . . . . . . . . . . . . . . . . . . . . . 71
Problèmes liés à la tablette tactile ou à la souris
. . . . . . . . . . . . . . . 71

Table des matières 7
Problèmes vidéo et d'affichage . . . . . . . . . . . . . . . . . . . . . . . . . 72
Si l'écran est vide
. . . . . . . . . . . . . . . . . . . . . . . . . . . . . . 72
Si l'écran est difficile à lire
. . . . . . . . . . . . . . . . . . . . . . . . . 72
Si seule une partie de l'écran est lisible
. . . . . . . . . . . . . . . . . . 73
Pilotes
. . . . . . . . . . . . . . . . . . . . . . . . . . . . . . . . . . . . . . 73
Qu'est-ce qu'un pilote ?
. . . . . . . . . . . . . . . . . . . . . . . . . . 73
Identification des pilotes
. . . . . . . . . . . . . . . . . . . . . . . . . . 73
Réinstallation des pilotes et des utilitaires
. . . . . . . . . . . . . . . . . 74
Résolution des incompatibilités logicielles et matérielles
. . . . . . . . . . . 76
Restauration du système d'exploitation
. . . . . . . . . . . . . . . . . . . . . 76
Utilisation de Restauration du système de Microsoft
Windows XP . . . . 76
Utilisation de Dell PC Restore de Symantec
. . . . . . . . . . . . . . . . 78
Utilisation du CD Operating system
. . . . . . . . . . . . . . . . . . . . . 80
11 Ajout et remplacement de pièces
Avant de commencer. . . . . . . . . . . . . . . . . . . . . . . . . . . . . . . 83
Outils recommandés
. . . . . . . . . . . . . . . . . . . . . . . . . . . . 83
Mise hors tension de l'ordinateur
. . . . . . . . . . . . . . . . . . . . . 83
Avant d'intervenir à l'intérieur de votre ordinateur
. . . . . . . . . . . . 84
Disque dur
. . . . . . . . . . . . . . . . . . . . . . . . . . . . . . . . . . . . 85
Renvoi d'un disque dur à Dell
. . . . . . . . . . . . . . . . . . . . . . . . 87
Lecteur de CD/DVD
. . . . . . . . . . . . . . . . . . . . . . . . . . . . . . . . 88
Mémoire
. . . . . . . . . . . . . . . . . . . . . . . . . . . . . . . . . . . . . 89
Carte Mini PCI sans fil
. . . . . . . . . . . . . . . . . . . . . . . . . . . . . . 93
Cache de la charnière
. . . . . . . . . . . . . . . . . . . . . . . . . . . . . . 97
Clavier
. . . . . . . . . . . . . . . . . . . . . . . . . . . . . . . . . . . . . . 98

8 Table des matières
12 Annexe
Caractéristiques . . . . . . . . . . . . . . . . . . . . . . . . . . . . . . . . 101
Utilisation du programme de configuration du système
. . . . . . . . . . . 107
Présentation
. . . . . . . . . . . . . . . . . . . . . . . . . . . . . . . 107
Affichage de l'écran de configuration du système
. . . . . . . . . . . . 107
Programme de configuration du système
. . . . . . . . . . . . . . . . 107
Options fréquemment utilisées
. . . . . . . . . . . . . . . . . . . . . . 108
Voyager avec votre ordinateur
. . . . . . . . . . . . . . . . . . . . . . . . . 109
Identification de votre ordinateur
. . . . . . . . . . . . . . . . . . . . 109
Emballage de l'ordinateur
. . . . . . . . . . . . . . . . . . . . . . . . 109
Conseils de voyage
. . . . . . . . . . . . . . . . . . . . . . . . . . . . 110
Voyage en avion
. . . . . . . . . . . . . . . . . . . . . . . . . . . . . 110
En cas de perte ou de vol de votre ordinateur
. . . . . . . . . . . . . . 110
Nettoyage de votre ordinateur
. . . . . . . . . . . . . . . . . . . . . . . . . 111
Ordinateur, clavier et écran
. . . . . . . . . . . . . . . . . . . . . . . . 111
Tablette tactile
. . . . . . . . . . . . . . . . . . . . . . . . . . . . . . 111
CD et DVD
. . . . . . . . . . . . . . . . . . . . . . . . . . . . . . . . . 112
Caractéristiques Macrovision
. . . . . . . . . . . . . . . . . . . . . . . . . 112
Règle de support technique de Dell (États-Unis uniquement)
. . . . . . . . 112
Définition des logiciels et périphériques installés par Dell
. . . . . . . 113
Définition des logiciels et périphériques tiers
. . . . . . . . . . . . . . 113
Contacter Dell
. . . . . . . . . . . . . . . . . . . . . . . . . . . . . . . . . 113
Glossaire . . . . . . . . . . . . . . . . . . . . . . . . . . . . . . . . . . . . . 131
Index . . . . . . . . . . . . . . . . . . . . . . . . . . . . . . . . . . . . . . . . 141

Recherche d'informations 9
Recherche d'informations
REMARQUE : Il se peut que certaines fonctionnalités et certains supports soient en option et ne soient pas livrés
avec votre ordinateur. Certaines fonctionnalités ne sont pas nécessairement disponibles dans tous les pays.
REMARQUE : Il est possible que des informations supplémentaires soient livrées avec votre ordinateur.
Que recherchez-vous ? Cherchez ici
• Comment configurer mon ordinateur
• Informations de dépannage de base
• Comment exécuter Dell Diagnostics
• Comment installer une imprimante
• Informations supplémentaires sur l'installation de mon
ordinateur
• Comment déterminer et résoudre des problèmes
• Comment retirer et installer des pièces
• Caractéristiques
• Comment contacter Dell
Manuel du propriétaire
REMARQUE : Ce document est disponible au format PDF à
l'adresse support.dell.com.
• Informations sur les garanties
• Termes et Conditions (États-Unis uniquement)
• Consignes de sécurité
• Informations sur les réglementations
• Informations relatives à l'ergonomie
• Contrat de licence pour utilisateur final
Guide d´information sur le produit Dell™
• Numéro de service et code de service express
• Étiquette de licence Microsoft Windows
Numéro de service et licence Microsoft
®
Windows
®
Ces étiquettes sont situées sur
la base de
votre ordinateur.
• Utilisez le numéro de
service pour identifier
votre ordinateur lorsque
vous accédez au site
Web
support.dell.com
ou lorsque vous appelez
le service de support technique.
• Entrez le code de service express pour orienter votre appel
lorsque vous contactez le service de support technique.

10 Recherche d'informations
• Solutions — Conseils et astuces de dépannage, articles
de techniciens, cours en ligne et questions fréquemment
posées
• Forum clients — Discussion en ligne avec d'autres
clients Dell
• Mises à niveau — Informations sur les mises à niveau
des composants, comme la mémoire, l'unité de disque
dur et le système d'exploitation
• Service clientèle — Coordonnées, appels de service et
état des commandes, garantie et informations sur les
réparations
• Service et support — État des appels de service et
historique du support, contrat de service, discussions en
ligne avec le support technique
• Référence — Documentation de l'ordinateur, détails sur
la configuration de l'ordinateur, caractéristiques de
produit et livres blancs
• Téléchargements — Pilotes, correctifs et mises à jour
logicielles agréés
Site Web de support de Dell — support.dell.com
REMARQUE : Sélectionnez votre région pour afficher le site
de support approprié.
REMARQUE : Les représentants des grandes entreprises,
du gouvernement et du domaine de l'éducation peuvent
également utiliser le site Web personnalisé Premier Support
de Dell à l'adresse premier.support.dell.com.
• NSS (NotebookSystem Software) — Si vous réinstallez
le système d'exploitation de l'ordinateur, vous devez
également réinstaller l'utilitaire NSS. NSS fournit des
mises à jour essentielles pour le système d'exploitation et
la prise en charge des lecteurs de disquette USB Dell™
de 3,5 pouces, des processeurs Intel
®
Pentium
®
M, des
lecteurs optiques et des périphériques USB. NSS est
requis pour le bon fonctionnement de votre ordinateur
Dell. Ce logiciel détecte automatiquement votre
ordinateur et son système d'exploitation, et installe les
mises à jour appropriées à votre configuration.
Pour télécharger Notebook System Software :
1
Allez à l'adresse
support.dell.com
et cliquez sur
Téléchargements
.
2
Saisissez votre numéro de service ou le modèle de
l'appareil.
3
Dans le menu déroulant
Télécharger une catégorie
,
cliquez sur
All
(Toutes).
4
Sélectionnez le système d'exploitation et la langue du
système d'exploitation de votre ordinateur, puis cliquez
sur
Soumettre.
5
Sous
Select a Device
(Sélectionner un périphérique),
rendez-vous à
System and Configuration Utilities
(Utilitaires de système et de configuration), puis cliquez
sur
Dell NSS.
• Comment utiliser Windows XP
• Comment utiliser des programmes et des fichiers
• Comment personnaliser mon bureau
Centre d'aide et de support Windows
1
Cliquez sur le bouton
Démarrer
, puis sur
Aide et support
.
2
Tapez un mot ou une expression qui décrit votre
problème, puis cliquez sur l'icône en forme de flèche.
3
Cliquez sur la rubrique qui décrit votre problème.
4
Suivez les instructions qui s'affichent à l'écran.
Que recherchez-vous ? Cherchez ici

Présentation de votre ordinateur 11
Présentation de votre ordinateur
Vue frontale
1 loquet de fermeture de l'écran 5 tablette tactile 9 clavier
2 loquets de l'écran (2) 6 boutons de la tablette
tactile
10 bouton d'alimentation
3 écran 7 haut-parleurs
4 voyants d'état du clavier 8 voyants d'état de l'appareil
1
9
2
8
3
7
10
4
5
6

12 Présentation de votre ordinateur
LOQUET DE FERMETURE DE L 'ÉCRAN — Faites glisser ce loquet pour déverrouiller les loquets et ouvrir l'écran.
LOQUETS DE L 'ÉCRAN — Permet de maintenir l'écran fermé.
ÉCRAN — Pour plus d'informations sur votre écran, reportez-vous à la section «
Utilisation de l'écran
».
VOYANTS D 'ÉTAT DU CLAVIER
Les voyants verts situés au-dessus du clavier indiquent ce qui suit :
TABLETTE TACTILE/BOUTONS DE LA TABLETTE TACTILE — Assure les mêmes fonctions que la souris.
HAUT-PARLEURS — Pour régler le volume des haut-parleurs intégrés, appuyez sur les raccourcis clavier du volume
des haut-parleurs. Pour plus d'informations, reportez-vous à la section «
Fonctions des haut-parleurs
».
S'allume lorsque le pavé numérique est activé.
S'allume lorsque la fonction Majuscules est activée.
S'allume lorsque la fonction Arrêt défil est activée.
9
A

Présentation de votre ordinateur 13
VOYANTS D 'ÉTAT DE L 'APPAREIL
Si l'ordinateur est branché à une prise secteur, le voyant fonctionne comme suit :
• Vert fixe : la batterie est en cours de charge.
• Vert clignotant : la batterie est presque complètement chargée.
Si l'ordinateur fonctionne sur batterie, le voyant fonctionne comme suit :
• Éteint : la batterie est suffisamment chargée (ou l'ordinateur est éteint).
• Orange clignotant : le niveau de charge de la batterie est faible.
• Orange fixe : le niveau de charge de la batterie est critique.
CLAVIER — Le clavier comporte un pavé numérique et la touche du logo Microsoft Windows. Pour plus
d'informations sur les raccourcis clavier pris en charge, reportez-vous à la section «
Combinaisons de touches
».
BOUTON D 'ALIMENTATION — Appuyez sur le bouton d'alimentation pour mettre l'ordinateur sous tension ou
quitter le mode d'économie d'énergie.
AVIS : Afin d'éviter de perdre des données, éteignez l'ordinateur à l'aide du menu Démarrer plutôt qu'en appuyant
sur le bouton d'alimentation.
S'allume lorsque vous mettez l'ordinateur sous tension et clignote lorsque l'ordinateur est en
mode d'économie d'énergie.
S'allume lorsque l'ordinateur lit ou écrit des données.
AVIS : Pour éviter de perdre des données, n'éteignez jamais l'ordinateur lorsque le voyant
clignote.
S'allume ou clignote également pour indiquer l'état de charge de la batterie.
S'allume lorsque le réseau sans fil est activé. Pour activer ou désactiver le réseau sans fil,
appuyez sur <Fn><F2>.
REMARQUE : Le réseau sans fil est optionnel et peut ne pas être disponible sur votre ordinateur.

14 Présentation de votre ordinateur
Vue du côté gauche
CONNECTEUR MODEM (RJ-11)
AVIS : Le connecteur réseau est légèrement plus grand que le connecteur modem. Pour éviter d'endommager
l'ordinateur, ne connectez pas de ligne téléphonique au connecteur réseau.
1 connecteur modem 4 connecteurs USB (3) 7 logement de carte ExpressCard
2 connecteur réseau 5 connecteur microphone 8 bouton d'éjection du logement
de carte ExpressCard
3 connecteur vidéo 6 connecteur de casque
Pour utiliser le modem interne, connectez la ligne
téléphonique au connecteur modem.
Pour plus d'informations sur l'utilisation du modem,
reportez-vous à la documentation en ligne correspondante
fournie avec votre ordinateur.
453 7 81 2 6

Présentation de votre ordinateur 15
CONNECTEUR RÉSEAU (RJ-45)
CONNECTEUR VIDÉO
CONNECTEURS
USB
CONNECTEURS AUDIO
LOGEMENT
DE CARTE EXPRESSCARD — Prend en charge une carte ExpressCard. Votre ordinateur est livré avec un
cache en plastique dans le logement. Pour plus d'informations, reportez-vous à la section «
Utilisation de cartes
ExpressCard
».
Permet de relier l'ordinateur à un réseau. Les voyants vert et
jaune situés près du connecteur indiquent l'activité de
communication filaire.
Pour plus d'informations sur l'utilisation de la carte réseau,
consultez la documentation en ligne de la carte réseau
fournie avec votre ordinateur.
Permet de relier un moniteur externe compatible VGA.
Permettent de connecter des périphériques USB, tels
qu'une souris, un clavier ou une imprimante. Vous pouvez
également relier le lecteur de disquette
optionnel
directement à un connecteur USB à l'aide du câble pour
lecteur
de disquette optionnel.
Raccordez un casque ou des haut-parleurs au connecteur .
Raccordez un microphone au connecteur .

16 Présentation de votre ordinateur
Vue du côté droit
LECTEUR OPTIQUE — Vous pouvez installer des périphériques, tels qu'un lecteur de DVD ou un autre lecteur
optique dans la baie de lecteur optique. Pour plus d'informations, reportez-vous à la section «
Lecteur de CD/DVD
».
BOUTON D 'ÉJECTION DU PLATEAU DU LECTEUR OPTIQUE — Appuyez sur ce bouton pour éjecter un CD ou un
DVD du lecteur optique.
EMPLACEMENT POUR CÂBLE DE SÉCURITÉ — Permet de rattacher à l'ordinateur un dispositif antivol disponible
dans le commerce. Pour plus d'informations, reportez-vous aux instructions fournies avec l'appareil.
AVIS : Avant d'acheter un dispositif antivol, assurez-vous qu'il correspond au type d'emplacement pour câble de
sécurité de votre ordinateur.
1 baie de lecteur optique 2 bouton d'éjection du plateau
du lecteur optique
3 emplacement pour câble de
sécurité
3
2
1

Présentation de votre ordinateur 17
Vue arrière
CONNECTEUR D 'ADAPTATEUR SECTEUR — Sert à relier l'adaptateur secteur à l'ordinateur.
Cet adaptateur convertit l'alimentation CA en alimentation CC qui est celle requise par l'ordinateur.
Vous pouvez connecter l'adaptateur secteur à votre ordinateur, que ce dernier soit allumé ou éteint.
PRÉCAUTION : L'adaptateur secteur fonctionne avec les tensions secteur disponibles dans le monde entier.
Cependant, les connecteurs et les rampes d'alimentation varient selon les pays. L'utilisation d'un câble non
compatible ou le branchement incorrect du câble sur la rampe d'alimentation ou la prise secteur peut provoquer
un incendie ou endommager l'équipement.
AVIS : Lorsque vous déconnectez l'adaptateur secteur de l'ordinateur, tenez le connecteur du câble de
l'adaptateur, pas le câble lui-même, et tirez dessus fermement mais sans forcer, afin d'éviter de l'endommager.
PRÉCAUTION : Ne bloquez pas les entrées d'air de l'ordinateur et n'insérez pas d'objets dedans. Ne placez pas
l'ordinateur dans un environnement peu aéré, tel qu'une mallette fermée, lorsque celui-ci fonctionne. Le manque
de ventilation risquerait de causer un incendie ou d'endommager l'ordinateur.
ENTRÉE D'AIR — L'ordinateur utilise des ventilateurs pour garantir la circulation de l'air à travers les entrées d'air et
éviter tout risque de surchauffe.
1 connecteur d'adaptateur secteur 2 entrée d'air
21

18 Présentation de votre ordinateur
Vue du dessous
CACHE DES MODULES DE MÉMOIRE/CARTES MINI PCI — Recouvre le logement contenant le ou les module(s) de
mémoire et une carte Mini PCI. Pour plus d'informations sur le remplacement de la mémoire, reportez-vous à la
section «
Mémoire
». Pour plus d'informations sur le remplacement de la carte Mini PCI, reportez-vous à la section
«
Carte Mini PCI sans fil
».
VIS DE VERROUILLAGE DU LECTEUR OPTIQUE — Sert à fixer le lecteur optique dans la baie du lecteur optique. Pour
plus d'informations, reportez-vous à la section «
Lecteur de CD/DVD
».
DISQUE DUR — Stocke les logiciels et les données. Pour plus d'informations, reportez-vous à la section «
Disque dur
».
BATTERIE — Quand une batterie est installée, vous pouvez utiliser l'ordinateur sans le brancher au secteur. Pour
plus d'informations, reportez-vous à la section «
Utilisation d'une batterie
».
VERROU DU LOQUET DE LA BAIE DE BATTERIE — Déverrouille la batterie ce qui permet de la retirer de la baie de
batterie.
LOQUET DE FERMETURE DE LA BAIE DE BATTERIE — Permet de retirer la batterie de la baie de batterie. Reportez-
vous à la section «
Remplacement de la batterie
».
CACHE DU PROCESSEUR ET DU MODULE THERMIQUE — Masque le processeur et le module thermique.
VENTILATEUR — L'ordinateur utilise des ventilateurs pour garantir la circulation de l'air à travers les entrées d'air et
éviter tout risque de surchauffe.
1 cache du module de mémoire/de la
carte Mini PCI
4 batterie 7 cache du module
thermique
2 vis de verrouillage du lecteur optique 5 verrou du loquet de la baie de batterie 8 ventilateur
3 cache du disque dur 6 loquet de fermeture de la baie de batterie
4
3
5
12
7
8
6

Configuration de votre ordinateur 19
Configuration de votre ordinateur
Connexion à Internet
REMARQUE : Les fournisseurs d'accès Internet (FAI) et leurs offres varient selon les pays.
Pour vous connecter à Internet, vous devez disposer d'un modem ou d'une connexion réseau et d'un
fournisseur d'accès Internet (FAI). Votre fournisseur d'accès Internet vous proposera une ou
plusieurs des options de connexion Internet suivantes :
• Connexions d'accès à distance qui offrent un accès à Internet par l'intermédiaire d'une ligne
téléphonique. Ces connexions sont beaucoup plus lentes que les connexions DSL ou modem par
câble.
• Connexions DSL qui offrent un accès à Internet à haute vitesse par l'intermédiaire d'une ligne
téléphonique existante. Avec une connexion DSL, vous pouvez accéder à Internet et utiliser votre
téléphone sur la même ligne simultanément.
• Connexions modem par câble qui offrent un accès à Internet à haute vitesse par l'intermédiaire de
la ligne TV câblée locale.
Si vous utilisez une connexion d'accès à distance, connectez une ligne téléphonique au connecteur
du modem sur votre ordinateur et à la prise téléphonique murale avant de configurer la connexion
Internet. Si vous utilisez une connexion DSL ou modem par câble, contactez votre fournisseur
d'accès Internet pour obtenir les instructions de configuration.
Configuration de votre connexion Internet
Pour configurer une connexion Internet à l'aide du raccourci de bureau d'un fournisseur d'accès
Internet fourni :
1
Enregistrez et fermez tous les fichiers et quittez tous les programmes.
2
Double-cliquez sur l'icône d'un fournisseur d'accès Internet sur le bureau Microsoft
®
Windows
®
.
3
Pour effectuer la configuration, suivez les instructions qui s'affichent à l'écran.
Si vous ne disposez pas de l'icône d'un fournisseur d'accès Internet sur votre bureau ou si vous
souhaitez configurer une connexion Internet avec un autre fournisseur d'accès Internet :
1
Enregistrez et fermez tous les fichiers et quittez tous les programmes.
2
Cliquez sur le bouton
Démarrer
, puis sur
Internet Explorer
.
L'
Assistant Nouvelle connexion
s'affiche.
3
Cliquez sur
Connecter à Internet
.
4
Dans la fenêtre suivante, cliquez sur l'option appropriée :
• Si vous ne disposez pas de fournisseur d'accès Internet et souhaitez en sélectionner un,
cliquez sur
Choisir dans une liste de fournisseurs de services Internet
.

20 Configuration de votre ordinateur
• Si vous avez déjà reçu les informations de configuration de votre fournisseur de services Internet,
mais pas le CD de configuration, cliquez sur
Configurer ma connexion manuellement
.
• Si vous disposez d'un CD, cliquez sur
Utiliser le CD fourni par mon fournisseur de services
Internet
.
5
Cliquez sur
Suivant
.
Si vous sélectionnez
Configurer ma connexion manuellement
, passez à l'étape 6. Sinon, suivez les
instructions qui s'affichent à l'écran pour terminer la configuration.
REMARQUE : Si vous ne savez pas quel type de connexion sélectionner, contactez votre fournisseur d'accès
Internet.
6
Cliquez sur l'option appropriée sous
Comment souhaitez-vous vous connecter à Internet ?
, puis
cliquez sur
Suivant
.
7
Utilisez les informations fournies par votre fournisseur d'accès Internet pour terminer la configuration.
Si vous éprouvez des difficultés à vous connecter à Internet, reportez-vous à la section «
Problèmes liés à la
messagerie électronique, au modem ou à Internet
». Si vous ne parvenez pas à vous connecter à Internet
alors que vous pouviez le faire précédemment, le service fourni par votre FAI peut être en panne.
Contactez-le pour vérifier l'état des services ou essayez de vous connecter ultérieurement.
Transfert d'informations vers un nouvel ordinateur
Le système d'exploitation Microsoft
®
Windows
®
XP dispose d'un Assistant Transfert de fichiers et de
paramètres qui permet de déplacer des données d'un ordinateur à un autre. Vous pouvez transférer des
données telles que :
• messages e-mail
• paramètres de la barre d'outils
• tailles de fenêtre
• signets Internet
Vous pouvez transférer les données vers le nouvel ordinateur en utilisant une connexion réseau ou USB,
ou les stocker sur un support amovible, comme une disquette ou un CD inscriptible.
REMARQUE : Vous pouvez transférer des informations de l'ancien vers le nouvel ordinateur en connectant
directement les deux PC à l'aide d'un câble USB. Pour le transfert de données par connexion USB, vous devez
accéder à l'utilitaire Connexions réseau depuis le Panneau de configuration et passer par des étapes de
configuration supplémentaires, comme le paramétrage d'une connexion avancée et la désignation de l'ordinateur
hôte ou invité.
Pour des instructions sur la configuration d'une connexion à câble directe entre deux ordinateurs, reportez-vous à
la base de connaissances de Microsoft Article nº 305621, intitulé How to Set Up a Direct Cable Connection
Between Two Computers in Windows XP (Comment configurer une connexion à câble directe entre deux
ordinateurs sous Windows XP). Ces informations peuvent ne pas être disponibles dans certains pays.
Pour transférer des informations vers un nouvel ordinateur, vous devez lancer l'Assistant Transfert de
fichiers et de paramètres. Pour ce faire, vous pouvez utiliser le CD Operating System en option ou créer
un disque Assistant à l'aide de l'utilitaire Assistant Transfert de fichiers et de paramètres.
Exécution de l'Assistant Transfert de fichiers et de paramètres avec le CD Operating System
REMARQUE : Le CD Operating system est obligatoire. Toutefois, ce CD est en option et n'est pas obligatoirement
expédié avec tous les ordinateurs.
La pagina si sta caricando...
La pagina si sta caricando...
La pagina si sta caricando...
La pagina si sta caricando...
La pagina si sta caricando...
La pagina si sta caricando...
La pagina si sta caricando...
La pagina si sta caricando...
La pagina si sta caricando...
La pagina si sta caricando...
La pagina si sta caricando...
La pagina si sta caricando...
La pagina si sta caricando...
La pagina si sta caricando...
La pagina si sta caricando...
La pagina si sta caricando...
La pagina si sta caricando...
La pagina si sta caricando...
La pagina si sta caricando...
La pagina si sta caricando...
La pagina si sta caricando...
La pagina si sta caricando...
La pagina si sta caricando...
La pagina si sta caricando...
La pagina si sta caricando...
La pagina si sta caricando...
La pagina si sta caricando...
La pagina si sta caricando...
La pagina si sta caricando...
La pagina si sta caricando...
La pagina si sta caricando...
La pagina si sta caricando...
La pagina si sta caricando...
La pagina si sta caricando...
La pagina si sta caricando...
La pagina si sta caricando...
La pagina si sta caricando...
La pagina si sta caricando...
La pagina si sta caricando...
La pagina si sta caricando...
La pagina si sta caricando...
La pagina si sta caricando...
La pagina si sta caricando...
La pagina si sta caricando...
La pagina si sta caricando...
La pagina si sta caricando...
La pagina si sta caricando...
La pagina si sta caricando...
La pagina si sta caricando...
La pagina si sta caricando...
La pagina si sta caricando...
La pagina si sta caricando...
La pagina si sta caricando...
La pagina si sta caricando...
La pagina si sta caricando...
La pagina si sta caricando...
La pagina si sta caricando...
La pagina si sta caricando...
La pagina si sta caricando...
La pagina si sta caricando...
La pagina si sta caricando...
La pagina si sta caricando...
La pagina si sta caricando...
La pagina si sta caricando...
La pagina si sta caricando...
La pagina si sta caricando...
La pagina si sta caricando...
La pagina si sta caricando...
La pagina si sta caricando...
La pagina si sta caricando...
La pagina si sta caricando...
La pagina si sta caricando...
La pagina si sta caricando...
La pagina si sta caricando...
La pagina si sta caricando...
La pagina si sta caricando...
La pagina si sta caricando...
La pagina si sta caricando...
La pagina si sta caricando...
La pagina si sta caricando...
La pagina si sta caricando...
La pagina si sta caricando...
La pagina si sta caricando...
La pagina si sta caricando...
La pagina si sta caricando...
La pagina si sta caricando...
La pagina si sta caricando...
La pagina si sta caricando...
La pagina si sta caricando...
La pagina si sta caricando...
La pagina si sta caricando...
La pagina si sta caricando...
La pagina si sta caricando...
La pagina si sta caricando...
La pagina si sta caricando...
La pagina si sta caricando...
La pagina si sta caricando...
La pagina si sta caricando...
La pagina si sta caricando...
La pagina si sta caricando...
La pagina si sta caricando...
La pagina si sta caricando...
La pagina si sta caricando...
La pagina si sta caricando...
La pagina si sta caricando...
La pagina si sta caricando...
La pagina si sta caricando...
La pagina si sta caricando...
La pagina si sta caricando...
La pagina si sta caricando...
La pagina si sta caricando...
La pagina si sta caricando...
La pagina si sta caricando...
La pagina si sta caricando...
La pagina si sta caricando...
La pagina si sta caricando...
La pagina si sta caricando...
La pagina si sta caricando...
La pagina si sta caricando...
La pagina si sta caricando...
La pagina si sta caricando...
La pagina si sta caricando...
La pagina si sta caricando...
La pagina si sta caricando...
La pagina si sta caricando...
La pagina si sta caricando...
-
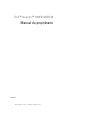 1
1
-
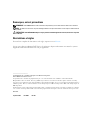 2
2
-
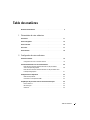 3
3
-
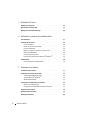 4
4
-
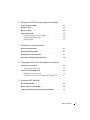 5
5
-
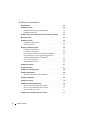 6
6
-
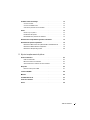 7
7
-
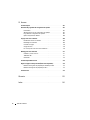 8
8
-
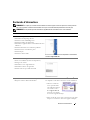 9
9
-
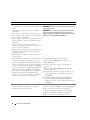 10
10
-
 11
11
-
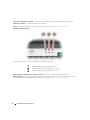 12
12
-
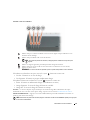 13
13
-
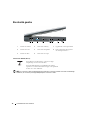 14
14
-
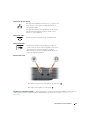 15
15
-
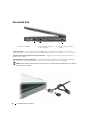 16
16
-
 17
17
-
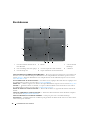 18
18
-
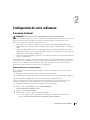 19
19
-
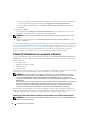 20
20
-
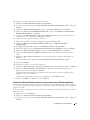 21
21
-
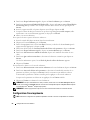 22
22
-
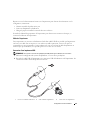 23
23
-
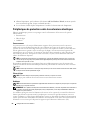 24
24
-
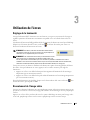 25
25
-
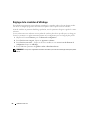 26
26
-
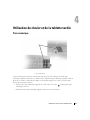 27
27
-
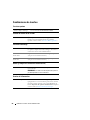 28
28
-
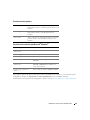 29
29
-
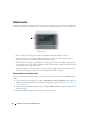 30
30
-
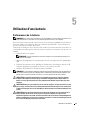 31
31
-
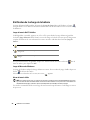 32
32
-
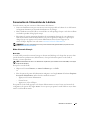 33
33
-
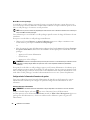 34
34
-
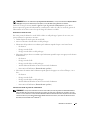 35
35
-
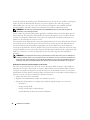 36
36
-
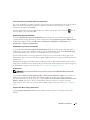 37
37
-
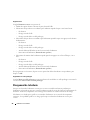 38
38
-
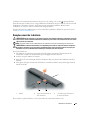 39
39
-
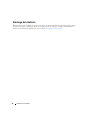 40
40
-
 41
41
-
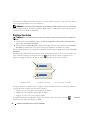 42
42
-
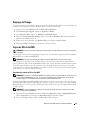 43
43
-
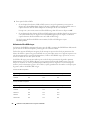 44
44
-
 45
45
-
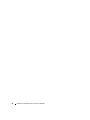 46
46
-
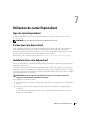 47
47
-
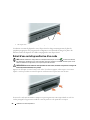 48
48
-
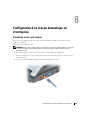 49
49
-
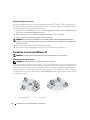 50
50
-
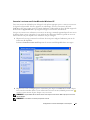 51
51
-
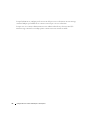 52
52
-
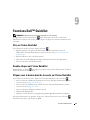 53
53
-
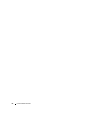 54
54
-
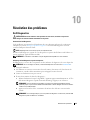 55
55
-
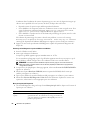 56
56
-
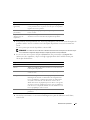 57
57
-
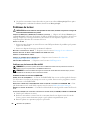 58
58
-
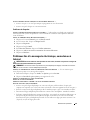 59
59
-
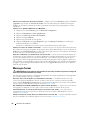 60
60
-
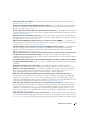 61
61
-
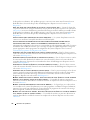 62
62
-
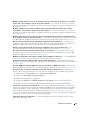 63
63
-
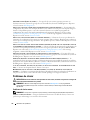 64
64
-
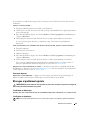 65
65
-
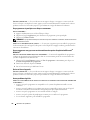 66
66
-
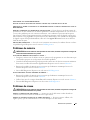 67
67
-
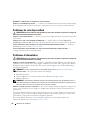 68
68
-
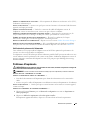 69
69
-
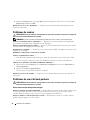 70
70
-
 71
71
-
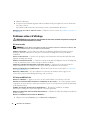 72
72
-
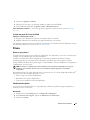 73
73
-
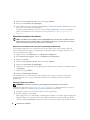 74
74
-
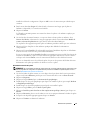 75
75
-
 76
76
-
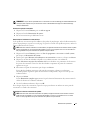 77
77
-
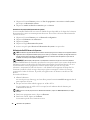 78
78
-
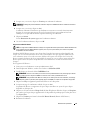 79
79
-
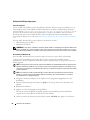 80
80
-
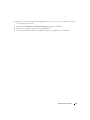 81
81
-
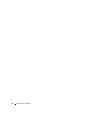 82
82
-
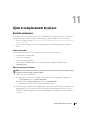 83
83
-
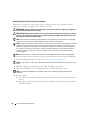 84
84
-
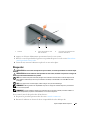 85
85
-
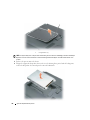 86
86
-
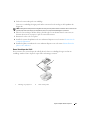 87
87
-
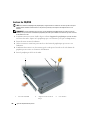 88
88
-
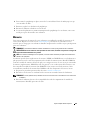 89
89
-
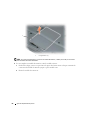 90
90
-
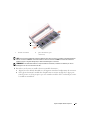 91
91
-
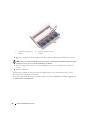 92
92
-
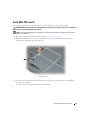 93
93
-
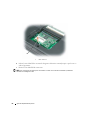 94
94
-
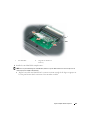 95
95
-
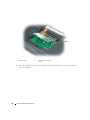 96
96
-
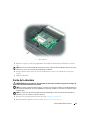 97
97
-
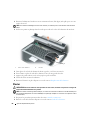 98
98
-
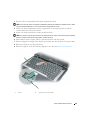 99
99
-
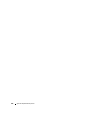 100
100
-
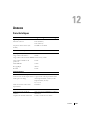 101
101
-
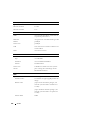 102
102
-
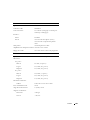 103
103
-
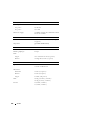 104
104
-
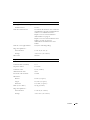 105
105
-
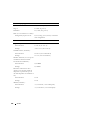 106
106
-
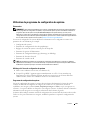 107
107
-
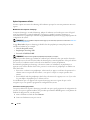 108
108
-
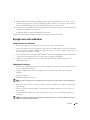 109
109
-
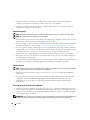 110
110
-
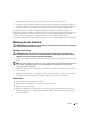 111
111
-
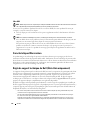 112
112
-
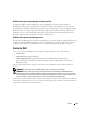 113
113
-
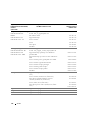 114
114
-
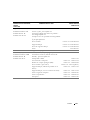 115
115
-
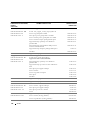 116
116
-
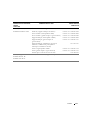 117
117
-
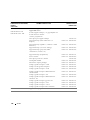 118
118
-
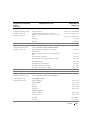 119
119
-
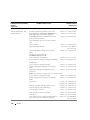 120
120
-
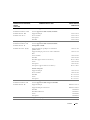 121
121
-
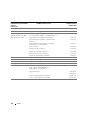 122
122
-
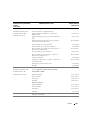 123
123
-
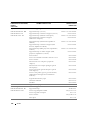 124
124
-
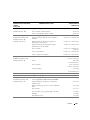 125
125
-
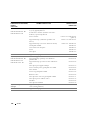 126
126
-
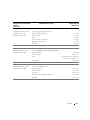 127
127
-
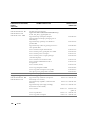 128
128
-
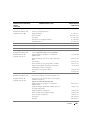 129
129
-
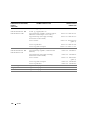 130
130
-
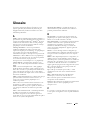 131
131
-
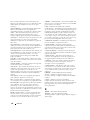 132
132
-
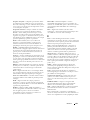 133
133
-
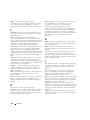 134
134
-
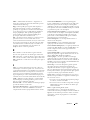 135
135
-
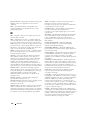 136
136
-
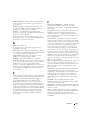 137
137
-
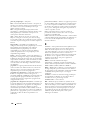 138
138
-
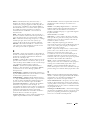 139
139
-
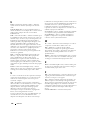 140
140
-
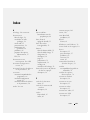 141
141
-
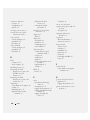 142
142
-
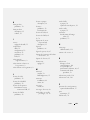 143
143
-
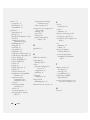 144
144
-
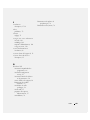 145
145
-
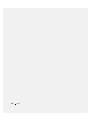 146
146
Dell Inspiron 1300 Manuale del proprietario
- Tipo
- Manuale del proprietario
- Questo manuale è adatto anche per
in altre lingue
- français: Dell Inspiron 1300 Le manuel du propriétaire
- português: Dell Inspiron 1300 Manual do proprietário
Documenti correlati
-
Dell Inspiron 630m Manuale del proprietario
-
Dell Inspiron 9400 Manuale del proprietario
-
Dell XPS M1710 Manuale del proprietario
-
Dell Latitude 131L Manuale del proprietario
-
Dell Vostro 1500 Manuale del proprietario
-
Dell Inspiron 1720 Manuale del proprietario
-
Dell Inspiron 1520 Manuale del proprietario
-
Dell Dimension 8300 Manuale del proprietario
-
Dell XPS M1210 Manuale del proprietario
-
Dell INSPIRON 1525 Manuale del proprietario