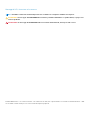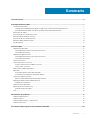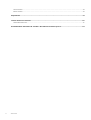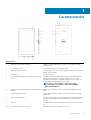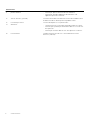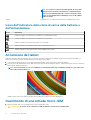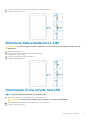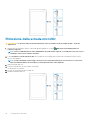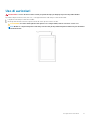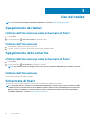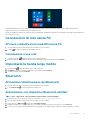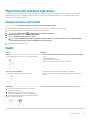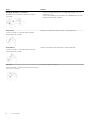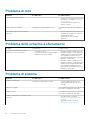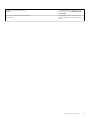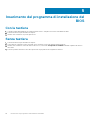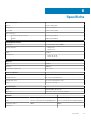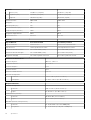Venue 8 Pro
Guida dell'utente - Windows 10
Modello normativo: T03D
Tipo normativo: T03D001
May 2020
Rev. A01

Messaggi di N.B., Attenzione e Avvertenza
N.B.: Una NOTA contiene informazioni importanti che contribuiscono a migliorare l'utilizzo del computer.
ATTENZIONE: Un messaggio di ATTENZIONE indica un danno potenziale all'hardware o la perdita di dati, e spiega come
evitare il problema.
AVVERTENZA: Un messaggio di AVVERTENZA indica un rischio di danni materiali, lesioni personali o morte.
© 2015-2020 Dell Inc. o sue società controllate. Tutti i diritti riservati. Dell, EMC e gli altri marchi sono marchi commerciali di Dell Inc. o delle
sue sussidiarie. Gli altri marchi possono essere marchi dei rispettivi proprietari.

1 Caratteristiche............................................................................................................................. 5
2 Configurazione del tablet.............................................................................................................. 7
Caricamento del tablet.......................................................................................................................................................... 7
Comportamento dell'indicatore dello stato di carica e di alimentazione della batteria............................................7
Icone dell'indicatore dello stato di carica della batteria o dell'alimentazione............................................................ 8
Accensione del tablet............................................................................................................................................................ 8
Inserimento di una scheda micro-SIM.................................................................................................................................8
Rimozione della scheda micro-SIM..................................................................................................................................... 9
Inserimento di una scheda microSD.................................................................................................................................... 9
Rimozione della scheda microSD....................................................................................................................................... 10
Uso di auricolari..................................................................................................................................................................... 11
3 Uso del tablet............................................................................................................................. 12
Spegnimento del tablet........................................................................................................................................................12
Utilizzo dell'Accensione nella schermata di Start....................................................................................................... 12
Utilizzo dell'Accensione..................................................................................................................................................12
Spegnimento dello schermo................................................................................................................................................12
Utilizzo dell'Accensione nella schermata di Start....................................................................................................... 12
Utilizzo dell'Accensione..................................................................................................................................................12
Schermata di Start...............................................................................................................................................................12
Connessione di rete senza fili..............................................................................................................................................13
Attivare o disattivare la modalità senza fili.................................................................................................................. 13
Connessione a una rete................................................................................................................................................. 13
Impostazione banda larga mobile....................................................................................................................................... 13
Bluetooth...............................................................................................................................................................................13
Attivazione/disattivazione del Bluetooth ................................................................................................................... 13
Associazione con dispositivi Bluetooth abilitati...........................................................................................................13
Orientamento dello schermo...............................................................................................................................................14
Blocco e sblocco dell'orientamento dello schermo.................................................................................................... 14
Regolazione della luminosità dello schermo...................................................................................................................... 14
Regolazione automatica.................................................................................................................................................14
Sincronizzazione del tablet................................................................................................................................................. 14
Ripristino del sistema operativo..........................................................................................................................................15
Reimpostazione del tablet.............................................................................................................................................15
Gesti.......................................................................................................................................................................................15
4 Risoluzione dei problemi.............................................................................................................. 17
Problema della batteria........................................................................................................................................................ 17
Problema di rete................................................................................................................................................................... 18
Problema dello schermo a sfioramento............................................................................................................................. 18
Problema di sistema.............................................................................................................................................................18
5 Inserimento del programma di installazione del BIOS.....................................................................20
Sommario
Sommario 3

Con la tastiera......................................................................................................................................................................20
Senza tastiera...................................................................................................................................................................... 20
6 Specifiche..................................................................................................................................21
7 Come ottenere assistenza .......................................................................................................... 23
Come contattare Dell..........................................................................................................................................................23
8 Individuazione del numero di servizio e del codice di servizio espresso............................................ 24
4 Sommario

Caratteristiche
Caratteristica
1. Indicatore di stato della fotocamera L'indicatore si accende quando sono in uso la fotocamera frontale o
quella posteriore.
2. Fotocamera anteriore Consente di acquisire foto e registrare video.
3. Etichetta Numero di servizio Fornisce il Numero di servizio e il Codice del servizio espresso necessari
quando si contatta Dell.
4. Altoparlante Fornire output audio.
5. Porta USB 3.0 e dell'adattatore di alimentazione (USB
tipo C)
Collegare un adattatore di alimentazione per fornire l'alimentazione al
tablet e caricare la batteria. Collegare le periferiche, ad esempio
periferiche di archiviazione, stampanti, schermi e così via. Offre una
velocità di trasferimento dei dati fino a 5 Gbps.
N.B.: È necessario utilizzare convertitori (venduti
separatamente) per collegare USB standard, HDMI e
dispositivi DisplayPort.
6. Indicatori di stato dell'alimentazione e della carica della
batteria
Indica lo stato di alimentazione e lo stato di carica della batteria del
tablet.
7. Slot per scheda micro-SIM Inserire una scheda micro-SIM per connettersi ad una rete a banda
larga mobile.
8. Slot per scheda microSD Inserire una scheda microSD per espandere la capacità di archiviazione
del tablet. Il tablet supporta una scheda microSD con capacità fino a
128 GB.
9. Microfono Fornisce ingresso audio per registrazioni audio, chiamate vocali e così
via.
10. Pulsanti di controllo del volume (2) Premere per aumentare o diminuire il volume.
1
Caratteristiche 5

Caratteristica
11. pulsante Windows
• Premere per aprire la schermata di Start di Windows.
• Premere per accedere rapidamente alla schermata o alle
applicazioni più usate e di recente.
12. Sensore area NFC (opzionale) La funzione Near Field Communication consente di condividere i file in
modalità senza fili con altri dispositivi compatibili con NFC.
13. Fotocamera posteriore Consente di acquisire foto e registrare video.
14. Accensione
• Tenere premuto per 2 secondi per accendere il tablet se è spento.
• Premere questo pulsante per accendere il tablet se si trova in stato
di sospensione.
• Premere per mettere il tablet in stato di sospensione se è acceso.
15. Porta auricolare Collegare una cuffia, un microfono o una combinazione cuffie e
microfono (auricolari).
6 Caratteristiche

Configurazione del tablet
AVVERTENZA: Prima di iniziare le procedure descritte in questa sezione, leggere le informazioni sulla sicurezza fornite
con il tablet. Per maggiori informazioni sulle migliori pratiche, consultare il sito Web www.dell.com/
regulatory_compliance.
Caricamento del tablet
ATTENZIONE: Caricare la batteria a una temperatura ambiente tra 0 °C e 35 °C (da 32 °F a 95 °F).
ATTENZIONE: Utilizzare esclusivamente l'adattatore di alimentazione in dotazione per caricare il tablet. L'utilizzo di
adattatori o cavi di alimentazione non autorizzati può causare gravi danni al tablet.
N.B.: La batteria non è completamente carica quando si disimballa il tablet.
1. Collegare il cavo di alimentazione dell'adattatore di alimentazione.
2. Collegare l'adattatore di alimentazione alla porta dell'adattatore di alimentazione sul tablet.
3. Collegare l'adattatore di alimentazione a una presa di corrente e caricare il tablet fino a quando la batteria è completamente carica.
N.B.: Una batteria completamente scarica richiede circa 4 a 5 ore per una carica completa.
Comportamento dell'indicatore dello stato di carica e di
alimentazione della batteria
È possibile controllare lo stato di alimentazione e di carica della batteria dall'indicatore dello stato di carica o sull'icona della batteria
visualizzabile nella parte inferiore del desktop di Windows:
Comportamento
Descrizione
Bianco fisso La batteria si sta caricando.
Giallo fisso La carica della batteria è quasi esaurita e il tablet è spento.
2
Configurazione del tablet 7

N.B.: Se si tenta l'accensione del tablet quando la carica della
batteria è quasi esaurita e la batteria non è sufficientemente
carica, il logo Dell lampeggia sullo schermo, l'indicatore dello
stato di carica della batteria si illumina per 2 secondi, quindi il
tablet si spegne.
Spento La batteria non si sta caricando o la batteria è completamente carica.
Icone dell'indicatore dello stato di carica della batteria o
dell'alimentazione
Icona Descrizione
Il tablet è collegato a un alimentatore e la batteria è completamente carica.
Il tablet è collegato a un alimentatore e la batteria si sta caricando.
Il tablet è alimentato a batteria e la batteria si sta esaurendo.
Il tablet è alimentato a batteria e il livello di carica della batteria è basso.
Il tablet è alimentato a batteria e il livello di carica della batteria è critico.
Accensione del tablet
Quando si accende il tablet per la prima volta, è necessario terminare configurazione di Windows per iniziare ad utilizzare il tablet. Per
ulteriori informazioni, consultare la Guida introduttiva in dotazione con il tablet.
1. Tenere premuta l'Accensione per 2 secondi per accendere il tablet. Viene visualizzata la schermata di blocco.
2. Scorrere verso l'alto dalla parte inferiore dello schermo per passare alla schermata di accesso, selezionare il proprio account e inserire la
password per accedere a Windows.
N.B.:
Se la schermata di accesso non è abilitata, la schermata di Start viene visualizzata quando si scorre il dito verso
l'alto sulla schermata di blocco.
Il tablet è pronto per essere utilizzato quando viene visualizzata la schermata di Start di Windows.
Inserimento di una scheda micro-SIM
1. Aprire il coperchio dello slot e individuare lo slot per la scheda micro-SIM.
ATTENZIONE: Accertarsi che la scheda micro-SIM sia allineata come mostrato nell'immagine.
8 Configurazione del tablet

2. Inserire la scheda micro-SIM nello slot fino a quando non scatta in posizione.
3. Chiudere il coperchio dello slot.
Rimozione della scheda micro-SIM
ATTENZIONE: La rimozione della scheda micro-SIM mentre è in uso potrebbe causare la perdita dei dati o errori di
applicazione.
1. Aprire il coperchio dello slot.
2. Premere la scheda micro-SIM verso l'interno quindi rilasciarla.
La scheda micro-SIM fuoriesce.
3. Far scorrere la scheda micro-SIM fuori dallo slot.
4. Chiudere il coperchio dello slot.
Inserimento di una scheda microSD
N.B.: Spegnere il tablet prima di inserire la scheda microSD.
1. Aprire il coperchio dello slot e individuare lo slot per schede microSD.
ATTENZIONE: Accertarsi che la scheda microSD sia allineata come mostrato nell'immagine.
2. Inserire la scheda microSD nello slot fino a quando non scatta in posizione.
3. Chiudere il coperchio dello slot.
Configurazione del tablet
9

Rimozione della scheda microSD
ATTENZIONE: La rimozione della scheda microSD mentre è in uso potrebbe causare la perdita dei dati o errori alle
applicazioni.
1. Nell'area di notifica nell'angolo in basso a destra del desktop di Windows, toccare (Rimozione sicura dell'hardware ed
espulsione supporti).
N.B.:
Se non è visibile Rimozione sicura dell'hardware ed espulsione dei supporti, toccare Mostra icone nascoste per
visualizzare tutte le icone nell'area di notifica.
2. Toccare Espulsione scheda di memoria SD. Viene visualizzato un messaggio che conferma che la scheda microSD può essere
rimossa senza problemi.
N.B.:
Se viene visualizzato un messaggio che avvisa che la scheda microSD non può essere rimossa, accertarsi che
tutti i trasferimenti di dati che coinvolgono la scheda microSD siano stati completati.
3. Aprire il coperchio dello slot.
4. Premere la scheda microSD verso l'interno e rilasciarla.
La scheda microSD fuoriesce.
5. Far scorrere la scheda microSD fuori dallo slot.
6. Chiudere il coperchio dello slot.
10
Configurazione del tablet

Uso di auricolari
AVVERTENZA: L'ascolto di musica ad alto volume per periodi di tempo prolungati può portare alla perdita di udito.
È possibile collegare auricolari, cuffie, microfono, o altre apparecchiature audio alla porta auricolari del tablet.
1. Collegare le cuffie alla porta auricolari sul tablet.
2. Inserire gli auricolari nelle orecchie e regolare il livello del volume per la massima comodità.
ATTENZIONE: Per evitare danni agli auricolari quando le si scollega il tablet, tirare il connettore e non il cavo.
N.B.: Quando si collega un dispositivo audio alla porta auricolari gli altoparlanti integrati nel tablet vengono disattivati
automaticamente.
Configurazione del tablet 11

Uso del tablet
N.B.: Per informazioni dettagliate sull'utilizzo di Windows, consultare Come ottenere assistenza.
Spegnimento del tablet
Utilizzo dell'Accensione nella schermata di Start
1. Toccare Start.
2. Toccare l'Accensione → Arresta il sistema per spegnere il tablet.
Utilizzo dell'Accensione
1. Tenere premuto l'Accensione per almeno 4 secondi.
2. Con il dito, scorrere verso il basso la schermata di conferma per spegnere il tablet.
Spegnimento dello schermo
Utilizzo dell'Accensione nella schermata di Start
1. Toccare Start.
2. Toccare l'Accensione → Sospensione per spegnere lo schermo.
N.B.: Se il tablet è in stato di standby, premere l'Accensione o il pulsante di Windows per accendere lo schermo.
Utilizzo dell'Accensione
Premere l'Accensione per accendere lo schermo..
Schermata di Start
La schermata di Start visualizza riquadri che funzionano come collegamenti ad applicazioni installate.
N.B.:
È possibile attivare o disattivare la modalità tablet utilizzando l'icona del Centro notifiche. È inoltre possibile
scegliere di passare automaticamente alla modalità PC quando il tablet è inserito nell'alloggiamento di espansione.
Quando è attiva la modalità PC, la schermata di Start viene sostituita dal menu Start. Per ulteriori informazioni
sull'utilizzo di Windows, consultare Come ottenere assistenza.
3
12 Uso del tablet

I riquadri sulla schermata di Start cambiano e si aggiornano in tempo reale per visualizzare ultime notizie e aggiornamenti sportivi,
aggiornamenti sul meteo, feed dei social networking e così via.
È inoltre possibile personalizzare la schermata di Start aggiungendo le applicazioni preferite come riquadri, impostando l'immagine preferita
come sfondo, e così via.
Connessione di rete senza fili
Attivare o disattivare la modalità senza fili
1. Scorrere dal bordo destro dello schermo per accedere al Centro notifiche.
2. Toccare per attivare o disattivare la modalità senza fili.
Connessione a una rete
1. Toccare l'icona Wi-Fi nell'angolo inferiore destro della schermata.
2. Nell'elenco delle reti disponibili, toccare la rete a cui si desidera connettersi, quindi toccare Connetti.
Impostazione banda larga mobile
1. Toccare la rete nell'angolo inferiore destro della schermata.
2. In Cellulare toccare il portante a banda larga mobile, quindi toccare Connetti.
3. In Opzioni avanzate toccare Connetti.
Bluetooth
Attivazione/disattivazione del Bluetooth
1. Scorrere dal bordo destro dello schermo per accedere al Centro notifiche.
2.
Toccare Bluetooth
per attivare/disattivare il Bluetooth.
Associazione con dispositivi Bluetooth abilitati
N.B.: Non è supportata la connessione Bluetooth tra il tablet e i dispositivi Apple.
1. Attivare il Bluetooth. Per ulteriori informazioni, consultare Attivazione/disattivazione Bluetooth.
2. Scorrere dal bordo destro dello schermo per accedere al Centro notifiche.
3.
Tenere premuto il Bluetooth quindi toccare Vai a impostazioni.
4. Dall'elenco dei dispositivi, toccare il dispositivo con il quale si desidera effettuare l'associazione e toccare Associa.
5. Se necessario, verificare che il passcode Bluetooth che appare su entrambi il tablet e il dispositivo Bluetooth abilitato coincida.
Uso del tablet
13

6. Confermare il processo di associazione su entrambi il tablet e il dispositivo.
N.B.: Una volta che un dispositivo è stato associato al tablet si connette automaticamente con quest'ultimo quando il
Bluetooth è attivo sia sul tablet che sul dispositivo ed entrambi si trovano nel campo di azione del Bluetooth.
Orientamento dello schermo
Per un'esperienza di visualizzazione ottimale, le impostazioni di orientamento dello schermo cambiano automaticamente in verticale o in
orizzontale a seconda di come si tiene il tablet. È possibile disabilitare la rotazione automatica dello schermo e bloccare la schermata in
modalità orizzontale o verticale.
N.B.: Alcune applicazioni potrebbero non supportare la rotazione automatica dello schermo e sono progettate per
funzionare in un solo orientamento.
Blocco e sblocco dell'orientamento dello schermo
1. Scorrere dal bordo destro dello schermo per accedere al Centro notifiche.
2. Toccare per bloccare o sbloccare l'orientamento dello schermo.
Regolazione della luminosità dello schermo
1. Scorrere dal bordo destro dello schermo per accedere al Centro notifiche.
2.
Toccare l'icona luminosità
per regolare la luminosità dello schermo.
Regolazione automatica
Per attivare o disattivare la regolazione automatica della luminosità dello schermo:
1. Scorrere dal bordo destro dello schermo per accedere al Centro notifiche.
2.
Toccare Tutte le impostazioni
→ Sistema → Schermo.
3. Utilizzare il cursore Regolazione automatica della luminosità dello schermo per abilitare o disabilitare la regolazione automatica
della luminosità.
N.B.: È inoltre possibile utilizzare il cursore Livello di luminosità per regolare la luminosità manualmente.
Sincronizzazione del tablet
Quando si utilizza l'account Microsoft per accedere a dispositivi, impostazioni come Windows, le impostazioni dell'app e i file personali
vengono sincronizzati automaticamente.
N.B.:
Per eseguire la sincronizzazione, i dispositivi devono essere connessi a Internet. Se si sta utilizzando un account
locale, passare a un account Microsoft per abilitare la sincronizzazione. Nella schermata Impostazioni, toccare Account
. Sulla schermata Account, toccare Gestione dell'account Microsoft per passare al proprio account Microsoft.
Per personalizzare le impostazioni di sincronizzazione:
1. Scorrere dal bordo destro dello schermo per accedere al Centro notifiche.
2. Toccare Tutte le impostazioni .
3. Sulla schermata Account, toccare Sincronizza le impostazioni per visualizzare le opzioni per la sincronizzazione dei dati e delle
impostazioni.
14
Uso del tablet

Ripristino del sistema operativo
Potrebbe essere necessario reinstallare il sistema operativo se il tablet non risponde, si comporta in modo imprevisto o presenta altri
problemi legati al software. È possibile scegliere di salvare i vostri file personali durante il ripristino o è possibile ripristinare il sistema
operativo nello stato ricevuto da Dell.
Reimpostazione del tablet
ATTENZIONE: Eseguire il backup di tutti i dati necessari prima di procedere.
È possibile reimpostare il tablet per ripristinare lo stato in cui è stato ricevuto o scegliere di conservare i file.
1. Scorrere dal bordo destro dello schermo per accedere al Centro notifiche.
2. Toccare Tutte le impostazioni → Aggiornamenti e sicurezza → Ripristino.
3. In Reimposta questo PC, toccare Guida introduttiva.
4. Selezionare Mantieni il file o Rimuovere tutto.
N.B.: L'opzione Mantieni i file rimuove applicazioni e impostazioni, ma mantiene i file personali. L'opzione Rimuovi
tutto rimuove tutti i file personali, le applicazioni e le impostazioni.
5. Seguire le istruzioni sulla schermata.
Gesti
Gesti
Funzioni
Tocco
Toccare delicatamente lo schermo con la punta del dito.
• Selezionare gli elementi sullo schermo, incluse opzioni, voci, immagini e
icone.
• Avviare le applicazioni.
• Toccare i pulsanti sullo schermo.
• Immettere testo utilizzando la tastiera su schermo.
Toccare e tenere premuto
Toccare e tenere premuto il dito sullo schermo.
• Visualizzazione di informazioni dettagliate su un elemento.
• Aprire il menu di contesto di un elemento per l'esecuzione di ulteriori
azioni.
Trascinare
1. Toccare e tenere premuto il dito su un elemento
presente sullo schermo.
2. Mantenendo il dito a contatto con lo schermo,
spostare la punta del dito nella posizione desiderata.
3. Staccare il dito dallo schermo per rilasciare l'elemento
nella posizione desiderata.
Spostare elementi, quali immagini e icone, all'interno della schermata.
Uso del tablet 15

Gesti Funzioni
Passaggio di un dito o scorrimento
Spostare il dito sullo schermo in direzione verticale o
orizzontale.
• Scorrere sulla schermata di Start, su pagine Web, elenchi, voci, foto,
contatti e così via.
• Chiusura di un'applicazione (passando il dito sull'applicazione spostarla
nella parte inferiore dello schermo).
Zoom avanti
Toccare lo schermo con due dita, quindi separarle
mantenendole sullo schermo.
Allargare la visualizzazione di un'immagine o di una pagina Web.
Zoom indietro
Toccare lo schermo con due dita, quindi avvicinarle
mantenendole sullo schermo.
Ridurre la visualizzazione di un'immagine o di una pagina Web.
Rotazione
Toccare lo schermo con due o più dita, quindi muoverle in
senso orario o antiorario.
Ruotare un oggetto di 90 gradi
16 Uso del tablet

Risoluzione dei problemi
Problema della batteria
Problemi Possibili cause Possibili soluzioni
La batteria non si carica I collegamenti del cavo potrebbero essere
allentati.
1. Controllare cavo, connettori e
adattatore di alimentazione per
assicurare la corretta connettività.
2. Verificare che la presa a muro sia
funzionante collegando un altro
dispositivo.
La temperatura del tablet è inferiore a 0 °C
(32 °F) o superiore a 35 °C (95 °F).
Caricare la batteria a una temperatura
ambientale tra 0 °C a 35 °C (da 32 °F a 95
°F).
La batteria o l'adattatore di alimentazione è
danneggiato.
Contattare Dell. Consultare Come
contattare Dell.
La batteria non si carica quando il livello di
carica è tra il 95% e il 99%
La batteria è in modalità di manutenzione
per prolungare la durata della batteria.
• Lasciare che la batteria si esaurisca fino
a quando il livello di carica della batteria
scende sotto al 95 %.
• Riavviare il tablet. Consultare
Spegnimento del tablet e Accensione
del tablet.
La batteria si scarica rapidamente anche
quando il tablet è in modalità di standby
Se il tablet non è nel raggio di una rete a cui
può connettersi, continua a inviare segnali
per individuare una stazione di base e ciò
consuma la batteria.
• Spegnere temporaneamente il tablet.
• Spostare il tablet nel raggio di una rete a
cui sia in grado di connettersi oppure
spegnere temporaneamente la
connessione di rete senza fili sul tablet.
• Disabilitare la connessione di rete senza
fili o la banda larga mobile quando non si
trova nel raggio di eventuali reti senza
fili.
• Attivare la modalità Aereo.
I valori del livello di carica della batteria non
sono precisi
Spostare il tablet nel raggio di una rete a cui
sia in grado di connettersi oppure spegnere
temporaneamente la connessione di rete
senza fili sul tablet.
• Tenere premuta l'accensione per 10
secondi per forzare lo spegnimento del
tablet e forzare il sistema per ottenere
un nuovo punto di riferimento per il
valore di carica della batteria (non
seguire il normale processo di arresto di
Windows).
• Eseguire un ciclo completo di carica/
scarica della batteria per ricalibrare il
valore della carica della batteria,
caricando il tablet fino a quando la
batteria è completamente carica ed
eseguire l'alimentazione a batteria fino
all'arresto del tablet.
La batteria è completamente carica (la
carica della batteria è al 100%) ma
l'indicatore di stato della carica della batteria
è acceso.
La carica della batteria risulta tra il 90% e il
100% quando la batteria è in carica
4
Risoluzione dei problemi 17

Problema di rete
Problemi Possibili cause Possibili soluzioni
Nessuna connessione senza fili
• Verificare che la funzionalità radio senza
fili sia accesa. Consultare Connessione
di rete senza fili.
• Provare ad avvicinarsi al punto di
accesso senza fili.
Lente connessioni a Internet Il segnale non è sufficientemente forte. Contattare il fornitore di servizi Internet
(ISP).
Impossibile associare con un dispositivo
Bluetooth
• Assicurarsi che il Bluetooth sia attivo sia
sul tablet che sul dispositivo che si sta
tentando di associare.
• Accertarsi che siano nel raggio
Bluetooth.
Problema dello schermo a sfioramento
Problemi Possibili cause Possibili soluzioni
Lo schermo a sfioramento risponde
lentamente o non correttamente
• Lo schermo è sporco.
• Un coperchio di protezione può impedire
al tablet di riconoscere gli input.
• Inumidire un panno morbido e privo di
lanugine con acqua o un detergente per
schermi e pulire la superficie del tablet
fino a quando non è pulita. Non far
penetrare l'acqua del panno nelle porte
del tablet e nei pulsanti.
• Inumidire un panno morbido e privo di
lanugine con acqua o un detergente per
schermi e pulire la superficie del tablet
fino a quando non è pulita. Non far
penetrare l'acqua del panno nelle porte
del tablet e nei pulsanti.
Problema di sistema
Problemi
Possibili cause Possibili soluzioni
Il tablet non si accende
La batteria è completamente scarica. • Caricare il tablet per almeno 4 ore.
• Tenere premuta l'Accensione per 2
secondi.
Tablet non si spegne Tenere premuta l'Accensione per 10 secondi
per forzare lo spegnimento del tablet.
Il tablet si blocca Tenere premuta l'Accensione per 10 secondi
per forzare lo spegnimento del tablet.
Il tablet non risponde o si comporta in modo
imprevisto
• Riavviare il tablet. Consultare
Spegnimento del tablet e Accensione
del tablet.
• Aggiornare il tablet. Consultare
Ripristino del sistema operativo.
18 Risoluzione dei problemi

Il tablet non è in grado di avviarsi in
Windows
Contattare il servizio di supporto tecnico
Dell. Visitare il sito Web www.dell.com/
contactdell.
Il software o una funzionalità non funziona
come previsto
Gli aggiornamenti del software possono
essere scaricati nello sfondo. Riavviare il
tablet.
Risoluzione dei problemi 19

Inserimento del programma di installazione del
BIOS
Con la tastiera
1. Collegare il tablet all'alloggiamento di espansione della tastiera o collegare una tastiera USB abilitata al tablet.
2. Premere l'Accensione per accendere il computer.
3. Quando viene visualizzato il logo Dell, premere F2.
Senza tastiera
1. Premere l'Accensione per accendere il computer.
2. Tenere premuto il pulsante Volume su quando viene visualizzato il logo Dell, all'interno della schermata.
3. Quando viene visualizzato il menu di selezione di avvio F12, selezionare Configurazione del BIOS utilizzando il pulsante di aumento
del volume.
4. Premere il pulsante di aumento del volume per entrare nel programma di configurazione del BIOS.
5
20 Inserimento del programma di installazione del BIOS
La pagina si sta caricando...
La pagina si sta caricando...
La pagina si sta caricando...
La pagina si sta caricando...
-
 1
1
-
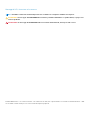 2
2
-
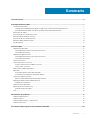 3
3
-
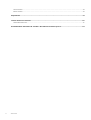 4
4
-
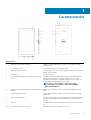 5
5
-
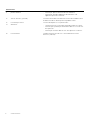 6
6
-
 7
7
-
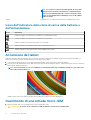 8
8
-
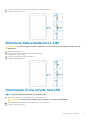 9
9
-
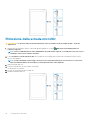 10
10
-
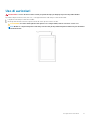 11
11
-
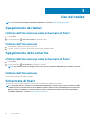 12
12
-
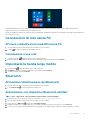 13
13
-
 14
14
-
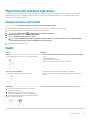 15
15
-
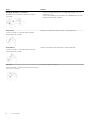 16
16
-
 17
17
-
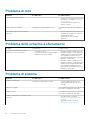 18
18
-
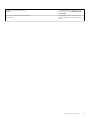 19
19
-
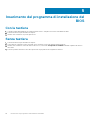 20
20
-
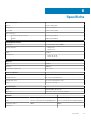 21
21
-
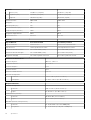 22
22
-
 23
23
-
 24
24
Documenti correlati
-
Dell Venue 8 Pro 5855 Guida utente
-
Dell Latitude 5179 2-in-1 Guida utente
-
Dell XPS 12 9250 Guida utente
-
Dell Latitude 7202 Rugged Guida utente
-
Dell Venue 5055 Pro Manuale del proprietario
-
Dell Venue 7130 Pro/7139 Pro Guida utente
-
Dell Venue 7130 Pro/7139 Pro Guida utente
-
Dell Venue 7140 Pro Guida utente
-
Dell Latitude 5290 2-in-1 Manuale del proprietario
-
Dell Latitude 7285 2-in-1 Manuale del proprietario