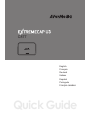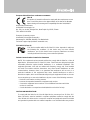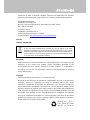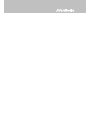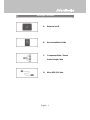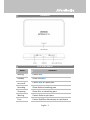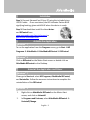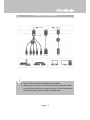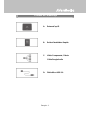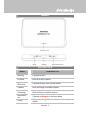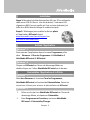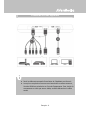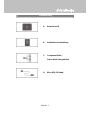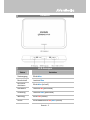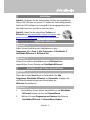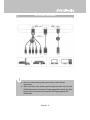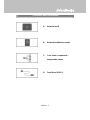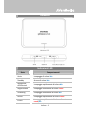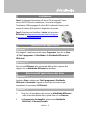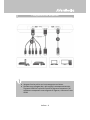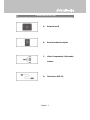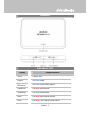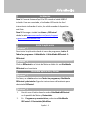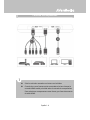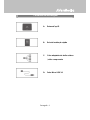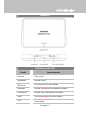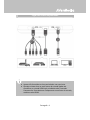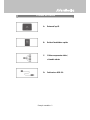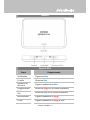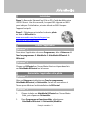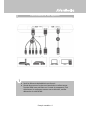C877
Quick Guide
English
Français canadien
Deutsch
Français
Italiano
Español
Português

European Union Directives conformance statement
Class B
This product is herewith confirmed to comply with the requirements set out
in the Council Directives on the Approximation of the laws of the Member
States relating to Electromagnetic Compatibility Directive 2004/108/EC.
Responsible manufacturer:
AVerMedia Technologies, Inc.
No. 135, Jian 1st Rd.,Zhonghe Dist., New Taipei City 23585, Taiwan
TEL: +886-2-2226-3630
European Community contact:
AVerMedia Technologies Europe B.V.
Kwartsweg 50, 2665 NN, Bleiswijk, The Netherlands
Technical Support: http://solutions.avermedia.com/
FCC NOTICE (Class B)
This device complies with Part 15 of the FCC Rules. Operation is subject to
the following two conditions: (1) this device may not cause harmful
interference, and (2) this device must accept any interference received,
including interference that may cause undesired operation.
Federal Communications Commission Statement
NOTE- This equipment has been tested and found to comply with the limits for a Class B
digital device, pursuant to Part 15 of the FCC Rules. These limits are designed to provide
reasonable protection against harmful interference in a residential installation. This
equipment generates, uses and can radiate radio frequency energy and, if not installed
and used in accordance with the instructions, may cause harmful interference to radio
communications. However, there is no guarantee that interference will not occur in a
particular installation. If this equipment does cause harmful interference to radio or
television reception, which can be determined by tuning the equipment off and on, the user
is encouraged to try to correct the interference by one or more of the following measures:
‧ Reorient or relocate the receiving antenna.
‧ Increase the separation between the equipment and receiver.
‧ Connect the equipment into an outlet on a circuit different from that to which the
receiver is connected.
‧ Consult the dealer or an experienced radio/television technician for help.
CAUTION ON MODIFICATIONS
To comply with the limits for the Class B digital device, pursuant to Part 15 of the FCC
Rules, this device must be installed in computer equipment certified to comply with the
Class B limits. All cables used to connect the computer and peripherals must be shielded
and grounded. Operation with non-certified computers or non-shielded cables may result in

interference to radio or television reception. Changes and modifications not expressly
approved by the manufacturer could void the user’s authority to operate this equipment.
Responsible manufacturer:
AVerMedia Technologies, Inc.
No. 135, Jian 1st Rd.,Zhonghe Dist., New Taipei City 23585, Taiwan
TEL: +886-2-2226-3630
USA Office contact:
AVerMedia Technologies U.S.A.
47358 Fremont Blvd., Fremont, CA 94538
Technical Support: http://www.avermedia.com/avertv/support/
ICES-003
CAN ICES-3 (B)/NMB-3(B)
The mark of crossed-out wheeled bin indicates that this product must not be disposed
of with your other household waste. Instead, you need to dispose of the waste
equipment by handing it over to a designated collection point for the recycling of waste
electrical and electronic equipment. For more information about where to drop off your
waste equipment for recycling, please contact your household waste disposal service
or the shop where you purchased the product.
Disclaimer
All the screenshots in this documentation are only example images. The images may vary
depending on the product and software version. Information presented in this
documentation has been carefully checked for reliability; however, no responsibility is
assumed for inaccuracies. The information contained in this documentation is subject to
change without notice.
Copyright
©2013 by AVerMedia Technologies, Inc. All rights reserved.
No part of this document may be reproduced or transmitted in any form, or by any means
(Electronic, mechanical, photocopy, recording, or otherwise) without prior written
permission of AVerMedia Technologies, Inc. Information in this document is subject to
change without notice. AVerMedia Technologies, Inc. reserves the right to modify, change,
improve or enhance its products and to make changes in the content without obligation to
notify any person or organization of such changes. Please visit www.avermedia.com to get
the updates of the operation and use of AVerMedia products. "AVerMedia" is a trademark
and logo of AVerMedia Technologies, Inc. Other trademarks used herein for description
purpose only belong to each of their companies. Made in Taiwan (Expect Accessories).
Picture shown may vary from actual product
Model No.: C877
P/N: 300AC877-D4B
M a d e i n Ta i wa n


English - 1
Package Contents
A. ExtremeCap U3
B. Quick Installation Guide
C. Component Video / Stereo
Audio Dongle Cable
D. Micro USB 3.0 Cable

English - 2
Hardware
LED Indications
Status Behaviors
Booting
Flashes Blue
Standby
Glows solid Blue
Activ
ating
RECentral
Flashes Blue at a quick pace
Recording
Glows Red at a breathing pace
Streaming
Glows Blue at a breathing pace
Warning
Flashes Red at a quick pace
Error
Flashes Red/Blue alternatively at a quick pace

English - 3
Installation
Step 1: Connect ExtremeCap U3 to a PC using the included micro
USB 3.0 cable. Once connected, the LED indicator flashes BLUE
signifying booting; glows solid BLUE when the device is ready.
Step 2: Download then install the latest driver
and RECentral from
www.avermedia.com/avertv/support or
gamerzone.avermedia.com.
Activate the Application
Windows
®
7
To run the application from the Programs menu, go to Start All
Programs AVerMedia AVerMedia RECentral RECentral.
Windows
®
8
Click on RECentral on the Metro Start screen or double click on
AVerMedia RECentral on the Desktop.
Uninstall the Application and Driver
Windows
®
7
Please go to Start and select All Programs, AVerMedia RECentral,
and Uninstaller. Follow the onscreen instructions to complete the
uninstallation of the RECentral.
Windows
®
8
1.
Right click on AVerMedia RECentral on the Metro Start
screen, and click on Uninstall.
2.
In Programs and Features, select AVerMedia RECentral
Uninstall/Change.

English - 4
Connect to Your Devices
Only the items marked with alphabets are supplied.
When two or more sources are connected at the same time, HDMI
input will have priority over component input. To select component
as the input source, please remove the HDMI cable.

Français - 1
Contenu de l’emballage
A. ExtremeCap U3
B. Guide d’Installation Rapide
C. Vidéo Composante / Stéréo
Câble Dongle Audio
D. Câble Micro USB 3.0

Français - 2
Matériel
Indicateur LED
Statut L’indicateur LED
Booting
Clignote en Bleu
En veille
Brille d’un Bleu intense
Activati
on
RECentral
Clignote en Bleu à un rythme rapide
Capture
Brille en Rouge et semble respirer
Streaming
Brille en Bleu et semble respirer
Avertissem
ent
Clignote en Rouge à un rythme rapide
Erreur
Clignote en
R
ouge
/
B
leu
en alternance à un rythme
rapide

Français - 3
Installation
Etape 1: Branchez le boîtier ExtremeCap U3 à un PC en utilisant le
câble micro USB 3.0 fourni. Une fois branché, l’indicateur LED
clignote en BLEU (ce qui signifie qu’il est en train de booter), et
brille d’un BLEU intense lorsque le matériel est prêt.
Etape 2: Téléchargez puis installez le dernier pilote
et l’application RECentral depuis
www.avermedia.com/avertv/support ou
gamerzone.avermedia.com.
Activez l’Application
Windows
®
7
Pour executer l’application depuis le menu Programmes, allez
dans Démarrer Tous les Programmes AVerMedia
AVerMedia RECentral RECentral.
Windows
®
8
Cliquez sur RECentral sur l’écran de démarrage Métro ou
double-cliquez sur l’icône AVerMedia RECentral sur le bureau.
Désinstallez l’Application et le Pilote
Windows
®
7
Allez dans Démarrer et choisissez Tous les Programmes,
AVerMedia RECentral, et Assistant de Désinstallation. Suivez les
instructions à l’écran pour terminer la désinstallation de RECentral.
Windows
®
8
1.
Faîtes un clic droit sur AVerMedia RECentral sur l’écran de
demarrage Metro, et cliquez sur Désinstallez.
2.
Dans Programmes et Fonctions, choisissez AVerMedia
RECentral Désinstaller/Changer.

Français - 4
Connectez-le à vos Appareils
Seuls les éléments marqués d'une lettre de l'alphabet sont fournis.
Lorsqu'une ou plusieurs sources sont branchées au même moment,
l'entrée HDMI est prioritaire sur l'entrée Composante. Pour choisir la
composante en tant que source vidéo, veuillez débrancher le câble
HDMI.

Deutsch - 1
Lieferumfang
A. ExtremeCap U3
B. Installations-Kurzanleitung
C. Component Video /
Stereo-Audio-Dongle-Kabel
D. Micro-USB 3.0-Kabel

Deutsch - 2
Hardware
LED-Anzeigen
Status Verhalten
Startvorgang
Blinkt blau
Bereitschaft
Leuchtet Blau
RECentral
aktivieren
Blinkt blau (schnell)
Aufnahme
Leuchtet rot (pulsierend)
Streaming
Leuchtet blau (pulsierend)
Warnung
Blinkt rot (schnell)
Fehler
Blinkt abwechselnd rot/blau (schnell)

Deutsch - 3
Installation
Schritt 1: Verbinden Sie die ExtremeCap U3 über das mitgelieferte
Micro-USB 3.0-Kabel mit einem PC. Sobald die Verbindung besteht,
blinkt der LED-Indikator zur Anzeige des Startvorgangs blau; wenn
das Gerät bereit ist, leuchtet er konstant blau.
Schritt 2: Laden Sie den aktuellsten Treiber und
RECentral von www.avermedia.com/avertv/support oder
gamerzone.avermedia.com herunter und installieren es.
Applikation aktivieren
Windows
®
7
Rufen Sie zum Ausführen der Applikation aus dem
Programme-Menü Start Alle Programme AVerMedia
AVerMedia RECentral RECentral auf.
Windows
®
8
Klicken Sie am Metro-Startbildschirm auf RECentral oder
doppelklicken Sie am Desktop auf AVerMedia RECentral.
Applikation und Treiber deinstallieren
Windows
®
7
Bitte rufen Sie das Start-Menü auf und wählen Sie Alle
Programme, AVerMedia RECentral und Uninstaller. Befolgen Sie
die Bildschirmanweisungen zum Abschließen der
RECentral-Deinstallation.
Windows
®
8
1.
Rechtsklicken Sie am Metro-Startbildschirm auf AVerMedia
RECentral, klicken Sie dann auf Deinstallieren.
2.
Wählen Sie unter Programme und Features das Element
AVerMedia RECentral Deinstallieren/ändern.

Deutsch - 4
Ihre Geräte verbinden
Nur die mit Buchstaben gekennzeichneten Artikel werden
mitgeliefert.
Wenn zwei oder mehr Quellen gleichzeitig verbunden sind, wird der
HDMI-Eingang dem Component-Eingang gegenüber bevorzugt. Bitte
ziehen Sie zur Auswahl von Component als Eingangsquelle das
HDMI-Kabel.

Italiano - 1
Contenuti della confezione
A. ExtremeCap U3
B. Guida all’installazione rapida
C. Cavo video a componenti /
dongle audio stereo
D. Cavo Micro USB 3.0

Italiano - 2
Hardware
Indicazioni LED
Stato Comportamenti
Avvio
Lampeggia di colore blu
Standby
Acceso di colore blu
Attivazione
di RECentral
Lampeggia rapidamente di colore blu
Registrazione
Lampeggia lentamente di colore rosso
Streaming
Lampeggia lentamente di colore blu
Avviso
Lampeggia rapidamente di colore rosso
Errore
Lampeggia
rapidamente di colore alternato
rosso
/
blu

Italiano - 3
Installazione
Fase 1: Collegare ExtremeCap U3 ad un PC utilizzando il cavo
micro USB 3.0 fornito in dotazione. Una volta collegato,
l'indicatore LED lampeggia di colore BLU indicando l'avvio; resta
acceso di colore BLU quando il dispositivo è pronto.
Fase 2: Scaricare ed installare il driver più recente e
RECentral da www.avermedia.com/avertv/support
or gamerzone.avermedia.com.
Attivazione dell’applicazione
Windows
®
7
Per eseguire l'applicazione dal menu Programmi, fare clic su Start
Tutti i programmi AVerMedia AVerMedia RECentral
RECentral.
Windows
®
8
Fare clic su RECentral nella schermata Metro Start, oppure fare
doppio clic su AVerMedia RECentral sul desktop.
Rimozione dell’applicazione e dei driver
Windows
®
7
Andare a Start e selezionare Tutti i programmi, AVerMedia
RECentral e Uninstaller. Seguire le istruzioni su schermo per
completare la rimozione di RECentral.
Windows
®
8
1.
Fare clic col tasto destro del mouse su AVerMedia RECentral
nella schermata Metro Start, quindi fare clic su Rimuovi.
2.
In Programmi e funzionalità, selezionare AVerMedia
RECentral Rimuovi/Cambia.

Italiano - 4
Collegamento dei dispositivi
Vengono fornite solo le voci contrassegnate con lettere.
Quando sono collegate due o più sorgenti contemporaneamente,
l'ingresso HDMI ha la priorità rispetto all'ingresso component. Per
selezionare component come sorgente di ingresso, rimuovere il cavo
HDMI.
La pagina si sta caricando...
La pagina si sta caricando...
La pagina si sta caricando...
La pagina si sta caricando...
La pagina si sta caricando...
La pagina si sta caricando...
La pagina si sta caricando...
La pagina si sta caricando...
La pagina si sta caricando...
La pagina si sta caricando...
La pagina si sta caricando...
La pagina si sta caricando...
-
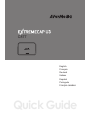 1
1
-
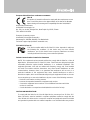 2
2
-
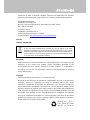 3
3
-
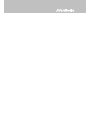 4
4
-
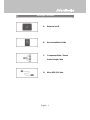 5
5
-
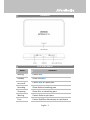 6
6
-
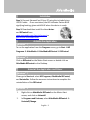 7
7
-
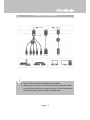 8
8
-
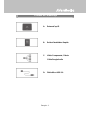 9
9
-
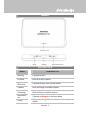 10
10
-
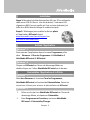 11
11
-
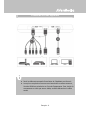 12
12
-
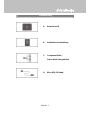 13
13
-
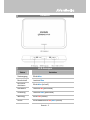 14
14
-
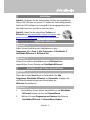 15
15
-
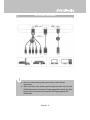 16
16
-
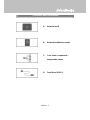 17
17
-
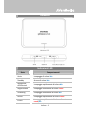 18
18
-
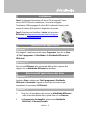 19
19
-
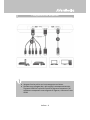 20
20
-
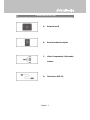 21
21
-
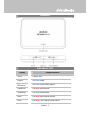 22
22
-
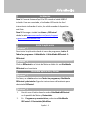 23
23
-
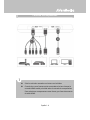 24
24
-
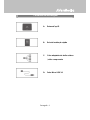 25
25
-
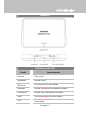 26
26
-
 27
27
-
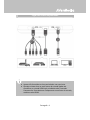 28
28
-
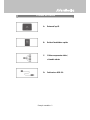 29
29
-
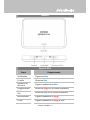 30
30
-
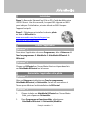 31
31
-
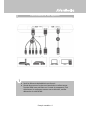 32
32
Avermedia C877 Istruzioni per l'uso
- Tipo
- Istruzioni per l'uso
- Questo manuale è adatto anche per
in altre lingue
- English: Avermedia C877 Operating instructions
- français: Avermedia C877 Mode d'emploi
- español: Avermedia C877 Instrucciones de operación
- português: Avermedia C877 Instruções de operação
Documenti correlati
-
Avermedia GL310 Manuale utente
-
Avermedia Live Gamer Bolt (GC555) Manuale utente
-
Avermedia A820 specificazione
-
Avermedia AVERTV VOLAR HD A835 Manuale del proprietario
-
Avermedia BO311 Manuale utente
-
Avermedia LIVE GAMER HD 2 Quick Manual
-
Avermedia AVerTV Mobile-Android Guida d'installazione
-
Avermedia LIVE GAMER HD 2 Game Capture Card Guida utente
-
Avermedia DVD EZMaker 7 Quick Installation Manual
-
Avermedia TD310 Guida Rapida