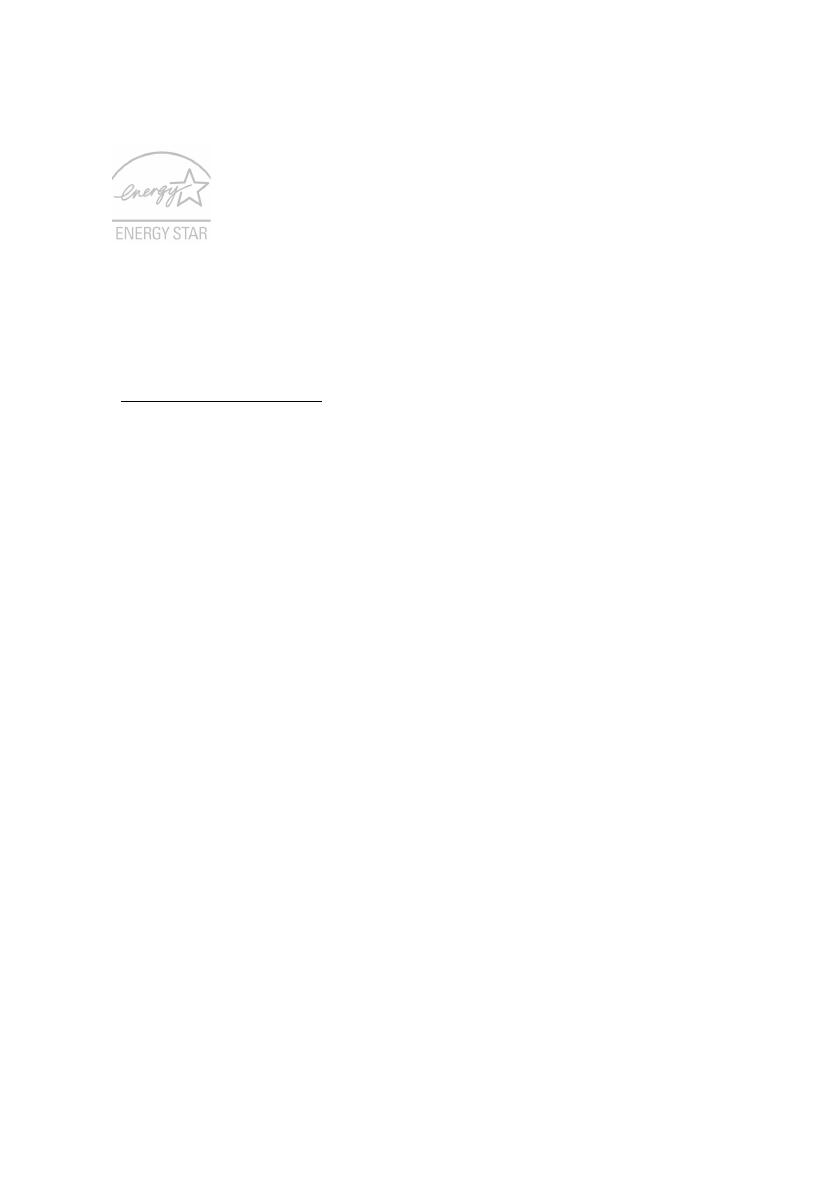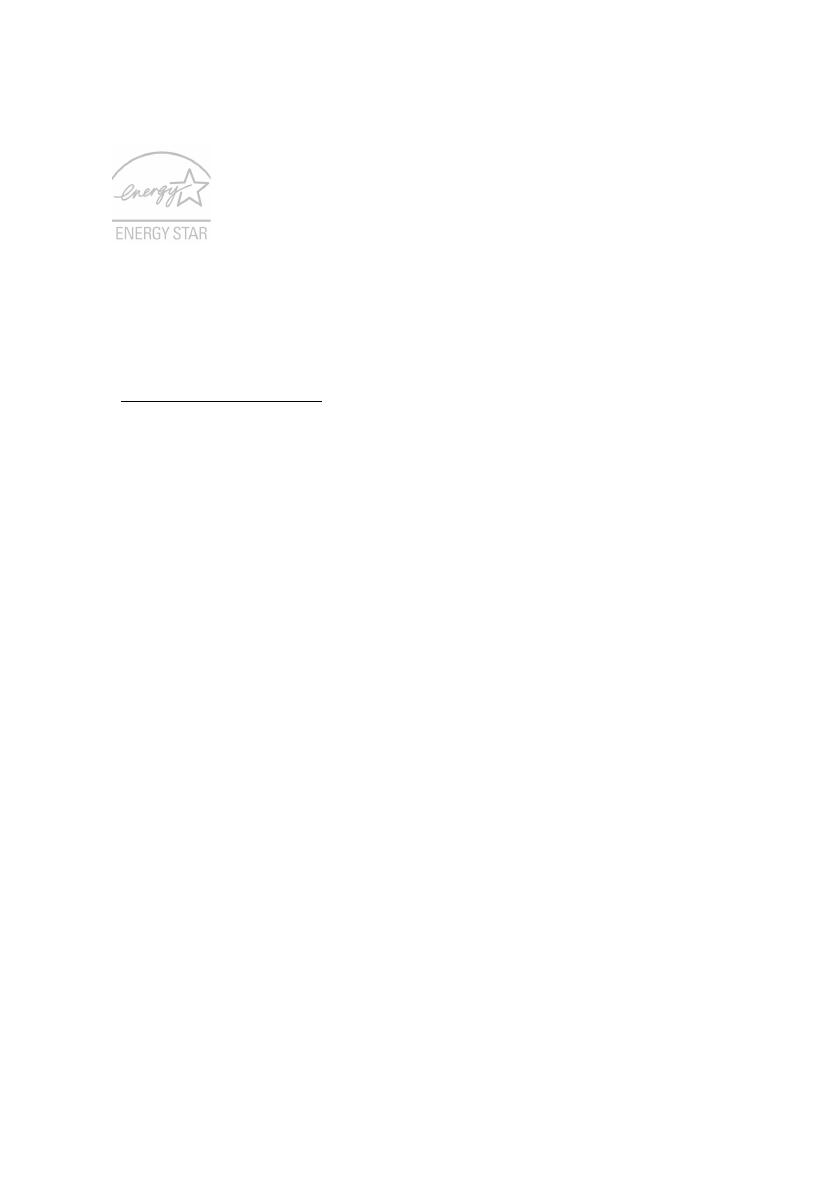
vi
ENERGY STAR
I prodotti classificati ENERGY STAR di Acer consentono di
risparmiare denaro riducendo i costi e proteggendo l’ambiente
senza sacrificare caratteristiche o prestazioni. Acer offre con
orgoglio ai propri clienti prodotti con marchio ENERGY STAR.
Cosa è ENERGY STAR?
I prodotti classificati ENERGY STAR utilizzano una minore energia
e sono realizzati in modo da prevenire le emissioni gassose grazie alla conformità
alle linee guida sull’efficienza energetica stilate dall’agenzia statunitense EPA
(Environmental Protection Agency). Acer è impegnato ad offrire prodotti e servizi a
livello internazionale che aiutano i clienti a risparmiare, conservare energia e
migliorare la qualità del nostro ambiente. Più energia si riesce a risparmiare grazie
ad una migliore efficienza energetica, maggiore sarà la riduzione delle emissioni
gassose e i rischi di cambiamenti climatici. Per maggiori informazioni far riferimento
a http://www.energystar.gov
.
I prodotti classificati ENERGY STAR di Acer:
• Producono meno calore e riducono la quantità di energia per il
raffreddamento, e il riscaldamento climatico.
• Il display è configurato per andare in modalità di sospensione dopo meno
di 10 minuti di inattività da parte dell'utente. Il computer è configurato per
andare in modalità di sospensione dopo meno di 30 minuti di inattività da
parte dell'utente.
• Il computer esce dalla modalità sospensione premendo la tastiera o
muovendo il mouse.
• I computer risparmiano più dell’80% dell’energia in modalità
"sospensione".
ENERGY STAR e il marchio ENERGY STAR sono marchi registrati negli Stati Uniti.
Suggerimenti e informazioni per un uso
confortevole
Dopo l’uso prolungato del computer, gli utenti potrebbero manifestare disturbi alla
vista o emicranie. Inoltre, dopo molte ore trascorse davanti al computer, gli utenti
sono anche soggetti al rischio di infortuni. Lunghi periodi di lavoro, postura
scorretta, abitudini di lavoro inadeguate, stress, condizioni di lavoro inappropriate,
problemi di salute personale e altri fattori influiscono profondamente sul rischio di
infortuni.
L’uso scorretto del computer potrebbe determinare l’insorgere di sindrome del
tunnel carpale, tendiniti, tenosinoviti o altri disturbi muscoloscheletrici. Di seguito
sono elencati sintomi che potrebbero manifestarsi a mani, polsi, braccia, spalle,
collo o schiena.
• Senzazione di indolenzimento, bruciore o formicolio.
• Dolore, fastidio, sensibilità.
• Fastidio, gonfiore o crampi.