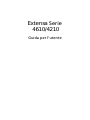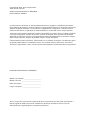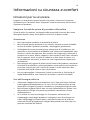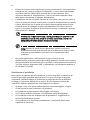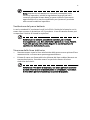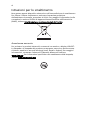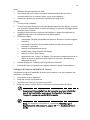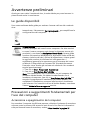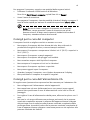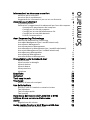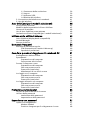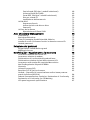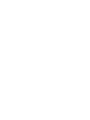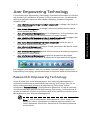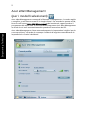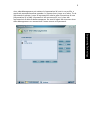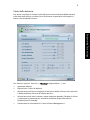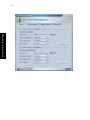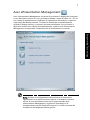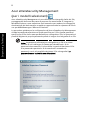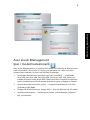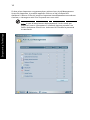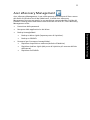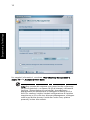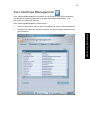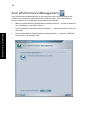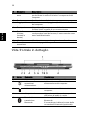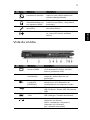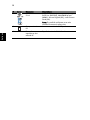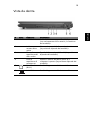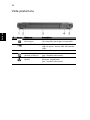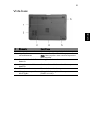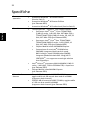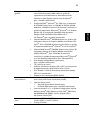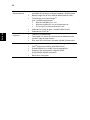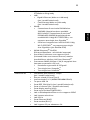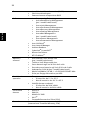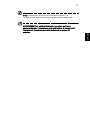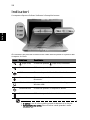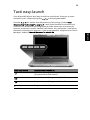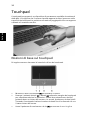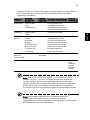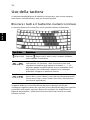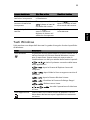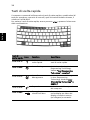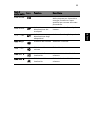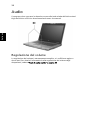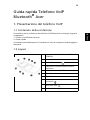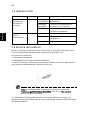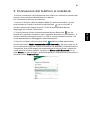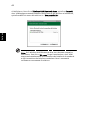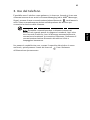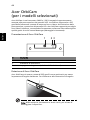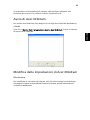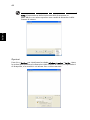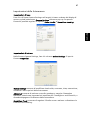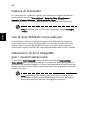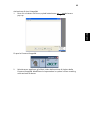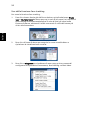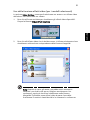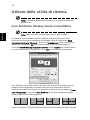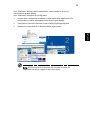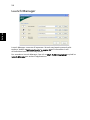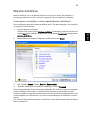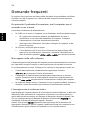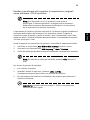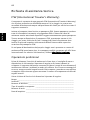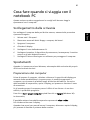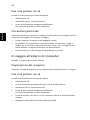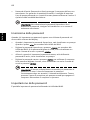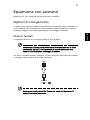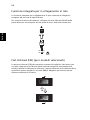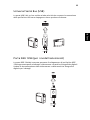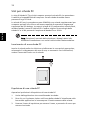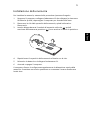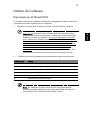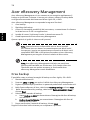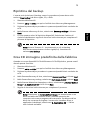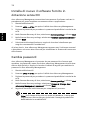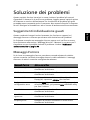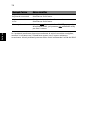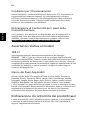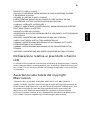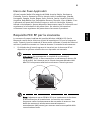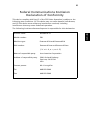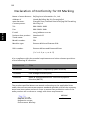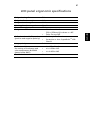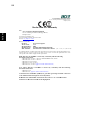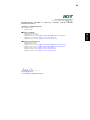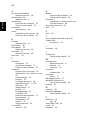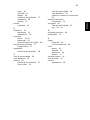Acer Extensa 4210 Guida utente
- Categoria
- I Quaderni
- Tipo
- Guida utente

Extensa Serie
4610/4210
Guida per l’utente

Le informazioni contenute in questa pubblicazione sono soggette a modifiche periodiche,
senza obbligo di preavviso ad alcuna persona. Tali modifiche saranno incorporate nelle nuove
edizioni di questo manuale, o in documenti e pubblicazioni integrative. Il costruttore non
rilascia dichiarazioni, né garanzie di commerciabilità o di idoneità ad uno scopo specifico.
Trascrivere nello spazio sottostante il numero di modello, il numero di serie, la data d'acquisto
e il luogo d'acquisto.Il numero di serie e il numero di modello sono riportati sull'etichetta
applicata al computer.In tutta la corrispondenza relativa all'apparecchio si dovranno sempre
citare numero di serie, numero di modello e data e luogo d'acquisto.
È severamente vietato riprodurre, memorizzare in un sistema di recupero o trasmettere parti
di questa pubblicazione, in qualsiasi forma o con qualsiasi mezzo, elettronico, meccanico,
fotocopie, registrazioni o altro, senza la previa autorizzazione scritta della Acer Incorporated.
Numero di modello: ______________________
Numero di serie: _________________________
Data di acquisto: _________________________
Luogo d'acquisto: ________________________
Copyright © 200
7. Acer Incorporated.
Tutti i diritti riservati.
Guida utente
Extensa Serie 4610/4210
Prima edizione: 0
4/2007
PC Notebook Extensa Serie 4610/4210
Acer e il logo Acer sono marchi registrati di Acer Incorporated. Gli altri nomi di prodotto o
marchi registrati delle società sono utilizzati nel presente documento solo a scopo di
identificazione e appartengono ai rispettivi proprietari.

iii
Informazioni su sicurezza e comfort
Istruzioni per la sicurezza
Leggere con attenzione queste istruzioni riportate. Conservare il presente
documento per riferimenti futuri. Rispettare tutte le avvertenze ed istruzioni
riportate sul prodotto.
Spegnere il prodotto prima di procedere alla pulizia
Prima di pulire il computer, scollegarlo dalla presa della corrente. Non usare
detergenti liquidi o spray. Per la pulizia, servirsi di un panno umido.
Avvertenze
• Non usare questo prodotto in prossimità di acqua.
• Non collocare questo prodotto su un carrello, mensola o tavolo instabile.
In caso di caduta il prodotto potrebbe , danneggiarsi gravemente.
• Sull’apparecchio sono presenti fessure ed aperture di ventilazione, per
garantire un funzionamento affidabile e per evitare surriscaldamenti. Non
ostruire o coprire tali aperture. Non ostruire mai le aperture collocando il
prodotto su un letto, divano, tappeto o altre superfici simili. Non collocare
mai il computer vicino o sopra un radiatore o altra fonte di calore, o in
un’installazione ad incasso, a meno che non sia garantita un’opportuna
ventilazione.
• Non spingere mai oggetti di alcun tipo all’interno del prodotto, attraverso
le fessure di ventilazione, poiché potrebbero toccare parti sotto tensione o
provocare cortocircuiti con il rischio di incendi o scosse elettriche. Non
rovesciare mai liquidi di alcun tipo sul prodotto.
• Per non danneggiare i componenti interni e prevenire la fuoriuscita di
liquidi dalla batteria, non collocare il prodotto su superficie instabili.
Uso dell’energia elettrica
• Alimentare l’apparecchio esclusivamente con il tipo di tensione indicato
sulla targhetta d’identificazione. Se non si è sicuri della tensione di rete
disponibile, rivolgersi al proprio rivenditore o compagnia elettrica locale.
• Non collocare oggetti d’alcun tipo sul cavo d’alimentazione. Evitare l’uso
del prodotto in luoghi ove persone potrebbero camminare sul cavo
d’alimentazione.
• Se si utilizza un cavo di prolunga con il computer, assicurarsi che
l’amperaggio totale degli apparecchi collegati al cavo di prolunga non
superi l’amperaggio di quest’ultimo. Assicurarsi anche che la potenza
nominale di tutti gli apparecchi collegati alla presa di rete non superi la
potenza nominale del fusibile.

iv
•
Evitare di sovraccaricare la presa di corrente, la basetta o il connettore fisso
collegando un numero eccessivo di dispositivi. Il carico totale del sistema
non deve superare l’80% della potenza del circuito derivato. Se si
utilizzano basette di. alimentazione, il carico non deve superare l'80%
della potenza massima in ingresso della basetta.
• L’adattatore CA del prodotto è dotato di una spina a tre poli con messa a
terra. La presa può essere inserita solo su prese di alimentazione con messa
a terra. Assicurarsi che la presa di corrente disponga della messa a terra
richiesta prima di collegare la spina dell’adattatore CA. Non inserire la
spina in una presa di corrente priva di messa a terra. Contattare il proprio
elettricista per i dettagli.
Avvertenza! Il perno di messa a terra garantisce un alto livello di
sicurezza. L’uso di una presa di corrente con messa a terra non
adeguata potrebbe causare scosse e/o lesioni.
Nota: Il perno di messa a terra garantisce inoltre una buona
protezione da eventuali disturbi dovuti ai dispositivi elettrici nelle
vicinanze che potrebbero interferire con la prestazione del
prodotto.
• Per quest’apparecchio, utilizzare solo il tipo corretto di cavo
d’alimentazione (fornito nella scatola degli accessori). Dovrà essere sempre
di tipo staccabile: UL/certificato CSA, tipo SPT-2, della potenza nominale di
7A 125V minimo, approvato VDE, o equivalente. La lunghezza massima è
di 4,6 metri (15 piedi).
Assistenza al prodotto
Non tentare di riparare da soli il prodotto, poiché l’apertura o rimozione di
coperchi potrebbe potrebbe esporre parti, con gravi rischi per la propria
incolumità. Affidare sempre le riparazioni a personale tecnico qualificato.
Scollegare il prodotto dalla presa a muro e far riferimento al personale
qualificato addetto all’assistenza nelle seguenti condizioni:
• Quando il cavo o la spina d’alimentazione sono danneggiati o logori.
• Se del liquido è stato rovesciato sul prodotto.
• Se il prodotto è stato esposto alla pioggia o all’acqua.
• Se si è fatto cadere il prodotto o la custodia è stata danneggiata.
• Se il prodotto rivela un evidente calo di prestazioni, suggerendo la
necessità di assistenza tecnica.
• Se il prodotto non funziona correttamente, nonostante siano state
rispettate le istruzioni.

v
Nota: Intervenire unicamente sui comandi contemplati nelle
istruzioni operative, poiché la regolazione impropria di altri
comandi potrebbe causare danni e spesso richiede l’intervento
approfondito di un tecnico qualificato per riportare il prodotto
alle normali condizioni operative.
Sostituzione del pacco batterie
La serie notebook PC usa batterie agli ioni di litio. Sostituire le batterie con lo
stesso tipo concesso in dotazione con il prodotto. L’uso di batterie diverse può
comportare il rischio di incendi o esplosioni.
Avvertenza! Le batterie potrebbero esplodere, se non sono
maneggiate con cura. Non smontarle o gettarle sul fuoco. Tenerle
fuori dalla portata dei bambini. Seguire le norme locali per lo
smaltimento delle batterie usate.
Sicurezza della linea telefonica
• Staccate sempre tutte le linee telefoniche dalla presa a muro prima di fare
manutenzione o di smontare questa apparecchiatura.
• Evitate di usare una linea telefonica (diversa dal tipo cordless) durante un
temporale elettrico. Potrebbe esserci un pericolo remoto di scosse
elettriche da fulmini.
Avvertenza! Per motivi di sicurezza, non usare parti non conformi
durante l’inserimento o la sostituzione di componenti. Consultare
il rivenditore per informazioni sulle opzioni di acquisto.

vi
Istruzioni per lo smaltimento
Non gettare questo dispositivo elettronico nell’immondizia per lo smaltimento.
Per ridurre l’effetto inquinante e assicurare la massima protezione
dell’ambiente circostante, procedere al riciclo. Per maggiori informazioni sulle
normative in merito ai Rifiuti di Apparecchiature Elettriche ed Elettroniche
(RAEE), visitare http://global.acer.com/about/
sustainability.htm.
Avvertenza mercurio
Per proiettori o prodotti elettronici contenenti un monitor o display LCD/CRT:
La lampada o le lampade del prodotto contengono mercurio e devono essere
riciclate o smaltite in accordo alle leggi locali, statali o federali. Per maggiori
informazioni, contattare l’electronic industries alliance all’indirizzo
www.eiae.org
. Per informazioni specifiche sullo smaltimento delle lampade,
visitare www.lamprecycle.org
.

vii
ENERGY STAR è un programma governativo (partnership pubblico/privato) che
conferisce agli utenti il potere di proteggere l’ambiente in modo economico e
senza sacrificare qualità e funzionalità del prodotto. I prodotti con il marchio
ENERGY STAR sono realizzati in modo da prevenire le emissioni gassose grazie
alla conformità alle linee guida sull’efficienza energetica stilate dall’agenzia
statunitense EPA (Environmental Protection Agency) e dal DOE (Department of
Energy) statunitense. Solitamente, il 75% dell’elettricità utilizzata nelle
abitazioni per alimentare apparecchi elettronici domestici è consumata quando
i prodotti sono spenti. I prodotti elettronici domestici recanti il marchio
ENERGY STAR utilizzano quando sono spenti fino al 50% in meno di energia
rispetto alle apparecchiature convenzionali. Per maggiori informazioni far
riferimento a http://www.energystar.gov
e
http://www.energystar.gov/powermangement
.
In qualità di ENERGY STAR Partner, la società Acer Inc. ha determinato che
questo prodotto soddisfa le direttive ENERGY STAR sull’efficienza energetica.
Al momento della spedizione, il prodotto è dotato di funzioni di risparmio
energetico:
• Attiva la modalità Sleep del display entro 15 minuti di inattività.
• Attiva la modalità Sleep del computer entro 30 minuti di inattività
• Consente di risvegliare il computer dalla modalità Sleep premendo il
tasto di accensione.
Ulteriori impostazioni di risparmio energetico possono essere eseguite
utilizzando Acer ePower Management.

viii
Suggerimenti e informazioni per un uso
confortevole
Dopo l’uso prolungato del computer, gli utenti potrebbero manifestare disturbi
alla vista o emicranie. Inoltre, dopo molte ore trascorse davanti al computer, gli
utenti sono anche soggetti al rischio di infortuni. Lunghi periodi di lavoro,
postura scorretta, abitudini di lavoro inadeguate, stress, condizioni di lavoro
inappropriate, problemi di salute personale e altri fattori influiscono
profondamente sul rischio di infortuni.
L’uso scorretto del computer potrebbe determinare l’insorgere di sindrome del
tunnel carpale, tendiniti, tenosinoviti o altri disturbi muscoloscheletrici. Di
seguito sono elencati sintomi che potrebbero manifestarsi a mani, polsi, braccia,
spalle, collo o schiena.
• senzazione di indolenzimento, bruciore o formicolio
• dolore, fastidio, sensibilità
• fastidio, gonfiore o crampi
• rigidità o tensione
• brividi o debolezza
Se sono avvertiti questi sintomi o qualsiasi altro malessere o dolore ricorrente
che si ritiene possa essere correlato all'utilizzo del computer, è opportuno
consultare immediatamente un medico qualificato ed eventualmente il reparto
dell'azienda relativo alla salute e alla sicurezza.
La sezione seguente offre suggerimenti per un uso più confortevole del computer.
Individuazione di un’area confortevole
Individuare l’area più confortevole regolando l’angolazione del monitor,
usando un poggiapiedi, o sollevando l’altezza del sedile al fine di garantire la
postura ottimale. Osservare i seguenti suggerimenti:
• evitare di restare troppo a lungo nella stessa postura
• evitare di posizionare lo schienale in avanti e/o inclinato all’indietro
• alzarsi e camminare regolarmente per distendere i muscoli delle gambe
• fare pause brevi e frequenti per rilassare collo e spalle
• evitare al minimo la tensione muscolare e rilassare le spalle
• installare correttamente e disporre alla giusta distanza display esterno,
tastiera e mouse
• se durante il lavoro si concentra l’attenzione più sul monitor che sui
documenti cartacei, posizionare il display al centro della scrivania, in modo
da sforzare il collo il meno possibile
Consigli per la prevenzione di disturbi visivi
Molte ore di lavoro, occhiali o lenti a contatto inadeguati, bagliori, illuminazione
eccessiva della stanza, scarsa leggibilità dello schermo, caratteri molto piccoli o
display con contrasto poco elevato potrebbero affaticare la vista. Di seguito sono
presentati suggerimenti volti alla riduzione dei disturbi derivati.

ix
Occhi
• Riposare frequentemente la vista
• Concedere agli occhi pause frequenti allontanandosi dal monitor e
concentrandosi su un punto situato a una certa distanza.
• Ammiccare spesso per preservare l’idratazione degli occhi.
Display
• Tenere pulito il display.
• Tenere la propria testa più in alto del bordo superiore del display, in modo
che quando si fissa la parte centrale del display, lo sguardo sia leggermente
inclinato verso il basso.
• Regolare luminosità e/o contrasto del display in modo da migliorare la
leggibilità del testo e la visualizzazione della grafica.
• Eliminare riflessi:
• collocando il display perpendicolarmente a finestre o a altre sorgenti
luminose
• riducendo al minimo la luce della stanza usando tende, schermi
protettivi o persiane
• usando una lampada da tavolo
• modificando l’angolazione del display
• usando un filtro anti-riflesso
• applicando una "visiera" al display. Può trattarsi semplicemente di un
foglio di cartone applicato sulla superficie superiore del display e
sporgente da esso
• Evitare di disporre il display nell’angolazione scorretta.
• Evitare di fissare lo sguardo su sorgenti luminose, quali finestra aperte.
Sviluppo di buone abitudini di lavoro
Sviluppare le seguenti abitudini di lavoro per rendere l’uso del computer più
rilassante e produttivo:
• Fare pause brevi e frequenti.
• Eseguire esercizi di stiramento.
• Respirare aria fresca il più spesso possibile.
• Eseguire spesso attività fisica e conservare un buono stato di salute.
Avvertenza! Si sconsiglia l’uso del computer su divani o letti. Nel
caso in cui inevitabile, lavorare per brevi periodi, fare pause
frequenti, e eseguire esercizi di stiramento.
Nota: Per maggiori informazioni, consultare "Notifiche per i
Regolamenti e la Sicurezza" a pagina 79 nella AcerSystem User's
Guide.

x
Avvertenze preliminari
Grazie per aver scelto il notebook Acer, la scelta ideale per poter lavorare in
piena libertà anche in movimento.
Le guide disponibili
Sono state realizzate delle guide per assistere l’utente nell’uso del notebook
Acer:
Precauzioni e suggerimenti fondamentali per
l’uso del computer
Accensione e spegnimento del computer
Per accendere il computer è sufficiente premere e rilasciare il pulsante di accensione
collocato sotto lo schermo LCD accanto ai tasti di avvio. Per ulteriori informazioni
sulla posizione del tasto di accensione, vedere
"Vista frontale" a pagina 15
.
Innanzitutto, il documento Per i principianti... per semplificare la
configurazione del computer.
La User's Guide stampata vi presenta le caratteristiche e le
funzioni principali del vostro nuovo computer. Per altre nozioni
su come il vostro computer può aiutarvi a diventare ancora più
produttivi, consultate la AcerSystem User's Guide. Questa guida
contiene informazioni dettagliate su argomenti come utilità del
sistema, ripristino dei dati, opzioni di espansione e ricerca guasti.
In aggiunta contiene le informazioni sulla garanzia e i
regolamenti generali e le avvertenze per la sicurezza del vostro
notebook. È disponibile nel formato PDF (Portable Document
Format) e viene fornita già caricata nel notebook. Per accedervi
seguite questi passaggi:
1 Fare clic su Start, Programmi, AcerSystem.
2 Fare clic su AcerSystem User's Guide.
Nota: Per visualizzare il file, è necessario che sul computer sia
installato Adobe Reader. Se Adobe Acrobat Reader non è
installato sul computer, fare clic su AcerSystem User's Guide per
eseguire il programma di installazione di Adobe Reader. Per
completare l'installazione, attenersi alle istruzioni visualizzate
sullo schermo. Per istruzioni sull'uso di Adobe Reader, consultare
il menu Guida in linea e supporto tecnico .

xi
Per spegnere il computer, eseguire una qualsiasi delle seguenti azioni:
• Utilizzare il comando Chiudi sessione di Windows
Fare clic su Start, Spegni computer, quindi fare clic su Spegni.
• Usare il tasto di accensione
Per spegnere il computer, è anche possibile chiudere il display o premere il
tasto di scelta rapida per attivare la modalità sospensione <Fn> + <F4>.
Nota: Se non si riesce a spegnere il computer con le normali
procedure, tenere premuto il tasto di accensione per più di
quattro secondi. Se dopo averlo spento si desidera riaccendere il
computer, attendere almeno due secondi.
Consigli per la cura del computer
Il computer fornirà un migliore servizio se trattato con cura.
• Non esporre il computer alla luce diretta del sole. Non collocarlo in
prossimità di sorgenti di calore, come ad esempio radiatori.
• Non esporre il computer a temperature inferiori a 0 °C (32 °F) o superiori a
50 °C (122 °F).
• Non esporre il computer a campi magnetici.
• Non esporre il computer alla pioggia o all’umidità.
• Non rovesciare acqua o altri liquidi sul computer.
• Non sottoporre il computer a forti urti o vibrazioni.
• Non esporre il computer a polvere o sporcizia.
• Non posare oggetti sopra il computer.
• Quando si spegne il computer, non chiudere bruscamente il display.
• Non posizionare il computer su superfici irregolari.
Consigli per la cura dell’alimentatore CA
Di seguito sono riportate alcune precauzioni da osservare per l'adattatore CA:
• Non collegare mai l’alimentatore ad altri apparecchi.
• Non camminare sul cavo d’alimentazione e non posarvi sopra oggetti
pesanti. Non posizionare il cavo di alimentazione e altri cavi in zone di
passaggio.
• Per togliere il cavo di alimentazione dalla presa, afferrare la spina e non il
cavo.
• Nel caso in cui venga utilizzata una prolunga, assicurarsi che la potenza
nominale complessiva espressa in ampere dell'apparecchiatura collegata
alla prolunga non sia superiore alla potenza nominale complessiva della
prolunga stessa. Accertarsi inoltre che la potenza nominale complessiva di
tutte le apparecchiature collegate a una stessa presa non sia superiore alla
potenza nominale del fusibile.

xii
Consigli per la cura della batteria
Di seguito sono riportate alcune precauzioni da osservare per il gruppo
batterie:
• Sostituire utilizzando esclusivamente batterie dello stesso tipo. Spegnere
l’apparecchio prima di rimuovere o sostituire le batterie.
• Non manomettere le batterie. Tenerle lontano dalla portata dei bambini.
• Smaltire le batterie nel rispetto delle normative locali. Riciclarle, se
possibile.
Pulizia e manutenzione
Quando si pulisce il computer, attenersi alla procedura riportata di seguito:
1 Spegnere il computer e rimuovere il pacco batteria.
2 Scollegare l’alimentatore.
3 Utilizzare un panno morbido inumidito. Non usare detergenti liquidi o
spray.
Se si verifica una delle seguenti situazioni:
• il computer è caduto o la struttura esterna è danneggiata;
• il computer non funziona normalmente
consultate la "Domande frequenti" a pagina 56.

Sommario
Informazioni su sicurezza e comfort iii
Istruzioni per la sicurezza iii
Istruzioni per lo smaltimento vi
Suggerimenti e informazioni per un uso confortevole viii
Avvertenze preliminari x
Le guide disponibili x
Precauzioni e suggerimenti fondamentali per l’uso del computer x
Accensione e spegnimento del computer x
Consigli per la cura del computer xi
Consigli per la cura dell’alimentatore CA xi
Consigli per la cura della batteria xii
Pulizia e manutenzione xii
Acer Empowering Technology 1
Password di Empowering Technology 1
Acer eNet Management (per i modelli selezionati) 2
Acer ePower Management 4
Acer ePresentation Management 7
Acer eDataSecurity Management (per i modelli selezionati) 8
Acer eLock Management (per i modelli selezionati) 9
Acer eRecovery Management 11
Acer eSettings Management 13
Acer ePerformance Management 14
Presentazione del notebook Acer 15
Vista frontale 15
Vista frontale in dettaglio 16
Vista da sinistra 17
Vista da destra 19
Vista posteriore 20
Vista base 21
Specifiche 22
Indicatori 28
Tasti easy-launch 29
Touchpad 30
Nozioni di base sul touchpad 30
Uso della tastiera 32
Bloccare i tasti e il tastierino numerico incluso 32
Tasti Windows 33
Tasti di scelta rapida 34
Tasti speciali 36
Espulsione del vassoio dell'unità (CD o DVD) 37
Utilizzo di una serratura di sicurezza 37
Audio 38
Regolazione del volume 38
Guida rapida Telefono VoIP Bluetooth® Acer 39
1. Presentazione del telefono VoIP 39

1.1 Contenuto della confezione 39
1.2 Layout 39
1.3 Indicatori LED 40
1.4 Ricarica del telefono 40
2. Connessione del telefono al notebook 41
3. Uso del telefono 43
Acer OrbiCam (per i modelli selezionati) 44
Avvio di Acer OrbiCam 45
Modifica delle impostazioni di Acer OrbiCam 45
Cattura di foto/video 48
Uso di Acer OrbiCam come webcam 48
Attivazione di Acer VisageON (per i modelli selezionati) 48
Utilizzo delle utilità di sistema 52
Acer GridVista (display duale compatibile) 52
Launch Manager 54
Norton AntiVirus 55
Domande frequenti 56
Richiesta di assistenza tecnica 60
ITW (International Traveler's Warranty) 60
Operazioni preliminari 60
Cosa fare quando si viaggia con il notebook PC 61
Scollegamento dalla scrivania 61
Spostamenti 61
Preparazione del computer 61
Cosa portare alle riunioni 62
Portare il computer a casa 62
Preparazione del computer 62
Che cosa portare con sé 63
Precauzioni particolari 63
Allestimento di un ufficio a casa 63
In viaggio con il computer 63
Preparazione del computer 63
Che cosa portare con sé 64
Precauzioni particolari 64
In viaggio all'estero col computer 64
Preparazione del computer 64
Che cosa portare con sé 64
Precauzioni particolari 65
Protezione del computer 65
Utilizzo di una serratura di sicurezza 65
Utilizzo delle password 65
Immissione delle password 66
Impostazione delle password 66
Espansione con accessori 67
Opzioni di collegamento 67
Modem fax/dati 67
Funzione integrata per il collegamento in rete 68

Fast Infrared (FIR) (per i modelli selezionati) 68
Universal Serial Bus (USB) 69
Porta IEEE 1394 (per i modelli selezionati) 69
Slot per scheda PC 70
Installazione della memoria 71
Utilità BIOS 72
Sequenza di avvio 72
Attiva ripristino da disco a disco 72
Password 72
Utilizzo del software 73
Riproduzione di filmati DVD 73
Acer eRecovery Management 74
Crea backup 74
Ripristina dal backup 75
Crea CD immagine predefinita dalla fabbrica 75
Installa di nuovo il software fornito in dotazione senza CD 76
Cambia password 76
Soluzione dei problemi 77
Suggerimenti individuazione guasti 77
Messaggi d’errore 77
Notifiche per i Regolamenti e la Sicurezza 79
Avvertenza relativa alle norme FCC 79
Avvertenze relative al modem 80
Dichiarazione di conformità dei prodotti laser 80
Dichiarazione relativa ai pixel dello schermo LCD 81
Avvertenza sulla tutela del copyright Macrovision 81
Notifica Regolatrice Dispositivo Radio 82
Generale 82
Unione Europea (UE) 82
Requisito FCC RF per la sicurezza 83
Canada – Dispositivi di comunicazione radio a bassa potenza
esenti da licenza (RSS-210) 84
Federal Communications Comission Declaration of Conformity 85
Declaration of Conformity for CE Marking 86
LCD panel ergonomic specifications 87


1
Empowering Technology
Acer Empowering Technology
La innovativa Acer Empowering Technology vi permette di accedere con facilità
alle funzioni più utilizzate e di gestire il nuovo notebook Acer. Visualizzata di
default sull’angolo superiore destro della schermata, presenta le seguenti
semplici utilità:
• Acer eNet Management (per i modelli selezionati) si collega a reti locali in
modo intelligente.
• Acer ePower Management prolunga l’autonomia della batteria tramite
profili versatili per l’uso.
• Acer ePresentation Management per il collegamento a un proiettore e per
regolare le impostazioni di visualizzazione in modo ottimale.
• Acer eDataSecurity Management (per i modelli selezionati) protegge i dati
con password e con algoritmi di crittografia avanzati.
• Acer eLock Management (per i modelli selezionati) limita l’accesso a
periferiche esterne di archiviazione.
• Acer eRecovery Management esegue il back up/recupero dei dati in modo
affidabile, flessibile e completo.
• Acer eSettings Management accede alle informazioni di sistema e regola le
impostazioni n modo facile.
• Acer ePerformance Management migliora le prestazione del sistma
ottimizzando lo spazio del disco, la memoria e le impostazioni del registro.
Per maggiori informazioni, fare clic col destro sulla barra degli strumenti di
Empowering Technology, quindi selezionare la funzione Guida o Esercitazione.
Password di Empowering Technology
Prima di usare Acer eLock Management e Acer eRecovery Management, è
necessario inizializzare la password di Empowering Technology. Fare clic col
destro sulla barra degli strumenti di Empowering Technology, quindi
selezionare "Password Setup" (Configurazione password). In caso di mancata
inizializzazione della password di Empowering Technology, l’effettuazione di
questa procedura è richiesta al momento della prima esecuzione di Acer eLock
Management o Acer eRecovery Management.
Nota: In caso di smarrimento della password, l’unico modo per
eseguire il reset e riformattare il notebook oppure portarlo a un
Centro Assistenza Clienti Acer. Assicurarsi di ricordare la password
o trascriverla.

2
Empowering Technology
Acer eNet Management
(per i modelli selezionati)
Acer eNet Management consente di effettuare il collegamento, in modo rapido
e semplice, a reti filate e senza fili in luoghi diversi. Per accedere a questa utilità,
fare clic sull’icona
"Acer eNet Management"
del notebook, oppure avviare il
programma dal menu Start. È anche possibile impostare Acer eNet Management
in modo che si avvii automaticamente quando all’accensione del PC.
Acer eNet Management rileva automaticamente le impostazioni migliori per la
nuova posizione, offrendo al contempo la libertà di regolare manualmente le
impostazioni sui valori desiderati.

3
Empowering Technology
Acer eNet Management può salvare le impostazioni di rete in un profilo, e
applicarle automaticamente quando ci si sposta da un luogo a un altro. Tra le
impostazioni salvate ci sono le impostazioni relative alla connessione di rete
(impostazioni IP e DNS, informazioni AP rete senza fili, ecc.) oltre alle
impostazioni di default della stampante. Per motivi legati alla sicurezza Acer
eNet Management non memorizza il nome utente e la password.

4
Empowering Technology
Acer ePower Management
Acer ePower Management è dotato di un’interfaccia utente immediata. Per
avviarlo, selezionare Acer ePower Management dall’interfaccia Empowering
Technology.
AC mode (Modalità Adattatore)
L’impostazione predefinita è "Maximum Performance" (Prestazioni massime).
È possibile regolare la velocità della CPU, la luminosità dello schermo LCD e
altre impostazioni, o fare clic sui tasti per attivare o disattivare le seguenti
funzioni: LAN Wireless, Bluetooth, CardBus, FireWire(1394) LAN fissa e
Dispositivo ottico se supportato. Wireless LAN, Bluetooth, CardBus,
FireWire(1394)Wired LAN and Optical Device if supported.
DC mode (Modalità Batteria)
Sono disponibili quattro profili predefiniti — Intrattenimento, Presentazione,
Elaborazione testo, e Durata della batteria. Inoltre, è possibile definire fino a
tre profili personali.
Per creare un nuovo profilo di alimentazione:
1 Modificare le impostazioni di alimentazione come desiderato.
2 Fare clic su "Save as ..." (Salva con nome ...) per salvare l’impostazione su
un nuovo profilo di alimentazione.
3 Nominare il profilo appena creato.
4 Scegliere se il profilo è per la modalità Adattatore o per la modalità
Batteria, quindi fare clic su OK.
5 Il nuovo profilo compare nell’elenco corrispondente.
La pagina si sta caricando...
La pagina si sta caricando...
La pagina si sta caricando...
La pagina si sta caricando...
La pagina si sta caricando...
La pagina si sta caricando...
La pagina si sta caricando...
La pagina si sta caricando...
La pagina si sta caricando...
La pagina si sta caricando...
La pagina si sta caricando...
La pagina si sta caricando...
La pagina si sta caricando...
La pagina si sta caricando...
La pagina si sta caricando...
La pagina si sta caricando...
La pagina si sta caricando...
La pagina si sta caricando...
La pagina si sta caricando...
La pagina si sta caricando...
La pagina si sta caricando...
La pagina si sta caricando...
La pagina si sta caricando...
La pagina si sta caricando...
La pagina si sta caricando...
La pagina si sta caricando...
La pagina si sta caricando...
La pagina si sta caricando...
La pagina si sta caricando...
La pagina si sta caricando...
La pagina si sta caricando...
La pagina si sta caricando...
La pagina si sta caricando...
La pagina si sta caricando...
La pagina si sta caricando...
La pagina si sta caricando...
La pagina si sta caricando...
La pagina si sta caricando...
La pagina si sta caricando...
La pagina si sta caricando...
La pagina si sta caricando...
La pagina si sta caricando...
La pagina si sta caricando...
La pagina si sta caricando...
La pagina si sta caricando...
La pagina si sta caricando...
La pagina si sta caricando...
La pagina si sta caricando...
La pagina si sta caricando...
La pagina si sta caricando...
La pagina si sta caricando...
La pagina si sta caricando...
La pagina si sta caricando...
La pagina si sta caricando...
La pagina si sta caricando...
La pagina si sta caricando...
La pagina si sta caricando...
La pagina si sta caricando...
La pagina si sta caricando...
La pagina si sta caricando...
La pagina si sta caricando...
La pagina si sta caricando...
La pagina si sta caricando...
La pagina si sta caricando...
La pagina si sta caricando...
La pagina si sta caricando...
La pagina si sta caricando...
La pagina si sta caricando...
La pagina si sta caricando...
La pagina si sta caricando...
La pagina si sta caricando...
La pagina si sta caricando...
La pagina si sta caricando...
La pagina si sta caricando...
La pagina si sta caricando...
La pagina si sta caricando...
La pagina si sta caricando...
La pagina si sta caricando...
La pagina si sta caricando...
La pagina si sta caricando...
La pagina si sta caricando...
La pagina si sta caricando...
La pagina si sta caricando...
La pagina si sta caricando...
La pagina si sta caricando...
La pagina si sta caricando...
La pagina si sta caricando...
-
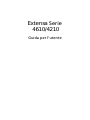 1
1
-
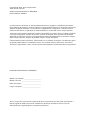 2
2
-
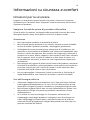 3
3
-
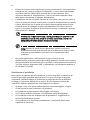 4
4
-
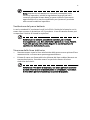 5
5
-
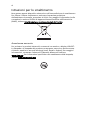 6
6
-
 7
7
-
 8
8
-
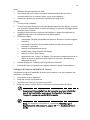 9
9
-
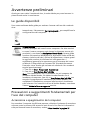 10
10
-
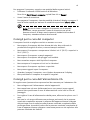 11
11
-
 12
12
-
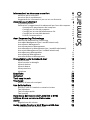 13
13
-
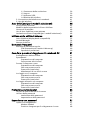 14
14
-
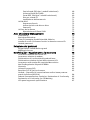 15
15
-
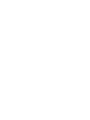 16
16
-
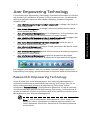 17
17
-
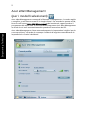 18
18
-
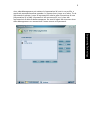 19
19
-
 20
20
-
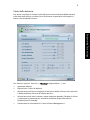 21
21
-
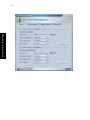 22
22
-
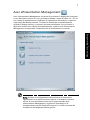 23
23
-
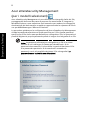 24
24
-
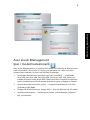 25
25
-
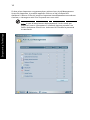 26
26
-
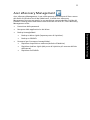 27
27
-
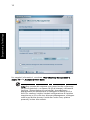 28
28
-
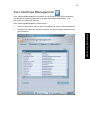 29
29
-
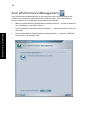 30
30
-
 31
31
-
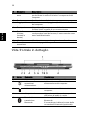 32
32
-
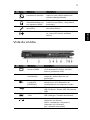 33
33
-
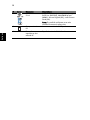 34
34
-
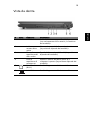 35
35
-
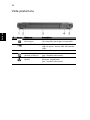 36
36
-
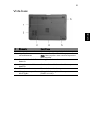 37
37
-
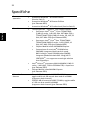 38
38
-
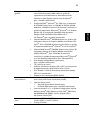 39
39
-
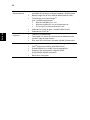 40
40
-
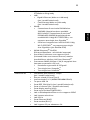 41
41
-
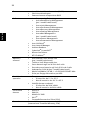 42
42
-
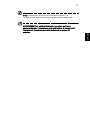 43
43
-
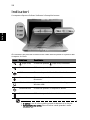 44
44
-
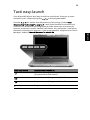 45
45
-
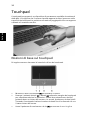 46
46
-
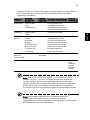 47
47
-
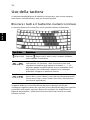 48
48
-
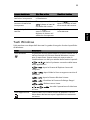 49
49
-
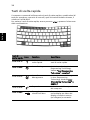 50
50
-
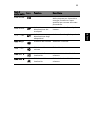 51
51
-
 52
52
-
 53
53
-
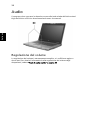 54
54
-
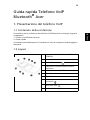 55
55
-
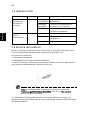 56
56
-
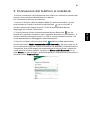 57
57
-
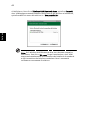 58
58
-
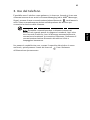 59
59
-
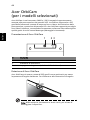 60
60
-
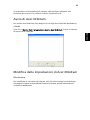 61
61
-
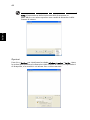 62
62
-
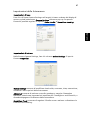 63
63
-
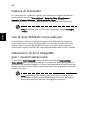 64
64
-
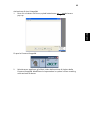 65
65
-
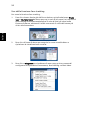 66
66
-
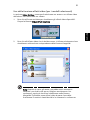 67
67
-
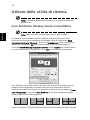 68
68
-
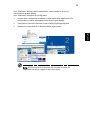 69
69
-
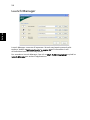 70
70
-
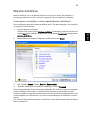 71
71
-
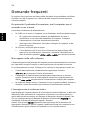 72
72
-
 73
73
-
 74
74
-
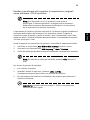 75
75
-
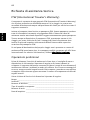 76
76
-
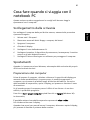 77
77
-
 78
78
-
 79
79
-
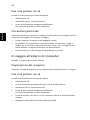 80
80
-
 81
81
-
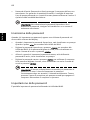 82
82
-
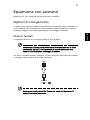 83
83
-
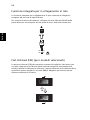 84
84
-
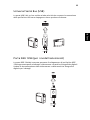 85
85
-
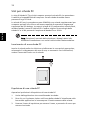 86
86
-
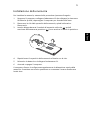 87
87
-
 88
88
-
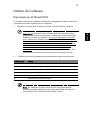 89
89
-
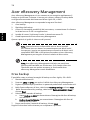 90
90
-
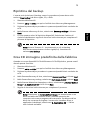 91
91
-
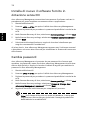 92
92
-
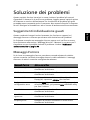 93
93
-
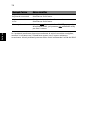 94
94
-
 95
95
-
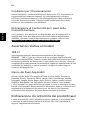 96
96
-
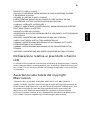 97
97
-
 98
98
-
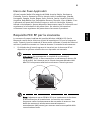 99
99
-
 100
100
-
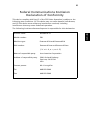 101
101
-
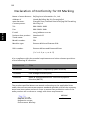 102
102
-
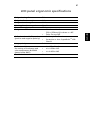 103
103
-
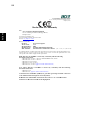 104
104
-
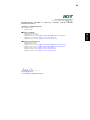 105
105
-
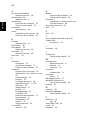 106
106
-
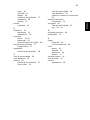 107
107
Acer Extensa 4210 Guida utente
- Categoria
- I Quaderni
- Tipo
- Guida utente
Documenti correlati
-
Acer TravelMate 2450 Guida utente
-
Acer TravelMate 3020 Guida utente
-
Acer Extensa 3100 Guida utente
-
Acer TravelMate 3300 Guida utente
-
Acer TravelMate 3210Z Guida utente
-
Acer Aspire 7100 Guida utente
-
Acer Aspire 3650 Guida utente
-
Acer Aspire 3640 Guida utente
-
Acer TravelMate 2440 Guida utente
-
Acer TravelMate 5100 Guida utente