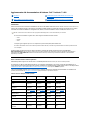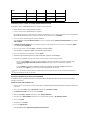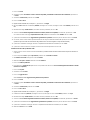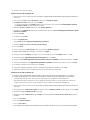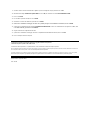Aggiornamento alla documentazione di sistema - Dell™Latitude™L400
Introduzione
Questodocumentofornisceinformazionisull'installazionedeidriveredelleutilitàdisistemadalCDDell Latitude L400 ResourceCD fornito con il
sistema.TutteleutilitàdelcomputeretuttiidriverperleperifericheinstallatedaDellsonooperativiallaconsegnadelcomputer.Nonèpertanto
necessariaalcunaulterioreinstallazioneoconfigurazione.Se,tuttavia,occorressereinstallareundriveroun'utilità,usareilResourceCD.
ÈinoltrepossibileaccedereaglistrumentiealladocumentazionedisistemadalsitoWebdelsupportotecnicodiDellall'indirizzo
http://support.dell.com. Fare clic sull'area di interesse nella cartina visualizzata per selezionare il paese di appartenenza. Nella pagina di
benvenuto sul sito support.dell.com immettere le informazioni del sistema per accedere agli strumenti di assistenza e alle informazioni
disponibili per il sistema.
Drivereutilitàinbasealsistemaoperativo
NellatabellariportatadiseguitosonoelencatiidrivereleutilitàdisponibilisulCDResourceCD per ciascun sistema operativo.
Pertuttiidrivereleutilitàchenellatabellapresentanolavoce"Automatica"l'installazioneèunaprocessoingranparteautomatizzatoconun
numeroridottodiinterventidaeseguireseguendoleistruzionivisualizzate.Perinstallaretalidrivereutilità,seguireipuntida1a8dellaprocedura
InstallazionedeidriveredelleutilitàdalCDDell Latitude L400 ResourceCD e usare l'opzione Installa nel punto 8.
Idriverchenellatabellapresentanolavoce"Vedereprocedura"richiedonointerventipiùconsistentidapartedell'utente.Perinstallareunodi
questi file, fare riferimento alla procedura di installazione appropriata fornita nel presente documento.
Tabella1.Drivereutilitàpersistemaoperativo
Introduzione
InstallazionedidrivereutilitàdalCDDell Latitude L400
ResourceCD
Drivereutilitàinbasealsistemaoperativo
Procedure di installazione per driver non automatizzati
NOTE: il CD ResourceCD contiene anche il programma Dell Diagnostics e la documentazione per il sistema.
Seènecessarioreinstallareiseguentidriver,Dellconsigliadiinstallarlinell'ordinedescritto.
l Video
l Modem
l Audio
Ilcomputerègiàconfiguratoperl'usoconilreplicatorediportaavanzato(APR)DellLatitudeL400.
Per ulteriori informazioni sull'uso del sistema operativo installato da Dell, consultare la guida dell'utente del sistema operativo fornita
con il computer.
Driver
Windows®98
Windows Me
Windows NT®
Windows 2000
Video
Automatica
Automatica
Automatica
Automatica
Audio
Automatica
Automatica
Automatica
Automatica
Touchpad
Automatica
Automatica
Automatica
Automatica
NIC
Vedere procedura
Vedere procedura
Vedere procedura
Vedere procedura
Modem interno
Automatica
Automatica
Automatica
Automatica
CD-ROM
Automatica
Automatica
Automatica
Automatica
SpeedStep
Automatica
Automatica
Automatica
Automatica
Wavetable software
N/D
N/D
Automatica
N/D
Aggiornamento al sistema
operativo
Automatica
Automatica
N/D
N/D

InstallazionedidrivereutilitàdalCDDell Latitude L400 ResourceCD
Perinstallareundriveroun'utilitàdalCDResourceCD, seguire la procedura descritta.
1. Salvareillavoroeusciredatuttiiprogrammiinesecuzione.
2. Inserire il CD ResourceCDnell'unitàCD-ROM o DVD-ROM.
Nella maggior parte dei casi, il CD dovrebbe venire eseguito automaticamente. In caso contrario, aprire Esplora risorse di Microsoft®, fare
clicsullacartelladell'unitàCD-ROM per visualizzare il contenuto del CD, quindi fare clic sul file Start.htm.
3. Fare clic sul pulsante relativo alla lingua di interfaccia desiderata.
VerràvisualizzatalaschermataSoftware di sistema con un elenco di sistemi operativi, Software per sistema operativo, e la categoria
Tutto il software.
4. In Software per sistema operativo fare clic sul sistema operativo in uso per visualizzare un elenco di driver, una sottodirectory Utility e
una sottodirectory Documentazione.
5. Fare clic sul tipo di driver, ad esempio Audio,osull'utilitàchesidesiderainstallare.
Verràvisualizzatouncollegamentoall'utilitàoaldriverspecificousatodalsistema.
6. Fare clic sul collegamento per visualizzare la schermata Lingue.
7. Selezionarelalinguadesiderataperildriverol'utilità,sedisponibile,oppurefareclicsuPiùlingue.
8. Quando viene visualizzata la schermata di informazioni sul driver, eseguire una delle seguenti operazioni:
l Fare clic sull'icona Installa, se presente, per avviare l'installazione automatica. Quando viene visualizzata la finestra di dialogo,
selezionare Esegui l'applicazione dalla posizione corrente, quindi seguire le istruzioni visualizzate per completare
l'installazione.
l Se l'icona Installanonèpresente,l'installazioneautomaticanonèdisponibile.Peristruzionisull'installazione,fareclicsul
collegamento al file Leggimi oppure passare alla procedura appropriata descritta di seguito.
Procedure di installazione per driver non automatizzati
Perinstallareundriveroun'utilitàchepresentalavoce"Vedereprocedura"nellatabellasoprariportata,seguirelaproceduraappropriata
descritta in questa sezione.
Installazione del driver NIC per Windows 98
1. Salvare il lavoro e inserire il CD ResourceCD.Sesidesidera,èpossibilechiuderelafinestradiinterfacciadelCDprimadicontinuarecon
la procedura.
2. Fare clic sul pulsante Start, scegliere Impostazioni, quindi fare clic su Pannello di controllo.
3. Nel Pannello di controllo fare doppio clic sull'icona Sistema.
4. Nella finestra Proprietà- Schermo selezionare la scheda Gestione periferiche.
5. Fare doppio clic su Altre periferiche quindi fare clic con il pulsante destro del mouse su PCI Ethernet Controller.
6. Fare clic su Proprietà.
7. Selezionare la scheda Driver.
8. Fare clic su Aggiorna driver.
VerràvisualizzatalafinestraAggiornamento guidato driver di periferica.
Utilità
BayManager
Automatica
Automatica
Automatica
N/D
Softex, scheda PC Card
N/D
N/D
Automatica
N/D
Softex (APM)
N/D
N/D
Automatica
N/D
NOTA: se viene chiesto di indicare il percorso dei file del driver, fare clic sulla directory del CD nella schermata di informazioni sul
driver per visualizzare i file ad esso associati.

9. Fare clic su Avanti.
10. Selezionare l'opzione Visualizzare un elenco dei driver disponibili, permettendo di selezionare il driver desiderato, quindi fare clic
su Avanti.
11. Selezionare Schede di rete, quindi fare clic su Avanti.
12. Fare clic su Disco driver.
13. Digitarelaletteradell'unitàCD,adesempiod:\, quindi fare clic su Sfoglia.
14. Nel campo Unità individuare la sottodirectory Network, fare doppio clic su di essa, fare doppio clic sulla cartella R21083, quindi fare clic su
OK.
15. Nella finestra di dialogo Installa da disco, che verifica la directory selezionata, fare clic su OK.
16. Verificare che 3Com 3C920 Integrated Fast Ethernet Controller (3C905C-TX Compatible) sia selezionato, quindi fare clic su OK.
Se il sistema visualizza il messaggio Impossibile trovare il file, individuare nuovamente la cartella R21083 e fare clic su OK.
17. Quando viene visualizzata la finestra Aggiornamento guidato driver di periferica, verificare il percorso del driver e fare clic su Avanti.
18. Se richiesto, inserire il CD del sistema operativo Windows 98. Se vengono richiesti file di Windows 98 specifici, fare clic su OK e
specificareilpercorsodeifilesulCDdiWindows98(potrebbeesserenecessariosfogliareilCDperindividuaretalifile).
19. Quando viene visualizzato il messaggio che indica il completamento dell'installazione del software, fare clic su Fine.
20. Quando viene richiesto di riavviare il computer, rimuovere il CD del sistema operativo e fare clic su Sì.
Installazione del driver NIC per Windows 2000
1. Salvare il lavoro e inserire il CD ResourceCD.Sesidesidera,èpossibilechiuderelafinestradiinterfacciadelCDprimadicontinuarecon
la procedura.
2. Fare clic sul pulsante Start, scegliere Impostazioni, quindi fare clic su Pannello di controllo.
3. Nel Pannello di controllo fare doppio clic sull'icona Sistema.
4. Nella finestra Proprietà- Sistema selezionare la scheda Hardware.
5. Fare clic su Gestione periferiche.
6. Fare doppio clic su Schede di rete quindi fare clic con il pulsante destro del mouse su 3Com 3C920 Integrated Fast Ethernet Controller
(3C905C-TX Compatible).
7. Fare clic su Proprietà.
8. Selezionare la scheda Driver.
9. Fare clic su Aggiorna driver.
VerràvisualizzatalafinestraAggiornamento guidato driver di periferica.
10. Fare clic su Avanti.
11. Selezionare l'opzione Visualizzare un elenco dei driver disponibili, permettendo di selezionare il driver desiderato, quindi fare clic
su Avanti.
12. Selezionare Schede di rete, quindi fare clic su Avanti.
13. Fare clic su Disco driver.
14. Digitarelaletteradell'unitàCD,adesempiod:\, quindi fare clic su Sfoglia.
15. Individuare la sottodirectory Network, fare doppio clic su di essa, fare doppio clic sulla cartella R21083, quindi fare clic su Apri.
16. Nella finestra di dialogo Installa da disco, che verifica la directory selezionata, fare clic su OK.
17. Verificare che 3Com 3C920 Integrated Fast Ethernet Controller (3C905C-TX Compatible) sia selezionato, quindi fare clic su Avanti.
18. Quando viene visualizzata la finestra Aggiornamento guidato driver di periferica, verificare il percorso del driver e fare clic su Avanti.
19. Quando viene visualizzato il messaggio che indica il completamento dell'installazione del software, fare clic su Fine.
20. Nella finestra 3Com fare clic su Chiudi.

21. Rimuovere il CD e riavviare il computer.
Installazione del driver NIC per Windows Me
1. Salvare il lavoro e inserire il CD ResourceCD.Sesidesidera,èpossibilechiuderelafinestradiinterfacciadelCDprimadicontinuarecon
la procedura.
2. Fare clic sul pulsante Start, scegliere Impostazioni, quindi fare clic su Pannello di controllo.
3. Nel Pannello di controllo fare doppio clic sull'icona Sistema.
4. Nella finestra Proprietà- Schermo selezionare la scheda Gestione periferiche.
5. Fare doppio clic su Schede di rete quindi fare clic con il pulsante destro del mouse su 3Com 3C920 Integrated Fast Ethernet Controller
(3C905C-TX Compatible).
6. Fare clic su Proprietà.
7. Selezionare la scheda Driver.
8. Fare clic su Aggiorna driver.
VerràvisualizzatalafinestraAggiornamento guidato driver di periferica.
9. Selezionare Specificareilpercorsodeldriver(proprietàavanzate).
10. Fare clic su Avanti.
11. Fare clic per deselezionare Unitàrimovibile e fare clic per selezionare Specificare un percorso.
12. Digitarelaletteradell'unitàCD,adesempiod:\, quindi fare clic su Sfoglia.
13. Individuare la sottodirectory Network, fare doppio clic su di essa, fare doppio clic sulla cartella R21083, quindi fare clic su OK.
14. Nella finestra di dialogo Aggiornamento guidato driver di periferica fare clic su Avanti.
15. Verificare che 3Com 3C920 Integrated Fast Ethernet Controller (3C905C-TX Compatible) sia selezionato, quindi fare clic su Avanti.
16. Quando viene visualizzata la finestra Aggiornamento guidato driver di periferica, verificare il percorso del driver e fare clic su Avanti.
17. Per verificare e confermare il nome del driver, fare clic su Avanti.
18. Quando viene visualizzato il messaggio che indica il completamento dell'installazione del software, fare clic su Fine.
19. Quando viene richiesto di riavviare il computer, rimuovere il CD del sistema operativo e fare clic su Sì.
Installazione del driver NIC per Windows NT
1. Salvare il lavoro e inserire il CD ResourceCD.Sesidesidera,èpossibilechiuderelafinestradiinterfacciadelCDprimadicontinuarecon
la procedura.
2. Fare doppio clic sull'icona Risorse del computer, fare doppio clic sull'icona Pannello di controllo, quindi fare doppio clic sull'icona Rete.
3. Nella finestra di dialogo Configurazione rete fare clic su Sì.
4. Nella finestra di dialogo Selezione rete fare clic su Avanti per accettare l'impostazione Connesso via cavo ad una rete (impostazione
predefinita).
5. Fare clic su Avvia ricerca.
6. Fare clic su Seleziona nell'elenco.
7. Fare clic su Disco driver.
8. UsareGestionerisorsediWindowsNTperidentificareilpercorsoall'unitàdiretedelCDResourceCD (ad esempio d:\network\R21083).
NOTA: per visualizzare l'icona Sistema potrebbe essere necessario fare clic sul collegamento visualizzare tutte le opzioni del
Pannello di controllo nella parte sinistra della schermata.
NOTE:perusareilCDDellLatitudeL400ResourceCDconWindowsNTènecessariocheInternetExplorer4.x sia installato sul
computer.PoichéWindowsNTvienefornitoconInternetExplorer3.xinstallato,ènecessarioinstallareIE4.xprimadiinstallare
qualsiasi driver dal CD ResourceCD. Insieme al sistema viene fornito un CD di installazione di Internet Explorer 4.0.
Nella seguente procedura si presuppone che si stia configurando il sistema per accedere a una rete tramite il NIC incorporato nel
computer usando il protocollo TCP/IP. Per altre configurazioni di rete, consultare la documentazione di Windows NT.

9. Chiudere Gestione risorse di Windows NT e digitare il percorso nell'apposito campo, quindi fare clic su OK.
10. Nella finestra di dialogo Selezionare opzione OEM fare clic su OK per confermare la scelta di 3Com Etherlink PCI NIC.
11. Fare clic su Avanti.
12. Per accettare il protocollo TCP/IP fare clic su Avanti.
13. Selezionare i servizi di rete desiderati, quindi fare clic su Avanti.
14. Quandovienevisualizzatoilmessaggiocheindicacheèpossibileproseguireconl'installazionedelsoftware,fareclicsuAvanti.
15. Quando viene visualizzata la finestra di dialogo Installazione di Windows NT inserire il CD di Windows NT CD, digitare d:\I386 (dove
d:èlaletteredell'unità),quindifareclicsuContinua.
16. Seguire le istruzioni di configurazione della rete.
17. Quando viene visualizzato il messaggio che indica il completamento dell'installazione della rete, fare clic su Fine.
18. Fare clic su Sì per riavviare il computer.
Le informazioni contenute nel presente documento sono soggette a modifiche senza preavviso.
©2001 Dell Computer Corporation. Tutti i diritti riservati.
Èseveramentevietatalariproduzione,conqualsiasistrumento,senzal'autorizzazionescrittadiDellComputerCorporation.
Marchi di fabbrica utilizzati nel presente documento: Dell e Latitude sono marchi di fabbrica di Dell Computer Corporation; Microsoft, Windows, WindowsNT e MS-DOS sono
marchi depositati di Microsoft Corporation. 3Comèunmarchiodepositatodi3ComCorporation.
Altri marchi di fabbrica e nomi commerciali possono essere utilizzati in questo documento sia in riferimento alle aziende che rivendicano il marchio e i nomi che ai prodotti
stessi.DellComputerCorporationnegaqualsiasipartecipazionediproprietàrelativaamarchidifabbricaenomicommercialidiversidaquellidisuaproprietà.
Prima versione: 5 gennaio 2001
Rev. A00-00
-
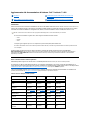 1
1
-
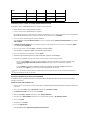 2
2
-
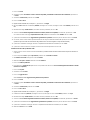 3
3
-
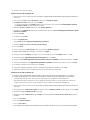 4
4
-
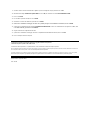 5
5