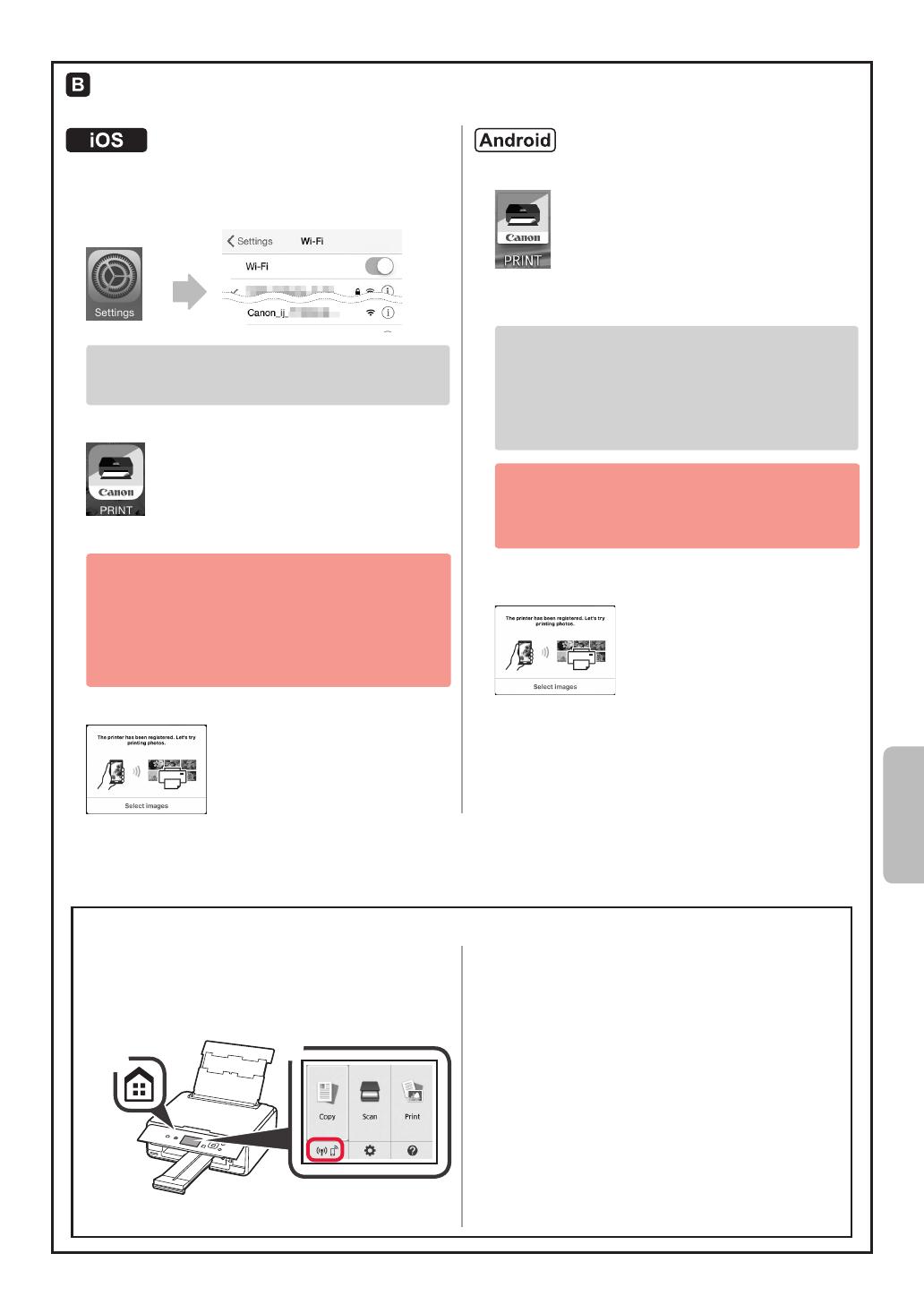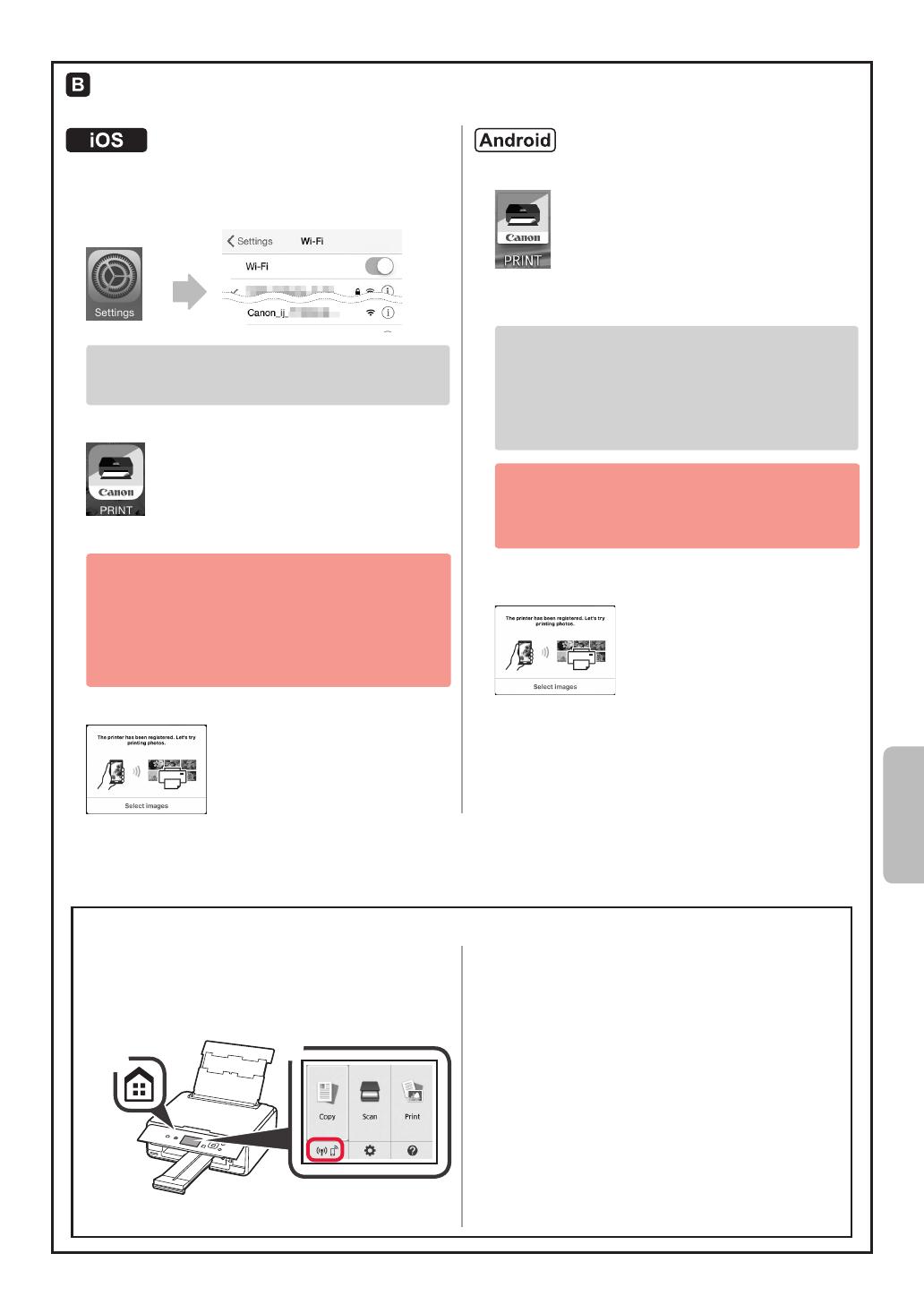
7
ITALIANO
Le procedure riportate di seguito variano a seconda se il sistema operativo è iOS o Android. Selezionare
il sistema operativo in uso e continuare con la procedura appropriata.
aToccare Impostazioni (Settings) nella schermata
HOME, quindi toccare Canon_ij_XXXX nelle
impostazioni Wi-Fi.
Se Canon_ij_XXXX non appare nell'elenco, vedere
"Preparazione della stampante" di seguito per
utilizzare la stampante e ripetere il passo a.
bToccare il software dell'applicazione installata.
cSeguire le istruzioni a video per registrare la stampante.
Seguire le istruzioni a video per procedere con
l'impostazione.
Se si seleziona Selez. auto. met. di conn. (consigliata)
(Auto Select Conn. Method (recommended)) nella
schermata di selezione del metodo di connessione, il
metodo di connessione appropriato viene selezionato
automaticamente a seconda dell'ambiente.
dAccertarsi che venga visualizzata la schermata seguente.
aToccare il software dell'applicazione installata.
bSeguire le istruzioni a video per registrare la
stampante.
Se un messaggio indicante "Stampante non
registrata. Eseguire l'impostazione stampante?
(Printer is not registered. Perform printer
setup?)" non viene visualizzato, vedere
"Preparazione della stampante" di seguito per
utilizzare la stampante e attendere nché non viene
visualizzato un messaggio.
Seguire le istruzioni a video per procedere con
l'impostazione.
Il metodo di connessione appropriato viene
selezionato in base al proprio ambiente operativo.
cAccertarsi che venga visualizzata la schermata
seguente.
Preparazione della stampante
La connessione con lo smartphone è ora completata. È possibile stampare dallo
smartphone.
Per stampare foto, caricare carta fotograca. Fare riferimento alla sezione "Caricamento di carta fotograca" a pagina 8.
aPremere il pulsante HOME sulla stampante.
bUtilizzare il pulsante {, }, [ o ] per selezionare
l'icona nella parte inferiore sinistra della schermata
HOME, quindi premere il pulsante OK.
cUtilizzare il pulsante [ o ] per selezionare Sì
(Yes) o No, quindi premere il pulsante OK.
dUtilizzare il pulsante { o } per selezionare
Impostaz. LAN (LAN settings) > LAN wireless
(Wireless LAN) > Impostazione LAN wireless
(Wireless LAN setup) > Connessione w.less
facile (Easy wireless connect) in ordine, quindi
premere il pulsante OK.
eUtilizzare il pulsante [ o ] per selezionare Sì
(Yes), quindi premere il pulsante OK.
fRiprendere le operazioni sullo smartphone.