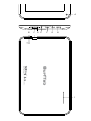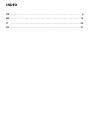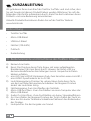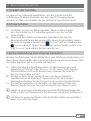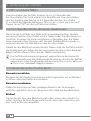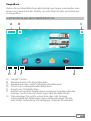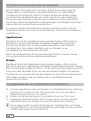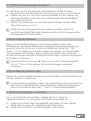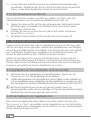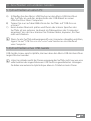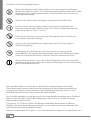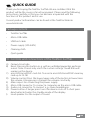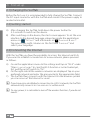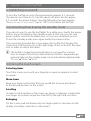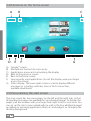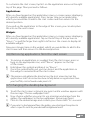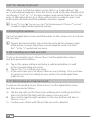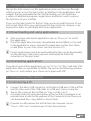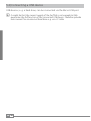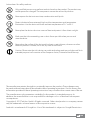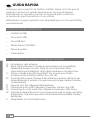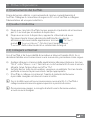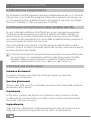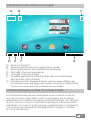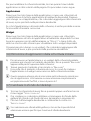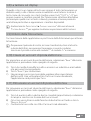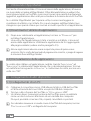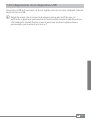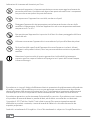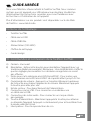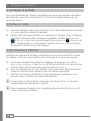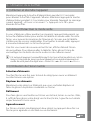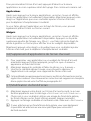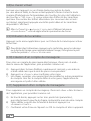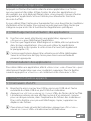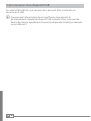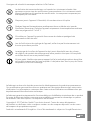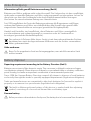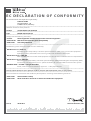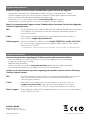Mode SurfTab Breeze 7.0 Manuale utente
- Categoria
- Compresse
- Tipo
- Manuale utente
La pagina sta caricando ...
La pagina sta caricando ...
La pagina sta caricando ...
La pagina sta caricando ...
La pagina sta caricando ...
La pagina sta caricando ...
La pagina sta caricando ...
La pagina sta caricando ...
La pagina sta caricando ...
La pagina sta caricando ...
La pagina sta caricando ...
La pagina sta caricando ...
La pagina sta caricando ...
La pagina sta caricando ...
La pagina sta caricando ...
La pagina sta caricando ...
La pagina sta caricando ...
La pagina sta caricando ...
La pagina sta caricando ...
La pagina sta caricando ...
La pagina sta caricando ...

IT
22
b
GUIDA RAPIDA
Grazie per aver acquistato la TrekStor SurfTab. Siamo certi che questo
prodotto sarà fonte di grande divertimento. Si prega di leggere
attentamente le seguenti istruzioni in modo da poter conoscere
le funzioni di questo prodotto e il suo utilizzo.
Informazioni su questo prodotto sono disponibili presso il sito web TrekStor
www.trekstor.de.
Contenuto della confezione
• TrekStor SurfTab
• Cavo micro USB
• Cavo USB host
• Alimentatore (100-240V)
• Panno di pulizia
• Guida rapida
1) Controlli e connessioni di TrekStor SurfTab
A) Fotocamera: Lato anteriore
B) Reset: Premendo questo pulsante (ad esempio con una graffetta
raddrizzata) esegue un reset. Nota: Un reset ripristina solo le
impostazioni personalizzate. I dati salvati rimarranno sul dispositivo.
C) Slot per schede microSD/microSDHC: Per inserire una scheda
di memoria microSD/microSDHC fino a 32 GB.
D) Controllo del volume: Premere il lato inferiore/superiore del tasto per
alzare/abbassare il volume. Una pressione più lunga cambia il volume
costantemente.
E) Ingresso rete: Per collegare l'alimentazione.
F) Connettore micro USB: Collegare il computer tramite cavo USB.
G) Connettore di uscita audio: Per collegare ad esempio cuffie stereo.
H) Pulsante di alimentazione: Una pressione più lunga accende o disattiva
il dispositivo. Una breve pressione disattiva/attiva la modalità standby
del display.
I) Altoparlante: Per l'uscita del suono.

IT
23
2) Prima configurazione
2.1) Caricamento del SurfTab
Prima del primo utilizzo, si raccomanda di caricare completamente il
SurfTab. Collegare il connettore di ingresso DC con il SurfTab e collegare
l'alimentatore ad una presa elettrica.
2.2) Guida introduttiva
A) Dopo aver caricato il SurfTab, tenere premuto il pulsante di accensione
per 2-3 secondi per accendere il dispositivo.
B) Dopo aver acceso il dispositivo, appare la schermata di avvio.
Per impostare la lingua desiderata dell'interfaccia utente,
all'interno del menu delle applicazioni toccare "SettingS",
quindi "Language & input". Ora toccare il primo campo
"Language" della colonna destra e selezionare la lingua.
2.3) Collegarsi a Internet
Con il SurfTab si ha la possibilità di accedere a Internet tramite Wi-Fi. Se si
desidera stabilire una connessione a una nuova rete, procedere come segue:
A) Andare attraverso il menù delle applicazioni alle impostazioni e toccare
"Wi-fi" sotto "WireLeSS e reti". Nel caso in cui la funzione Wi-Fi non è ancora
attivata, tirare l'interruttore on/off su "on".
B) Sul lato destro tutte le reti wireless vengono visualizzate. Toccare la rete
preferita e inserire la password nel campo appropriato.
C) Il SurfTab si collega con Internet. Tramite il simbolo del browser
è possibile navigare in Internet come al solito.
i
Se si è stabilita una volta una connessione a una rete Wi-Fi, il SurfTab si
collega automaticamente appena questa è a portata di mano.
i
Per risparmiare energia, si consiglia di disattivare la funzione wireless,
se non ne avete bisogno.

IT
24
3) Funzionamento del SurfTab
3.1) Accensione e spegnimento
Per accendere il SurfTab, premere il pulsante di alimentazione per ca. 2-3 secondi.
Il dispositivo si accende. Per spegnere il dispositivo, premere ancora per ca.
2-3 secondi il pulsante di alimentazione. Ora appare il seguente messaggio:
"Spegnere?". Premete su "ok" per spegnere il SurfTab.
3.2) Attivazione/Disattivazione della modalità standby
Se non si desidera utilizzare il SurfTablet per un po', premere brevemente
il pulsante di alimentazione per mettere il tablet in modalità standby. In
questo modo è possibile risparmiare energia ed essere sicuri che il tablet
non utilizzi servizi indesiderati. Per uscire dalla modalità standby, premere di
nuovo brevemente il tasto di accensione.
Una volta riattivato lo schermo, il SurfTab prima visualizza il blocco dello
schermo. Tirare il lucchetto sul bordo destro del cerchio sul lucchetto aperto,
in modo da sbloccare il tablet.
i
Il SurfTab viene bloccato automaticamente quando non viene utilizzato per
un certo tempo. Un cambiamento dell'intervallo, dopo il quale il SurfTab
dovrebbe andare automaticamente in modalità standby, può essere
regolato singolarmente in "impostazioni" + "Display" + "sospEnsionE".
3.3) Utilizzo del touchscreens
Selezione di elementi
Toccare lo schermo una volta con lo stilo per aprire un elemento
o selezionare un'opzione.
Spostare gli elementi
Tenere il dito sulla voce che si desidera spostare e trascinarla nella posizione
desiderata sullo schermo.
Scorrimento
Al fine di far scorrere una finestra o lo schermo in alto, in basso o di lato,
è sufficiente far scorrere il dito verso l'alto o verso il basso rispettivamente
da sinistra a destra e viceversa.
Ingrandimento
Sullo schermo, allontanare contemporaneamente due dita o toccare due
volte sullo schermo per ingrandire un sito web o un documento.

IT
25
3.4) Elementi sullo schermo principale
A B
C
D E F G
A) Ricerca di Google™
B) Funzione del microfono per registrazione vocale
C) Menù applicazioni e personalizzazione del display
D) Torna alla schermata precedente
E) Torna alla schermata iniziale
F) Visualizza applicazioni usate di recente (per uscire dal display,
passare il dito sullo schermo)
G) Indicatore di stato: L'angolo in basso a destra viene utilizzato per
visualizzare diversi messaggi (ad esempio, l'indicatore della batteria,
l'orario o la connessione Wi-Fi, download disponibili)
3.5) Personalizzazione della schermata iniziale
La schermata iniziale presenta due pagine in più a sinistra e a destra,
in modo che siano disponibili in tutto cinque pagine per un design
individuale. Per visualizzare le pagine, trascinare la finestra con il dito da
destra a sinistra o viceversa. È possibile impostare la schermata iniziale
individuale (così come le quattro pagine supplementari) con l'aggiunta
o la rimozione di collegamenti alle applicazioni e widget o cambiare
lo sfondo del desktop.

IT
26
Per personalizzare la schermata iniziale, toccare prima il menù delle
applicazioni in alto a destra della pagina. Poi procedere come segue:
Applicazioni
Dopo aver toccato il menù delle applicazioni, si apre una schermata di
visualizzazione di tutte le applicazioni attualmente disponibili. Premere
più a lungo su un'applicazione, che si desidera aggiungere alla schermata
di avvio, e poi spostarla nella posizione desiderata.
Se si tira l'applicazione sul bordo dello schermo, è anche possibile inserire
l'icona nella schermata successiva.
Widget
Dopo aver toccato il menù delle applicazioni, si apre una schermata
di visualizzazione di tutte le applicazioni attualmente disponibili. Toccare
la parte superiore sinistra dell'immagine su "
WiDgetS" o tirare il dito da
destra a sinistra sullo schermo per visualizzare tutti i widget disponibili.
Ora premere più a lungo su un widget, che si desidera aggiungere alla
schermata di avvio, e poi spostarlo nella posizione desiderata.
3.6) Rimozione di applicazioni dalla schermata iniziale
A) Per rimuovere un'applicazione o un widget dalla schermata iniziale,
premere più a lungo sul simbolo desiderato, fino a quando "riMuovere"
appare nella parte superiore dello schermo.
B) Tenere premuto il simbolo e trascinarlo su "riMuovere".
C) Una volta che il simbolo si illumina di rosso, lo si può far cadere e
l'applicazione o il widget viene rimosso dalla schermata iniziale.
i
Questo processo elimina solo le scorciatoie nella schermata iniziale ma
non le applicazioni. Un'istruzione su come eliminare completamente
un'applicazione dal SurfTab, si trova al punto 4.2.
3.7) Cambiare lo sfondo del desktop
A) Toccare la schermata di avvio fino a quando appare una finestra con
il messaggio "ScegLi SfonDa Da".
B) Ora scegliere se si desidera utilizzare un'immagine di sfondo dalla
galleria, gli sfondi o gli sfondi dal vivo (immagini in movimento).
C) Cliccare sull'immagine desiderata e confermare la scelta con
"iMpoSta SfonDo".
i
Se si seleziona uno sfondo dalla galleria, si ha anche la possibilità di
selezionare un'area specifica per il motivo di sfondo desiderato.

IT
27
3.8) La tastiera sul display
Quando si tocca un campo di testo per inserire il testo (ad esempio un
indirizzo web), sullo schermo viene visualizzata una tastiera. Inserire il
testo come di consueto con i tasti. Inoltre usare i tasti "?123" o "~\{" per
inserire numeri e caratteri speciali. Per l'immissione di lettere alternative
(ad esempio quelle con accenti o dieresi), premere e tenere premuto
una lettera particolare e appariranno i caratteri disponibili.
i
Andare tramite "impostazioni" + "lingua E immissionE" alla voce di menù
"tastiERa anDRoiD™" per regolare le ulteriori impostazioni della tastiera.
3.9) Utilizzo della fotocamera
Toccare il menù delle applicazioni e poi l'icona della fotocamera per attivare
la funzione.
i
Per premere il pulsante di scatto, toccare il cerchio blu, che è al di sotto
a destra della foto, per zoomare l'immagine in avanti o indietro,
trascinare il piccolo cerchio dal simbolo "-" al simbolo "+" e viceversa.
3.10) Creare un account di posta elettronica
Per impostare un account di posta elettronica, selezionare "eMaiL" dal menù
applicazioni e procedere come spiegato di seguito:
A) Tocca la casella di modifica in alto e inserisci un indirizzo e-mail valido
e la password corrispondente.
B) Tocca "avanti" per confermare.
C) Nei passaggi successivi è possibile regolare altre impostazioni
dell'account. Una volta impostato l'account come desiderato,
l'applicazione sarà pronta per l'uso.
3.11) Rimuovere un account di posta elettronica
Per rimuovere un account di posta elettronica, selezionare "eMaiL" dal menù
applicazioni e procedere come spiegato di seguito:
A) Tocca il punto in alto a destra dei tre correlati (impostazioni) e seleziona
il campo a sinistra con il nome del tuo account.
B) Ora scorri verso il basso nelle finestre di destra fino in fondo e tocca
"riMuovi account".
C) Conferma la tua scelta con OK e l'account sarà eliminato.

IT
28
4) Utilizzando l'App Market
Toccare la schermata iniziale o l'icona nel menù delle applicazioni, attraverso
cui è possibile accedere all'App Market. Oltre alle applicazioni e widget che
sono già precaricati sul SurfTab, si possono trovare una varietà di programmi
aggiuntivi, applicazioni e libri usati per estendere le funzioni dei vostri SurfTab.
Se si utilizza l'App Market per la prima volta, è necessario leggere le
condizioni di utilizzo e accettarle. Poi si può navigare nell'App Market per
categoria o per parole chiave per cercare in modo specifico un'applicazione.
4.1) Download e l'utilizzo di applicazioni
A) Dopo aver selezionata un'applicazione, toccare su "DoWnLoaD" per
installare l'applicazione.
B) Una volta che l'applicazione è stata scaricata e installata, si trova nel
menù delle applicazioni. Utilizzare le applicazioni da lì o aggiungerle
alla pagina iniziale (vedere anche paragrafo 3.5).
i
Alcune applicazioni devono essere acquistate prima di poter essere
scaricate. Per la scelta del metodo di pagamento corretto, si prega di seguire
le istruzioni fuori dall'App Market.
4.2) Disinstallazione delle applicazioni
Se volete disinstallare un'applicazione, andate tramite "iMpoStazioni" ad
"appLicazioni" e selezionate l'applicazione che si desidera eliminare. Toccare
ora nella finestra seguente su uninStaLL" e confermare la scelta, ancora una
volta con "ok".
5) Collegamento di altri dispositivi
5.1) Collegamento di un PC
A) Collegare il connettore micro-USB alla porta Micro-USB del SurfTab
e l'altra estremità del cavo USB a una porta USB del computer.
B) Toccare sullo schermo del SurfTab su "attiva archivio uSB".
C) Un attimo dopo, la memoria interna del SurfTab viene visualizzata
come un disco esterno all'interno di una cartella dei computer.
Da qui è possibile scaricare i file, copiarli, cancellarli o spostarli.
i
Se si desidera rimuovere in modo sicuro la SurfTab dal computer, toccare
"Disattiva aRchivio usb" e scollegarla dal computer.

IT
29
5.2) Collegamento di un dispositivo USB
Dispositivi USB, ad esempio un disco rigido, possono essere collegati tramite
la porta micro-USB.
i
Potrebbe essere che la corrente di alimentazione dei SurfTab non sia
sufficiente a garantire pienamente la funzionalità completa del dispositivo
USB collegato. Quindi fornire corrente extra per un disco rigido esterno,
per esempio, per mezzo di un cavo a Y.

IT
30
Indicazioni di sicurezza ed istruzioni per l'uso:
d
Le eventuali operazioni sul presente prodotto possono essere eseguite solamente da
personale qualificato. Il prodotto non deve essere aperto né modificato. I componenti
non possono essere riparati da parte dell'utente.
e
Non esporre mai l'apparecchio a umidità, condensa e liquidi.
k
Proteggere l'apparecchio da temperature particolarmente elevate o basse e dalle
variazioni di temperatura. Utilizzare l'apparecchio solo a una temperatura ambiente
compresa tra 5º C e 40º C.
m
Non posizionare l'apparecchio in prossimità di fonti di calore e proteggerlo dalla luce
diretta del sole.
h
Utilizzare e conservare l'apparecchio in un ambiente il più possibile libero da polveri.
g
Per la pulizia della superficie dell'apparecchio non utilizzare mai solventi, diluenti,
detergenti o altri prodotti chimici, bensì un panno morbido easciutto o un pennello
morbido.
Attenzione: la tecnica radio di questo apparecchio è utilizzabile limitatamente
a questo specifico scopo ed è adatta all’impiego in tutti I paesi dell’Unione Europea,
Svizzera e Norvegia.
Il produttore si riserva il diritto di effettuare ulteriori operazioni di miglioramento del prodotto
in modo costante. Tali modifiche possono essere apportate senza fornirne una descrizione
diretta all'interno delle presenti istruzioni per l'uso. Le informazioni contenute nelle presenti
istruzioni per l'uso non corrispondono necessariamente allo stato della versione tecnica.
Il produttore garantisce esclusivamente l'idoneità all'uso previsto. Il produttore non è tenuto
a rispondere di eventuali danni o perdite di dati, né di danni secondari da essi derivanti.
Copyright © 2012 TrekStor GmbH. Tutti i diritti riservati. Per quanto riguarda eventuali
riferimenti a prodotti o aziende, si tratta di marchi di fabbrica o di nomi dei marchi dei
rispettivi proprietari.
Android is a trademark of Google Inc. Use of this trademark is subject to Google Permissions.
La pagina sta caricando ...
La pagina sta caricando ...
La pagina sta caricando ...
La pagina sta caricando ...
La pagina sta caricando ...
La pagina sta caricando ...
La pagina sta caricando ...
La pagina sta caricando ...
La pagina sta caricando ...
La pagina sta caricando ...
La pagina sta caricando ...
La pagina sta caricando ...
-
 1
1
-
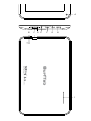 2
2
-
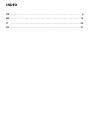 3
3
-
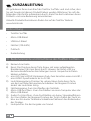 4
4
-
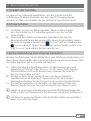 5
5
-
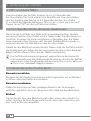 6
6
-
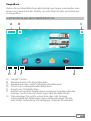 7
7
-
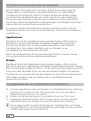 8
8
-
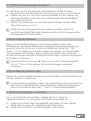 9
9
-
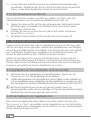 10
10
-
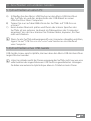 11
11
-
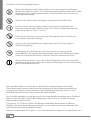 12
12
-
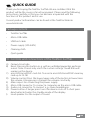 13
13
-
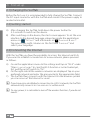 14
14
-
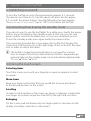 15
15
-
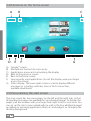 16
16
-
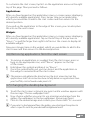 17
17
-
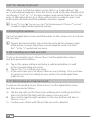 18
18
-
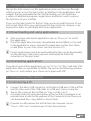 19
19
-
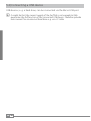 20
20
-
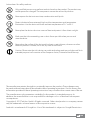 21
21
-
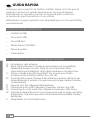 22
22
-
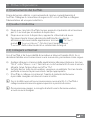 23
23
-
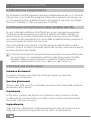 24
24
-
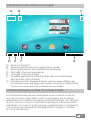 25
25
-
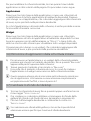 26
26
-
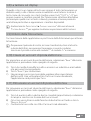 27
27
-
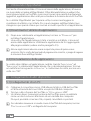 28
28
-
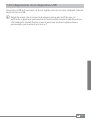 29
29
-
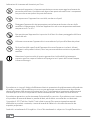 30
30
-
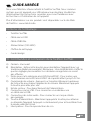 31
31
-
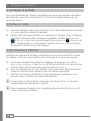 32
32
-
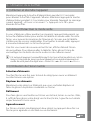 33
33
-
 34
34
-
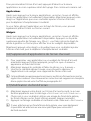 35
35
-
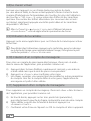 36
36
-
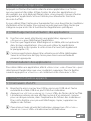 37
37
-
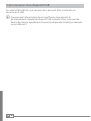 38
38
-
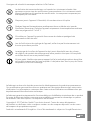 39
39
-
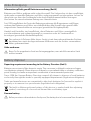 40
40
-
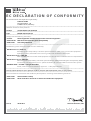 41
41
-
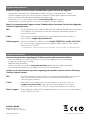 42
42
Mode SurfTab Breeze 7.0 Manuale utente
- Categoria
- Compresse
- Tipo
- Manuale utente
in altre lingue
- English: Mode SurfTab Breeze 7.0 User manual
- français: Mode SurfTab Breeze 7.0 Manuel utilisateur
- Deutsch: Mode SurfTab Breeze 7.0 Benutzerhandbuch