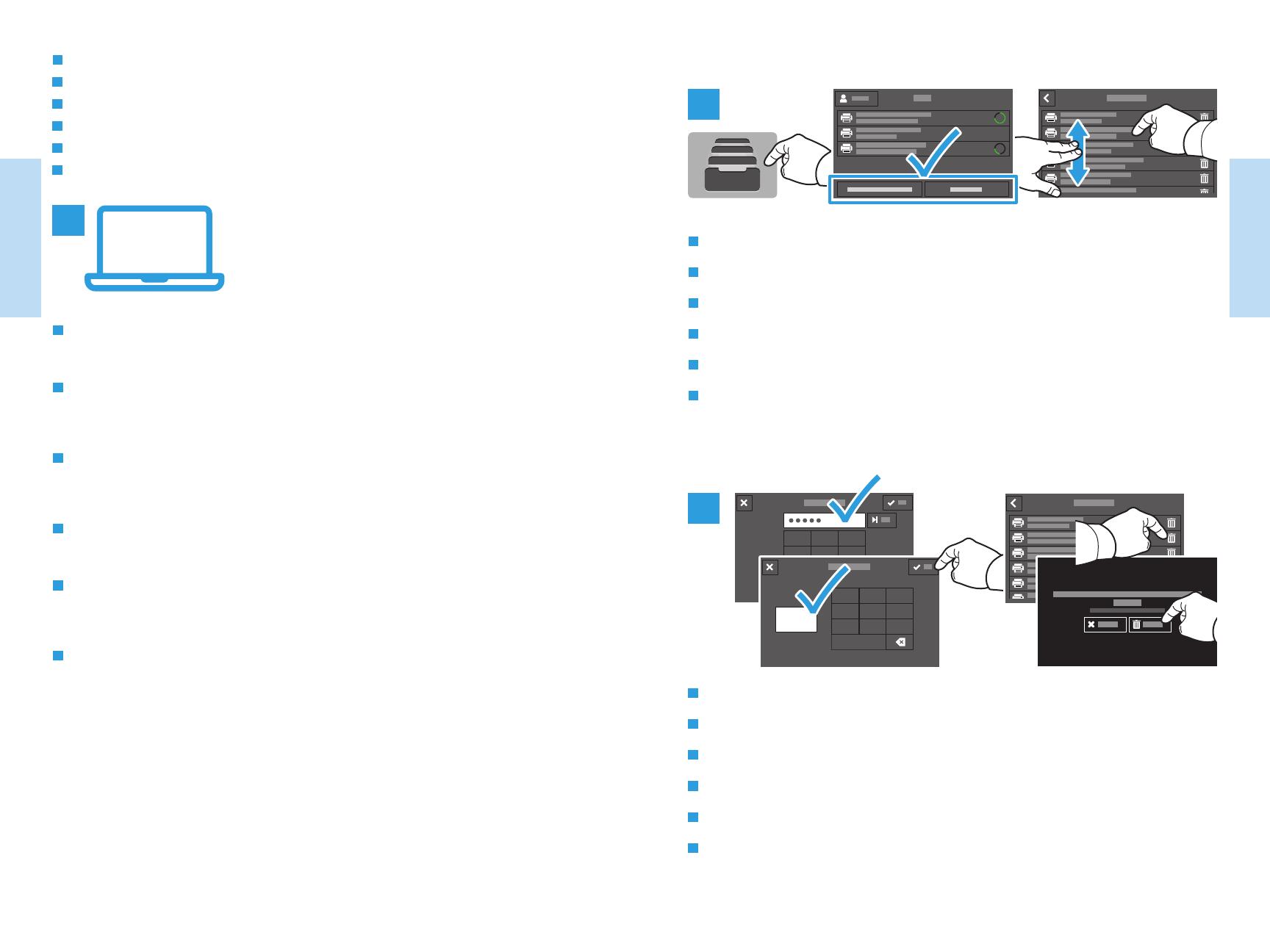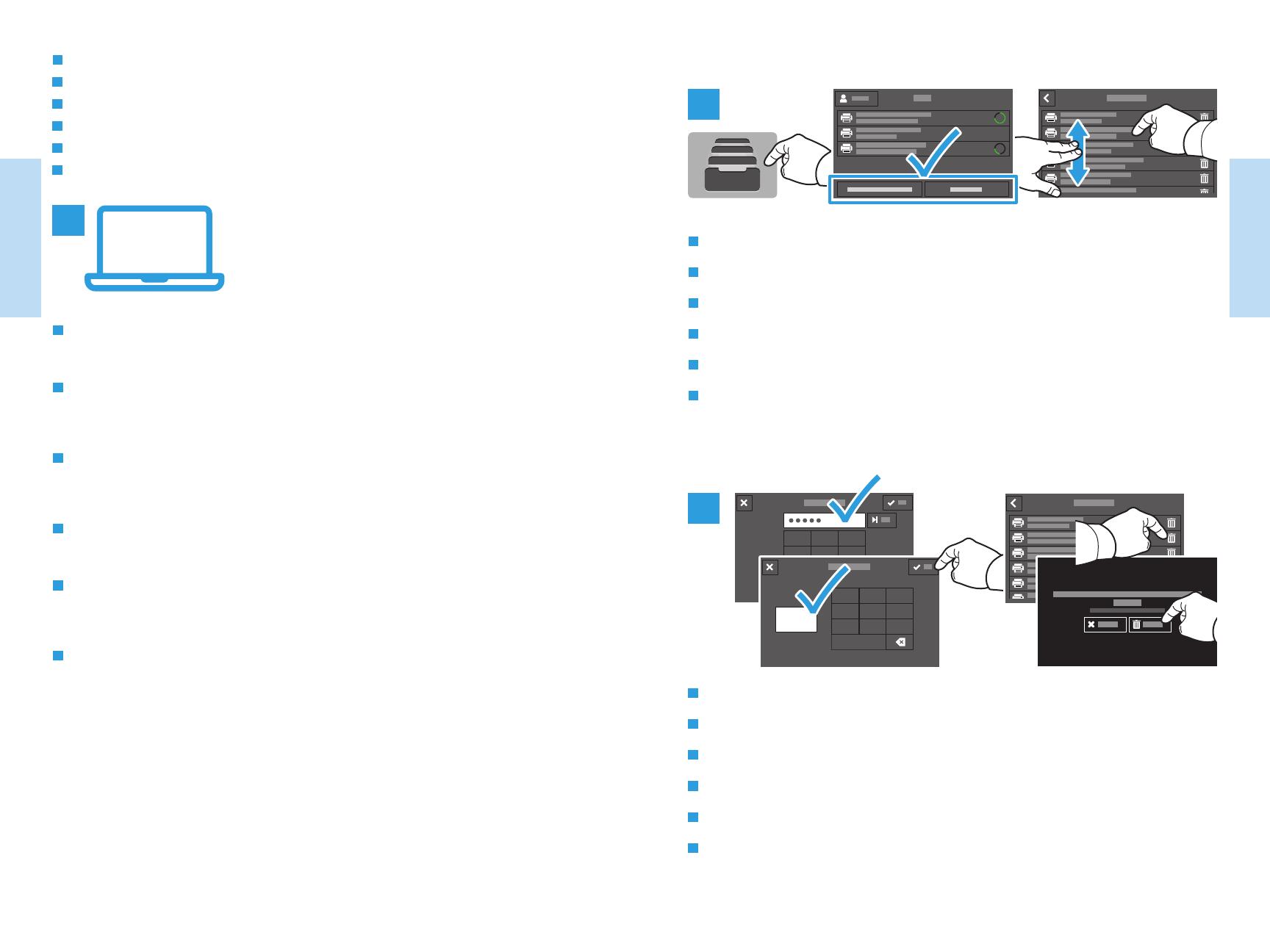
2120
www.xerox.com/office/VLC505support
www.xerox.com/office/VLC605support
Printing
Impression
Printing
Impression
1
2
3
1 2 3
4 5 6
7 8 9
0
1 2 3
4 5 6
7 8 9
0
1
Printing Jobs Stored on the Printer
Impression de travaux stockés sur l’imprimante
Stampa di lavori memorizzati sulla stampante
Drucken gespeicherter Aufträge
Impresión de trabajos almacenados en la impresora
Impressão de trabalhos armazenados na impressora
FR
IT
DE
ES
PT
EN
IT
DE
FR
ES
EN
PT
You can send a print job to save to the printer, then select the job from the printer control panel to print at a later
time. Jobs can be saved in the public folder or be password protected. In the Xerox
®
printer driver, select Properties
(Windows) or Xerox Features (Mac OS), then Job Type. Select Saved Job or Secure Print. For Secure Print, type a
passcode.
Vous pouvez enregistrer un travail d’impression sur l’imprimante, puis le sélectionner à partir du panneau de
commande pour l’imprimer à un moment ultérieur. Vous pouvez enregistrer les travaux dans le dossier public ou les
protéger à l’aide d’un mot de passe. Dans le pilote d’imprimante Xerox
®
, sélectionnez Propriétés (Windows) ou
Fonctionnalités Xerox (Mac OS), puis Type de travail. Sélectionnez Travail enregistré ou Impression protégée.
Saisissez un code d’accès pour l’impression protégée.
È possibile inviare un lavoro di stampa alla stampante e salvarlo per essere selezionato per la stampa in una fase
successiva tramite il pannello comandi della stampante. I lavori possono essere salvati in una cartella pubblica o
protetti da password. Nel driver della stampante Xerox
®
, selezionare Proprietà (Windows) o Funzioni Xerox (Mac
OS), quindi Tipo di lavoro. Selezionare Lavoro salvato o Stampa protetta. Per la Stampa protetta, digitare un
codice di accesso.
Ein Druckauftrag kann auf dem Drucker gespeichert und später am Steuerpult ausgewählt und gedruckt werden.
Aufträge können im öffentlichen Ordner gespeichert oder durch ein Kennwort geschützt werden. Im
Xerox
®
-Druckertreiber Eigenschaften (Windows) bzw. Xerox-Funktionen (Mac OS) und dann Auftragsart wählen.
Speicherauftrag oder Geschützte Ausgabe wählen. Für die geschützte Ausgabe ein Kennwort eingeben.
Se puede enviar un trabajo de impresión para guardarlo en la impresora y más adelante seleccionarlo desde el panel
de control de la impresora para imprimirlo. Los trabajos se pueden guardar en una carpeta pública o protegidos con
clave. En el controlador de impresión Xerox
®
, seleccione Propiedades (Windows) o Funciones Xerox (Mac OS) y
después Tipo de trabajo. Seleccione Trabajo guardado o Impresión protegida. En Impresión protegida, introduzca
una clave.
É possível enviar um trabalho de impressão para salvar na impressora e posteriormente selecioná-lo no painel de
controle para impressão. Os trabalhos podem ser salvos na pasta pública ou ser protegidos por senha. No driver de
impressora Xerox
®
, selecione Propriedades (Windows) ou Funções Xerox (Mac OS) e depois Tipo de trabalho.
Selecione Trabalho salvo ou Impressão protegida. Para Impressão protegida, digite uma senha.
IT
DE
FR
ES
PT
EN
IT
DE
FR
ES
PT
EN
To print stored jobs from the control panel, touch Jobs, then touch Saved Jobs or Personal & Secure Jobs. Select the
folder or job.
Pour imprimer des travaux enregistrés à partir du panneau de commande, sélectionnez Travaux, puis Travaux
enregistrés ou Travaux personnels et protégés. Sélectionnez le dossier ou un travail.
Per stampare i lavori memorizzati dal pannello comandi, toccare Lavori, quindi Lavori salvati o Lavori personali e
protetti. Selezionare la cartella o il lavoro
Zum Drucken gespeicherter Aufträge über das Steuerpult Aufträge und dann Gespeicherte Aufträge oder Private &
sichere Aufträge antippen. Ordner oder Auftrag auswählen.
Para imprimir trabajos guardados desde el panel de control, toque Trabajos y, después Trabajos guardados o
Trabajos personales y protegidos. Seleccione la carpeta o el trabajo.
Para imprimir trabalhos armazenados a partir do painel de controle, selecione Trabalhos e depois Trabalhos salvos
ou Trabalhos pessoais e protegidos. Selecione a pasta ou trabalho.
If requested, type the password. Select the quantity. To print the job, touch OK. To delete the job, touch the trash
icon, then touch Delete.
À l’invite, saisissez le mot de passe. Sélectionnez la quantité. Pour imprimer le travail, sélectionnez OK. Pour
supprimer le travail, sélectionnez l’icône de la corbeille puis Supprimer.
Se richiesto, digitare la password. Selezionare la quantità. Per stampare il lavoro, toccare OK. Per eliminare il lavoro,
toccare l'icona di cestino, quindi Cancella.
Bei entsprechender Aufforderung das Kennwort eingeben. Auflage auswählen. Zum Drucken des Auftrags OK
antippen. Zum Löschen des Auftrags das Papierkorbsymbol und Löschen antippen.
Si se solicita, introduzca la clave. Seleccione la cantidad. Para imprimir el trabajo, toque Aceptar. Para eliminar el
trabajo, toque el icono de papelera y toque Eliminar.
Se solicitado, digite a senha. Selecione a quantidade. Para imprimir o trabalho, selecione OK. Para excluir o trabalho,
selecione o ícone de lixeira e depois Excluir.
Notes