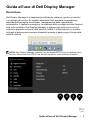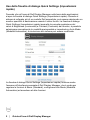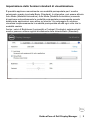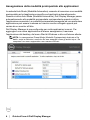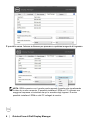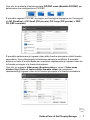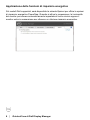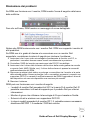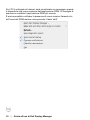Guida all'uso di Dell Display Manager │ 1
Guida all'uso di Dell Display Manager
Descrizione
Dell Display Manager è un'applicazione Windows usata per gestire un monitor
o un gruppo di monitor. Su modelli selezionati Dell, permette la regolazione
manuale dell'immagine visualizzata, l'assegnazione delle impostazioni
automatiche, il risparmio energetico, la rotazione delle immagini ed altre funzioni.
Una volta installato, Dell Display Manager si esegue ogni volta che si avvia il
sistema e presenta un'icona nella barra di notifica. Le informazioni sui monitor
collegati al sistema sono sempre disponibili quando si passa sopra l'icona nella
barra di notifica.
NOTA: Dell Display Manager richiede l’uso del canale DDC/CI per comunicare con il
monitor. Assicurarsi che DDC/CI sia abilitato nel menu, come indicato di seguito.

2 │ Guida all'uso di Dell Display Manager
Uso della finestra di dialogo Quick Settings (Impostazioni
rapide)
Facendo clic sull’icona di Dell Display Manager nella barra delle applicazioni
si apre la finestra di dialogo Quick Settings (Impostazioni rapide). Quando al
sistema è collegato più di un modello Dell supportato, può essere selezionato un
monitor specifico di destinazione usando il menu fornito. La finestra di dialogo
Quick Settings (Impostazioni rapide) permette la comoda regolazione dei
valori di Brightness (Luminosità) e Contrast (Contrasto) del monitor; è possibile
selezionare manualmente le modalità preimpostate o impostarle su Auto Mode
(Modalità Automatica); la risoluzione del sistema può essere modificata.
La finestra di dialogo Quick Settings (Impostazioni rapide) fornisce anche
l'accesso all'interfaccia avanzata di Dell Display Manager, che è usata per
regolare le funzioni di Basic (Standard), configurare Auto Mode (Modalità
Automatica) ed accedere ad altre funzioni.

Guida all'uso di Dell Display Manager │ 3
Impostazione delle funzioni standard di visualizzazione
È possibile applicare manualmente una modalità preimpostata per il monitor
selezionato usando la scheda Basic (Standard). In alternativa, può essere attivato
Auto Mode (Modalità Automatica). Auto Mode (Modalità Automatica) consente
di applicare automaticamente le modalità preimpostate pre-assegnate quando
determinate applicazioni sono attive sul monitor. Un messaggio su schermo
visualizza temporaneamente la modalità preimpostata attuale ogni volta che la
modalità cambia.
Anche i valori di Brightness (Luminosità) e Contrast (Contrasto) selezionati del
monitor possono essere regolati direttamente dalla scheda Basic (Standard).

4 │ Guida all'uso di Dell Display Manager
Assegnazione delle modalità preimpostate alle applicazioni
La scheda Auto Mode (Modalità Automatica) consente di associare una modalità
preimpostata ad un'applicazione specifica ed applicarla automaticamente.
Quando si attiva Auto Mode (Modalità Automatica), Dell Display Manager passa
automaticamente alla modalità preimpostata corrispondente quando si attiva
l'applicazione associata. La modalità preimpostata assegnata ad una particolare
applicazione può essere la stessa su ciascun monitor collegato oppure può
variare da un monitor all'altro.
Dell Display Manager è pre-configurato per molte applicazioni comuni. Per
aggiungere una nuova applicazione all'elenco assegnazioni, trascinare
l'applicazione dal desktop, dal menu Start di Windows o altro sull'elenco attuale.
NOTA: Le assegnazioni Preset Mode (Modalità Preimpostata) destinate a file
batch, script e caricatori, nonché a file non eseguibili come gli archivi zip o i file
compressi non sono supportate e non saranno efficaci.

Guida all'uso di Dell Display Manager │ 5
Organizzazione semplificata del layout finestra del monitor
Sui monitor Dell supportati, la scheda Easy Arrange (Organizzazione semplice)
consente di organizzare in modo semplice le finestre aperte in uno dei layouts
predefiniti trascinando le finestre nelle aree. Per creare un layout personalizzato,
organizzare le finestre e fare clic su Save (Salva).
Gestione di più ingressi video
La scheda Gestione ingressi offre un modo comodo per la gestione di più ingressi
video collegati al monitor Dell. Rende più semplice il passaggio da un ingresso
all’altro quando si lavora con più computer.
Sono elencate tutte le porte di ingresso video disponibili sul monitor. È possibile
assegnare a ciascun ingresso un nome. Salvare i cambiamenti al termine della
modifica.
È possibile definire un tasto di scelta rapida per passare rapidamente all’ingresso
preferito e un altro tasto di scelta rapida per passare rapidamente da un ingresso
all’altro nel caso si lavori spesso su due ingressi.

6 │ Guida all'uso di Dell Display Manager
È possibile usare l’elenco a discesa per passare a qualsiasi sorgente di ingresso.
NOTA: DDM comunica con il monitor anche quando il monitor sta visualizzando
il video da un altro computer. È possibile installare il DDM sul PC utilizzato con
maggiore frequenza e controllare da qui lo scambio degli ingressi. È anche
possibile installare il DDM su altri PC collegati al monitor.

Guida all'uso di Dell Display Manager │ 7
Fare clic sul pulsante di selezione della PIP/PBP mode (Modalità PIP/PBP) per
selezionare una configurazione PIP/PBP.
È possibile regolare PIP/PBP (Immagine nell'immagine/Immagine per l'immagine)
da Off (Disattiva) a PIP Small (PIP piccolo), PIP Large (PIP grande), o PBP
Fill (PBP completo).
È possibile selezionare gli ingressi video dalla finestra principale e dalla finestra
secondaria. Una volta eseguita la selezione salvare le modifiche. È possibile
definire un tasto di scelta rapida per scambiare rapidamente gli ingressi video tra
la finestra principale e la finestra secondaria.
Fare clic sul pulsante Video swap (Scambia video) o usare il Video swap
shortcut key (Tasto di scelta rapida Scambia video) per scambiare
rapidamente gli ingressi video tra la finestra principale e la finestra secondaria.

8 │ Guida all'uso di Dell Display Manager
Applicazione delle funzioni di risparmio energetico
Sul modelli Dell supportati, sarà disponibile la scheda Opzioni per offrire le opzioni
di risparmio energetico PowerNap. Quando si attiva lo screensaver, la luminosità
del monitor può essere automaticamente impostata al livello minimo oppure il
monitor entra in sospensione per ottenere un ulteriore risparmio energetico.

Guida all'uso di Dell Display Manager │ 9
Risoluzione dei problemi
Se DDM non funziona con il monitor, DDM mostra l’icona di seguito nella barra
delle notifiche.
Fare clic sull’icona, DDM mostra un messaggio di errore dettagliato.
Notare che DDM funziona solo con i monitor Dell. DDM non supporta i monitor di
altri produttori.
Se DDM non è in grado di rilevare e/o comunicare con un monitor Dell
supportato, considerare le azioni di seguito per risolvere il problema:
1. Assicurarsi che il cavo video sia collegato correttamente al monitor e al PC, in
particolare i connettori devono essere inseriti correttamente in posizione.
2. Controllare l’OSD del monitor per assicurarsi che DCC/CI sia abilitato.
3. Assicurarsi che il driver dello schermo dal fornitore della sceda graca sia corretto
e recente (Intel, AMD, NVidia, ecc). Il driver dello schermo è spesso la causa del
malfunzionamento del DDM.
4. Rimuovere qualsiasi dock station o prolunga o convertitore tra il monitor e la porta
della scheda graca. Alcune prolunghe, hub o convertitori economici, possono non
supportare DCC/CI e causare il malfunzionamento del DDM. Aggiornare il driver di
tale dispositivo nel caso sia disponibile una versione più recente.
5. Riavviare il sistema.
DDM può non funzionare con i monitor di seguito:
• I modelli di monitor Dell precedenti al 2013 e la serie D di monitor Dell. È
possibile consultare i siti web di supporto per il prodotto Dell per ulteriori
informazioni.
• Monitor di gioco che utilizzano la tecnologia di G-sync basata su Nvidia.
• Schermi virtuali e wireless non supportano DCC/CII
• In alcuni modelli precedenti di monitor DP 1.2, potrebbe essere necessario
disattivare MST/DP 1.2 mediante l’OSD del monitor

10 │ Guida all'uso di Dell Display Manager
Se il PC è collegato al Internet, sarà visualizzato un messaggio quando
è disponibile una nuova versione dell’applicazione DDM. Si consiglia di
scaricare e installare l’applicazione DDM più recente.
È anche possibile verificare la presenza di nuove versioni facendo clic
sull’icona del DDM mentre viene premuto il tasto ‘shift’.
-
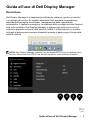 1
1
-
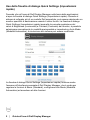 2
2
-
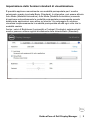 3
3
-
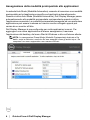 4
4
-
 5
5
-
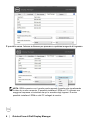 6
6
-
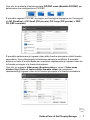 7
7
-
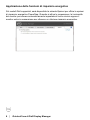 8
8
-
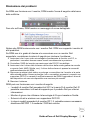 9
9
-
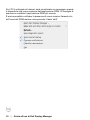 10
10