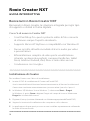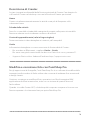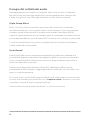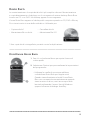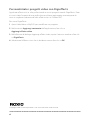Roxio
Creator NXT
GUIDA INTRODUTTIVA

2
Roxio Creator NXT
GUIDA INTRODUTTIVA
Benvenuti in Roxio Creator NXT
Benvenuti in Roxio Creator, la soluzione integrata per ogni tipo
di supporto e di dati in forma digitale.
Cosa c'è di nuovo in Creator NXT
• Corel PaintShop Pro: questo potente editor di foto consente
di ottenere sempre l'aspetto desiderato
• Supporto Microsoft SkyDrive e compatibilità con Windows 8
• Nuove raccolte di livello mondiale di tracce audio per video
e presentazioni
• Riformattazione semplice di video per la visualizzazione
ottimale sui dispositivi preferiti, compresi Kindle Fire, tablet
Nook, telefono Android, iPad, Xbox e tanto altro ancora.
• Condivisione con Google+
Installazione di Creator
Per installare Creator con il disco di installazione:
1 Inserire il DVD di installazione di Creator nell'unità DVD.
Se nel sistema è abilitata la funzione di esecuzione automatica, la
f
inestra di installazione di
Creator viene visualizzata automaticamente e si possono saltare il passo 2 e il passo 3.
2 In Windows XP, Windows Vista e Windows 7, selezionare Start > Esegui.
In Windows 8, aprire Cerca e digitare Esegui nel campo di ricerca. Selezionare
Esegui dai risultati della ricerca.
3 Digitare d:\setup (sostituire la lettera d con la lettera appropriata dell'unità DVD).
4 Seguire le istruzioni di installazione che compaiono sullo schermo.
5 Le applicazioni di terze parti possono essere installate separatamente utilizzando
le chiavi di licenza fornite.

3
Descrizione di Creator
Avviare i progetti multimediali dalla
f
inestra principale di Creator. Fare doppio clic
sull'icona di Creator nel desktop o toccare la
f
inestra di Creator per iniziare.
Home
Creator visualizza automaticamente le attività usate più di frequente sulla
schermata Home.
Schede delle attività
Fare clic su una delle schede delle categorie di progetti nella parte sinistra della
f
inestra e a destra verrà visualizzato un elenco di attività.
Centro di apprendimento (solo in lingua inglese)
Tante esercitazioni video dettagliate e istruzioni .pdf stampabili.
Guida
Informazioni dettagliate su come usare tutte le funzionalità di Creator:
• PeraccedereaiRiferimenti,scegliereGuida > Guida.
Per avere una guida contestuale che descrive l'attività in corso, premere F1.
• SupportoRoxioonline:Andareall'indirizzohttp://support.roxio.com.
Modi
f
ica e correzione foto con PaintShop Pro
Per gli appassionati di fotogra
f
ia, Corel PaintShop Pro è un software di modi
f
ica delle
immagini professionale e di facile utilizzo che consente di realizzare foto eccezionali
e design creativi.
Gestione, correzione e modi
f
ica di foto, operazioni con
f
ile di immagine RAW,
applicazione di effetti e tanto altro, tutto con un insieme di spazi di lavoro di
facile utilizzo.
Quando si installa Creator NXT, sul desktop del computer compare un'icona o una
f
inestra separata o la schermata Start per aprire PaintShop Pro.

4
Il megio del sottofondo audio
Nulla aggiunge più personalità a un progetto video come un buon sottofondo
musicale. Roxio ha creato una partnership con due grandi partner, SmartSound
e Triple Scoop Music, per o
f
frire agli utenti due raccolte audio eccezionali.
Triple Scoop Music
Roxio si è unito a Triple Scoop Music per aiutarvi ad orchestrare il sottofondo
musicale perfetto per i vostri progetti video o le presentazioni. È possibile utilizzare
un'ampia varietà di tracce audio in progetti creati usando VideoWave, MyDVD
o qualsiasi applicazione che possa includere audio in sottofondo. (Il numero di tracce
incluse dipende dalla versione di Creator NXT.) Le tracce sono solo per uso personale.
Ci sarà una cartella Triple Scoop Music installata nella raccolta Musica di Windows
o nella cartella Musica personale.
SmartSound
SmartSound o
f
fre una raccolta gratuita integrata di clip audio ben realizzate e la
possibilità di sfogliare e acquistare brani aggiuntivi dalla sua enorme raccolta audio.
I nuovi controlli Mood di SmartSound consentono di personalizzare ogni titolo in
modi che impensabili in passato.
SmartSound è disponibile all'interno di MyDVD, VideoWave e dall'Assistente
presentazioni di Roxio quando si aggiunge audio di sottofondo a un clip video, a un
menu o a una presentazione.
Ecco come usare i controlli Mood: aprire SmartSound, selezionare uno stile musicale,
un titolo e una variazione e quindi fare clic su Imposta umore. Utilizzare i cursori per
controllare il volume di ogni strumento nella clip.
SmartSound necessita di Apple QuickTime 7 o versione successiva.

5
Roxio Burn
La masterizzazione e la copia dei dischi è più semplice che mai. Masterizzazione
e copia direttamente sul desktop con lo strumento di cattura desktop Roxio Burn.
Inserire un CD o un DVD. Sul desktop appare l'icona seguente.
L'icona Roxio Burn appare sul desktop del computer quando un CD, DVD o Blu-ray
Disc viene inserito in una delle unità disco. Utilizzarla per:
•Copiaredischi* •Cancellaredischi
•Masterizzare
f
ilesudischi •Masterizzare
f
ile .ISO
*Noncopiadischicrittografatieprotetticontroladuplicazione.
Disattivare Roxio Burn
1 Fare clic sul pulsante Menu per aprire il menu di
scelta rapida.
2 Selezionare Opzioni per personalizzare le impostazioni
del programma.
•Utilizzarelecaselledispuntaperabilitare
o disabilitare Roxio Burn per singole unità.
Quando viene disattivata un'unità, l'icona Roxio
Burn non comparirà automaticamente quando
viene inserito un disco, ma è ancora possibile
lanciarla utilizzando il menu Start di Windows
oppure la
f
inestra di dialogo AutoPlay.

6
Personalizzate i progetti video con Digieffects
Applicate effetti visivi in stile professionale ai vostri progetti usando Digieffects. Date
ai vostri video l'aspetto di una pellicola invecchiata, aggiungete una tempesta di
neve o scegliete tra dozzine di altri effetti inclusi in Creator NXT.
Per usare Digieffects:
1 Aprire VideoWave o MyDVD per modi
f
icare un progetto.
2 Nella sezione Aggiungi contenuto dell'applicazione, fare clic su
Aggiungi effetto video.
3 Nella
f
inestra di dialogo Aggiungi effetto video, aprire il menu a tendina e fare clic
su Digieffects.
4 Selezionare l'effetto visivo che si desidera usare e fare clic su OK.
Copyright © 2012 Corel Corporation o sue consociate. Tutti i diritti riservati.
-
 1
1
-
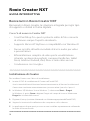 2
2
-
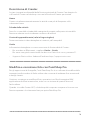 3
3
-
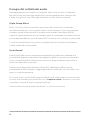 4
4
-
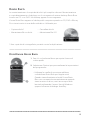 5
5
-
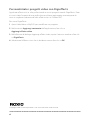 6
6
Roxio Creator NXT Pro Guida utente
- Tipo
- Guida utente
- Questo manuale è adatto anche per