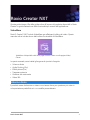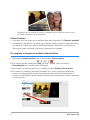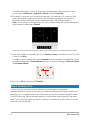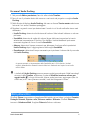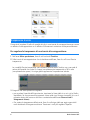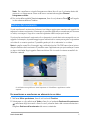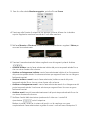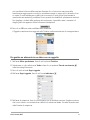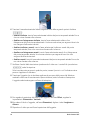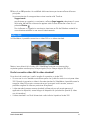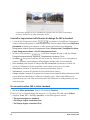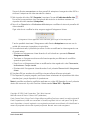Roxio Creator NXT 1
Roxio Creator NXT
Questa guida integra i file della guida online all’interno del prodotto disponibili in Roxio
Creator. La guida tratta alcune delle funzionalità più recenti dell’applicazione.
VideoWave
Roxio® Creator® NXT include VideoWave per effettuare l'editing dei video. Questo
manuale online include alcune delle ultime funzionalità di VideoWave.
VideoWave è disponibile nella home page di Roxio Creator o nella pagina Video/
Filmati.
In questo manuale, sono trattati gli argomenti riportati di seguito:
•Schermo diviso
• Audio Ducking (Pro)
• Effetti pittura (Pro)
• Trasparenza traccia
• Gestione del movimento
•Video 360
Schermo diviso
È possibile creare facilmente un video con schermo diviso per riprodurre più video in
un'impostazione predefinita o in un modello personalizzato.

2Roxio Creator NXT
B
È possibile usare un modello per creare un progetto video con schermo diviso o creare
un modello schermo diviso personalizzato.
Prima di iniziare
• Assicurarsi che i clip video che si desidera usare siano disponibili nel Selettore materiali.
• Visualizzare in anteprima i clip video che si desidera usare per avere un'idea delle forme
più adatte ai contenuti sui quali si desidera focalizzare l'attenzione. Ad esempio, se
l'azione principale è verticale, una forma orizzontale non è adatta.
Per scegliere e riempire un modello schermo diviso
1Nel pannello Selettore effetti, fare clic sul pulsante Schermo diviso .
2Dal menu a discesa, selezionare Tutto (per tutti i modelli creati con Roxio) o
Personalizzato (per i modelli creati dall’utente).
3Fare doppio clic sulla miniatura di un modello per aprire Editor schermo diviso.
4Per riempire il modello, trascinare la miniatura di un video o una foto dall'area dei
contenuti multimediali alla zona di trascinamento sotto la finestra di anteprima. Il
contenuto multimediale riempie l'area del modello che corrisponde al numero nella zona
di trascinamento.

Roxio Creator NXT 3
5Con la miniatura del contenuto multimediale che si desidera regolare selezionato nella
zona di trascinamento, nell'area di anteprima, effettuare una delle seguenti operazioni:
• Ridimensionare il clip selezionato trascinando i nodi di dimensionamento rossi che
appaiono nella finestra di anteprima.
• Posizionare il clip trascinandolo nella finestra di anteprima.
Il clip selezionato nella zona di trascinamento mostra un contorno rosso nella finestra
di anteprima.
6Una volta completato il progetto a schermo diviso, fare clic su OK per chiudere l’Editor
schermo diviso.
Per salare il modello con il contenuto multimediale aggiunto o se si sceglie di modificare
il modello con gli Strumenti forma, fare clic su Salva con nome per salare la versione
corrente del modello con un nuovo nome.
Note: Per modificare l’elemento a schermo diviso dopo averlo aggiunto nella Timeline,
effettuare una delle seguenti operazioni:
• Fare doppio clic sull'elemento a schermo diviso nella Timeline per riaprire l’Editor
schermo diviso.
• Selezionare l’elemento a schermo diviso nella Timeline e fare clic sulla scheda Tracce
interne nell’Editor produzione. In questa modalità è possibile fare clic sulle singole
tracce di sovrapposizione per regolare i clip (fare clic sul pulsante Fatto una volta
terminato per tornare alla Timeline).
Per creare o modificare un modello con schermo diviso
1Nella barra degli strumento della Timeline, fare clic sul pulsante Editor schermo
diviso o fare doppio clic su un modello a schermo diviso esistente.
2Nel pannello Impostazioni, fare clic su Strumenti Forma e trascinare nella finestra
dell'editor per dividere l'area in diverse zone di clip.
3Per regolare le linee e le forme, nell’areaStrumenti Forma, scegliere lo strumento
Seleziona , e selezionare l'elemento che si desidera modificare nella finestra
dell'editor.

4Roxio Creator NXT
È possibile trascinare le linee e le forme per riposizionarle e ridimensionarle. Si può
anche regolare Rotazione, Larghezza e Colore nell'area Proprietà.
4Per salvare i contenuti con il modello (ad esempio, un'immagine o un video che farà
parte del modello), andare al contenuto che si desidera aggiungere e trascinare la
miniatura corrispondente sul numero desiderato nella zona di trascinamento.
Note: Per rimuovere i contenuti, fare clic con il pulsante destro del mouse nella zona di
trascinamento e selezionare Elimina.
Una zona di trascinamento numerata si apre lungo il bordo inferiore del pannello di anteprima.
5Quando il modello è completo, fare clic su Salva con nome, immettere il nome di un file
e fare clic su Salva.
I modelli vengono salvati nella cartella Immagini come impostazione predefinita e sono
accessibili selezionando Personalizzato dal menu a discesa nella pagina Schermo diviso
del Selettore effetto.
6Fare clic su OK per tornare alla Timeline.
Audio Ducking (Pro)
L'Audio Ducking (concetto simile al sidechaining) è utilizzato per abbassare
automaticamente il volume di una traccia in modo da poterne sentire meglio un'altra. Ad
esempio, con un progetto video che include musica e voci fuori campo è possibile usare il
l'Audio Ducking per ridurre automaticamente il volume della musica quando il narratore
parla. Si può ridurre la soglia che attiva il "ducking" e decidere di quanto ridurre il volume
della traccia di sottofondo.

Roxio Creator NXT 5
Per usare l'Audio Ducking
1Nel pannelloEditor produzione, fare clic sulla scheda Timeline.
2Fare clic con il pulsante destro del mouse su una traccia nel progetto e scegliere Audio
Ducking.
3Nella finestra di dialogo Audio Ducking, dal menu a discesa Traccia master selezionare
la traccia il cui audio si desidera proteggere.
4Regolare i seguenti cursori per determinare il modo in cui l’audio nelle altre tracce sarà
abbassato:
• Livello Ducking: determina la riduzione del volume. Valori elevati indicano un volume
più basso.
• Sensibilità: determina la soglia del volume (legge dalla traccia superiore la traccia
selezionata) necessaria per il ducking. Per ottenere i risultati desiderati può essere
necessario regolare di nuovo il cursore Sensibilità.
• Attacco: determina il tempo necessario per abbassare il volume nelle impostazioni
Livello Ducking dopo il raggiungimento della soglia Sensibilità.
• Decadimento: determina il tempo necessario per ripristinare il volume del clip normale
dal Livello Ducking.
In questo esempio, un’impostazione della Sensibilità pari a 10 ha fornito i risultati
migliori, abbassando e alzando la traccia Musica in modo da non coprire le voci nella
traccia Video.
I risultati dell’Audio Ducking possono essere regolati manualmente. Nella barra degli
strumenti della Timeline, selezionare il pulsante Modifica involucro volume per
oggetti audio , e lungo la linea del volume verde trascinare, aggiungere (fare clic
sulla linea) o eliminare (premere cancella) i nodi dei fotogrammi chiave.
Effetti pittura (Pro)
Gli effetti Pittura ti permettono di applicare effetti artistici ai tuoi video. Includono Fumetto,
Dettaglio Potenzia, Dipinto a olio, Schizzo a matita e Stilizzato. Gli effetti Pittura si
trovano in Selettore effetti. Scegliere Pittura dall'elenco a discesa.

6Roxio Creator NXT
Trasparenza traccia
Consente di regolare il livello di opacità dei clip in una traccia di sovrapposizione per creare
un effetto di sovrapposizione o un effetto di sfumatura in entrata o uscita personalizzato.
Per regolare la trasparenza di una traccia di sovrapposizione
1Nell'area Editor produzione, fare clic sulla scheda Timeline.
2Sulla traccia di sovrapposizione che si desidera modificare, fare clic sull'icona Traccia
trasparenza.
La modalità Traccia trasparenza viene attivata nell'area della Timeline con una scala di
valore dell'opacità che va da 0 in basso (completamente trasparente) a 100 in alto
(completamente opaco). Una riga gialla rappresenta l'impostazione attuale.
3Eseguire una delle operazioni seguenti:
• per regolare l'opacità dell'intera traccia, trascinare la linea gialla in su o in giù al livello
desiderato. Se sono presenti fotogrammi chiave sulla riga, occorre rimuoverli (clic con il
pulsante destro del mouse e dal menu contestuale selezionare Rimuovi tutti i
fotogrammi chiave).
• Per variare la trasparenza della traccia, fare clic sulla riga gialla per aggiungere tutti i
nodi desiderati al fotogramma chiave. Trascinare i nodi per regolare l'opacità.

Roxio Creator NXT 7
Note: Per cancellare un singolo fotogramma chiave, fare clic con il pulsante destro del
mouse su un fotogramma chiave e dal menu contestuale scegliere Rimuovi
fotogramma chiave.
4Per uscire dalla modalità Traccia trasparenza, fare clic sul pulsante Chiudi nell'angolo
in alto a destra dell'area Timeline.
Gestione del movimento
Si può monitorare il movimento di elementi nei video e aggiungere maschere od oggetti che
seguono lo stesso movimento. Ad esempio, è possibile applicare una maschera per oscurare
un volto, una targa o il logo di un marchio registrato visibile nel proprio video.
Si può anche monitorare il movimento di un elemento in modo da riuscire a seguirlo con un
oggetto. Ad esempio, è possibile aggiungere l'etichetta di un nome per seguire un giocatore
nel video di un evento sportivo. È possibile gestire più di un elemento in un video.
Nota: è meglio creare file di immagini tag o etichetta (anche i file PNG vanno bene) prima
di aprire Gestione del movimento. È possibile usare l'applicazione a propria scelta per creare
un tag o n'etichetta Segui oggetto. Basta archiviare i file in modo che siano accessibili da
Selettore materiali.
Le etichette nome gialle sono state importate in VideoWave e applicate a tracker
separati.
Per monitorare e mascherare un elemento in un video
1Nell'area Editor produzione, fare clic sulla scheda Timeline.
2Selezionare un clip nella traccia Video e fare clic sul pulsante Gestione del movimento
nella barra degli strumenti o fare clic con il pulsante destro del mouse sulla traccia e
scegliere Gestione del movimento dal menu contestuale.

3 Fare clic sulla scheda Maschera oggetto , quindi sull'icona Forma.
4Trascinare nella finestra di anteprima per applicare la forma all'area che si desidera
coprire. Regolare la maschera trascinando i nodi della maschera
5Nell'area Mosaico o Sfocatura, attivare la casella corrispondente e regolare il Valore per
oscurare l'area selezionata.
Effetto Mosaico (sinistra) Effetto di sfocatura (destra)
6Tracciare l'area selezionata del video scegliendo uno dei seguenti pulsanti Analizza
:
•Analizza indietro: traccia l'area selezionata indietro dal punto temporale attuale fino a
che non viene rilevata sullo schermo.
•Analizza un fotogramma indietro: traccia l'area selezionata indietro di un fotogramma
dal punto temporale attuale. Una buona soluzione per segmenti brevi che non vengono
facilmente tracciati.
•Analizza indietro e avanti: traccia l'area selezionata (indietro e avanti dal punto
temporale attuale) fino a che non viene rilevata sullo schermo.
•Analizza un fotogramma avanti: traccia l'area selezionata avanti di un fotogramma dal
punto temporale attuale. Una buona soluzione per segmenti brevi che non vengono
facilmente tracciati.
•Analizza avanti: traccia l'area selezionata avanti dal punto temporale attuale fino a che
non viene rilevata sullo schermo.
7Verificare l'analisi della tracciatura riproducendo il video con i controlli di
riproduzione sotto l'anteprima.
Mettere in pausa il video se si notano dei punti in cui la maschera non copre
completamente l'area selezionata e regolare di nuovo i nodi nell'area di anteprima. Si

Roxio Creator NXT 9
può cambiare la forma della maschera facendo clic sul contorno arancione della
maschera per aggiungere un nodo (un puntatore mostra un segno più) o facendo clic su
un nodo (il nodo selezionato è giallo) per rimuoverlo. Si può anche riposizionare la
maschera trascinandola (il puntatore è nero quando la modalità di spostamento è attiva).
Per ritagliare i risultati della gestione del movimento, è possibile usare i marcatori di
ritaglio gialli che appaiono sotto la finestra di anteprima.
8Fare clic su OK una volta soddisfatti della maschera.
L'Oggetto maschera viene aggiunto alla Timeline nella nuova traccia di sovrapposizione.
Per gestire un elemento in un video con un oggetto
1Nell'area Editor produzione, fare clic sulla scheda Timeline.
2Selezionare un clip nella traccia Video e fare clic sul pulsante Traccia movimento
nella barra degli strumenti.
3Fare clic sulla scheda Segui oggetto.
4Nell'area Segui oggetto, fare clic sull'icona Indicatore .
5Nell'area di anteprima, fare clic sull'elemento che si desidera tracciare. Scegliere un'area
che ha un colore e un contrasto ben definiti è la soluzione ideale. Il tracker diventa rosso
nella finestra di anteprima.

10 Roxio Creator NXT
6Tracciare l'area selezionata del video scegliendo una delle seguenti opzioni Analizza
:
• Analizza indietro: traccia l'area selezionata indietro dal punto temporale attuale fino a
che non viene rilevata sullo schermo.
• Analizza un fotogramma indietro: traccia l'area selezionata indietro di un
fotogramma dal punto temporale attuale. Una buona soluzione per segmenti brevi che
non vengono facilmente tracciati.
• Analizza indietro e avanti: traccia l'area selezionata (indietro e avanti dal punto
temporale attuale) fino a che non viene rilevata sullo schermo.
• Analizza un fotogramma avanti: traccia l'area selezionata avanti di un fotogramma
dal punto temporale attuale. Una buona soluzione per segmenti brevi che non
vengono facilmente tracciati.
• Analizza avanti: traccia l'area selezionata avanti dal punto temporale attuale fino a che
non viene rilevata sullo schermo.
7Verificare l'analisi della tracciatura riproducendo il video con i controlli di riproduzione
sotto l'anteprima.
Se la tracciatura viene persa in qualche punto, trovare il punto in cui l'indicatore viene
perso e riapplicare l'indicatore.
8Trascinare l'oggetto che si desidera applicare al percorso delle tracce dal Selettore
materiali sulla zona di trascinamento (area miniatura) sotto la finestra di anteprima.
L'oggetto selezionato appare nell'area di anteprima.
9Per regolare la posizione del titolo o dell'oggetto, nell'area Offset, regolare le
impostazioni Orizzontale e Verticale.
10 Per scalare il titolo o l'oggetto, nell'area Dimensioni, digitare i valori Larghezza e
Altezza.
11 Riprodurre il video per verificare la posizione dell'oggetto.

Roxio Creator NXT 11
12 Fare clic su OK quando si è soddisfatti della tracciatura per tornare all'area di lavoro
principale.
Una nuova traccia di sovrapposizione viene inserita nella Timeline.
Suggerimenti:
per eliminare un oggetto in movimento, nell'area Segui oggetto, selezionare il nome
del tracker dall'elenco a discesa che appare sotto l'icona del tracker e fare clic sul
pulsante Elimina
Per ricollocare un oggetto in movimento, trascinare un file dal Selettore materiali su
una miniatura esistente in una zona di trascinamento.
Video 360
In VideoWave, è possibile convertire un video 360 in un video standard.
Nota: vi sono diversi tipi di video 360. VideoWave funziona con riprese video
equirettangolare monoscopico, fisheye singolo (Pro) e fisheye doppio 360 (Pro).
Perché convertire video 360 in video standard?
Ecco alcuni dei motivi per i quali si sceglie di convertire un video 360:
• Vi sono casi in cui si desidera controllare quello che il pubblico vede in una ripresa video
360. Quando si converte un video in formato standard in VideoWave, è possibile usare la
sorgente video 360 proprio come avviene per le sorgenti multi-camera, ovvero è
possibile scegliere la vista con precisione al keyframe.
• I video standard possono essere riprodotti utilizzando una più ampia gamma di
applicazioni e dispositivi, senza bisogno di dispositivi di riproduzione speciali (il video
non è interattivo).
• Il video standard è un file di dimensioni molto inferiori rispetto al video 360.

12 Roxio Creator NXT
La finestra di dialogo Da 360 a standard La sorgente video 360 viene visualizzata a
sinistra e l'anteprima del video standard a destra
Controlli e impostazioni nella finestra di dialogo Da 360 a standard
• I controlli dei fotogrammi chiave consentono di modificare i fotogrammi
chiave nella linea temporale, in base alla posizione dello scrubber. Selezionare Keyframe
precedente o Keyframe successivo. Le altre operazioni possibili sono Aggiungi
fotogramma chiave, Rimuovi fotogramma chiave, Rimuovi tutti i fotogrammi chiave,
Copia fotogramma chiave e Incolla fotogramma chiave.
• La barra di riproduzione consente di navigare all'interno del clip (Home,
Fotogramma precedente, Riproduci, Fotogramma successivo, Fine).
•Scrubber : consente di scorrere all'interno del clip. Facendo clic su un fotogramma
chiave lo scrubber viene spostato nella posizione attuale nella Linea temporale.
•Nella timeline nella finestra di dialogo Da 360 a standard è presente una barra che
contiene i fotogrammi chiave impostati e può essere scorsa con lo scrubber.
•Panoramica: consente di regolare la vista orizzontalmente (asse x)
•Inclinazione: consente di regolare la vista verticalmente (asse y)
•Campo visuale: consente di regolare la vicinanza o la lontananza della videocamera dalla
scena nella vista selezionata. L'effetto è simile allo zoom. Valori bassi effettuano un
ingrandimento per una vista ravvicinata; valori alti effettuano un allargamento per una
vista più ampia.
Per convertire video 360 in video standard
1Nell'area Editor produzione, fare clic sulla scheda Timeline.
2Fare clic con il pulsante destro del mouse su un clip video 360 nella traccia Video e
scegliere Video 360 > Da 360 a standard, e una delle seguenti opzioni:
• Da equirettangolare a standard
• Da fisheye singolo a standard (Pro)
• Da fisheye doppio a standard (Pro)

Roxio Creator NXT 13
Si apre la finestra conversione con due pannelli di anteprima: la sorgente video 360 è a
sinistra e l'anteprima del video standard è a destra.
3Nel riquadro del video 360 (Sorgente), trascinare l'icona dell'indicatore della vista
fino a che la sua posizione non corrisponde alla vista che si desidera mostrare nel
riquadro del video standard (Anteprima).
4Fare clic su Riproduci e sull'indicatore della vista per modificare la vista nel pannello del
video standard.
Ogni volta che si modifica la vista, vengono aggiunti fotogrammi chiave.
I fotogrammi chiave appaiono come marcatori gialli lungo la linea temporale.
È anche possibile trascinare il fotogramma nella finestra Anteprima e scorrere con la
rotella del mouse per ingrandire o rimpicciolire.
5Una volta terminato, è possibile riprodurre il video e modificare la vista eseguendo una
di queste azioni:
• Eliminare un fotogramma chiave facendo clic sulla timeline e premendo Rimuovi
fotogramma chiave.
• Trascinare un fotogramma chiave sulla linea temporale per effettuare le modifiche
quando si apre la vista.
• Fare clic su un fotogramma chiave e modificare la vista regolando i valori Panoramica,
Inclinazione e Campo visuale.
• Eliminare tutti i fotogrammi chiave facendo clic sul pulsante Rimuovi tutti i fotogrammi
chiave.
6 Scegliere OK per accettare le modifiche e tornare all'area di lavoro principale.
7 Per esportare il proprio progetto, verificare di aver selezionato le impostazioni del video
standard per i propri dispositivi di riproduzione.
Nota: è possibile annullare le modifiche applicate a un video 360 facendo clic con il pulsante
destro del mouse sul clip nella Timeline e selezionando Video 360 > Ripristina.
Copyright © 2020 Corel Corporation. Tutti i diritti riservati.
Manuale utente di Roxio® Creator® NXT (addendum)
Corel, Creator, Roxio, il logo Corel e il logo della mongolfiera Corel sono marchi o marchi registrati di
Corel Corporation e/o delle sue consociate in Canada, negli Stati Uniti e in altri paesi. Tutti gli altri
nomi di prodotto e i marchi registrati e non registrati menzionati sono utilizzati a fini identificativi e
restano di proprietà esclusiva dei rispettivi proprietari. Brevetti: www.corel.com/patent
-
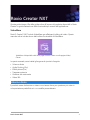 1
1
-
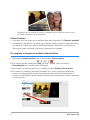 2
2
-
 3
3
-
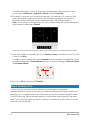 4
4
-
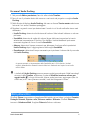 5
5
-
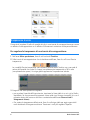 6
6
-
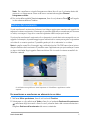 7
7
-
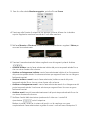 8
8
-
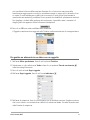 9
9
-
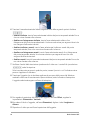 10
10
-
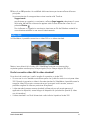 11
11
-
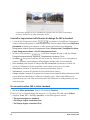 12
12
-
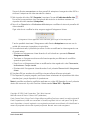 13
13