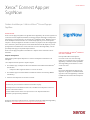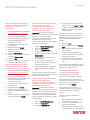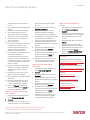GU I D A R A PI D A
Xerox
®
Connect App per
SignNow
Guida introduttiva per l'utilizzo di Xerox
®
Connect App per
SignNow
DESCRI ZIONE
Xerox
®
Connect App per SignNow è un'app della Xerox
®
App Gallery che consente agli utenti di
connettersi al servizio SignNow (di AirSlate) sul cloud per svolgere direttamente sul dispositivo i
flussi di lavoro con firma elettronica. Le soluzioni Xerox
®
Workplace (Xerox
®
Workplace Suite e
Xerox
®
Workplace Cloud) funzionano con il sistema Single Sign-On, per un accesso rapido e
semplice. L'utente può apporre ai documenti una firma o le proprie iniziali, oltre ad aggiungere
testo, selezionare i pulsanti di opzione e inserire la data direttamente dal dispositivo. Connect
per SignNow è scaricabile da tutti i clienti che hanno un account Xerox App Gallery. È anche
possibile provare l'app per un periodo di prova limitato.
Xerox
®
Connect App per SignNow è utilizzabile con i dispositivi Xerox
®
AltaLink
®
e Xerox
®
VersaLink
®
.
Requisiti del dispositivo
Nella presente guida la parola "dispositivo" è sinonimo di stampante multifunzione e di
stampante.
Tutti i dispositivi devono rispettare i seguenti requisiti:
• Per installare l'app, sul dispositivo deve essere abilitata la Extensible Interface Platform
®
(EIP) di Xerox.
– Il dispositivo deve supportare la EIP 3.7 o versioni successive
• Per installare l'app è necessario abilitare l'installazione di Xerox
®
ConnectKey
®
(Weblet
Install Policy).
• Verificare che il dispositivo sia connesso a Internet.
Per ulteriori informazioni sulle impostazioni, consultare la guida online della Xerox App Gallery
all'indirizzo https://www.support.xerox.com/support/xerox-app-gallery.com
INST ALLAZIO NE DI XER OX
®
CON N ECT
APP PE R SI GNNO W
Per la procedura descritta di seguito è
necessario creare un account Xerox App
Gallery. Se non si dispone di un account Xerox
App Gallery, consultare la Guida rapida della
Xerox App Gallery per informazioni su come
creare un account.
Nota:
Per istruzioni dettagliate sull'aggiunta di un
dispositivo e l'aggiunta o l'installazione delle
app all'account Xerox App Gallery, consultare i
link della documentazione alla fine di questa
guida.
Nota:
su alcune reti, per la connessione a Internet è necessario un proxy.
Se sul dispositivo è stata abilitata la verifica SSL, controllare che sul dispositivo siano stati
caricati i certificati di sicurezza.
I certificati delle soluzioni Xerox
®
sono pre-caricati su tutti i dispositivi AltaLink
®
e
VersaLink
®
per impostazione predefinita

GU I D A R A PI D A
Xerox
®
Connect App per SignNow
INST ALLAZIO NE DE LLE APP DEL LA
GALLE RY DAL POR T ALE WE B DE LLA
XERO X APP G ALLE RY (A PP A
PAGAM ENTO )
1. Accedere all'URL della Xerox App Gallery:
https://appgallery.services.xerox.com
2. Selezionare Accedi.
3. Inserire e-mail e password valide.
4. Nella scheda Dispositivi, aggiungere una
stampante multifunzione o una
stampante, se necessario.
5. Nella scheda Tutte le app, selezionare
l'app desiderata.
6. Selezionare il pulsante Iscriviti.
7. Accettare il contratto di licenza con
l’utente finale (EULA).
8. Selezionare Vai alla cassa.
9. Compilare le informazioni di fatturazione
e selezionare Esegui l’ordine.
10. Selezionare Fine.
11. Controllare l'e-mail per verificare di aver
ricevuto la conferma dell'acquisto.
INST ALLAZIO NE DE LLE APP DEL LA
GALLE RY DAL POR T ALE WE B DE LLA
XERO X APP G ALLE RY (A PP DI PR O VA)
1. Accedere all'URL della Xerox App Gallery:
https://appgallery.services.xerox.com
2. Selezionare Accedi.
3. Inserire e-mail e password valide.
4. Nella scheda Dispositivi, aggiungere una
stampante multifunzione o una
stampante, se necessario.
5. Nella scheda Tutte le app, selezionare
l'app desiderata.
6. Selezionare il pulsante Installa.
7. Facendo clic sul pulsante si avvia la
schermata di installazione della versione
di prova.
8. Selezionare i dispositivi sui quali provare
l'app, quindi selezionare Installa
CON F IGUR AZIONE DELLE A PP DEL LA
GALLE RY ACQ UIST A TE P ER
L'AUT ENTIC AZION E CON S INGLE
SIGN -ON; L 'APP È PRESEN TE I N
XERO X
®
WOR KPLACE SU ITE
Importante: gli amministratori di Xerox
®
Workplace Suite devono attenersi alle seguenti
procedure. Se non si dispone delle
autorizzazioni a livello di amministratore per
Xerox Workplace Suite, contattare
l'amministratore affinché esegua le seguenti
operazioni di configurazione:
1. Avviare la Xerox
®
Workplace Suite.
2. Fare clic su Impostazioni.
3. Selezionare Single Sign-On.
4. Se l'app acquistata è visualizzata
nell'elenco, fare clic sull'app e selezionare
Scambio chiavi.
5. Verrà inviata una richiesta via e-mail a
Xerox SSO Apps.
6. L'amministratore di SSO Apps invia
all'amministratore di Xerox
®
Workplace
Suite la chiave necessaria.
7. L'amministratore di Xerox
®
Workplace
Suite inserisce la chiave pubblica per
l'app.
Il protocollo SSO viene abilitato per l'app. Gli
utenti possono scegliere di utilizzare l'opzione
Single Sign-On al primo accesso.
CON F IGUR AZIONE DELLE A PP DEL LA
GALLE RY ACQ UIST A TE P ER
L'AUT ENTIC AZION E CON S INGLE
SIGN -ON: L'AP P NON È P RESE N TE IN
XERO X WO RKPLACE SUIT E
Importante: gli amministratori di Xerox
®
Workplace Suite devono attenersi alle seguenti
procedure. Se non si hanno autorizzazioni di
amministratore per Xerox
®
Workplace Suite,
contattare l'amministratore per richiedere le
seguenti operazioni di configurazione a livello
di amministratore:
1. Avviare la Xerox
®
Workplace Suite.
2. Fare clic su Impostazioni.
3. Selezionare Single Sign-On.
4. Se l'app acquistata non è visualizzata
nell'elenco, fare clic su Azione -> Nuovo.
5. Compilare i campi Descrizione, Editore e
Indirizzo e-mail editore, ID app e URL
reindirizzamento.
Queste informazioni devono essere presenti
nella descrizione della schermata Dettagli
della Gallery. Se queste informazioni non sono
presenti, contattare il programmatore
dell'app.
6. Selezionare Invia.
7. Fare clic sull'app e selezionare Scambio
chiavi.
8. Verrà inviata una richiesta via e-mail a
Xerox SSO Apps.
9. L'amministratore di SSO Apps invia
all'amministratore di Xerox
®
Workplace
Suite la chiave necessaria.
10. L'amministratore di Xerox
®
Workplace
Suite inserisce la chiave pubblica per
l'app.
Il protocollo SSO viene abilitato per l'app. Gli
utenti possono scegliere di utilizzare l'opzione
Single Sign-On al primo accesso.
CON F IGUR AZIONE INIZI AL E:
ACCESS O E A UTO RIZZAZ IO NE
Per utilizzare Connect per SignNow è
necessario un account AirSlate SignNow.
All'apertura di Connect per SignNow viene
visualizzata la schermata di accesso. Inserire la
propria e-mail e la password, quindi
selezionare il pulsante ACCEDI.
Verrà visualizzato un messaggio in cui si
chiede di consentire l'accesso a SignNow.
Selezionare il pulsante per consentire
l'accesso.
COM E FIRM ARE I N MODA LI TÀ
DIGIT ALE
1. Nella schermata iniziale del dispositivo,
toccare Connect per SignNow.
2. Inserire l'indirizzo e-mail e la password,
quindi selezionare Accedi.
3. Verrà visualizzato un messaggio in cui si
chiede di consentire l'accesso a SignNow.

Per ulteriori informazioni rivolgersi al proprio fornitore Xerox locale
o visitare la pagina xerox.com/verify per iniziare a usare l'app
© 2020 Xerox Corporation. Tutti i diritti riservati. Xerox
®
, AltaLink
®
ConnecKey
®
, VersaLink
®
e Xerox Extensible Interface Platform
®
sono marchi di Xerox Corporation
negli Stati Uniti e/o in altri Paesi. BR29415
GU I D A R A PI D A
Xerox
®
Connect App per SignNow
Selezionare il pulsante per consentire
l'accesso.
4. Verrà visualizzato il pannello delle opzioni
dell'app.
5. Selezionare l'icona della firma digitale.
6. Verrà visualizzato l'elenco di tutti i
documenti in attesa di essere firmati.
7. Selezionare un documento da firmare.
8. Viene visualizzato un messaggio che
indica cosa firmare.
9. Selezionare Continua
10. Il documento verrà aperto in una finestra
di anteprima. A questo punto sarà
possibile stampare il documento per
leggerlo, scorrere tutte le pagine o
selezionare una pagina specifica.
11. Una volta aperta una pagina, si possono
selezionare le caselle blu in
corrispondenza delle firme da inserire.
Quando si seleziona una casella, viene
visualizzata una finestra a comparsa che
consente di aggiungere le iniziali, la firma,
del testo o la data.
12. Dopo aver completato tutti gli elementi
da firmare in una pagina, selezionare il
pulsante OK per passare alla pagina
successiva.
13. Quando tutto è stato firmato, l'icona
della firma diventa selezionabile.
14. Verrà visualizzato il messaggio "Firma del
documento".
15. Una volta completata la firma, viene
visualizzato il messaggio "Controllare
l'account SignNow per la conferma".
16. Selezionare Stampa per stampare il
documento firmato, oppure Chiudi per
tornare al pannello delle opzioni.
COM E UTILI ZZARE LA S CA NSION E
CON I MODE LLI
1. Nella schermata iniziale del dispositivo,
toccare Connect per SignNow.
2. Accedere
3. Verrà visualizzato un messaggio in cui si
chiede di consentire l'accesso a SignNow.
Selezionare il pulsante per consentire
l'accesso.
4. Nel pannello delle opzioni, selezionare
Scansione con modello.
5. Verrà chiesto di sfogliare le cartelle
SignNow. Selezionare il modello da
utilizzare per il documento digitalizzato.
6. Verrà visualizzato un messaggio indicante
che il documento nel modello sarà
sostituito con il documento digitalizzato.
7. Volendo è possibile modificare il nome
del documento digitalizzato e le proprietà
del PDF.
8. Selezionare le proprietà di scansione
desiderate. Selezionare Scansione.
9. Al termine della scansione viene
visualizzata un'anteprima del documento
digitalizzato. Selezionare Carica per
salvare il documento in SignNow.
10. Una volta caricato il documento, viene
visualizzato il messaggio "Controllare
l'account SignNow per la conferma".
COM E USARE L A FUN ZIO NE DI
SCANSI ONE
1. Nella schermata iniziale del dispositivo,
toccare Connect per SignNow.
2. Accedere
3. Nel pannello delle opzioni, selezionare
Scansione.
4. Volendo è possibile modificare il nome
del documento digitalizzato e le proprietà
del PDF.
5. Selezionare le proprietà di scansione
desiderate. Selezionare Scansione.
6. Al termine della scansione viene
visualizzata un'anteprima del documento
digitalizzato. Selezionare Carica per
salvare il documento in SignNow.
7. Una volta caricato il documento, viene
visualizzato il messaggio "Controllare
l'account SignNow per la conferma".
COM E USARE L A FUN ZIO NE DI
STAM PA
1. Nella schermata iniziale del dispositivo,
toccare Connect per SignNow.
2. Accedere
3. Verrà visualizzato un messaggio in cui si
chiede di consentire l'accesso a SignNow.
Selezionare il pulsante per consentire
l'accesso.
4. Nel pannello delle opzioni, selezionare
Stampa.
5. Verrà chiesto di sfogliare le cartelle
SignNow. Selezionare i file da stampare.
6. Aggiornare le proprietà del processo di
stampa e selezionare Stampa.
7. Selezionare Modifica flusso di lavoro per
passare al pannello delle opzioni.
SUPPOR TO
Knowledge base della Xerox App Gallery
https://www.support.xerox.com/support/xer
ox-app-gallery/support/itit.html
Documentazione della Xerox App Gallery
https://www.support.xerox.com/support/xer
ox-app-gallery/documentation/itit.html
SignNow
https://www.signnow.com/
Forum del supporto ai clienti
https://forum.support.xerox.com
Stampanti multifunzione (MFP) e
stampanti supportate
https://www.xerox.com/en-
us/connectkey/apps
-
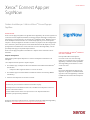 1
1
-
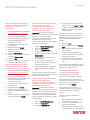 2
2
-
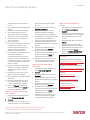 3
3
Xerox App Gallery Guida d'installazione
- Tipo
- Guida d'installazione
- Questo manuale è adatto anche per
Documenti correlati
-
Xerox RMail App Guida d'installazione
-
Xerox Connect App for iManage Guida d'installazione
-
Xerox Workflow Central Guida d'installazione
-
Xerox App Gallery Guida d'installazione
-
Xerox Connect App for Moodle Guida d'installazione
-
Xerox Connect App for QuickBooks Online Guida d'installazione
-
Xerox ID Checker App Guida d'installazione
-
Xerox Connect for Salesforce App Guida utente
-
Xerox Note Converter App Guida d'installazione
-
Xerox Translate and Print App Guida d'installazione