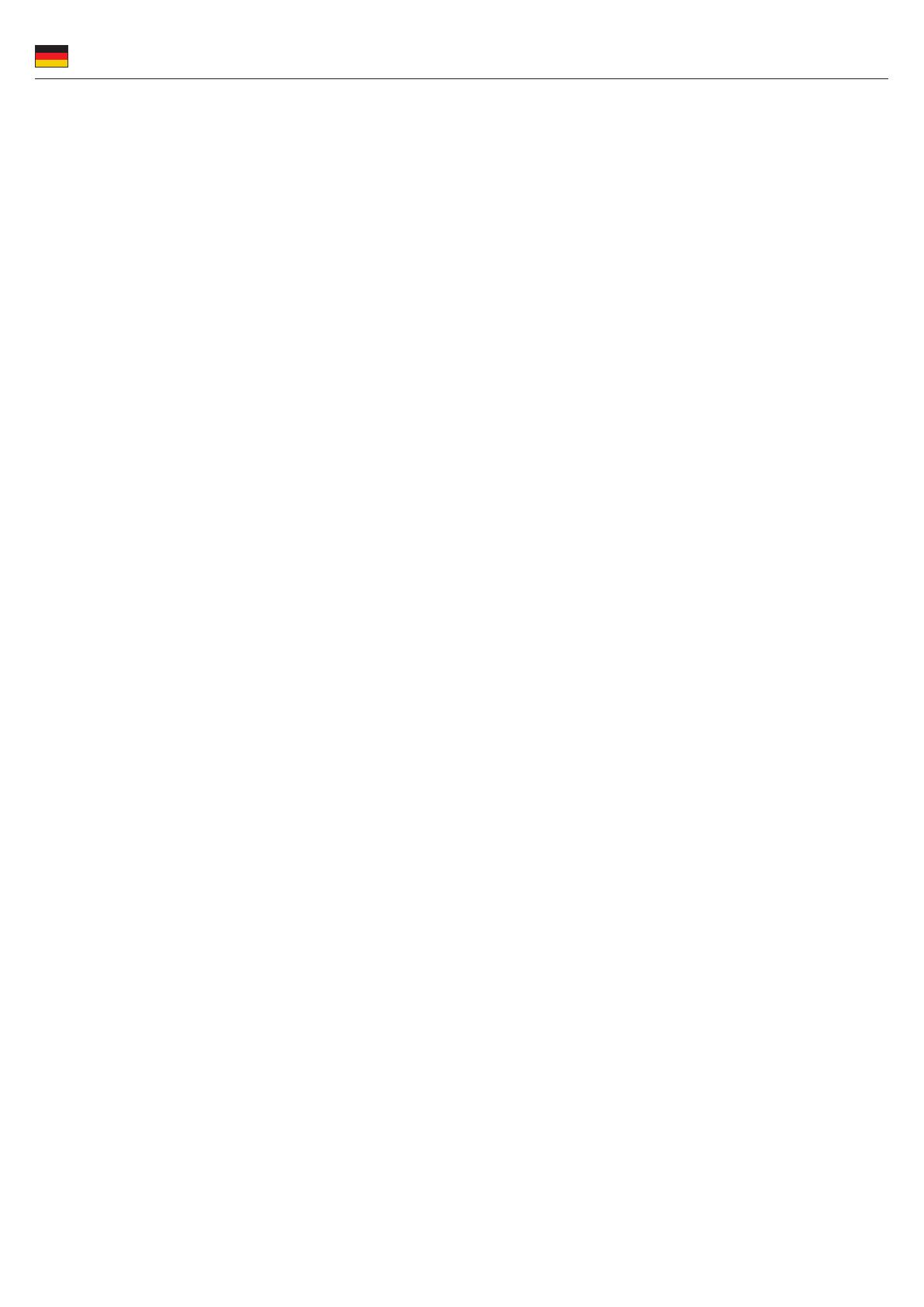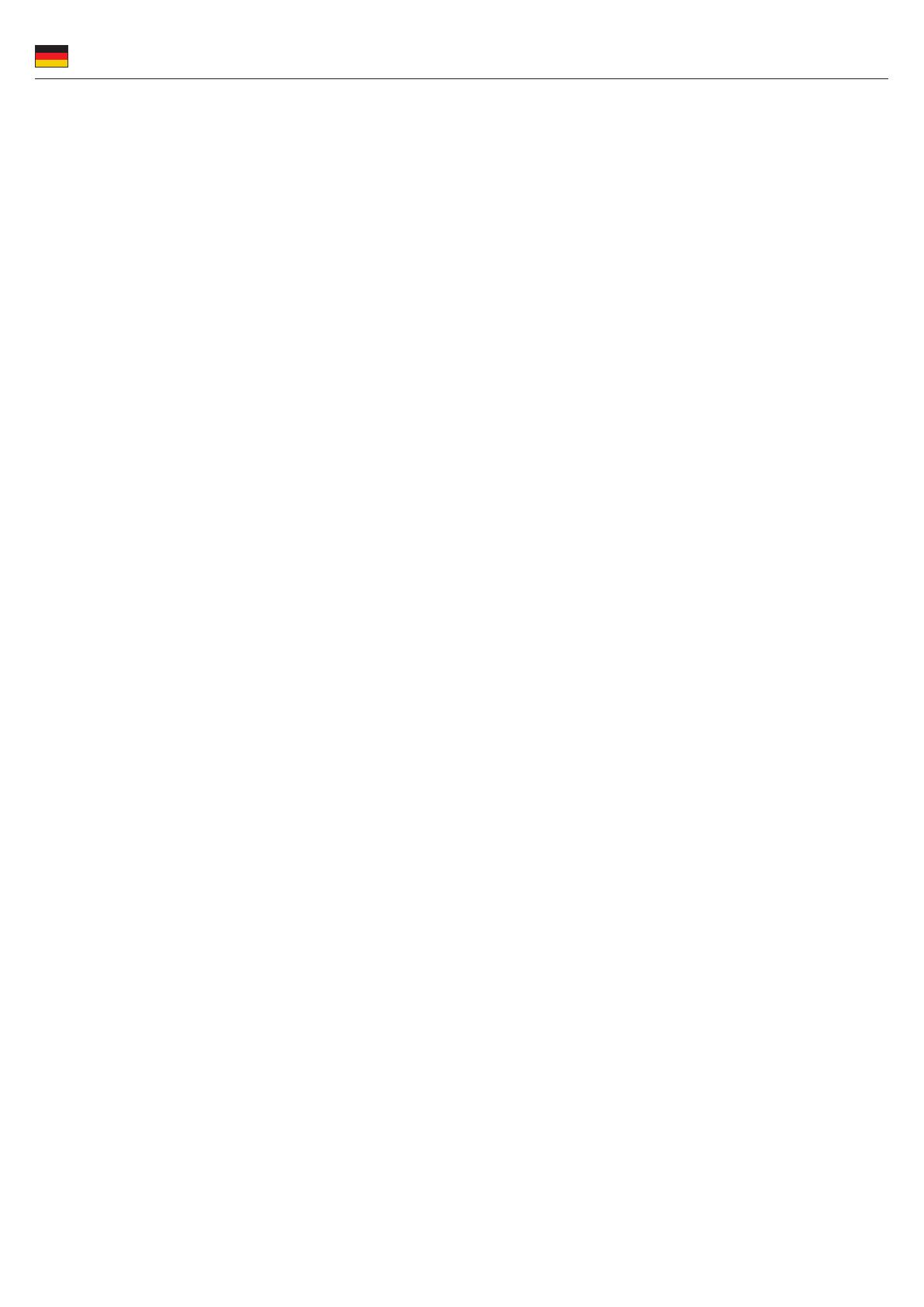
-6-
Deutsch
Marvell BIOS Utility (MBU) für RAID / HyperDuo Setup
Achtung: Alle Daten auf den HDD / SSDs, die mit dem Artikel 90433 verbunden werden, werden unwiederbringlich gelöscht.
Erstellung einer RAID / HyperDuo virtual Disk:
Überspringen Sie diesen Teil, wenn Sie nicht vorhaben eine RAID / HyperDuo virtual Disk zu erstellen.
1. Starten Sie Ihren Computer.
2. Drücken Sie gleichzeitig die Tasten [Strg] + [M] um in das Marvell BIOS Utility zu gelangen.
3. Nachdem Sie ins Menu gelangt sind, scrollen Sie zum Punkt HBA0: Marvell im Fenster, mit Hilfe der Pfeiltasten und drücken Sie
anschließen die Eingabe Taste.
4. Wählen Sie den Conguration Wizard und drücken Sie die Eingabe Taste, um die Erstellung der RAID / HyperDuo virtual Disk zu
starten.
5. Wählen Sie die freien verfügbaren physische Festplatten aus, indem Sie mit Hilfe der Pfeiltasten scrollen und die Festplatten / SSDs
mit der Leertaste bestätigen.
6. Nachdem Sie alle Festplatten / SSDs ausgewählt haben, drücken Sie die Eingabe Taste.
7. Wählen Sie die RAID Option:
RAID Level: RAID 0 – Stripping
RAID 1 – Disk Mirroring
RAID 10 – Stripe of Mirrors
Stripe Size: 32K, 64K
Dies deniert die Größe eines einzelnen Datenblocks auf dem virtuellen Laufwerk. Je größer der Datenblock ist, desto länger dauert
das Lesen und Schreiben auf der physischen Festplatte. Ein großer Datenblock wird für Anwendung die eine hohe Datenübertragung
benötigen, wie z. B. Audio, Video und Grak, empfohlen. Ein kleiner Datenblock wird für Anwendungen, die kleinere Dateien, wie z. B.
E-Mails oder Dokumente, empfohlen.
8. Name: Geben Sie einen Wert ein, der für die Zuordnung der virtual Disk geeignet ist.
9. Wählen Sie die HyperDuo Option:
HyperDuo Mode: Safe – Mirrored Protection
Capacity – Cost-Optimized
Original Daten behalten: Ja / Nein (nur möglich im Safe Mode)
Speichern Sie die Daten auf Ihrer Festplatte oder löschen Sie alle Daten.
10. Der Grenzwert (%): 10 – 100 bei der Nutzereingabe
Der Wert gibt an, wieviel Prozent von der SSD das MBU nutzt um die Performance zu optimieren. Standardmäßig ist der Wert 90
eingestellt.
11. Wählen Sie Next aus und drücken Sie die Taste [Y] / [Z], um die Erstellung der virtual Disk zu starten.
12. Drücken Sie F10 und [Y] / [Z] um das MBU zu beenden.
Bemerkung: Ein HyperDuo virtual Disk muss mindestens eine SSD und eine HDD enthalten.
Wiederherstellen der virtual Disk:
1. Wenn eine Festplatte im RAID 1 virtual Disk Modus oder eine SSD im HyperDuo Safe mode virtual Disk Modus bendet und
beschädigt ist oder die Daten nicht mehr lesbar sind, das Marvell BIOS Utility (MBU) wird die virtual Disk als defekt kennzeichnen.
2. Ersetzen Sie die defekte Festplatte / SSD mit einer identischen oder mit einer HDD / SSD mit einer geringeren Größe, innerhalb der
angegebenen Werte für die virtual Disk.
3. Drücken Sie [Strg] + [M] gleichzeitig, um in das MBU zu gelangen.
4. In dem Auswahlfenster scrollen Sie bis zur virtual Disk und drücken die Eingabe Taste, anschließend wählen Sie die Rebuild Option
aus.
5. Wählen Sie die zu ersetzende HDD / SSD aus, indem Sie die Leertaste und anschließend die Eingabe Taste drücken.
6. Drücken Sie [Y] / [Z] um zu starten. Das MBU zeigt den Wiederherstellungsstatus in Prozent. Dieser Prozess wird einige Zeit in
Anspruch nehmen und ist abhängig von der Größe des wiederherzustellenden Systems.
Hinweis: HyperDuo virtual Disk welche im Safe mode erstellt wurden können teilweise wiederhergestellt werden wenn die SSD beschädigt
ist, jedoch nicht wenn die HDD beschädigt ist.
Marvell Storage Utility (MSU) für RAID / HyperDuo Setup
Das MSU ist ein Browser basierendes Verwaltungswerkzeug für Marvell Controller. Es erstellt und verwaltet ein RAID oder HyperDuo
virtual Disk, welche durch HDDs / SSDs an den Controller angeschlossen sind.
1. Schalten Sie den Computer ein.
2. Legen Sie die Treiber CD in Ihr Laufwerk ein.
3. Önen Sie mit dem Explorer folgendes Programm: CD-Laufwerk\MSU\4.1.0.2015\MSUSetup.exe.
4. Doppelklicken Sie auf das Desktop Symbol für das MSU.
5. Bei einigen Windows Versionen kann es passieren, dass der Internet Explorer ein Problem mit den Sicherheitszertikaten der MSU
Webseite hat. Wählen Sie weiter zu dieser Webseite, um die MSU Seite zu önen.
6. Es erscheint eine Login Seite. Wenn Sie kein Passwort haben, lassen Sie das Feld frei und klicken auf Login.
7. Nachdem Sie in die MSU Benutzeroberäche gelangt sind, wählen Sie die Adapter aus, die vier physische HDD / SSD enthalten,
vorausgesetzt Sie haben vier HDDs / SSDs an die Controllerkarte angeschlossen.
8. Wenn Sie über die Reiter für die Optionen fahren, sehen Sie die verschiedenen Einstellmöglichkeiten Create HyperDuo, Create RAID
und Quick Create Wizard.
9. Zur Erstellung einer HyperDuo virtual Disk, sollten Sie mindestens eine HDD und eine oder mehrere SSDs nutzen.
10. Wählen Sie Create HyperDuo und dann Safe mode oder Capacity mode.