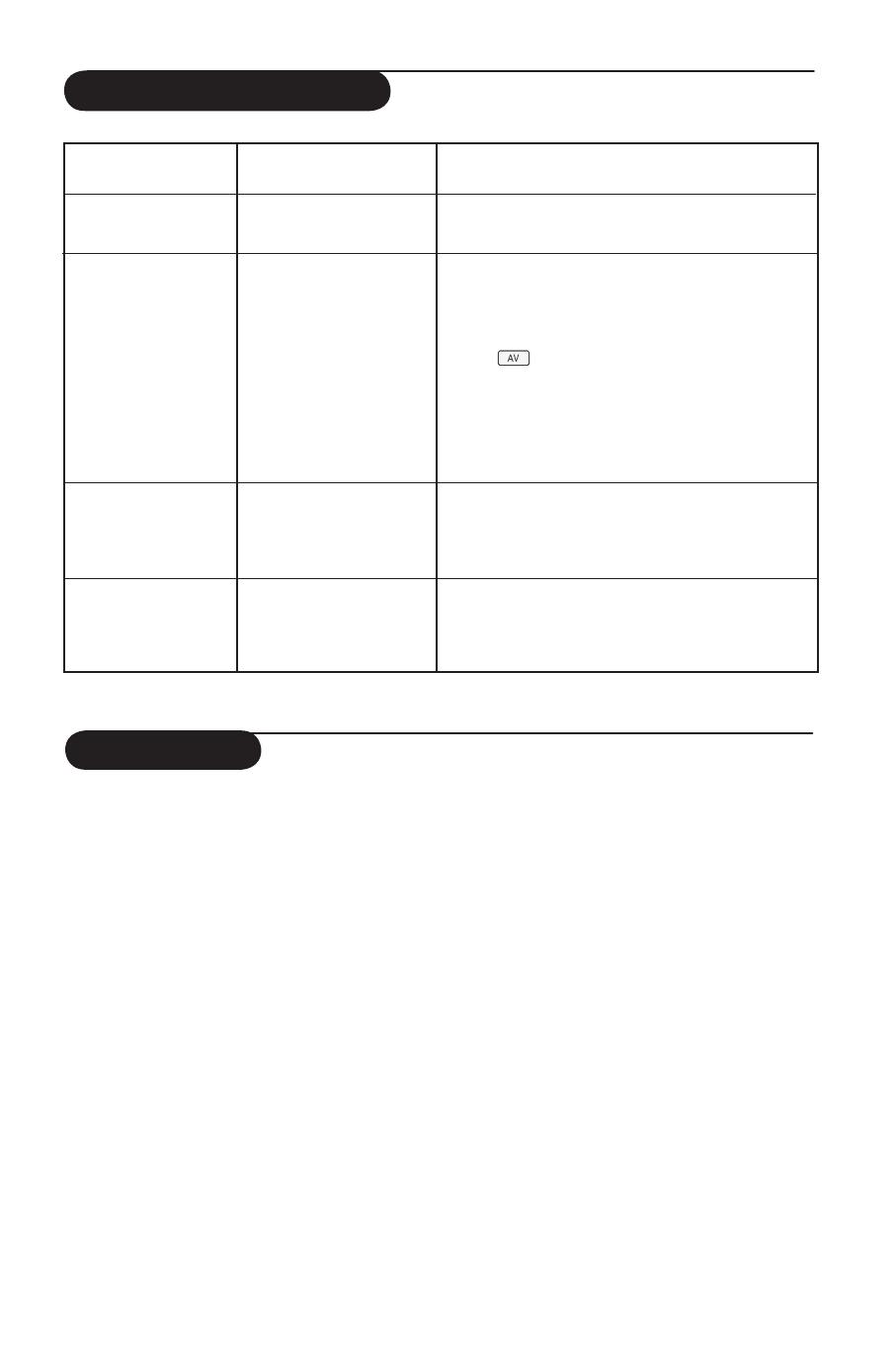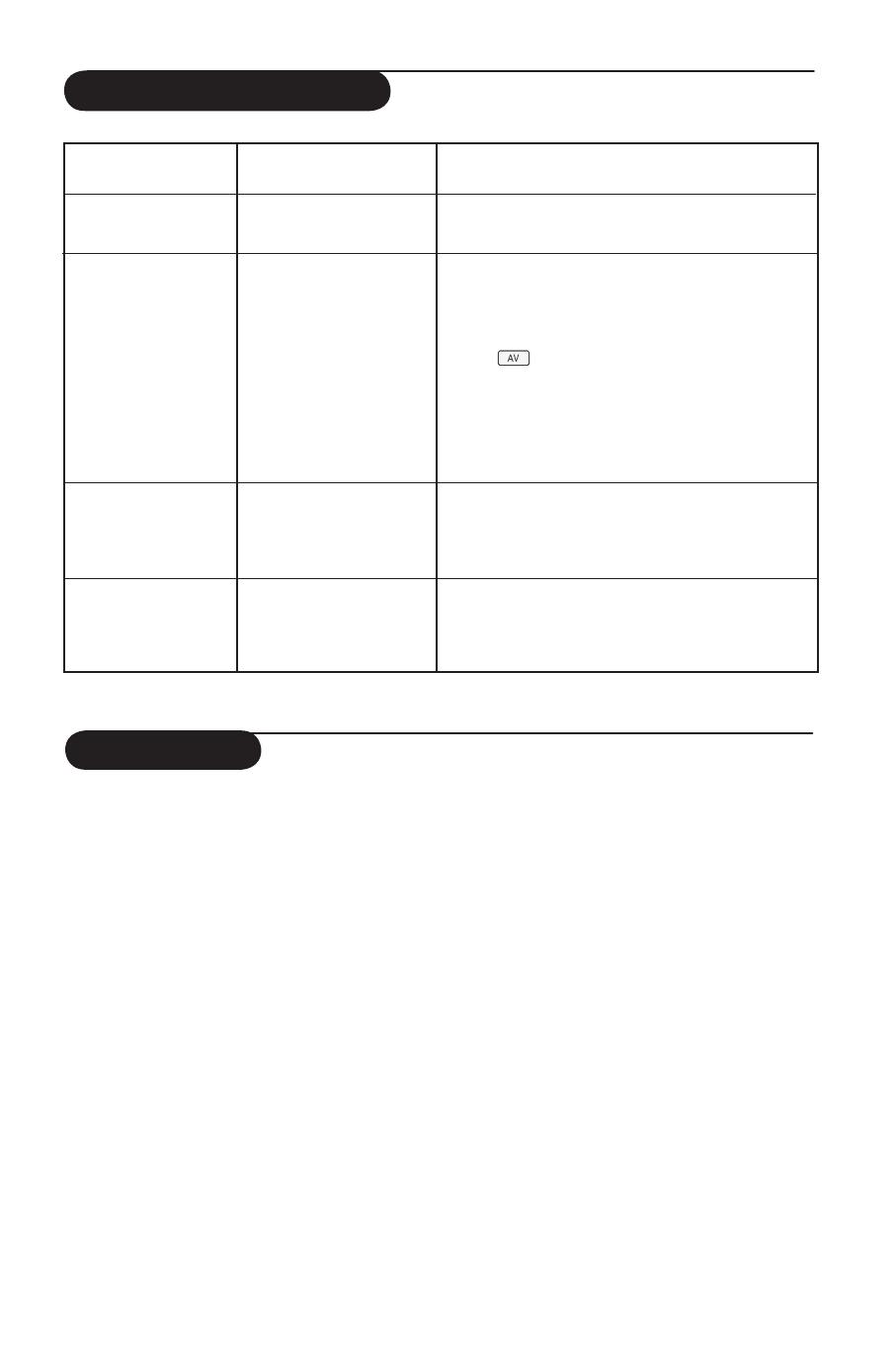
Troubleshooting Tips
Glossary
DVI (Digital Visual Interface) : A digital interface
standard created by the Digital Display Working Group
(DDWG) to convert analog signals into digital signals to
accommodate both analog and digital monitors.
VGA (Video Graphics Array) : a common standard
graphics display system for PCs.
RGB signals : These are the three video signals, Red
Green Blue, which make up the picture. Using these
signals improves picture quality.
S-VHS signals : These are 2 separate Y/C video
signals from the S-VHS and Hi-8 recording standards.
The luminance signals Y (black and white) and
chrominance signals C (colour) are recorded
separately on the tape. This provides better picture
quality than with standard video (VHS and 8 mm)
where the Y/C signals are combined to provide only
one video signal.
NICAM sound : Process by which digital sound can
be transmitted.
16:9 : Refers to the ratio between the length and
height of the screen. Wide screen televisions have
a ratio of 16/9, conventional screen TV sets have a
ratio of 4/3.
HDMI (High-Definition Multimedia Interface) :
Provides an uncompressed, all digital audio/video
interface between the TV and any HDMI-equipped
audio/video component, such as set-top box, DVD
player and A/V receiver. HDMI supports enhanced or
high-definition video plus two-channel digital audio.
System : Television pictures are not broadcast in
the same way in all countries. There are different
standards: BG, DK, I, and LL’. The System setting (p. 8)
is used to select these different standards. This is not
to be confused with PAL or SECAM colour coding.
PAL is used in most countries in Europe, SECAM in
France, Russia and most African countries. The United
States and Japan use a different system called NTSC.
HDCP (High-bandwidth Digital-Content Protection):
HDCP encrypts the transmission of digital content
between the video source or transmitter such as a
computer, DVD player or set-top box and the digital
display or receiver such as a monitor, television or
projector.
Symptom Possible Causes What you should do
Cannot access Install • In AV, EXTERNAL or • Press AV key and select TV mode. You can now
menu HD mode access the Install menu by using the Menu key.
PC modes do not • Wrong connections • Check whether connections are correct. (see
work “Using your TV as PC Monitor” on page 15).
(For more details on connection to the PC
equipment, see “Connection Guide”.
• Wrong source selected. • Check whether the source is correctly selected.
Press button to enter Source list and select
the correct source.
• Wrong display resolution • Check whether you have configured the computer on
a compatible display resolution (see “Using your TV
as PC Monitor” on page 15)).
• Wrong setting of PC • Check graphic card setting of PC.
graphic card
S-Video colour • Wrong detection of • Check whether power cord is properly connected
becomes faint signal • Press the P + key on the remote control to do a
channel up and then press the P – key to do a
channel down.
Black bar on top • PC refresh rate too high • Change PC refresh rate to 60 Hz.
and bottom of
screen in PC mode