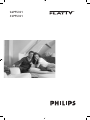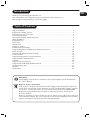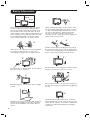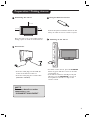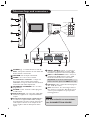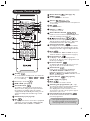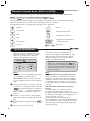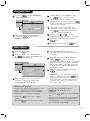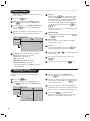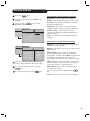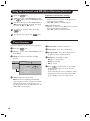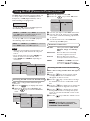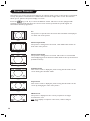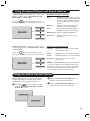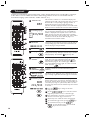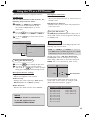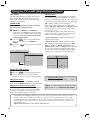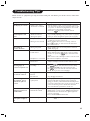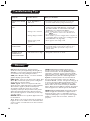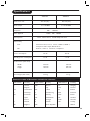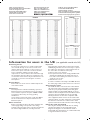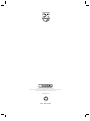Philips 26PF5321/10 Manuale utente
- Categoria
- TV LCD
- Tipo
- Manuale utente
Questo manuale è adatto anche per

26PF5321
32PF5321

1
Thank you for purchasing this television set.
This handbook has been designed to help you install and operate your TV set.
We strongly recommend that you read it thoroughly.
Safety Information . . . . . . . . . . . . . . . . . . . . . . . . . . . . . . . . . . . . . . . . . . . . . . . . . . . . . . . . . . . . . . 2
Preparation / Getting started . . . . . . . . . . . . . . . . . . . . . . . . . . . . . . . . . . . . . . . . . . . . . . . . . . . . .
3
Television keys and connectors . . . . . . . . . . . . . . . . . . . . . . . . . . . . . . . . . . . . . . . . . . . . . . . . . . .
4
Remote Control keys . . . . . . . . . . . . . . . . . . . . . . . . . . . . . . . . . . . . . . . . . . . . . . . . . . . . . . . . . . .
5
Remote Control keys (Other functions) . . . . . . . . . . . . . . . . . . . . . . . . . . . . . . . . . . . . . . . . . . . .
6
Quick installation
. . . . . . . . . . . . . . . . . . . . . . . . . . . . . . . . . . . . . . . . . . . . . . . . . . . . . . . . . . . . . . 6
Programme sort . . . . . . . . . . . . . . . . . . . . . . . . . . . . . . . . . . . . . . . . . . . . . . . . . . . . . . . . . . . . . . .
7
Auto store . . . . . . . . . . . . . . . . . . . . . . . . . . . . . . . . . . . . . . . . . . . . . . . . . . . . . . . . . . . . . . . . . . . 7
Manual store . . . . . . . . . . . . . . . . . . . . . . . . . . . . . . . . . . . . . . . . . . . . . . . . . . . . . . . . . . . . . . . . . .
8
Naming of
channel . . . . . . . . . . . . . . . . . . . . . . . . . . . . . . . . . . . . . . . . . . . . . . . . . . . . . . . . . . . . . 8
Picture and Sound settings . . . . . . . . . . . . . . . . . . . . . . . . . . . . . . . . . . . . . . . . . . . . . . . . . . . . . . .
9
Using the Contrast+ and (NR) Noise Reduction
features . . . . . . . . . . . . . . . . . . . . . . . . . . . . . 10
Timer function
. . . . . . . . . . . . . . . . . . . . . . . . . . . . . . . . . . . . . . . . . . . . . . . . . . . . . . . . . . . . . . . 10
Using the PIP (Picture-in-Picture) feature . . . . . . . . . . . . . . . . . . . . . . . . . . . . . . . . . . . . . . . . . .
11
Screen Formats . . . . . . . . . . . . . . . . . . . . . . . . . . . . . . . . . . . . . . . . . . . . . . . . . . . . . . . . . . . . . . .
12
Using the Smart Picture and Sound features . . . . . . . . . . . . . . . . . . . . . . . . . . . . . . . . . . . . . . . .
13
Using the Active Control feature
. . . . . . . . . . . . . . . . . . . . . . . . . . . . . . . . . . . . . . . . . . . . . . . . 13
Teletext . . . . . . . . . . . . . . . . . . . . . . . . . . . . . . . . . . . . . . . . . . . . . . . . . . . . . . . . . . . . . . . . . . . . . 14
Using the TV as PC monitor
. . . . . . . . . . . . . . . . . . . . . . . . . . . . . . . . . . . . . . . . . . . . . . . . . . . . 15
Using the TV in HD (High Definition) Mode
. . . . . . . . . . . . . . . . . . . . . . . . . . . . . . . . . . . . . . . 16
Troubleshooting Tips . . . . . . . . . . . . . . . . . . . . . . . . . . . . . . . . . . . . . . . . . . . . . . . . . . . . . . . . . . 17
Glossary . . . . . . . . . . . . . . . . . . . . . . . . . . . . . . . . . . . . . . . . . . . . . . . . . . . . . . . . . . . . . . . . . . . . 18
Specifications . . . . . . . . . . . . . . . . . . . . . . . . . . . . . . . . . . . . . . . . . . . . . . . . . . . . . . . . . . . . . . . . . 19
Introduction
Table of Contents
Recycling
The packaging of this product is intended to be recycled. Apply to the local authorities
for correct disposa
l.
Disposal of your old product
Your product is designed and manufactured with highly quality material and compone
nts,
which can be recycled and reused. When this crossed-out wheeled bin symbol is attached
to a product, it means the product is covered by the European Directive 2002/976/EC.
Please inform yourself about the local seperate collection system for electrical and
electronic products.
Please act according to your local rules and do not dispose of your old products with your
normal household waste. The correct disposal of your product will help prevent potential
negative consequences for the environment and human health
.
GB

2
X
X
X
X
X
X
10 cm
10 cm
10 cm
X
Safety Information
Avoid placing your TV set under direct sunlight
or heat.
To prevent fire or shock hazard, do not expose
your TV to rain or moisture.
Take care not to connect too many equipment
to the same mains socket as it may cause
overloading resulting in fire or electric shock.
Pull the power lead by the plug. Do not pull on
the power lead. Do not use a poor fitting mains
socket. Insert the plug fully into the mains. If it is
loose, it may cause arching and result in fire.
No naked flame sources (lighted candles)
should
be placed on the top of the set or near it.
When cleaning the surface or the screen of the
set, wipe gently with absorbent cotton or cloth
or other soft material like chamois. Do not use
too wet a cloth which is dripping with water.
Do not use acetone, toulene or alcohol to
clean the TV. As a safety precaution, unplug the
power cord from the mains.
As a safety precaution, do not touch any part of
the TV, power lead or aerial lead during lightning
storms.
Installation of the TV set on the wall should be
carried out by qualified serviceman. Improper
and incorrect installation may render the set
unsafe.
Avoid placing vase filled with water on the TV.
Water spilled into the set could result in electric
shock. Do not operate set if water is spilled into
it. Have it checked immediately by a qualified
serviceman.
Leave at least 10 cm around each side of the
TV set to allow for proper ventilation. Place
the set on a stable, level surface. Never cover
the ventilation slots of the TV with a cloth or
other material. It may cause overheating. Do not
insert anything in the ventilation holes. If metal
or something flammable is inserted in these
holes, it may result in fire or electric shock.

3
2
3
Using the Remote Control
Pull out the plastic insulation sheet from the
battery to enable the remote control to operate.
Switching on the TV set
• To switch on the TV set, press the
POWER
button. A green indicator comes on and the
screen lights up.
• If the TV set remains in standby mode (red
indicator), press the PROGRAM – /
+ key on
the keyboard or the P – / + key on the
remote control.
4
1
Preparation / Getting started
10 cm
10 cm
10 cm
Positioning the TV set
Place your TV set on a solid stable surface,
leaving a space of at 10 cm around the set.
Connections
• Insert the aerial plug into the 75
Ω :
socket at the bottom of the set.
• Insert the mains plug into a wall socket
(220-240V / 50/60Hz).
NOTE
For more details on other
connections,
see
“CONNECTION GUIDE”.
–
.
–

4
Televison keys and connectors
Headphone
Audio In
Video In
S-Video
AUDIO
IN
R
L
VIDEO
IN
S-VIDEO
11
6
7
8
9
10
EXT 4
EXT 2 /SVHS2
EXT 1
DVI
(AUDIO IN)
HDMI 2
HDMI 1
AUDIO
R L
IN
Pr
Pb Y
L
R
5
AC in ~
1
POWER
.
: to switch the TV on and off.
Note : The power remains on even when the
Power switch is turned off.
2
VOLUME –/+: to adjust sound level.
3
MENU : to access or close menus.
The PROGRAM /CHANNEL –/+ keys can
be used to select a menu item and the
VOLUME –/+ keys to enter into the selected
menu item and make adjustments.
4
PROGRAM / CHANNEL –/+ : to select
programmes.
5
POWER socket :
Insert the mains plug into
a wall socket.
6
DVI Audio Input : for connecting a HD (high
definition) equipment or computer with DVI
output.
7
Component Video inputs / Audio Inputs :
to connect to equipment like DVD, Set-Top
box which have the same sockets. Connect the
audio inputs of the TV to the outputs of the
device together with the Component Video
Inputs.
8
HDMI 1 /HDMI 2 sockets : to connect to
set-top boxes, DVD player/recorder, High
Definition equipment or Personal Computer.
9
EXT1 and EXT2/SVHS2 sockets : connect to
equipment
like DVD player/recorder, VCR,
Decorder which have scart connections.
Important : In order to connect your
Canal + decoder, please use EXT1 scart only.
10
TV Aerial socket :
Insert the aerial plug into
the 75 Ω : socket .
11
Side connections : for connecting to devices
like camera or camcorder. Also allows you to
connect your headphone for your personal
listening pleasure.
NOTE
For more details on connections,
see CONNECTION GUIDE.
––
.
1
3
EXT3/SVHS3
4
2

5
1
Standby
To set the TV to standby mode. To switch the
TV set on again, press , to ,
P – / + or AV key.
2
Unused key in TV mode .
3
DVD / AUX (see page 6).
4
Surround Sound
To activate / deactivate the surround sound
effect. In stereo, this gives the impression that
the speakers are further apart. For models
equipped with Virtual Dolby Surround, you can
experience Dolby Surround Pro Logic sound
effects
.
5
Telextext keys (see page 14).
6
AV
To display Source List to select TV or peripheral
equipment connected to EXT 1, EXT 2/SVHS2,
EXT 3/SVHS3, EXT 4, HDMI 1 or HDMI 2.
Remote Control keys
7
Active Control
(
S
ee page 13).
8
MENU
To call up or exit the TV menus.
9
Cursors
These 4 keys are used for selection and adjustment
of menu items.
10
OK
Confirms selection.
11
Volume ( – VOL + )
To adjust the sound level.
12
Smart Picture /Sound
Used to access a series of predefined picture
and sound settings (see page 13).
13
/ Numerical keys
For direct access to programmes. For a 2
digit programme number, the 2
nd
digit must
be entered before the dash disappears.
14
Screen information
To display/remove the programme number,
the sound mode, the remaining time of the
sleeptimer and the *signal strength indicator.
15
Mode
Select between TV, DVD and AUX mode (see
“Remote Control - other functions on page 6).
16
Programme List
To display / clear the list of programmes.
Use the Î ï keys to select a programme and
the Æ key to display it.
17
Picture-in-Picture
To display a PIP window on the TV screen (see
page 10 on how to use the PIP feature).
18
Sound mode
Used to force programmes in Stereo
and Nicam Stereo to Mono or, for
bilingual programmes, to choose between
Dualå or Dual». The Mono indication is red
when in forced position.
19
Screen Format (see page 12).
20
DVD / AUX (see page 6).
21
Mute
Press to mute or restore sound.
22
Selecting TV programmes (P – / +)
To select the next or previous programme.
The number and the sound mode
are displayed for a few seconds.
For some
TV programmes, the title of the programme appears
at the bottom of the screen.
23
Previous/Present programme
To alternate between the last viewed and
present programme.
* The signal strength indicator shows
the signal strength of the transmission
of the programme you are watching.
11
AUX
1
2
3
5
6
7
8
9
4
10
12
13
14
15
16
17
18
19
20
21
22
23

6
Remote Control keys (DVD or AUX)
The remote control also allows you to control the main functions of some Philips DVD models
NOTE : Functions not available to Philips DVD-R device.
Press the key to select the required mode:
DVD or AUX.
The remote control indicator lights up to display the selected mode. It switches off automatically
after 20 seconds if left idle. The mode automatically returns to TV mode.
The following buttons are operational, depending on the equipment:
to
standby
fast rewind
stop
play
fast forward
record
pause
display and exit menu
programme selection
navigation and adjustments,
confirms selection
digit keys
Quick Installation
When you switch on the TV set for the
first time, a menu is displayed on screen.
This menu prompts you to select the
country and language for the menus.
Note
If the above menu is not displayed, proceed to
do the installation of channels by the
Auto Store method (see page 7). If above
menu is displayed, proceed to do the following
steps.
& Use the Î ï keys on the remote control
to select your country and confirm with the
key. If your country does not appear in
the list, select “. . . “ . Refer to the “Reference
table of Countries available for selection” on
page 19.
é Use the Æ key to move to the Language
mode and select your language by the
Î ï
keys.
“ Confirm selection language with the
key.
‘ Use the Æ key to start search.
Plug’n’Play
Country
GB
Language
English
The search starts automatically. All the
available TV programmes will be stored. This
operation takes a few minutes. The display
shows the progress of the search and the
number of programmes found.
Important : To exit or interrupt the search
before it is completed, press the key.
If you interrupt search during auto store, not
all channels will be stored. For all channels to
be stored, you need to do a complete auto
store search again.
Note
ATS (Automatic Tuning System) feature
If the transmitter or cable network sends the
automatic sort signal, the programmes will be
numbered correctly. In this case, the installation
is complete.
If this is not the case, you need to
use the
Sort menu to number the programmes
correctly.
ACI (Automatic Channel Installation)
feature
If a cable system or a TV channel which
broadcasts ACI is detected, a programme
list appears. Without ACI broadcast, the channels
are numbered according to your language and
country selection. You can
use the Sort menu to renumber them.
Some transmitters or cable networks broadcast their
own sort parameters (region, language, etc.). In this
case, indicate your choice using the
Î ï keys and
confirm with
Æ key.

7
Program Sort
Press the
key. The TV Menu is
displayed on the screen.
Use the ï key, select the Install menu
and the
Æ /
key to enter the
Install menu.
Use the ï key to select Sort and the
Æ /
key to enter sort mode.
Select the programme number you want to
move using the Î ï keys and the Æ /
key to enter sorting mode (The arrow cursor
now points to the left).
Use the Î ï keys to select the new
programme number and confirm with the
Í /
key. (The arrow points to the
right and sorting is completed
).
Repeat steps and for each
programme number you wish to re-number.
To return to previous menu, press the
key.
To exit the menu, press the
key.
1
4
5
4
3
5
6
2
7
TV Menu
Picture
Sound
Features
Install
Install
Language
Country
Auto Store
Manual Store
Sort
Name
Æ • 0
Æ • 1
Æ • 2
Æ • 3
Æ • 4
Æ • 5
Auto Store
Press the
key.
Using the ï key, select Install and the
Æ /
key to enter the Install menu
(Language is highlighted).
Before you proceed to do auto store
of channels, select your desired menu
*Language with the Í Æ keys.
Select Country with the ï key and
use the
Í Æ keys to select the country of
your choice
.
Using the ï key, select Auto Store and
the Æ /
key to start automatic
searching of the channels. All the
available TV
programmes will be stored. This operation
takes a few minutes. The display shows the
progress of the search and the number of
programmes found.
After the search is completed, press the
key to exit menu.
Important : To exit or interrupt the search
before it is completed, press th
e key.
If you interrupt search during auto store, not
all channels will be stored. For all channels to
be stored, you need to do a complete auto
store search again.
1
2
3
5
4
6
TV Menu
Picture
Sound
Features
Install
Install
Language
Country
Auto Store
Manual Store
Sort
Name
Search
Æ
Æ
Æ
Æ
Æ
* Selecting the language
If you have selected the wrong language for one
reason or another and do not understand the
language to operate the set, do the following to
bring you back to your preferred language :
– press the key to exit the existing
menu.
– press the
key to enter the TV menu.
– press the
ï key repeatedly until the
FOURTH item in the TV menu is
highlighted.
– press the
Æ / key to go into the Install
menu.
– press the
Í Æ keys to select your preferred
language (the menu will now appear in
the
chosen language). You can proceed to install
the TV channels automatically.
8

8
Manual Store
Search :
Press the
Æ /
key. The search starts.
Once a programme is found, the scanning
stops and its name is displayed (if available).
Go to the next step. If you know the
frequency of the required programme, this
can be entered directly using the
to
keys.
If no picture is found, see “Trou
bleshooting Tips”
on page 17 an
d 18..
Program No.
:
Enter the required number with the
to
or Í Æ keys.
Fine Tune :
If the reception is not satisfactory, adjust
using the
Í Æ keys.
Store :
To store the changes, press
Æ /
key .
The programme is now stored.
Repeat steps
6
to
9
for each programme
to be stored.
To return to previous menu, press the
key.
To exit the menu, press the
key.
System :
Use the Í Æ keys to select
Europe (automatic detection*),
France (LL’ standard) or
UK (I standard),
West Europe (BG standard),
East Europe (DK standard)
. or
* Except for France (LL’ standard), you must
select
France.
1
3
4
2
5
6
7
8
9
10
11
This menu is used to store the programmes
one at a time.
Press the
key.
With the
ï key, select Install and the
Æ / key to enter the Install menu.
Use the ï key to select Manual Store and
the Æ / key to enter Manual Store
menu.
Use the
Î ï keys to select the items in the
Manual Store menu to adjust or activate.
TV Menu
Picture
Sound
Features
Install
Manual Store
System
Search
Program No.
Fine Tune
Store
Europe
Æ
Æ
Æ
Æ
Naming of Channel
If required, you can give a name to the TV
channel.
Press the key.
With the
ï key, select Install and the
Æ /
key to enter the Install menu.
1
3
4
2
Use the ï key to select Name and
the
Æ /
key to enter name mode.
Use the
Î ï keys to select the programme
you want to name and
the Æ /
key to
enter
naming mode.
Use the
Î ï keys to select the characters
(maximum of 5 characters) and use the
Í Æ
keys to move around the name display area.
Press
Í Æ /
key until the name
appears at the top
right hand corner of the
TV screen. The name is now stored.
5
6
TV Menu
Picture
Sound
Features
Install
Install
Language
Country
Auto Store
Manual Store
Sort
Name
8
Æ
Æ
Æ
Æ
Æ
Æ
12

9
Picture and Sound Settings
Press the
key.
Use the
Î ï keys to select Picture or
Sound.
Use the
Í Æ /
keys to enter
Picture or Sound menu.
Use the
Î ï keys to select a Picture or
Sound setting and the Í Æ keys to adjust.
To return to previous menu, press the
key.
To exit the menu, press the
key.
1
2
3
4
5
TV Menu
Picture
Sound
Features
Install
Picture
Brightness
Colour
Contrast
Sharpness
Colour Temp.
Store
39
TV Menu
Picture
Sound
Features
Install
Sound
• 120 Hz
• 500 Hz
• 1500 Hz
• 5 KHz
• 10 KHz
Equalizer Æ
Balance Æ
Delta Voliume Æ
AVL Æ
Dolby Virtual Æ
Store Æ
Description of the Picture settings
Brightness : this changes picture brilliance.
Colour : this changes the intensity of the colour.
Contrast : this changes the difference between
the light and dark tones.
Sharpness : this increases or decreases the
sharpness level to improve details in the picture.
Colour Temp. : this changes the colour
rendering: Cold (bluer), Normal (balanced) or
Warm (redder).
Store : to store the picture adjustments and
settings.
Description of the Sound settings
Equalizer : to adjust the sound tone (from bass:
120 Hz to treble : 10 KHz).
Balance : this balances the sound on the left and
right speakers.
Delta V
olume : this is used to compensate
any volume differences between the different
programmes or EXT sockets.
Note : Programmes
0 to 40 have individual volume setting and
programmes 41 and above share common setting.
AVL (Automatic Volume Leveller) : this is used
to limit sudden increases in sound, especially on
programme change or advertising slots.
Dolby Virtual
: To activate / deactivate the
surround sound effect.
You can also access these settings with
the
key.
Store : this is used to store the sound settings.
6

10
Using the Contrast+ and NR (Noise Reduction) features
Press the key.
With the
ï key, select Features and the
Æ / key to enter the Features menu.
Use th
e Î ï keys to select Contrast+ or
NR (Noise Reduction) and the Í Æ keys
to select an
On or Off option.
To return to previous menu, press the
key.
To exit the m
enu, press the key.
Definition of the feature settings
Contrast+ :
– optimise the total contrast of the picture for
impr
oved picture visibility.
– select
On option to activate feature.
NR (Noise Reduction) :
– improves “noisy” picture (little dots on picture)
due to weak signal transmission.
– select
On option to activate feature.
1
3
4
2
5
This menu lets you use the TV set as an alarm.
& Press the
key.
é With the cursor, select the Features menu
then
Timer :
“ Sleep: to select an automatic standby
period.
‘ Time: enter the current time.
Note: the time is updated automatically
each time the TV set is switched on via the
teletext information on programme 1. If
this programme does not have teletext, the
update will not take place.
( Start Time: enter the start time.
§ Stop Time: enter the standby time.
è Program No.: enter the number of the
programme for the wake-up alarm.
! Activate: the settings include:
•
Once for a single alarm,
•
Daily for each day,
•
Off to cancel.
ç Press
to put the TV set in standby.
It will automatically come on at the time
programmed.
If you leave the TV set on, it will just change
programmes at the time entered (and will
go to standby mode at the Stop Time).
Timer function
TV Menu
Picture
Sound
Features
Install
Timer
Sleep
Time
Start Time
Stop Time
Program No.
Activate
10:56
Æ
Æ
Æ
Æ
Æ

11
Using the PIP (Picture-in-Picture) feature
“ Use the Î ï keys to select PIP
‘ Use the Æ /
key to enter PIP menu.
( Use the Î ï keys to select PIP menu items.
§ Use the Í Æ Î ï keys to access the PIP
menu items, make the following adjustments
or
options.
§ To exit the PIP screen, select PIP Size.
followed by the
Off option.
Definitions of PIP items
PIP Size
: Select your PIP size (Off, Small,
Medium, Large and Side-by-
Side).
Horizontal :
Move the PIP screen horizontally
from left to right and vice-versa.
Vertical :
Move the PIP screen vertically
from top to bottom and vice-versa.
HDMI : If HDMI 1 or HDMI 2 are both
connected, you can only select
one source,
HDMI 1 or HDMI 2.
Accessing the PIP screen via the PIP
key
Note : This is only possible when PIP signal is
detected.
& Press the key on the remote control
to display PIP screen. A small PIP screen
will appear on the TV screen.
é Press the key a second time to change
the small PIP screen to a medium PIP screen
size.
“ Press the key a third time to change the
medium PIP screen to large PIP screen size.
‘ Press the key a fourth time to change
the large PIP screen to a Side-by-Side
(a TV
screen on one side and the PIP screen on the
other side).
(
Press the key a fifth time exit PIP screen.
The PIP (Picture-in-Picture) feature allows you
to call up a PIP screen of the
PC (Personal
Computer) or
HD (High Defintion) device
while watching a TV programme.
IMPORTANT
To call up a PIP screen of the PC equipment,
the following step must be taken :
HDMI 1 or
HDMI 2 input MUST be
connected
to the
DVI output of the PC equipment. Use a
HDMI/DVI cable to do the connection.
To call up a PIP screen of the HD equipment,
the following steps must be taken :
HDMI 1 or
HDMI 2 input MUST be
connected
to the
HDMI output of the HD equipment.
NOTE
• While you are watching TV programmes, you
can only call up a PIP screen from only one
source.
• Go to the PIP menu and select HDMI. See
below on how to access the PIP menu.
• Select HDMI 1 or HDMI 2 depending on
connection.
Accessing the PIP screen via the PIP menu
Note : This is only possible when PIP signal
is detected.
& Press the
key to display main menu.
é With the Î ï key, select Features and
the
Æ /
key to enter the Features
menu.
TV Menu
Picture
Sound
Features
Install
Features
Timer
Contrast+
NR
PIP
Mode Selection
Æ
Æ
Æ
Æ
Æ
• PIP Size
• Horizontal
• Vertical
• HDMI
PIP
PIP Size
Horizontal
Vertical
HDMI
Æ
Æ
Æ
Æ
Off
NOTE
For more details on connections
to the PC and HD equipment,
see
CONNECTION GUIDE.
PIP
PIP Size
Horizontal
Verti
cal
HDMI
Æ
Æ
Æ
Æ
HDMI-1
PIP
PIP Size
Horizontal
Verti
cal
HDMI
Æ
Æ
Æ
Æ
HDMI-2

12
Screen Formats
The pictures you receive may be transmitted in 16:9 format (wide screen) or 4:3 format (conventional
screen). 4:3 pictures sometimes have a black band at the left and right of the screen. This function
allows you to optimise the picture display on screen.
Press the
key (or Í Æ) to select the different modes. This TV set is also equipped with
automatic turning which will select the correct-screen format, provided the specific signals are
transmitted with the programmes.
4:3
The picture is reproduced in 4:3 format and a black band is displayed
on either side of the picture.
Movie expand 14:9
The picture is enlarged to 14:9 format, a thin black band remains on
both sides of the picture.
Movie expand 16:9
The picture is enlarged to 16:9 format. This mode is recommended
when displaying pictures which have black bands at the top and bottom
(letterbox format).
Subtitle Zoo
m
This mode is used to display 4:3 pictures using the full surface of the
screen leaving the sub-titles visible.
Superzoom
This mode is used to display 4:3 pictures using the full surface of the
screen by enlarging the sides of the picture.
Widescreen
The picture is displayed in the correct proportions of images
transmitted in 16:9.
Note: If you display a 4:3 picture in this mode, it will be enlarged
horizontally.

13
Using the Smart Picture and Sound features
Using the Active Control feature
Active Control feature automatically adjusts
the picture setting for optimal picture quality
continuously under any signal conditions.
& Press the key repeatedly to toggle
between Active Control Off and Active
Control
On
options.
Active Control On
Active Control Off
é Select the Active Control On option to
activate the Active Control feature.
“ Select the Active Control Off option to
deactivate the Active Control feature.
Smart Picture feature offers you a choice of 5
picture settings namely :
Rich, Natural, Soft,
Multimedia and Personal.
Press the
button repeatedly to cycle
through the settings to select your desired mode.
Smart Sound feature offers you a choice of 4
sound settings namely :
Theatre, Music, Voice,
and Personal.
Press the
button repeatedly to cycle
through the settings to select your desired mode.
Rich
or
Personal
Multimedia
Natural
Soft
Theatre
or
Music
Voice
Personal
Definition of Picture Settings
Rich : Brilliant and sharp picture settings
suitable for bright environment and
for use in demonstrations to show
off the quality of the TV on good
sources.
Natural : Reference mode for living room
conditions and average signals.
Soft : Intended for bad-quality signals.
Suitable for living room viewing.
Multimedia : Best for graphical applications.
Personal : Pictures settings are set to your
preference.
Definition of Sound Settings
Theatre : Emphasize sensation to action (Bass
and Treble boosted).
Music : Emphasize low tone (Bass boosted).
Voice :
Emphasize high tone (Treble boosted).
Personal : Sound settings are set to your
preference
.
NOTE : The Personal setting is the setting that
you set up using the Picture/Sound menu in the
main menu. This is the only setting in the Smart
Picture/Sound settings that can be changed. All
other settings are pre-set at the factory.

14
Teletext
Teletext is an information system broadcast by certain channels which can be consulted like a newspaper.
It also offers access to subtitles for viewers with hearing problems or who are not familiar with the
transmission language (cable networks, satellite channels, etc.
).
1
3
4
2
6
5
Teletext call
1
Selecting a page
2
Direct access to
the items
3
Contents
4
5
Sub-page display
Double page
teletext
6
7
Hidden
information
Enlarge a page
8
9
Favourite pages
3
6
2
2
4
5
1
AUX
9
9
7
8
2
AUX
9
9
This is used to switch on or off teletext display. The
summary appears with a list of items that can be accessed.
Each item has a corresponding 3
digit page number. If
channel selected does not broadcast teletext, the
indication 100 will be displayed and the screen will remain
blank. Proceed to exit teletext and select another channel.
Enter the number of the page required using the
0 to 9
keys or P –/+ keys. Example: page 120, enter
120. The
number is displayed at the top left corner of the screen.
When the page is located, the counter stops searching.
Repeat this operation to view another page.
If the counter
continues to search, this means that the page is not
transmitted. Select another numb
er.
Coloured areas are displayed at the bottom of the
screen. The 4 colour keys are used to access the items or
corresponding pages.
The coloured areas flash when the
item or the page is not yet available.
This returns you to the contents page (usually page
100).
Certain pages contain sub-pages which are
automatically
displayed successively. This key is used to stop or resume
sub-page display. The indication appears top left.
To a
ctivate or deactivate the double page teletext display
mode. The active page is displayed on the left and the
following page is displayed on the right. Press
if you
want to hold a page (i.e. the contents page). The active
page is then displayed on the right. To return to normal
mode, press the
key.
To display or hide the concealed information (games
solutions).
This allows you to display the top or bottom part of the
page. Pressing it again will return the page to normal size
.
Instead of the standard coloured areas displayed at the
bottom of the screen, you can store 4 favourite pages on
the first 40 channels which can then be accessed using the
coloured keys (red, green, yellow, blue). Once set, these
favourite pages will become the default every time teletext
is selected
.
Press the
key to change to favourite
pages mode.
Use the
/
keys to enter the teletext
page that you want to store as a favourite page.
Press and hold the colour key of your choice for
about 5 seconds. The page is now stored
.
Repeat steps 2 to 3 with the other coloured keys.
To exit favourite page mode, press the
key.
To exit teletext mode, press the key.
NOTE : To clear favourite pages, press and hold
key for about 5 seconds.

15
Using the TV as a PC Monitor
Your TV can be used as a computer monitor.
IMPORTANT
For the TV to function as PC monitor, the
following steps must be taken :
& HDMI 1 or HDMI 2 input MUST be
connected to the DVI output of the PC.
Use a DVI to HDMI adaptor to do the
connection.
é Press the
key to display Source List and
use the Î ï key to select HDMI 1 or HDMI 2
.
Use the Æ
/
key to switch to the selected
source
.
Using the PC menus
Press the
key to display the PC menu.
Use the Î ï key to access the settings
and the Í Æ
/ key to select or adjust
setting (the settings are automatically saved).
Description Picture settings
Brightness / Contrast
:
– Adjusts th
e brightness and contrast.
Colour Tem
p :
– Changes the colour rendering :
Cool (bluer),
Normal (balance) or Warm (redder).
Audio Selection
:
– Chooses the audio from the TV or PC/HD.
Source
TV
Æ
EXT 1
EXT 2 / SVHS2
EXT 3
/ SVHS3
EXT 4
HDMI 1
HDMI 2
Source
TV
EXT 1
EXT 2 / SVHS2
EXT 3
/ SVHS3
EXT 4
HDMI 1
Æ
HDMI 2
Description of Features
Format :
– Chooses between full screen or native format of
the PC screen.
PIP (Picture-in Picture) :
– Displays a PIP screen to watch TV programmes
at the same time.
Using the PIP feature
The PIP (Picture-in-Picture) feature allows you to
call up a PIP screen of a TV programme while you
are in
PC mode.
IMPORTANT
To call up a PIP screen of the TV programme,
the
following step must be taken :
HDMI 1 or
HDMI 2 input MUST be
connected
to the
DVI output of the PC equipment. Use a HDMI
to DVI adaptor cable to do the connection.
The PIP menu items : PIP Size, Horizontal
and Vertical works in exactly the same way as
when calling a PIP screen in TV mode. Except for
HDMI, there is no selection for other source.
For description of PIP menu items and how it
works, refer to the section on “Using the PIP
(Picture-in Picture) Feature” page 11.
PIP
PIP Size
Horizontal
Verti
cal
HDMI
Æ
Æ
Æ
Æ
HDMI
Í
No Selection
NOTE
For more details on connection
to the PC equipment,
see
CONNECTION GUIDE.
Supported PC Resolutions
640 x 480, 60 Hz 1024 x 768, 60 Hz
640 x 480, 67 Hz 1024 x 768, 70 Hz
640 x 480, 72 Hz 1024 x 768, 75 Hz
640 x 480, 75 Hz
800 x 600, 56 Hz
800 x 600, 60 Hz
800 x 600, 72 Hz
800 x 600, 75 Hz

16
Using the TV in HD (High Definition) Mode
HD Mode
The HD (High Definition) mode allows you to
enjoy clearer and sharper pictures if you are
using a HD equipment that can transmit high
definition programming.
IMPORTANT
For the TV to function in HD mode, the
following steps must be taken :
& HDMI 1 or HDMI 2 input MUST be
connected to the HDMI/DVI output of the
HD
equipm
ent
. Use a HDMI to DVI adaptor if DVI
is connected.
For more information, refer
to Connection Guide
.
é Press the
key to display Source List
and
use the Î ï key to select HDMI 1 or
HDMI 2
.
“
Use the Æ
/
key to switch to the selected
source
.
Using the HD menus
&
Press the key to display the HD menu.
é Use the Î ï key to access the settings
and the
Í Æ key to select or adjust setting.
HD Install menu
Note : You cannot access Install in the HD
menu There
is NO Install function in HD mode.
HD Picture and Sound settings
Functions of HD Picture and Sound settings are
the same as the TV Picture and Sound settings
and work in exactly the same way as the TV
Picture and Sound settings (see page 9).
HD Features
Timer : Functions of the Sleeptimer and Timer
are the same as the TV Sleeptimer and Timer
functions and work in exactly the same way as the
TV Sleeptimer and Timer functions (see page 10).
PIP : Display a PIP screen to watch TV
programmes at the same time
. The PIP menu
items : PIP Size, Horizontal and Vertical work
in exactly the same way as when calling a PIP
screen in TV mode.
For description of PIP menu items and how it
works, refer to the section on “Using the PIP
(Picture-in Picture) Feature” pag
e 11.
* Horizontal Shift
: Adjust the horizontal
position of the image
.
* Mode Selection
: When you connect PC or
HD equipment supporting resolutions of
480p,
576p or 720p, the Mode Selection in the
Features menu will be highlighted. This will allow
you to select between the PC and HD mode.
If it does not support the 480p, 576p or 720p
resolutions, you cannot access this function.
Æ
Æ
Æ
Æ
HD
Features
Timer
Contrast+
NR
PIP
Horizontal Shif
t
Mode Selection
NOTE :
For more details on connection to the
HD equipment,
see CONNECTION GUIDE.
Supported HD format
480p 576p 720p 1080i
Your Philips TV is HDMI compliant. If you do not get a good picture, please change the video
format on your device (DVD player, cable set-top box, etc.) to a standard format. For example,
for DVD player, select 576p, 720p or 1080i. For PC, select 640 x 480, 800 x 600 or 1024 x 768.
If the problem persists, please refer to your PC user manual on possible software upgrades to
your graphics card.
Please note that this is not a defect of the TV set.
Source
TV
Æ
EXT 1
EXT 2 / SVHS2
EXT 3
/ SVHS3
EXT 4
HDMI 1
HDMI 2
Source
TV
EXT 1
EXT 2 / SVHS2
EXT 3
/ SVHS3
EXT 4
HDMI 1
Æ
HDMI 2

17
Troubleshooting Tips
Below is a list of symptoms you may encounter with your TV. Before you call for service, make these
simple checks.
Symptom Possible Causes What you should do
No display on screen • Faulty power supply • Check whether power cord is properly connected
• TV’s Power not turned into the mains socket and to your TV. If there is still
no power,
on disconnect plug. Wait for 60 seconds
and re-insert plug. Switch on TV again.
• Press the
key on the remote control.
Poor reception • Faulty antenna connection • Check antenna connection at rear of TV.
(snowish picture and
• Weak transmission • Try manually adjusting your picture (refer to page 8).
noise
• Wrong TV system •
Have you chosen the right TV system? (refer to page
8).
No picture • Faulty aerial and cable • Check whether euroconnector cables or aerial
sockets are properly connected.
• Wrong source selected • Check whether the source is correctly selected.
Press button to enter Source list and select
the correct source.
No sound on • Wrong TV system • Check whether the correct TV system is selected
certain channels (refer to page 8).
No sound • Zero volume level • Try increasing volume.
• Sound muted • Check that the mute ( ) mode is not on. If mute
mode is on, press the
key to deactivate mute
mode.
• Aim remote control directly at sensor on front of TV.
• Headphone is connected • Disconnect headphone connection.
Sound interference • Electrical appliances • Try switching off any electrical appliances, for
interference example, hairdryer, vacuum cleaner that are in use.
Unable to understand • Wrong language selected •
Press the key to exit menu from screen. Press
the language on accidently
the key to enter main menu. Use the
ï
key
screen to operate set to
select the fourth item on the main menu. Use
Æ
/
key to enter into the next menu level and
the
Í Æ
key to
select correct language.
TV not responding •
Wrong placement of •
Check the placement of the batteries.
to remote control
batteries
• Flat batteries • Try changing the batteries.
Occasional appearance
• Characteristic of liquid • This symptom is not a problem. The liquid crystal
of red, blue, green crystal panel panel is built with very high precision technology
and black spots on giving you the fine picture details. Occasionally, a few
screen non-active pixels may appear on the screen as a fixed
point of red, blue, green or black. Note that this
does not affect the performance of the set.
Intermittent or • * HDCP (see glossary) • Noise is displayed if the connected digital equipment’s
flickering picture on authentication failed (DVD player or Set-Top box) *HDCP authentication
in HD mode failed. Check user manual for the digital equipment
you are connecting.
• Use a standard HDMI to DVI cable.
No sound or picture but
• Set on standby mode • Press the
key on the remote control.
front panel red light is
on
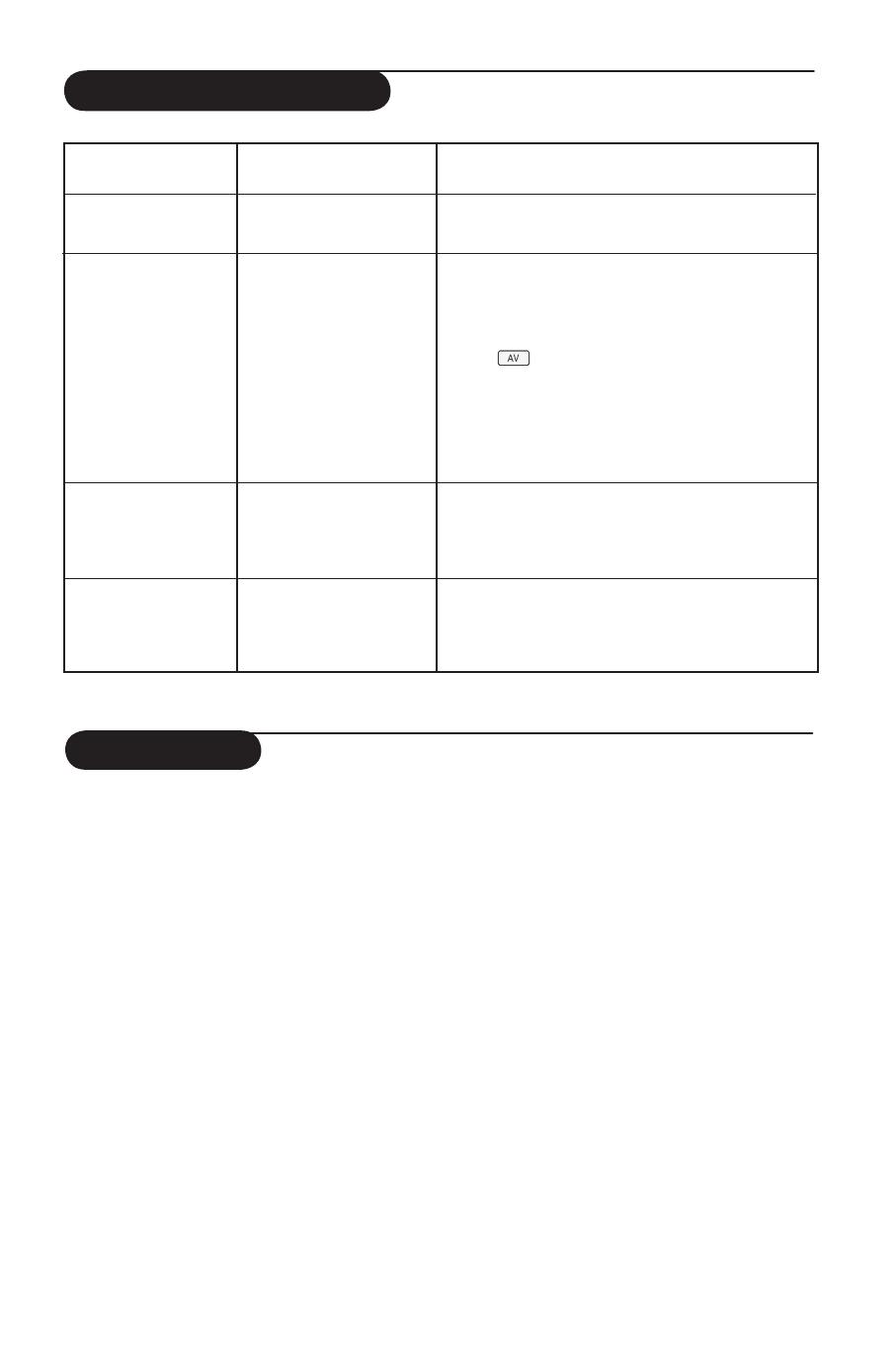
18
Troubleshooting Tips
Glossary
DVI (Digital Visual Interface) : A digital interface
standard created by the Digital Display Working Group
(DDWG) to convert analog signals into digital signals to
accommodate both analog and digital monitors.
VGA (Video Graphics Array) : a common standard
graphics display system for PCs.
RGB signals : These are the three video signals, Red
Green Blue, which make up the picture. Using these
signals improves picture quality.
S-VHS signals : These are 2 separate Y/C video
signals from the S-VHS and Hi-8 recording standards.
The luminance signals Y (black and white) and
chrominance signals C (colour) are recorded
separately on the tape. This provides better picture
quality than with standard video (VHS and 8 mm)
where the Y/C signals are combined to provide only
one video signal.
NICAM sound : Process by which digital sound can
be transmitted.
16:9 : Refers to the ratio between the length and
height of the screen. Wide screen televisions have
a ratio of 16/9, conventional screen TV sets have a
ratio of 4/3.
HDMI (High-Definition Multimedia Interface) :
Provides an uncompressed, all digital audio/video
interface between the TV and any HDMI-equipped
audio/video component, such as set-top box, DVD
player and A/V receiver. HDMI supports enhanced or
high-definition video plus two-channel digital audio.
System : Television pictures are not broadcast in
the same way in all countries. There are different
standards: BG, DK, I, and LL’. The System setting (p. 8)
is used to select these different standards. This is not
to be confused with PAL or SECAM colour coding.
PAL is used in most countries in Europe, SECAM in
France, Russia and most African countries. The United
States and Japan use a different system called NTSC.
HDCP (High-bandwidth Digital-Content Protection):
HDCP encrypts the transmission of digital content
between the video source or transmitter such as a
computer, DVD player or set-top box and the digital
display or receiver such as a monitor, television or
projector.
Symptom Possible Causes What you should do
Cannot access Install • In AV, EXTERNAL or • Press AV key and select TV mode. You can now
menu HD mode access the Install menu by using the Menu key.
PC modes do not • Wrong connections • Check whether connections are correct. (see
work “Using your TV as PC Monitor” on page 15).
(For more details on connection to the PC
equipment, see “Connection Guide”.
• Wrong source selected. • Check whether the source is correctly selected.
Press button to enter Source list and select
the correct source.
• Wrong display resolution • Check whether you have configured the computer on
a compatible display resolution (see “Using your TV
as PC Monitor” on page 15)).
• Wrong setting of PC • Check graphic card setting of PC.
graphic card
S-Video colour • Wrong detection of • Check whether power cord is properly connected
becomes faint signal • Press the P + key on the remote control to do a
channel up and then press the P – key to do a
channel down.
Black bar on top • PC refresh rate too high • Change PC refresh rate to 60 Hz.
and bottom of
screen in PC mode

19
Specifications
26PF5321 32PF5321
Panel screen size 660 mm (26”) 800 mm (32”)
Audio output 2 x 5 W RMS 2 x 15 W RMS
TV System PAL,
SECAM
Video playback NTSC, PAL, SECAM
Sound System Mono, Nicam Stereo, Virtual Dolby Surround
Connectivity
Rear Antenna In 75 Ω,
Scart 1, Scart 2, HDMI 1, HDMI 2,
Component Video Input, DVI Audio In
Side Audio In, Video In, S-Video In, Headphone
Power consumption
110 W 120 W
Standby power consumption < 1 W < 1 W
Set dimensions (with stand)
Width 805 mm 924 mm
Depth 222 mm 222 mm
Height 477 mm 550 mm
Nett Weight (with stand)
13.3 kg 19 kg
Reference table of Countries available for selection
Abbreviation Country Abbreviation Country Abbreviation Country
A Austria GR Greece H Hungary
B Belgium I Italy HR Croatia
CH Switzerland IRL Ireland PL Poland
D Germany L Luxembourg RO Romania
DK Denmark N Norway RUS Russia
E Spain NL Netherlands SK Slovakia
F France P Portugal SLO Slovenia
FI Finland S Sweden TR Turkey
GB England CZ Czech Republic - - - Others
La pagina si sta caricando...
La pagina si sta caricando...
-
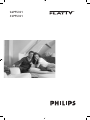 1
1
-
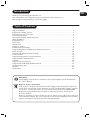 2
2
-
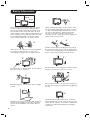 3
3
-
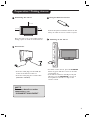 4
4
-
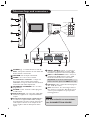 5
5
-
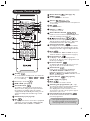 6
6
-
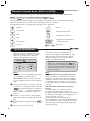 7
7
-
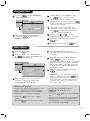 8
8
-
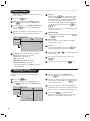 9
9
-
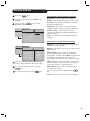 10
10
-
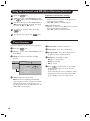 11
11
-
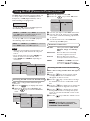 12
12
-
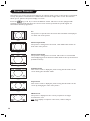 13
13
-
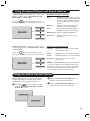 14
14
-
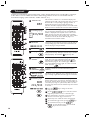 15
15
-
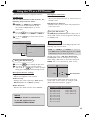 16
16
-
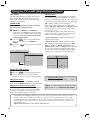 17
17
-
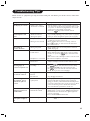 18
18
-
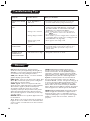 19
19
-
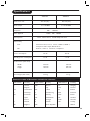 20
20
-
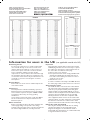 21
21
-
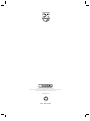 22
22
Philips 26PF5321/10 Manuale utente
- Categoria
- TV LCD
- Tipo
- Manuale utente
- Questo manuale è adatto anche per
in altre lingue
- English: Philips 26PF5321/10 User manual
Documenti correlati
-
Philips 32PF5331/10 Manuale utente
-
Philips 32PF7411/10 Manuale utente
-
Philips 29PT8640/12 Manuale utente
-
Philips 50PF7320/79 Manuale utente
-
Philips 30PF9946/79 Manuale utente
-
Philips 37PF9986/12 Manuale utente
-
Philips 42PF9830/69-79 Manuale utente
-
Philips 34PT9420/69R Manuale utente
-
Philips 25PT802A/05 Manuale utente
-
Philips 50PF7320/10 Manuale utente