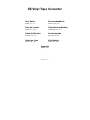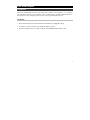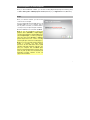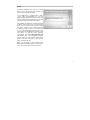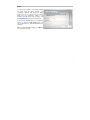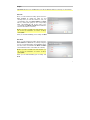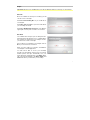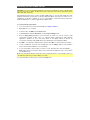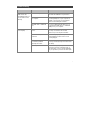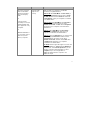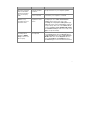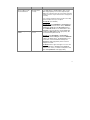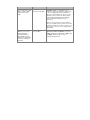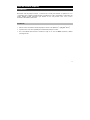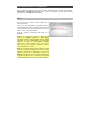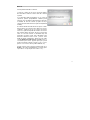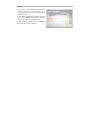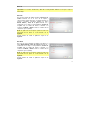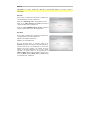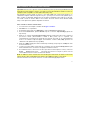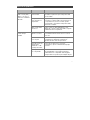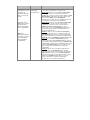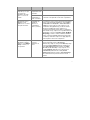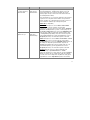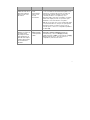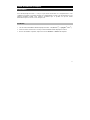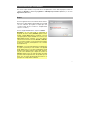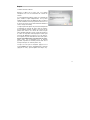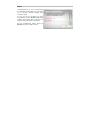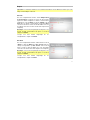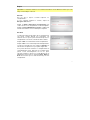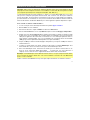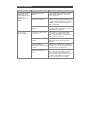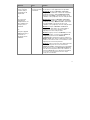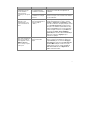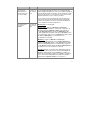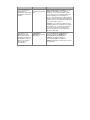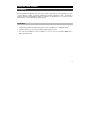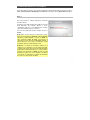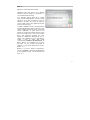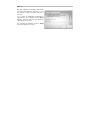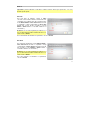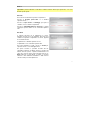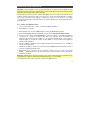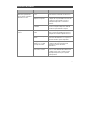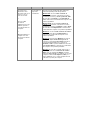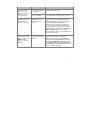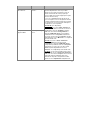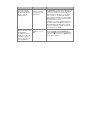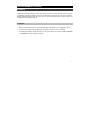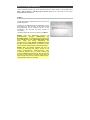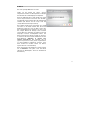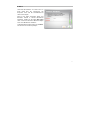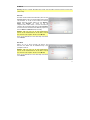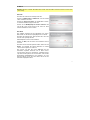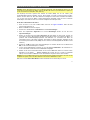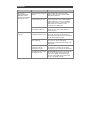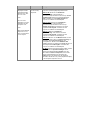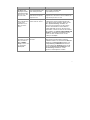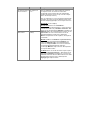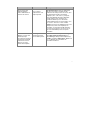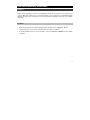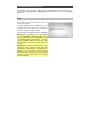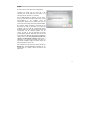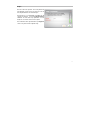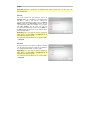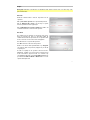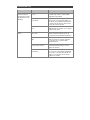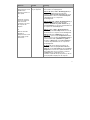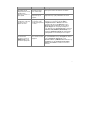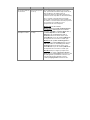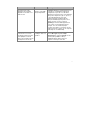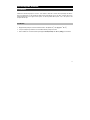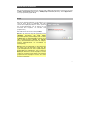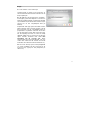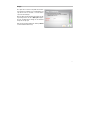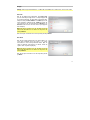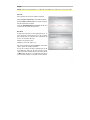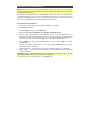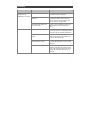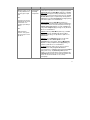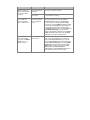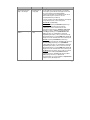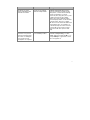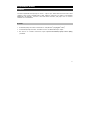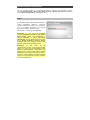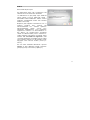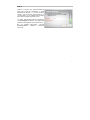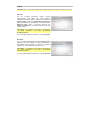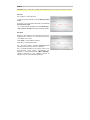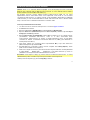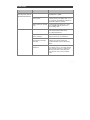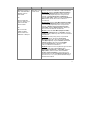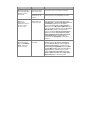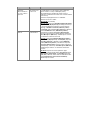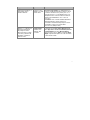La pagina si sta caricando...
La pagina si sta caricando...
La pagina si sta caricando...
La pagina si sta caricando...
La pagina si sta caricando...
La pagina si sta caricando...
La pagina si sta caricando...
La pagina si sta caricando...
La pagina si sta caricando...
La pagina si sta caricando...
La pagina si sta caricando...
La pagina si sta caricando...
La pagina si sta caricando...
La pagina si sta caricando...
La pagina si sta caricando...
La pagina si sta caricando...
La pagina si sta caricando...
La pagina si sta caricando...
La pagina si sta caricando...
La pagina si sta caricando...
La pagina si sta caricando...
La pagina si sta caricando...
La pagina si sta caricando...
La pagina si sta caricando...
La pagina si sta caricando...
La pagina si sta caricando...
La pagina si sta caricando...
La pagina si sta caricando...
La pagina si sta caricando...
La pagina si sta caricando...
La pagina si sta caricando...
La pagina si sta caricando...
La pagina si sta caricando...
La pagina si sta caricando...
La pagina si sta caricando...
La pagina si sta caricando...
La pagina si sta caricando...

38
Guida per l’uso (Italiano)
Introduzione
Benvenuti all’EZ Vinyl/Tape Converter, il modo più semplice di trasferire le vostre registrazioni al vostro
computer. Questo software consente di masterizzare le proprie registrazioni su CD o di trasferirle a
qualsiasi dispositivo media digitale portatile. Ci auguriamo che apprezzerete l’uso di questo prodotto
tanto quanto noi ci siamo divertiti a progettarlo per voi!
Installazione
1. Aprire il file di installazione dell’EZ Vinyl/Tape Converter: .exe (Windows
®
) o .pkg (Mac
®
OS X
®
).
2. Seguire le istruzioni su schermo per installare l’EZ Vinyl/Tape Converter.
3. Una volta che l’installazione è stata completata con successo, fare clic sul pulsante Finish (fine) o
Close (chiudi) per uscire.

39
Trasferimento della musica sul computer
Una volta installato il software, si può avviare la registrazione. Aprire l’EZ Vinyl/Tape Converter recandosi su
Start > Tutti i programmi > EZ Vinyl Tape Converter (Windows) oppure al menu Applicazioni (Mac OS X).
Fase 1
Una volta lanciato il software, apparirà la schermata
illustrata a destra.
Collegare il cavo USB dal dispositivo USB ad una porta
USB disponibile del computer. (Questo è l’unico
collegamento audio che occorre effettuare per convertire
vinili o nastri utilizzando questo software.)
Una volta che il dispositivo USB è collegato, cliccare su
Avanti.
Nota bene: se viene richiesto di selezionare il proprio
dispositivo di riproduzione (giradischi o lettore di nastri),
spuntare la casella adeguata e cliccare su Avanti. Se
viene selezionato lettore di nastri, verrà richiesto di
selezionare il formato del nastro tra, Normale o Cromo. (I
nastri normali sono i più comuni e comprendono i nastri
acquistati in negozio e quelli registrati a casa.)
Nota bene: se compare un messaggio a indicare che il
software non è in grado di riconoscere il dispositivo USB,
scollegare tutti gli altri dispositivi audio USB (altoparlanti
USB, interfacce audio USB, webcam, ecc.) dal computer,
quindi cliccare nuovamente su Avanti. Va notato che l’EZ
Vinyl/Tape Converter può essere utilizzato unicamente
con prodotti che includevano il software EZ Vinyl/Tape
Converter; non supporta altro hardware.

40
Fase 2
Apparirà la schermata illustrata a destra.
Individuare l’inizio della sezione che si desidera
registrare. Prima di iniziare la registrazione, si
raccomanda di verificare i livelli.
Se il dispositivo USB è dotato di un controllo
“gain”, regolarlo adeguatamente. È anche possibile
regolare il cursore gain nel software accanto al
misuratore del livello del volume (la parte più
rumorosa della canzone deve raggiungere la parte
arancione del misuratore).
Il software suddividerà le tracce automaticamente
quando individua parti silenziose nella musica. Per
ottenere i migliori risultati, assicurarsi che i livelli di
volume raggiungano la parte arancione del
misuratore di volume del software durante le parti
più rumorose della canzone. Se il volume è troppo
basso, l’EZ Vinyl/Tape Converter può avere
difficoltà a individuare la differenza tra suono e
silenzio. Per suddividere le tracce manualmente,
togliere il segno di spunta dalla casella
contrassegnata Suddividi automaticamente in
tracce. (Questo è raccomandato per la musica
pop tipica, ma può produrre vari risultati se
utilizzato con altri generi quali musica classica,
parlato, ecc.)
Quando si è pronti a iniziare la registrazione,
cliccare su Registra e riprodurre immediatamente
la musica (premere “play”, collocare la puntina sul
disco, ecc.).

41
Fase 3
Ora state registrando. Si dovrebbe sentire l’audio
proveniente dal dispositivo attraverso le casse
del computer e vedere i misuratori audio che si
muovono.
Se si sceglie di suddividere manualmente la
registrazione in tracce, apparirà un tasto Nuova
traccia). Servirsi di tale tasto per demarcare
l’inizio di una nuova traccia.
Una volta finito di registrare, cliccare su Avanti
per passare alla fase successiva.

42
Fase 4
Importante: gli utenti Windows e Mac OS X vedranno finestre diverse per questa fase, così come
illustrato qui di seguito.
Windows
Una volta finito di registrare, entrare in Salva
cliccando sull’icona della cartella e selezionando dove
si desidera che il software salvi i file convertiti. Inserire
inoltre Artista, Album e Titolo della traccia cliccando
e compilando i campi corrispondenti. (Il Titolo della
traccia sarà il nome del file convertito. I nomi di
Album e Artista saranno i nomi delle cartelle in cui
sarà salvato.)
Nota bene: se sono state registrate più di 10 tracce, si
può accedere alle informazioni relative alle tracce 11–
20 cliccando su Avanti.
Una volta terminato di etichettare le registrazioni, cliccare su Avanti.
Mac OS X
Una volta finito di registrare, inserire Artista, Album e
Titolo della traccia cliccando e compilando i campi
corrispondenti. (Il Titolo della traccia sarà il nome del
file convertito. I nomi di Album e Artista saranno i
nomi delle cartelle in cui sarà salvato.)
Nota bene: se sono state registrate più di 10 tracce, si
può accedere alle informazioni relative alle tracce 11–
20 cliccando su Avanti.
Una volta terminato di etichettare le registrazioni,
cliccare su Avanti.

43
Fase 5
Importante: gli utenti Windows e Mac OS X vedranno finestre diverse per questa fase, così come
illustrato qui di seguito.
Windows
Una volta che il software ha esportato le registrazioni:
Cliccare su Registra qualcos’altro se si desidera
registrare ancora.
Cliccare su Apri cartella “I salvataggi” per aprire la
cartella in cui sono salvate le registrazioni.
Cliccare su Chiudi EZ Vinyl/Tape Converter o sulla X
nell’angolo superiore destro se non si desidera registrare
altro.
Mac OS X
Il software esporterà ora le registrazioni su iTunes.
Attendere che il processo sia completato. Una volta che il
software ha esportato le registrazioni su iTunes, apparirà
la schermata a destra.
Scegliere Sì se si desidera registrare ancora.
Scegliere No se non si desidera registrare altro.
Una volta effettuata la scelta, cliccare su Avanti per
registrare ancora o uscire dall’applicazione.
Da questo momento è possibile accedere alle tue
registrazioni attraverso la libreria di iTunes. Passare alla
finestra di iTunes (iTunes si aprirà automaticamente una
volta che le canzoni saranno state esportate). Fare clic su
Music (Musica) nel tab libreria a sinistra e spostarsi
attraverso i titoli dell’artista, dell’album e della canzone
che hai inserito per la tua registrazione.

44
Conversione dei file in altri formati
Importante: questo paragrafo è inteso per gli utenti Windows in quanto la versione Windows di EZ
Vinyl/Tape Converter salva i file in formato WAV. La versione Mac OS X salva i file in qualsiasi formato
supportato da iTunes (MP3, AAC, WAV e molto altro).
EZ Vinyl/Tape Converter salva i file in formato WAV (.wav), che può essere riprodotto praticamente da
qualsiasi software di riproduzione audio, ma, poiché sono 10 volte più grandi degli MP3, potrebbero
essere troppo grandi per essere utilizzati su smartphone, caricati su un sito Web, ecc. È possibile
convertire i file WAV in altri formati utilizzando iTunes, Windows Media Player o altre applicazioni gratuite
disponibili online.
Per convertire i file utilizzando iTunes:
1. Se non si dispone di iTunes, scaricarlo e installarlo da apple.com/itunes.
2. Aprire iTunes sul computer.
3. Nella barra del menu, cliccare su Edit (modifica) e selezionare Preferences (preferiti).
4. Nella scheda Generale della finestra Preferiti, cliccare sul tasto Impostazioni di importazione.
5. Cliccare sul menu a discesa Uso importazione e selezionare il formato cui si desidera effettuare la
conversione. (Si consiglia di convertire in MP3 dato che è supportato quasi universalmente da
applicazioni di riproduzione audio, siti Web, ecc. Se si utilizza soprattutto iTunes o altri software o
dispositivi Apple, si consiglia di convertire in AAC (.m4a), che ha una qualità audio leggermente
migliore rispetto agli MP3.)
6. Cliccare su OK per chiudere la finestra relativa alle impostazioni di importazione e poi su OK per
chiudere la finestra Preferiti.
7. Individuare i file WAV e cliccarli e trascinarli nella categoria Libreria della barra laterale in iTunes. I
file verranno aggiunti alla libreria iTunes.
8. Nella libreria iTunes, selezionare i file che si desidera convertire, fare clic col destro e selezionare
Create ____ Version (il formato scelto nella fase 5). iTunes creerà un’ulteriore versione di questi file
nel formato desiderato.
Nota bene: la libreria iTunes mostrerà ora una voce per ciascun formato del file. Per risparmiare spazio
sull’hard disk è possibile cancellare questi file dalla libreria iTunes, se lo si desidera.
Per maggiori informazioni sull’uso di iTunes, si veda il menu Help di iTunes.

45
Risoluzione di problemi
Problema Causa Soluzione
Non si sente l’audio
durante la registrazione e
non si vedono i misuratori
dell’audio muoversi.
Il dispositivo USB non è
acceso.
Se il dispositivo USB dispone di un pulsante
di accensione, assicurarsi che sia acceso.
Il dispositivo USB non è
collegato al computer.
Assicurarsi che il dispositivo USB sia
collegato ad una porta USB funzionante del
computer. Se già collegato, provare a
ricollegare il dispositivo e a riavviare il
software.
Cattivo cavo USB o cattiva
porta USB.
Provare a servirsi di un cavo USB diverso.
Provare a collegare il dispositivo USB ad
una diversa porta USB del computer.
La qualità del suono è
scarsa.
La cartuccia non è ben
fissata.
Se si utilizza un giradischi USB, la cartuccia
deve essere fissata saldamente al braccio
ogniqualvolta si utilizza il giradischi stesso.
Il disco in vinile è sporco o
graffiato.
Se si trasferiscono vinili, provare a
spolverare delicatamente con un panno la
superficie del disco prima di riprodurlo.
Altre applicazioni software
interferiscono con l’EZ
Vinyl/Tape Converter.
Chiudere tutte le applicazioni, riavviare il
computer e lanciare unicamente l’EZ
Vinyl/Tape Converter durante la
registrazione.
La puntina potrebbe
essere rotta o usurata.
Solo giradischi: se la puntina ha più di un
anno o è stata utilizzata abbondantemente,
potrebbe essere rotta o usurata. Recarsi
alla pagina del prodotto per acquistare
un’altra puntina.

46
Problema Causa Soluzione
La musica viene
riprodotta e vedo i
misuratori audio che si
muovono, ma non
sento alcun audio.
o
Non è possibile
ascoltare le
registrazioni una volta
trasferite, quando si
cerca di riprodurle sul
computer.
o
Quando il giradischi è
collegato non sento
alcuna musica dal mio
computer.
L’uscita audio non
è impostata
correttamente.
Assicurarsi che la scheda audio del computer sia
selezionata quale dispositivo di riproduzione.
Windows XP: cliccare su Start > Pannello di
controllo (o Impostazioni > Pannello di controllo in
visualizzazione classica) > Suoni e periferiche audio.
Cliccare sulla scheda Audio e sotto Riproduzione
suoni, selezionare la scheda audio del computer come
periferica predefinita.
Windows Vista: cliccare su Start > Pannello di
controllo (o Impostazioni > Pannello di controllo in
visualizzazione classica) > Hardware e suoni > Audio.
Cliccare sulla scheda Riproduzione e selezionare la
scheda audio del computer come periferica predefinita.
Windows 7: cliccare su Start > Pannello di controllo
> Audio. Cliccare sulla scheda Riproduzione e
selezionare la scheda audio del computer come
periferica predefinita.
Windows 8: premere il tasto Windows per aprire la
pagina Start, digitare Control Panel (pannello di
controllo), e selezionare Control Panel (pannello di
controllo) dai risultati della ricerca. Cliccare su
Hardware e audio, e quindi su Suoni. Cliccare sulla
linguetta Riproduzione e selezionare la scheda audio
del computer come periferica predefinita.
Mac OS X: cliccare sull’icona della “mela” in alto a
sinistra, quindi cliccare su Preferenze di sistema >
Audio. Fare clic sulla linguetta Output . Nel menu,
selezionare Casse interne se si utilizzano le casse del
computer e selezionare Headphones (cuffie) se si
stanno utilizzando casse o cuffie collegate all’uscita
cuffie da 1/8” (3,5mm) del computer.

47
Problema Causa Soluzione
La musica viene
riprodotta e vedo i
misuratori audio che si
muovono, ma non
sento alcun audio.
Le casse del computer
sono silenziate.
Alzare il volume delle casse.
Le casse del computer
non sono collegate.
Se si utilizzano casse esterne, assicurarsi che
siano collegate alla scheda audio del computer.
Su Windows Vista o
Windows 7, le mie
registrazioni sono
mono anziché stereo.
Le proprietà di ingresso
di registrazione non
sono impostate su
“stereo”.
Va specificato “stereo” per l’ingresso di
registrazione. Recarsi su Start > Pannello di
controllo > Suono (in Visuale Classica). Quindi,
cliccare sulla linguetta Registrazione ed
evidenziare l’ingresso Microfono (USB Audio
Codec). Cliccare su Proprietà per richiamare le
impostazioni di ingresso. Quindi, cliccare sulla
linguetta Avanzate e selezionare 2 canali, 16 bit,
44100 Hz (qualità CD) nel menu a tendina
Formato predefinito. Infine, cliccare su Applica per
accettare le impostazioni.
Sul mio Mac, dopo
aver registrato un file,
questo compare come
EZACT Temp in
iTunes e non viene
riprodotto.
Le impostazioni di
iTunes devono essere
regolate.
In iTunes, cliccare sul menu iTunes situato
nell’angolo superioresinistro e quindi su
Preferences. Cliccare sulla scheda General,
quindi sul pulsante Import Settings e impostare
Import Using su MP3 Encoder. Quindi cliccare
sulla scheda Playback e spuntare Sound Check,
Sound Enhancer e Crossfade Songs. Una volta
terminato, chiudere la finestra.

48
Problema Causa Soluzione
Le registrazioni suonano
alte e distorte.
Il livello gain è troppo
elevato.
Se il dispositivo USB è dotato di un controllo “gain”,
regolarlo adeguatamente. È anche possibile
regolare il cursore gain nel software accanto al
misuratore del livello del volume (la parte più
rumorosa della canzone deve raggiungere la parte
arancione del misuratore).
Se non si è soddisfatti del livello del gain anche
dopo aver regolato il cursore del gain del software,
la maggior parte dei sistemi operativi dei computer
sono dotati di un cursore per il livello dell’ingresso
di registrazione, che è regolabile:
Windows XP: (non disponibile)
Windows Vista: cliccare su Start > Pannello di
controllo (o Impostazioni> Pannello di controllo in
visualizzazione classica) > Hardware e suoni >
Audio. Cliccare sulla scheda Registrazione e
selezionare USB Audio Codec come periferica
predefinita. Cliccare su Proprietà. Nella finestra
successiva, cliccare sulla scheda Livelli e regolare
adeguatamente il cursore Microfono. Si consiglia di
impostare il livello su 4.
Windows 7: cliccare su Start > Pannello di
controllo > Audio. Cliccare sulla scheda
Registrazione e selezionare USB Audio Codec
come periferica predefinita. Cliccare su Proprietà.
Nella finestra successiva, cliccsre sulla scheda
Livelli e regolare adeguatamente il cursore
Microfono. Si consiglia di impostare il livello su 4.
Mac OS X: cliccare sull’icona della “mela” in alto a
sinistra, quindi cliccare su Preferenze di sistema >
Audio. Cliccare sulla scheda Input e assicurarsi che
il dispositivo USB sia evidenziato. Nel menu,
selezionare il dispositivo di registrazione USB e
regolare il cursore Input Volume adeguatamente.
La registrazione è
appena udibile.
Il livello gain è troppo
basso.

49
Problema Causa Soluzione
Il suono proveniente
dalle uscite audio del
mio dispositivo USB è
distorto o ricco di
elettricità statica.
L’interruttore a livello di
linea/phono potrebbe
non essere impostato
correttamente.
Solo giradischi: se il dispositivo USB dispone di
un interruttore linea/phono a livello del pannello
posteriore, assicurarsi che sia impostato sul
livello adeguato per gli ingressi cui è collegato
(“linea” o “phono”). Se il dispositivo USB non
dispone di questo interruttore, si veda la Guida
rapida in dotazione con il prodotto per stabilire
se è a livello di linea o phono.
Nota bene: non occorre collegare il dispositivo
USB ad un sistema di altoparlanti, ricevitori, ecc.
affinché l’EZ Vinyl/Tape Converter converta la
vostra musica. Basterà collegarlo al computer
(servendosi di un cavo USB).
In Windows 7 e
Windows 8, il testo nella
finestra dell’EZ
Vinyl/Tape Converter è
disallineato e il tasto X
nell’angolo superiore
destro è circondato da
una casella bianca.
Le impostazioni del
Display non sono al
100%.
Aprire il Pannello di controllo di Windows,
selezionare Aspetto e personalizzazione e
selezionare Display. Cambiare l’ingrandimento
portandolo a 100% e cliccare su Applica. Fatto
ciò, riavviare il computer.
La pagina si sta caricando...
La pagina si sta caricando...
La pagina si sta caricando...
La pagina si sta caricando...
La pagina si sta caricando...
La pagina si sta caricando...
La pagina si sta caricando...
La pagina si sta caricando...
La pagina si sta caricando...
La pagina si sta caricando...
La pagina si sta caricando...
La pagina si sta caricando...
La pagina si sta caricando...
La pagina si sta caricando...
La pagina si sta caricando...
La pagina si sta caricando...
La pagina si sta caricando...
La pagina si sta caricando...
La pagina si sta caricando...
La pagina si sta caricando...
La pagina si sta caricando...
La pagina si sta caricando...
La pagina si sta caricando...
La pagina si sta caricando...
La pagina si sta caricando...
La pagina si sta caricando...
La pagina si sta caricando...
La pagina si sta caricando...
La pagina si sta caricando...
La pagina si sta caricando...
La pagina si sta caricando...
La pagina si sta caricando...
La pagina si sta caricando...
La pagina si sta caricando...
La pagina si sta caricando...
La pagina si sta caricando...
La pagina si sta caricando...
La pagina si sta caricando...
La pagina si sta caricando...
La pagina si sta caricando...
La pagina si sta caricando...
La pagina si sta caricando...
La pagina si sta caricando...
La pagina si sta caricando...
La pagina si sta caricando...
La pagina si sta caricando...
La pagina si sta caricando...
La pagina si sta caricando...
La pagina si sta caricando...
-
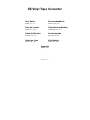 1
1
-
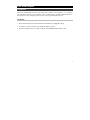 2
2
-
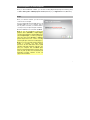 3
3
-
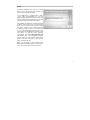 4
4
-
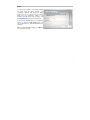 5
5
-
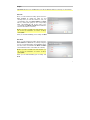 6
6
-
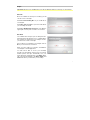 7
7
-
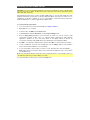 8
8
-
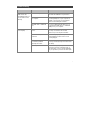 9
9
-
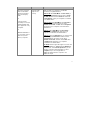 10
10
-
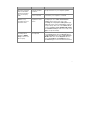 11
11
-
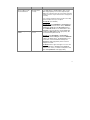 12
12
-
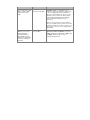 13
13
-
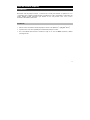 14
14
-
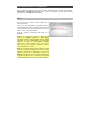 15
15
-
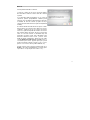 16
16
-
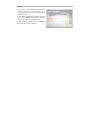 17
17
-
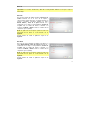 18
18
-
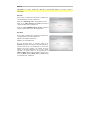 19
19
-
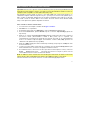 20
20
-
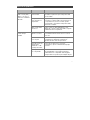 21
21
-
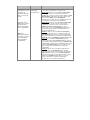 22
22
-
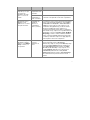 23
23
-
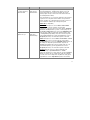 24
24
-
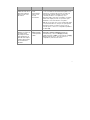 25
25
-
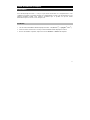 26
26
-
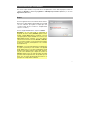 27
27
-
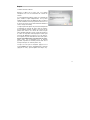 28
28
-
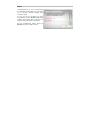 29
29
-
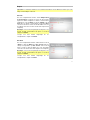 30
30
-
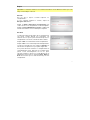 31
31
-
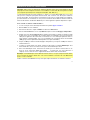 32
32
-
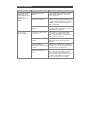 33
33
-
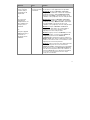 34
34
-
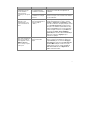 35
35
-
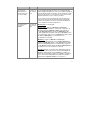 36
36
-
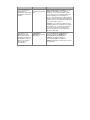 37
37
-
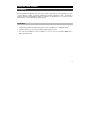 38
38
-
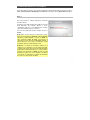 39
39
-
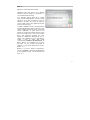 40
40
-
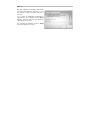 41
41
-
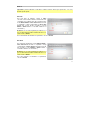 42
42
-
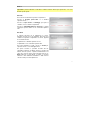 43
43
-
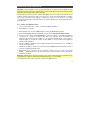 44
44
-
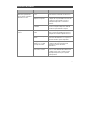 45
45
-
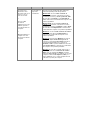 46
46
-
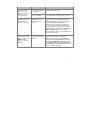 47
47
-
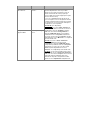 48
48
-
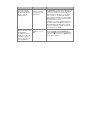 49
49
-
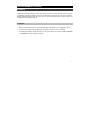 50
50
-
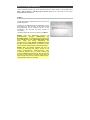 51
51
-
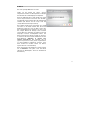 52
52
-
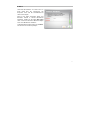 53
53
-
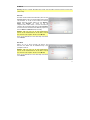 54
54
-
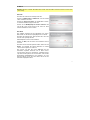 55
55
-
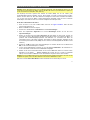 56
56
-
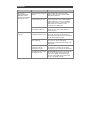 57
57
-
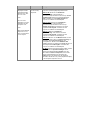 58
58
-
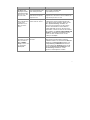 59
59
-
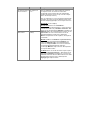 60
60
-
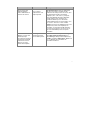 61
61
-
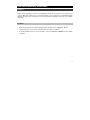 62
62
-
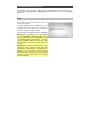 63
63
-
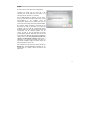 64
64
-
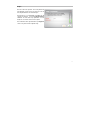 65
65
-
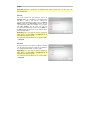 66
66
-
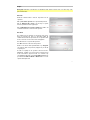 67
67
-
 68
68
-
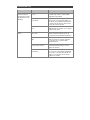 69
69
-
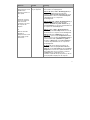 70
70
-
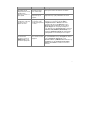 71
71
-
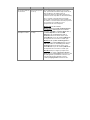 72
72
-
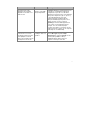 73
73
-
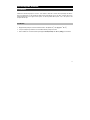 74
74
-
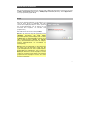 75
75
-
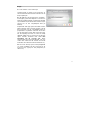 76
76
-
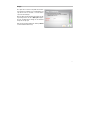 77
77
-
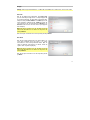 78
78
-
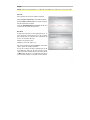 79
79
-
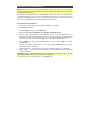 80
80
-
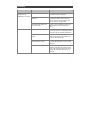 81
81
-
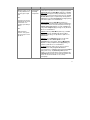 82
82
-
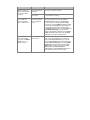 83
83
-
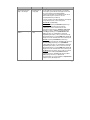 84
84
-
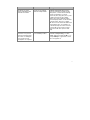 85
85
-
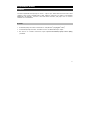 86
86
-
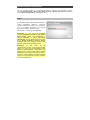 87
87
-
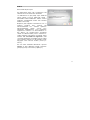 88
88
-
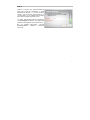 89
89
-
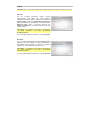 90
90
-
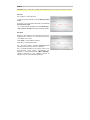 91
91
-
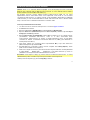 92
92
-
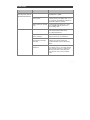 93
93
-
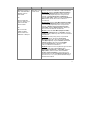 94
94
-
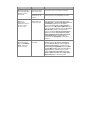 95
95
-
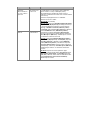 96
96
-
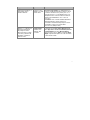 97
97
-
 98
98
in altre lingue
- English: Akai BT100 User guide
- français: Akai BT100 Mode d'emploi
- español: Akai BT100 Guía del usuario
- Deutsch: Akai BT100 Benutzerhandbuch
- Nederlands: Akai BT100 Gebruikershandleiding
- svenska: Akai BT100 Användarguide
- suomi: Akai BT100 Käyttöohjeet
Altri documenti
-
iON LP DOCK Guida Rapida
-
iON CD DIRECT Manuale del proprietario
-
iON TTUSB10 Manuale utente
-
iON EZ Vinyl/Tape converter Guida Rapida
-
iON iCade Manuale del proprietario
-
iON iLP Guida Rapida
-
iON iLP Manuale del proprietario
-
iON IPROFILE Manuale utente
-
iON Pure LP Guida Rapida
-
iON Pure LP Manuale del proprietario