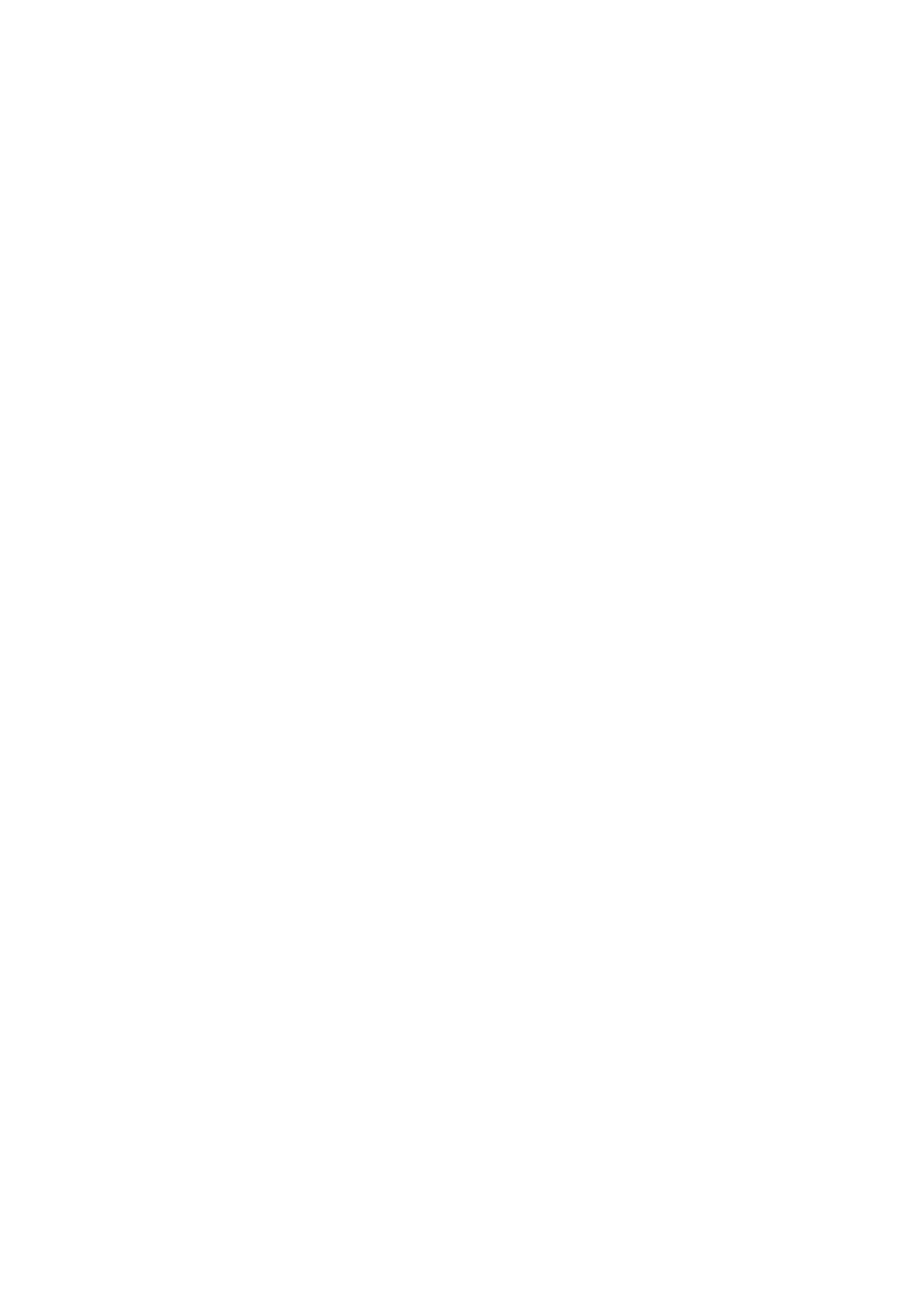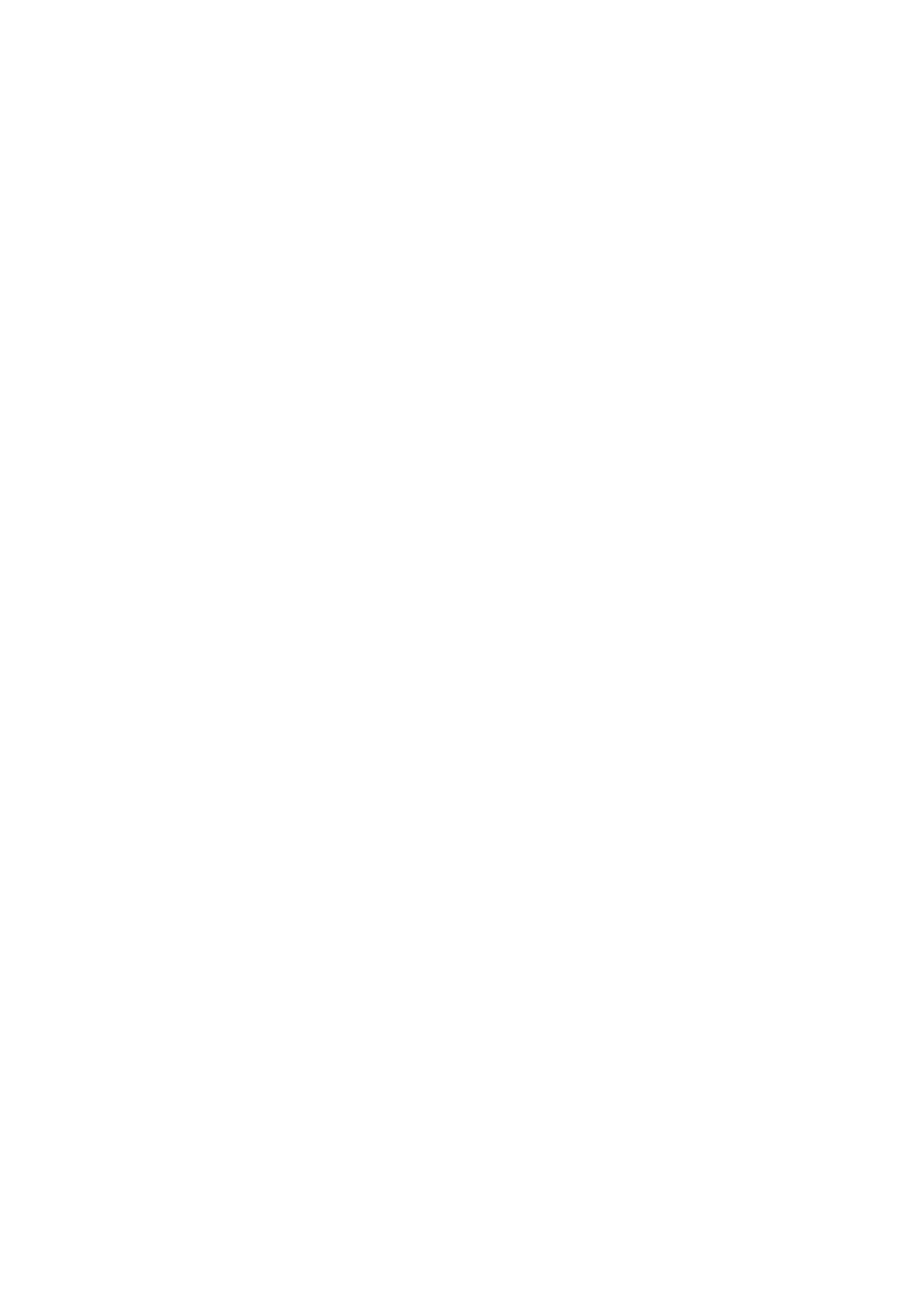
● Guasti gravi: rappresentano circa il 20% degli errori da ESD. Il danno provoca una perdita di funzionalità del dispositivo immediata e
completa. Un esempio di guasto grave è quello di una memoria DIMM che, dopo una scossa elettrostatica, genera un sintomo "No
POST/No Video" emettendo un segnale acustico di memoria mancante o non funzionante.
● Guasti intermittenti: rappresentano circa l'80% degli errori da ESD. L'elevato tasso di errori intermittenti indica che la maggior parte
dei danni che si verificano non è immediatamente riconoscibile. Il modulo DIMM riceve una scossa elettrostatica, ma il tracciato è solo
indebolito e non produce sintomi osservabili nell'immediato. La traccia indebolita può impiegare settimane o mesi prima di manifestare
problemi e nel frattempo può compromettere l'integrità della memoria, errori di memoria intermittenti, ecc.
Il danno più difficile da riconoscere e risolvere i problemi è l'errore intermittente.
Per prevenire danni ESD, eseguire le seguenti operazioni:
● Utilizzare un cinturino ESD cablato completo di messa a terra. L'uso di cinturini antistatici wireless non è ammesso, poiché non
forniscono protezione adeguata. Toccare lo chassis prima di maneggiarne i componenti non garantisce un'adeguata protezione alle
parti più sensibili ai danni da ESD.
● Tutti questi componenti vanno maneggiati in un'area priva di elettricità statica. Se possibile, utilizzare rivestimenti antistatici da
pavimento e da scrivania.
● Quando si estrae dalla confezione un componente sensibile all'elettricità statica, non rimuoverlo dall'involucro antistatico fino al
momento dell'installazione. Prima di aprire la confezione antistatica, scaricare l'elettricità statica dal proprio corpo.
● Prima di trasportare un componente sensibile all'elettricità statica, riporlo in un contenitore o una confezione antistatica.
Kit di servizio ESD
Il kit di servizio non monitorato è quello utilizzato più comunemente. Ogni kit di servizio include tre componenti principali: tappetino
antistatico, cinturino da polso e cavo per l'associazione.
Componenti del kit di servizio ESD
I componenti del kit di servizio ESD sono:
● Tappetino antistatico: il tappetino antistatico è disperdente ed è possibile riporvi i componenti durante le operazioni di manutenzione.
Quando si utilizza un tappetino antistatico, il cinturino da polso deve essere stretto e il cavo di associazione collegato al tappetino e a
un qualsiasi componente bare metal del sistema al quale si lavora. Dopodiché, è possibile rimuovere i componenti per la manutenzione
dal sacchetto di protezione ESD e posizionarli direttamente sul tappetino. Gli elementi sensibili alle scariche elettrostatiche possono
essere maneggiati e riposti in tutta sicurezza sul tappetino ESD, nel sistema o dentro una borsa.
● Cinturino da polso e cavo di associazione: il cinturino da polso e il cavo di associazione possono essere collegati direttamente al
polso e all'hardware bare metal se non è necessario il tappetino ESD oppure al tappetino antistatico per proteggere l'hardware
momentaneamente riposto sul tappetino. Il collegamento fisico del cinturino da polso e del cavo di associazione fra l'utente, il tappetino
ESD e l'hardware è noto come "associazione". Utilizzare i kit di servizio solo con un cinturino da polso, un tappetino e un cavo di
associazione. Non utilizzare mai cinturini da polso senza cavi. Tenere sempre presente che i fili interni del cinturino da polso sono
soggetti a danni da normale usura e vanno controllati regolarmente con l'apposito tester per evitare accidentali danni all'hardware ESD.
Si consiglia di testare il cinturino da polso e il cavo di associazione almeno una volta alla settimana.
● Tester per cinturino da polso ESD: i fili interni del cinturino ESD sono soggetti a usura. Quando si utilizza un kit non monitorato, è
buona norma testare regolarmente il cinturino prima di ogni chiamata di servizio e, comunque, almeno una volta alla settimana. Il modo
migliore per testare il cinturino da polso è utilizzare l'apposito tester. Se non si dispone di un tester per il cinturino da polso, rivolgersi
alla sede regionale per richiederne uno. Per eseguire il test, collegare al tester il cavo di associazione del cinturino legato al polso e
spingere il pulsante di esecuzione del test. Se il test ha esito positivo, si accende un LED verde; nel caso contrario, si accender un LED
rosso.
● Elementi di isolamento: è fondamentale che i dispositivi sensibili alle scariche elettrostatiche, come gli alloggiamenti in plastica del
dissipatore di calore, siano lontani dalle parti interne con funzione di isolamento, che spesso sono altamente cariche.
● Ambiente operativo: prima di implementare il kit di servizio ESD, valutare la situazione presso la sede del cliente. Ad esempio,
distribuire il kit in un ambiente server è diverso dal farlo in un ambiente desktop o di un portatile. I server sono solitamente installati in
rack all'interno di un data center, mentre i desktop o i portatili si trovano in genere sulle scrivanie degli uffici. Prediligere sempre un'area
di lavoro ampia e piatta, priva di ingombri e sufficientemente grande da potervi riporre il kit ESD lasciando ulteriore spazio per il tipo di
sistema da riparare. Inoltre, l'area di lavoro deve essere tale da non consentire scariche elettrostatiche. Prima di maneggiare i
componenti hardware, controllare che i materiali isolanti presenti nell'area di lavoro, come il polistirolo e altri materiali plastici, si trovino
sempre ad almeno 30 cm di distanza dalle parti sensibili.
● Packaging ESD: i dispositivi sensibili alle scariche elettrostatiche devono essere imballati con materiale antistatico, preferibilmente
borse antistatiche. Tuttavia, il componente danneggiato deve essere sempre restituito nella stessa borsa e nello stesso imballaggio ESD
del componente nuovo. La borsa ESD deve essere ripiegata e richiusa con nastro avvolto; utilizzare inoltre lo stesso materiale di
imballaggio della scatola originale del componente nuovo. Al momento di rimuoverli dalla confezione, i dispositivi sensibili alle scariche
elettrostatiche devono essere riposti solo su superfici di lavoro protette dalle scariche ESD e mai sopra la borsa, che è protetta solo
all'interno. Questi elementi possono essere maneggiati e riposti solo sul tappetino ESD, nel sistema o dentro una borsa antistatica.
8
Interventi sui componenti del computer