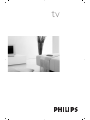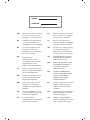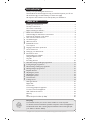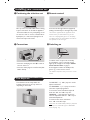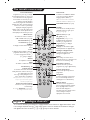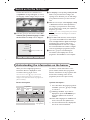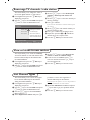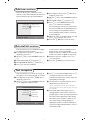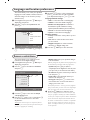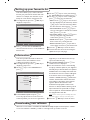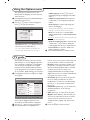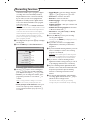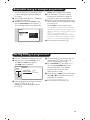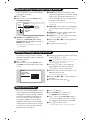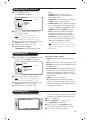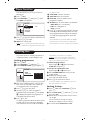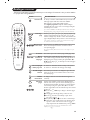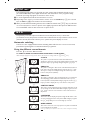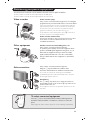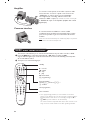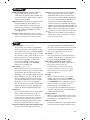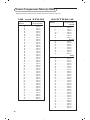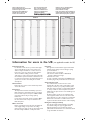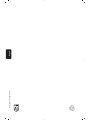Philips 28DW6558 Manuale utente
- Categoria
- TV LCD
- Tipo
- Manuale utente
Questo manuale è adatto anche per

tv

MODEL :
PROD. NO :
GB
Please note the reference numbers
for your TV set located on the
packaging or on the back of the set.
FR Veuillez noter les références de
votre téléviseur situées sur
l’emballage ou au dos de l’appareil.
NL Let op de referenties van uw
televisietoestel die op de
verpakking of op de achterkant
van het toestel staan.
DE
Notieren Sie die
Referenznummern Ihres
Fernsehgeräts, die sich auf der
Verpackung bzw. auf der
Rückseite des Geräts befinden.
IT Notare i riferimenti del vostro
televisore situati sull’imballaggio o
sul retro dell’apparecchio.
DK Bemærk de oplysninger om dit
TV, der findes på kassen eller
bagsiden af TV-apparatet.
NO Noter deg referansen for TV-
apparatet, som du finner på
emballasjen eller på baksiden av
apparatet.
SU Notera de uppgifter om er TV
som återfinns på kartongen eller
baksidan av TV-apparaten.
SF Lue myös television
myyntipakkauksessa tai television
takana olevat merkinnät.
ES
Anote las referencias de su televisor
que se encuentran en el embalaje o
en la parte trasera del aparato.
PT
Anote as referências do seu
televisor localizadas na embalagem
ou na parte de trás do aparelho.
GR ™ËÌÂÈÒÛÙ ÙȘ Ô‰ËÁ›Â˜ ¯Ú‹Û˘
Ù˘ ÙËÏÂfiÚ·Û‹˜ Û·˜ Ô˘
‚Ú›ÛÎÔÓÙ·È ÛÙË Û˘Û΢·Û›· ‹
ÛÙÔ ›Ûˆ ̤ÚÔ˜ Ù˘ Û˘Û΢‹˜
TR Ambalaj›n üzerinde ya da aletin
arkas›nda bulunan referanslar›
baflka bir yere not edin.
HU Kérjük vegye figyelembe az Ön
televíziójának a hátoldalán és a
csomagoláson feltüntetett
katalógusszámokat.
RU
á‡Ô˯ËÚ ÌÓÏ ÏÓ‰ÂÎË
‚‡¯Â„Ó ÚÂ΂ËÁÓ‡, ÍÓÚÓ˚È
Û͇Á‡Ì ̇ ÛÔ‡ÍÓ‚Ó˜ÌÓÈ
ÍÓÓ·Í ËÎË Ì‡ Á‡‰ÌÂÈ
ÒÚÓÓÌ ‡ÔÔ‡‡Ú‡.
PL Prosimy o zanotowanie oznaczeń
telewizora umieszczonych na
opakowaniu lub tylnej części
urządzenia.
CZ
Poznamenejte si typové údaje Vašeho
televizoru umístěné na obalu nebo
na zadní straně přístroje.
SK
Poznačte si typové údaje Vášho
televízora nachádzajúce sa na obale
alebo na zadnej strane prístroja.

ANALOGUE MENUS
1
Introduction
Ta b le of Contents
Thank you for purchasing this television set.
This handbook has been designed to help you install and operate your TV set.
We would strongly recommend that you read it thoroughly.
We hope this new television meets entirely with your satisfaction.
Installing your television set . . . . . . . . . . . . . . . . . . . . . . . . . . . . . . . . . . . . . . . . . .2
The keys on the TV set . . . . . . . . . . . . . . . . . . . . . . . . . . . . . . . . . . . . . . . . . . . . . .2
The remote control keys . . . . . . . . . . . . . . . . . . . . . . . . . . . . . . . . . . . . . . . . . . . .3
Digital or Analogue channels ? . . . . . . . . . . . . . . . . . . . . . . . . . . . . . . . . . . . . . . . . .3
Switch on for the first time . . . . . . . . . . . . . . . . . . . . . . . . . . . . . . . . . . . . . . . . . .4
Understanding the information on the banner . . . . . . . . . . . . . . . . . . . . . . . . . . .4
Rearrange TV channels / radio station . . . . . . . . . . . . . . . . . . . . . . . . . . . . . . . . . .5
View or Listen new TV services . . . . . . . . . . . . . . . . . . . . . . . . . . . . . . . . . . . . . . .5
List Channel types . . . . . . . . . . . . . . . . . . . . . . . . . . . . . . . . . . . . . . . . . . . . . . . . .5
Add new services . . . . . . . . . . . . . . . . . . . . . . . . . . . . . . . . . . . . . . . . . . . . . . . . . .6
Reinstall all services . . . . . . . . . . . . . . . . . . . . . . . . . . . . . . . . . . . . . . . . . . . . . . . .6
Test reception . . . . . . . . . . . . . . . . . . . . . . . . . . . . . . . . . . . . . . . . . . . . . . . . . . . . .6
Language and location preferences . . . . . . . . . . . . . . . . . . . . . . . . . . . . . . . . . . . .7
Access restrictions . . . . . . . . . . . . . . . . . . . . . . . . . . . . . . . . . . . . . . . . . . . . . . . . .7
Setting up your favourite list . . . . . . . . . . . . . . . . . . . . . . . . . . . . . . . . . . . . . . . . .8
Informations menu . . . . . . . . . . . . . . . . . . . . . . . . . . . . . . . . . . . . . . . . . . . . . . . . . .8
Downloading new software . . . . . . . . . . . . . . . . . . . . . . . . . . . . . . . . . . . . . . . . . . .8
Using the Options menu . . . . . . . . . . . . . . . . . . . . . . . . . . . . . . . . . . . . . . . . . . . .9
TV guide . . . . . . . . . . . . . . . . . . . . . . . . . . . . . . . . . . . . . . . . . . . . . . . . . . . . . . . . .9
Recording function . . . . . . . . . . . . . . . . . . . . . . . . . . . . . . . . . . . . . . . . . . . . . . . .10
Automatic tuning of analogue programmes . . . . . . . . . . . . . . . . . . . . . . . . . . . . .11
Sorting analogue programmes . . . . . . . . . . . . . . . . . . . . . . . . . . . . . . . . . . . . . . .11
Manual tuning of analogue programmes . . . . . . . . . . . . . . . . . . . . . . . . . . . . . . . .12
Naming analogue programmes . . . . . . . . . . . . . . . . . . . . . . . . . . . . . . . . . . . . . . .12
EasyLink function . . . . . . . . . . . . . . . . . . . . . . . . . . . . . . . . . . . . . . . . . . . . . . . . . .12
Adjusting the picture . . . . . . . . . . . . . . . . . . . . . . . . . . . . . . . . . . . . . . . . . . . . . .13
Adjusting the sound . . . . . . . . . . . . . . . . . . . . . . . . . . . . . . . . . . . . . . . . . . . . . . .13
Rotating the picture . . . . . . . . . . . . . . . . . . . . . . . . . . . . . . . . . . . . . . . . . . . . . . .13
Timer function . . . . . . . . . . . . . . . . . . . . . . . . . . . . . . . . . . . . . . . . . . . . . . . . . . . .14
Locking the set . . . . . . . . . . . . . . . . . . . . . . . . . . . . . . . . . . . . . . . . . . . . . . . . . . .14
Analogue Teletext . . . . . . . . . . . . . . . . . . . . . . . . . . . . . . . . . . . . . . . . . . . . . . . . .15
Digital Text . . . . . . . . . . . . . . . . . . . . . . . . . . . . . . . . . . . . . . . . . . . . . . . . . . . . . .16
16:9 Formats . . . . . . . . . . . . . . . . . . . . . . . . . . . . . . . . . . . . . . . . . . . . . . . . . . . . .16
Connecting peripheral equipment . . . . . . . . . . . . . . . . . . . . . . . . . . . . . . . . . . . .17
To select connected equipment . . . . . . . . . . . . . . . . . . . . . . . . . . . . . . . . . . . . .17
VCR / DVD mode selector . . . . . . . . . . . . . . . . . . . . . . . . . . . . . . . . . . . . . . . . .18
Glossary . . . . . . . . . . . . . . . . . . . . . . . . . . . . . . . . . . . . . . . . . . . . . . . . . . . . . . . .19
Tips . . . . . . . . . . . . . . . . . . . . . . . . . . . . . . . . . . . . . . . . . . . . . . . . . . . . . . . . . . . .19
Centre Frequencies Table (in KHz) . . . . . . . . . . . . . . . . . . . . . . . . . . . . . . . . . . . .20
DIGITAL MENUS
°
Recycling
The materials used in your set are either reusable or can be recycled.
To minimise environmental waste, specialist companies collect used appliances
and dismantle them after retrieving any materials that can be used again (ask
your dealer for further details).
The digital menus of this product use the latest Java™ technology from Sun Microsystems Inc.

The television set has 4 keys which are
located on the front or the top of the set
depending on the model.
The VOLUME - + (-
” +) keys are used to
adjust sound levels.
The PROGRAM - + (- P +) keys are used to
select the required programmes.
To access the menus, simultaneously hold
down the
” - and ” + keys.The
PROGRAM - + keys may then be used to
select an adjustment and the -
” + keys to
make that adjustment.
To exit from the menus, hold down
the 2
” - and ” + keys.
Note: when the CHILD LOCK function is activated,
these keys are unavailable (refer to FEATURES
menu on page 14).
PROGRAMVOLUME
--
++
2
&
Positioning the television set
Place your TV on a solid, stable surface, leaving
a space of at least 5 cm around the appliance.
To avoid accidents, do not put anything on the
set such as a cloth or cover, a container full of
liquid (vase) or a heat source (lamp).The set
must not be exposed to water.
é
Connections
• Insert the aerial plug into the : socket at
the rear of the set.
• Insert the mains plug into a wall socket (220-
240 V / 50 Hz).
“
Remote control
Insert the two R6-type batteries (supplied)
making sure that they are the right way round.
The batteries supplied with this appliance do not
contain mercury or nickel cadmium. If you have
access to a recycling facility, please use this facility
(if in doubt, consult your dealer).When the batteries
are replaced, use the same type.
‘
Switching on
To switch on the set, press the on/off key.
A red indicator comes on and the screen
lights up. Go straight to the chapter Switch
on for the first time, on page 4.
If the television remains in standby mode,
press P
# on the remote control.
The indicator will flashe when you use the remote
control.
5 cm
5 cm
5 cm
Installing your television set
The keys on the TV set

3
12
MODE
BACK
VCR
DVD
MENU
OK
A/D
”
P(age)
564
879
0
·¢Ê Æ
∫
†
¤
Œ
Á
ª
-
`
Å
3
--
++
.
DIGITAL
TV
[
Ø
EXIT/OPTIONS
›
Ó
Ω
%
ù
Ë
MENU
SELECT
∏
Ÿ
SMART
SMART
SOUND
PICTURE
The remote control keys
Screen information
In digital mode, press onece to display
the information banner, a 2
nd
time to get
more information on the programme
and a 3rd time to remove it (see p.4).
In analogue mode, this displays /
removes the programme informations
(number, name, time, sound mode). Hold
down for 5 seconds to permanently
display the analogue programme
number on the screen.The volume level
and the smart control adjustments are
then displayed each time they are used.
Options menu
(see p. 8).
Teletext features (p. 15)
and VCR/DVD keys (p.18).
TV Menu
To display or exit from the analogues
menus
Select
In digital mode this displays / clears the
programme list.Use the
îÏ keys
to select a programme and the
¬
(or u) key to display it.
Volume
To adjust the sound level
16:9 formats (p. 16)
Mute
To disable or enable the sound.
Picture and sound settings
Accesses a series of picture and
sound settings.
The position PERSONAL corresponds to
the settings stored in the menus.
Sound mode
To switch from STEREO to MONO
or to choose between different
languages (Dual I, Dual II, ...).
When the sound mode is switched to
MONO, the indication is displayed in red.
Select EXT sockets
(see p. 17).
Standby
To set the TV to standby mode.To
switch the TV set on again, press
P @#or 09.
TV guide
(see p. 9).
Program list (analogue mode)
To display/clear the program list.
Use the îÏ keys to select a
programme and ¬ to display it.
Digital Menu
To display or exit from the digital
menus (when TV is in digital mode).
Analogue or Digital mode
To switch the television vetween
analogue and digital mode.
Cursor
These 4 keys are used to move
within the menus or to directly access
the 16:9 screen formats (p 16).
Surround sound
To activate / deactivate the Virtual
Dolby Surround * effect. In stereo, you
can obtain Dolby Surround
Pro Logic sound quality. In mono, a
stereo spatial effect is simulated.
*
Manufactured under license from Dolby Laboratories.
”Dolby” ”Pro Logic” and the double-D symbol are
trademarks of Dolby Laboratories.
Previous programme
To access the previously viewed
programme.
Sleeptimer
To select the length of time before
the set automatically switches to
standby (from 0 to 240 minutes)
Numerical keys
For direct access to programmes.
For a 2 (3) digit programme number,
the 2
nd
(3
rd
)digit must be entered
before the dash disappears.
The number, the name (and the sound
mode, in analogue mode) are
displayed for a few seconds.
Programme selection
To access the next or previous
programme (or page in digital menus).
Mode selector
To activate the remote control in
VCR or DVD mode (see p. 18).
To receive TV channels, your television is equipped with 2 tuners. One is for digital channels, the other
is for analogue channels. Use the
v key of the remote control to swhitch the TV between analogue
and digital mode.Then use the
P @#or 09keys to select channels.
Digital or Analogue channels ?

Understanding the information on the banner
4
The first time the TV set is switched on, a
congratulation message will appear on screen.
The language of which changes every 5 seconds.
&
Press the u key on the remote control, the
moment your prefered language is visible
on the screen.The
Setup
menu is displayed :
é The language, corresponding country and time
zone
is now preselected according to the
opening screen. However, you can still change
your preferences before you start a service
scan.
“ With the cursor keys, select
language, country
or Time zone and check if the adjustment is
according to your preferences. If necessary,
use the cursor keys to make your adjustment
and press
u to exit.
Caution
: if you select a wrong country, the channel
numbering will not be according to the standard
for your country.
‘ Select
service scan from the menu and press
u to start the installation.The service scan
menu is displayed.All the digital and analogue
programmes are search for and stored
automatically.When the search is complete,
the menu will indicate the number of digital
services and analogues programmes found.
( Press the
u key to start watching TV.
The television then displays the current
programme.The installation is now complete.
When you select a digital programme, an
information banner is displayed for a few
secondes at the top of the screen.
You can also use the
∂ key of the remote
control to display this banner.A second press
displays more information about the programme
(when available).
The banner contains information on the
preset number, channel name, programme
duration, transmission clock, programme title
and the time remaining of the current
programme (if set in the options menu).
Switch on for the first time
Setup
Start service scan
Language
Country
Time Zone
Service Scan
11:46
Please press OK to start
Congratulations for selecting this Philips television.
Press OK to start enjoying your digital television.
2 11:06 - 11:09
BBC2 Snooker
11:46
Minutes left : 14
u
ù
i
ß
preset
number
symbols
clock
programme
start and end
time
remaining time
of programme
programme titlechannel name
Symbols description :
i more information about this programme
is available : press the
∂ key to display
or remove it.
ß subtitling is available : if you want to
display them, press the
OPTIONS key to
access the
options menu and select
subtitles.
ù other audio languages are availables and
can be selected in the
options menu.
u the selected Favourite list is displayed in
the colour of the activated list.
Banner description:

5
Rearrange TV channels / radio station
This menu allows you to change the order of
the stored digital channels or radio station.
& From digital mode, press the
‹ MENU
key to
display the setup menu.
é Use the
Ï key to select installation and press
¬ twice to select the Service lists menu.
“ Use the
îÏ keys to select Rearrange TV
channels
or Rearrange radio stations and
press
¬.
‘ Use the
îÏ keys to select the channel you
want to exchange.
( Press
u to activate.
If you want to uninstall the selected channel, press
the red key.
§ Select (
îÏ) the new channel number you
want to exchange it with.
è Press
u to confirm.The exchange is done.
! Repeat the operations ‘ to è until all the
channels are in the required order.
ç Press the
‹ MENU
key to leave the menu.
This menu allows you to check the availability
of new TV channels or new radio stations that
have been launched by the broadcaster after
the initial installation.
& From digital mode, press the
‹ MENU
key to
display the setup menu.
é Use the
Ï key to select installation and press
¬ twice to select the Service lists menu.
“ Use the
îÏ keys to select View new TV
channels
or Listen to new Radio station.
‘ If new services are availables, press
¬ to
enter into the list and use the îÏ keys to
move through the list.
( Press the
‹ MENU
key to leave the menu.
This menu allows you to restore the original
list of channels defined by the broadcaster
during the initial installation.
& From digital mode, press the
‹ MENU
key to
display the setup menu.
é Use the
Ï key to select installation and press
¬ twice to select the Service lists menu.
“ Use the
îÏ keys to select List channel
types
and press ¬.
‘ Select
Original list of channels and press u if
you want to restore the original list of
channels defined by the broadcaster.
Remar
k: when this option is set, it is not possible to
rearrange TV channels or radio stations.
( Select
User-definable list of services and press
u if you want to get your prefered channel
list.
§ Press the
‹ MENU
key to leave the menu.
View or Listen to new services
List Channel types
Setup
Installation
Manage service lists
Close
Service lists
Service setup
Test reception
11:46
Rearrange TV channels
List channel types
View new TV channels
Rearrange Radio stations
Listen to new Radio stations

6
Add new services
This menu allows you to search for new TV
channels or radio stations that have been launched
by the broadcaster after the initial installation.
& From digital mode, press the
‹ MENU
key to
display the setup menu.
é Use the
Ï key to select installation and press
¬.
“ Select
Service setup (Ï) and press ¬.
‘ Press
¬ to select Add new services and
press
u to activate the installation.
The search begins and only new channels will
be stored and added to the
channel list menu.
The percentage of the installation that has
been completed and the number of channels
found is displayed.
( When the search is complete, select store and
press
u to accept the new services.
§ Press the
‹ MENU
key to leave the menu.
This menu allows you to reinstall all the digital
TV channels and radio stations.
& From digital mode, press the
‹ MENU
key to
display the setup menu.
é Use the
Ï key to select installation and press
¬.
“ Select
Service setup (Ï) and press ¬.
‘ Select
Reinstall all services (Ï) and press ¬.
( Press
u to start the installation.
A search is then made for all digital services
which are then stored automatically.
When the search is completed, the menu will
indicate the number of digital services found.
§ When the search is complete, press
u to
store the services.
è Press the
‹ MENU
key to leave the menu.
This menu allows you to check the strengh of
the signal you are receiving through your aerial.
& From digital mode, press the
‹ MENU
key to
display the setup menu.
é Use the
Ï key to select installation and press
¬ to display the installation menu.
“ Use
Ï to select Test reception and press ¬.
You obtain an indication of the actual
programme frequency, the network name, the
signal quality and strength.
‘ You now have to enter the frequency of the
digital channel you want to test.
Your Tv magazine can provide the list of digital
channel numbers. Use the table on page 20 to get
the frequency.
( If the signal quality and strength is poor, a
message appears at the bottom of the menu
prompting you to enter the frequency between
the lower and the higher limit. If after keying
the frequency, the reception is still poor, you
can try improving, renewing, adjusting or
updating the aerial. It is however advisable to
contact a specialised aerial installer in order to
achieve best results.
Reinstall all services
Test reception
Setup
Installation
Test signal quality
Close
Service lists
Service setup
Test reception
11:46
Frequency
Network name
Signal quality
Signal strength
Setup
Installation
Install and manage services
Close
Service lists
Service setup
Test reception
11:46
Add new services
Reinstall all services

7
Language and location preferences
This menu allows you to select your prefered
language for audio, subtitle, teletext and menu
and make changes to the location (country
and time zone).
& From digital mode, press the
‹ MENU
key to
display the setup menu.
é Use the
Ï key to select preferences and
press
¬.
“ Select
Languages or Location (Ï) and press
¬.
‘ Use the Ïî keys to select a setting and
press
¬ to enter into the sub-menu. Make
your adjustment and press
u or È to exit.
Language default settings:
•
Audio: to select the audio sound language.
•
Subtitle: to select the subtitle language.
•
Subtitles for hearing impaired
: to activated or
deactivate the specific subtitle for hearing
impaired (if made available by the broadcaster).
• Teletext: to select the teletext language.
•
System: to select the menu language.
Location settings:
•
Country: to select the country where you are
located.
•
Time zone: to select the time zone where
you are located.
•
Daylight saving time: to select automatic,
manual or no daylight saving time.
( Press the
‹ MENU
key to leave the menu.
This menu allows you to setup the access
restrictions of the digital channels.
& From digital mode, press the
‹ MENU
key to
display the setup menu.
é Use the
Ï key to select Access restriction
and press ¬.
“ Press the
¬ key to enter into the Set pin
code protection
menu.
‘ Use the
Ȭ keys to set to on and press u
to exit.You can then access to the other
adjustments :
W
arning: the moment you use any kind of access
restriction, you need to fill in the pin code when you
schedule a program for recording.
•
Maturity rating: select your prefered rating to
lock the channel.
Maturity rating will only block certain programmes if
the broadcaster providedes with the programme.
•
System lock:press u if you want to
completely lock the digital tv.To unlock, enter
your pin code (or the universal code 0711).
•
TV channels: select the tv channel you want to
lock and press
u.
•
Radio station: select the radio station you
want to lock and press
u.
•
Change pin code:press ¬ to enter in the
menu. Follow the on-screen instruction to
change your access code.
The default pin code is 1234. If you have forgotten
your personal code, you can reset to the default pin
code (1234) by enter the universal code 0711.
( Press the
‹ MENU
key to leave the menu.
The TV is equipped with a Common Interface (CI)
slot (see p.18).A CI module can enable additional
services, for example Pay TV.The Access Restrictions
menu will show the CI Access Restrictions when a
CI module is installed.The CI module is responsible
for the messages and texts on screen. In case of
failure or strange behaviour, you must call your CI
service provider.
Access restrictions
Setup
Preferences
Select your prefered language
Close
Languages
Location
11:46
Audio
Subtitle
Hearing impaired subtitles
Teletext
System
Setup
Access restrictions
Switch pin code protection “on” or “off”
Close
Set pin code protection
System pin code settings
System lock
TV channels
Radio stations
System pin code
11:46
On Off

8
Setting up your favourite list
This menu enables you to create a favourite
list with your prefered TV channels and radio
stations. For example, each member of your
family can create his/her own favourite list.
& From digital mode, press the
‹ MENU
key to
display the setup menu.
é Press
¬ to enter into the favourites list
menu.You have the choice to create 4 different
favourite lists.
“ Use the
Ïî keys to select your favourite
list :
List 1, List 2, List 3 or List 4 and press ¬.
‘ Use the
Ïî keys to select a setting and
press
¬ to enter into the sub-menu.
•
Name: use the Ȭ keys to move around
the name display area (15 characters) and the
@P# keys to select the characters.When
the name has been entered, press
u to exit.
•
Select TV channels: use the Ïî keys to
select your favourite TV channels and confirm
with
u.Press È to exit.
•
Select radio stations: use the Ïî keys to
select your favourite radio station and
confirm with
u.Press È to exit.
•
Add all services:press u if you want to add
all the service into your favourite list.
•
Remove all services:press u if you want to
remove all the service from your favourite list.
( Press the
‹ MENU
key to leave the menu.
§ Your favourite list can be selected using the
options menu (see next page).
This menu provides informations about the
software version, the installation of new
software and problem reports.
& From digital mode, press the
‹ MENU
key to
display the setup menu.
é Use the
Ï key to select information and
press
¬.
“ Select
Problem reports and press ¬ to
access any reported errors. In the event of a
technical problem, your tv service organisation
might ask you to tell them if there are any
reports and what they say.
‘ Select
System software and press ¬.The
software version is displayed.
( You can activate the menu to automatically
accept any software update of your digital TV.
Normally the product will detect if an update is
available while it is in standby mode. Next time
the television is turned on a banner will appear
at the bottom of the screen indicating new
software is available. Selecting
u
activates the
software download.The software download
menu will give a description of the software
together with the date and time of the
download.This may update certain menus,
functions or add new features, but the general
way in which the TV operate will not change.
Once accepted the download will take place at
the designated time and date.
Note
:The TV must be put into standby when the
download is due in order for it to take place.
§ Press the
‹ MENU
key to leave the menu.
Information
Downloading new software
Setup
Make changes to your list of favourites services
Favourites
Preferences
Information
Access restrictions
Installation
11:46
List 1
List 2
List 3
List 4
Setup
Make changes to your list of favourites services
Favourites
Preferences
Information
Access restrictions
Installation
11:46
System software
Problem reports
Whenever a new software is available, it is advisable to always accept and download the software.
In case new software is available, you will see a message when you switch on the TV.

9
Using the Options menu
This menu gives you direct access to the:
favourite list, the language selection and some
other selections.
& From digital mode, press the
EXIT/OPTIONS
key to
display the options menu.
é Use the
Ïî keys to select a setting and
press
¬ to enter the sub-menu.
•
Favourites: use the Ïî keys to select your
favourite list and confirm with
u.
The “none” option deactive any favourite list.
To create your own favourite list, see page 8.
•
Subtitle language: use the Ïî keys to
temporarily change the language and confirm
with
u.
•
Subtitle for hearing impaired: select Yes and
confirm with
u to temporaly activate this
feature.
•
Audio language:to temporarily change the
audio sound language.
To permanetly change the audio and subtitle
languages, use the Preferences menu (p. 7).
•
Mode:you can choose to only have radio
stations, TV channels or services without audio
or video
.
Remark:for the UK only, the TV list will contain both
radio stations and TV channels.
•
Show the remaining play time ?: select Yes and
confirm with
u if you want to display the
remaining play time when you call the banner.
•
banner duration: to select the duration for
which the banner is visible.
“ Press the
EXIT/OPTIONS
key to leave the menu.
The TV guide is an Electronic Service Guide
that allows you to look up digital programmes
as you would in a newspaper or TV magazine.
You can navigate through the list of digital
programmes and obtain detailed information
on the programmes.You can also program the
TV to provide a digital channel to be recorded.
& From digital mode, press the
o
key to display
the TV guide :
A list of all the digital programmes in the
currently selected favourite list is displayed.
é Use the îÏ keys to select a programme.
“ The TV guide features are displayed at the
bottom of the screen. Use the coloured keys red,
green, yellow, blue or white to activate them :
• Record (red key) : this feature enables you to
program the recording of the video recorder
(if it has an EasyLink feature and is connected
to EXT2). If your video recorder is not
equipped with Easylink, the TV will provide a
digital channel to be recorded.You will still have
to program your video recorder.
• Record list (green key) : this menu gives the
list of recording schedules.You can check,
modify, delete or add a new schedule by using
the cursor or coloured keys as indicated on
the screen.
•
Information
(yellow key)
: you can obtain more
detailled information on the selected
programmes
.
• Close (blue key) : to exit from the TV guide.
• Options (white ∫ key) : with this menu, you
can select your favourite list, mode or themes.
Themes are areas of interest, you can for
example decide to display only : drama, news,
movie, ...
‘ Press the
o
key to leave the menu.
TV guide
Options
Selects the active favourite list
Exit
Favourites
Subtitle language
Subtitles for hearing
impaired
Audio language
None
List 1
List 2
List 3
List 4
Selects the active favourite list
OptionsCloseInformationRecord listRecord
1 BBC ONE
2 BBC TWO
3 ITV Channel 3
4 Channel 4
5ITV 2
6 BBC CHOICE
See It Saw
Snooker
Tr isha
-
Gmtv2
Oakie Doke
Microsoap
Ice Skating
This morning
-
This afternoon
Bodger & Badger
1 17:15-17:25 17:24
BBC ONE Snooker
Preset/service Now Next

10
Recording function
This feature enables you to program a digital
recording and control the VCR (if it has an
EasyLink feature and is connected to EXT2).
If your video recorder is not equipped with
Easylink, the TV will provide a digital channel
to be recorded.You will still need to program
your video recorder.
Important:The video recorder must be connected
to EXT2. Please note that it is NOT possible to record
one digital channel and watch another digital channel
at the same time.You can however record a digital
channel and watch an analogue channel on your TV, or
vice versa. Philips recorders with only the TV link
feature do not support easy recording : you wil still
have to program your VCR.
& From digital mode, press the
o
key to display
the TV guide.
é Press the
RED key to call the Record menu.
“ Use the
Ïî keys to select a setting and
press
¬ to enter into the sub-menu. Make
your adjustment and press
u or È to exit.
• Service : you can change the number of the
programme you want to record. Press
u to
confirm.
Note
: it is only possible to change to a number
that is in the currently selected favourite list.
• Enter your pin code if locked : enter your
secret code only if you have activated the
access restriction feature (see p.7). Press
u
to confirm.
•Day & Month : enter the date by using the
09
or
@
P
#
keys. Press u to exit
• Start time : enter the start time.
• End time : enter the end time.
• Audio language : select your language and
confirm with
u.
• Subtitle language : make your selection and
confirm with
u.
• Subtitle for hearing impaired : select
Yes
or No and confirm with u.
• Occurence : select
Once, Daily or Weekly
and confirm with u.
‘ Press the
RED key to store your recording.
The TV guide reappears.
You can press the
GREEN key to display the list of
recordings you have set.
(
If your video recorder is not equipped with
Easylink feature, remember you still need to
program it.
§ If you have finished watching television, you must
leave it in standby in order for the recording
program to be activated.
Important:never switch off the TV with the power
button when a recording has been programmed,
but use the standby key on the remote control.
è If you wish to continue watching another
digital channel after setting a timer, you can do
so by changing channels in the normal way.
! If you are watching another digital channel when
the timer is due to start, the timer alarm will sound
and present you with the option of switching
channels or continuing to watch the current
channel.
ç You can also watch analogue channels while
recording digital channels. Press the
v key to
switch the TV to analogue mode.
The moment a timer start, you get a warning
message and you can still decide to stop recording.
2 BBC 2
Please enter the preset number.
Close CancelStore
Service
Enter your pin code if locked
Day & Month
Start time
End time
Audio language
Subtitle language
11:46
2 BBC 2
16/02
12:15
12:30
English
none

11
Automatic tuning of analogue programmes
Sorting analogue programmes
This menu allows you to automatically search
for all the analogue programmes available in
your region.
& From analogue mode, press the
W MENU
key
to display the main menu.
é With the cursor, select the
INSTALL menu
then the
AUTO STORE menu and press ¬.
The search begins.After several minutes, the
INSTALL menu reappears automatically.
“ If the transmitter or the cable network
broadcasts the automatic sort signal, the
programmes will be correctly numbered.
‘ If this is not the case, the programmes found
will be numbered in descending order starting
at 99, 98, 97, etc.
Use the
SORT menu to renumber them.
Some transmitters or cable networks broadcast
their own sort parameters (region, language, etc.).
Where this is the case, make your choice using the
îÏ keys and confirm with ¬.
To exit or interrupt the search, press the
H key.
If no picture is found, refer to the chapter entitled
Tips on p. 16. See also: EasyLink function, page 9.
( To exit from the menus, press
∂.
& Press the
W MENU
key to display the main menu.
é With the cursor, select the INSTALL menu,
then
SORT.The SORT menu appears.
The
FROM option is activated.
“ Select the programme you wish to renumber
using
Ȭ keys or 0 to 9.
Example: to renumber programme 78 as 2
press
78.
( Select
TO (using Ï key) and enter the new
number with
Ȭ keys or 0 to 9
(for the example given, enter 2).
§ Select
EXCHANGE (Ï key) and press ¬.
The message
EXCHANGED appears, the
exchange takes place. In our example,
programme 78 is renumbered as 2
(and programme 2 as 78).
è Select the option
FROM (î key) and repeat
stages ‘ to § as many times as there are
programmes to renumber.
See also: EasyLink function, page 9.
! To exit from the menus, press
∂.
• PICTURE
• SOUND
• FEATURES
• INSTALL
INSTALL
• AUTO STORE
• MANUAL STORE
• SORT
• NAME
FROM
TO
EXCHANGE
INSTALL
• AUTO STORE
• MANUAL STORE
• SORT
•
NAME
SEARCHING
PLEASE WAIT
PROG. NO. 2
215.18 MHZ

12
Manual tuning of analogue programmes
Naming analogue programmes
This menu allows you to store the analogue
programmes one at time.
& Press
W MENU
.
é With the cursor, select the
INSTALL menu
then
MANUAL STORE :
“
SYSTEM : select EUROPE (automatic
detection*) or
WEST EUR (BG standard),
EAST EUR (DK standard), UK (I standard) or
FRANCE (LL' standard).
* Except for France (standard LL'): select the
option FRANCE.
‘
SEARCH : If you know the frequency of the
programme required, enter its number directly
using the
09keys.Alternatively press ¬.
The search begins.As soon as a programme is
found, the search will stop.
If no programme is found, refer to the Tips chapter
on page 19).
(
FINE TUNE : if the reception is not satisfactory,
try adjusting the frequency using the
Ȭ
keys.
§
PROG. NO : enter the required number with
the
Ȭ or 0 to 9 keys.
è
STORE :press ¬.The programme is stored.
See also: EasyLink function, below.
! Repeat steps ‘ to è for each programme to
be stored.
ç To quit the menus, press
∂.
If required, you can give a name to the first
40 analogue programmes (from 1 to 40) and
external connectors.
& Press
W MENU
.
é With the cursor, select the
INSTALL menu,
then
NAME (concealed at the bottom of the
screen) :
“ Select the programme you wish to name using
the keys
09or @ P #.
Note:
on installation, the programmes are named
automatically when the correct information is
transmitted by the broadcaster.
‘ Use the
Ȭ keys to move within the
name display area (5 characters) and the
îÏ keys to choose the characters.
( When the name has been entered, press
W
MENU
.The name is stored.
See also: EasyLink function, below.
§ Repeat steps “ to ( for each programme to
be named.
è To exit from the menus, press
∂
.
• PICTURE
• SOUND
• FEATURES
• INSTALL
INSTALL
MANUAL STORE
• SYSTEM
• SEARCH
• PROG. NO.
• FINE TUNE
• STORE
EUROPE
WEST EUR
EAST EUR
INSTALL
• AUTO STORE
• MANUAL STORE
• SORT
•
NAME
BBC_1
EasyLink function
If the set is connected (by the EXT2 socket) to
a video equipped with the EasyLink function,
the language, country and analogue channels
found are automatically transmitted to the
video recorder at the time of installation.
A message is displayed on-screen during
loading.The list of video recorder analogue
channels is then the same as those of the set.
You must first check in the menus that the
Easylink function is activated :
& Press
W MENU
key.
é Select
OPTIONS (Ï) and press ¬.
The
OPTIONS menu is displayed.
“ Use
Ï key to select EASY LINK and press
¬ to set it to ON. If your video recorder is
not equipped with this function, set to
OFF.
‘ Press
∂
to exit the menus.
The EASY LINK setting is set to OFF by default.

13
Adjusting the sound
& Press
W MENU
, select the SOUND option (Ï)
and press
¬.The SOUND menu appears :
é Use the cursor keys to select and adjust.
Note:
to access the AVL setting (hidden at the
bottom of the screen) hold down Ï key.
“ Once the adjustments have been made, select
STORE and press ¬ to store them.
‘ To exit from the menus, press
∂.
Description of the settings:
•
TREBLE: alters the level of the high frequency
sound.
• BASS: alters the level of the low frequency sound.
•
BALANCE: to balance the sound between the left
and right speakers.
•
DELTA VOLUME (volume difference): allows you to
compensate for the volume differences between
the different programmes or the EXT sockets.
This setting is available for programmes 1 - 40 and
the EXT sockets.
•
STORE: stores the sound settings.
•
AVL (Automatic Volume Leveller): automatic
volume control used to avoid sudden increases in
volume, particularly when changing programmes
or during advertisements
• PICTURE
• SOUND
• FEATURES
• INSTALL
SOUND
• TREBLE
• BASS
• BALANCE
• DELTA VOLUME
• STORE
• AVL
-----I--- 56
Adjusting the picture
& Press
W MENU
then ¬.
The
PICTURE menu appears :
é Use
îÏ keys to select a setting and
Ȭ keys to adjust.
Note: the menu is a scroll-down menu.
Keep the key
Ï held down to access the
settings hidden at the bottom of the screen.
“ Once the adjustments have been made, select
STORE and press ¬ to store them.
‘ To exit from the menus, press
∂.
Description of the settings:
•
BRIGHTNESS: alters the brightness of the
image.
•
COLOUR: alters the colour intensity.
•
CONTRAST: alters the variation between
light and dark tones.
•
SHARPNESS: alters the crispness of the image.
• STORE: stores the picture settings.
•
COLOUR TEMP (colour temperature): adjusts
the colour temperature of the picture.Three
options are available here:
COOL (blue white),
NORMAL (balanced) or WARM (red white).
•
NR (Noise Reduction): alleviates fuzziness
(snowy picture) in analogue mode.This
setting is useful when reception is difficult.
•
CONTRAST + : automatic adjustment of the
picture contrast which permanently sets the
darkest part of the picture to black.
Note
: settings changed while in the analogue
mode will apply to all analogue channels, settings
changed while in digital mode will apply to all
digital channels.
Rotating the picture
Larger screens are sensitive to variations in the earth's magnetic field.This setting makes it
possible to compensate for this phenomenon.
& Press
W MENU
key.
é Select
FEATURES (Ï) and press ¬.
The
FEATURES menu appears.
“ Use
Ï key to select ROTATION and use
Ȭ keys to alter the angle of the image.
‘ Press
∂ to exit from the menus.
• PICTURE
• SOUND
• FEATURES
• INSTALL
PICTURE
• BRIGHTNESS
• COLOUR
• CONTRAST
• SHARPNESS
• STORE
• COLOUR TEMP.
• NR
• CONTRAST +
--I------ 39

14
Timer function
Locking the set
This menu allows you to use your TV as an
alarm clock.
& Press
W MENU
.
é Select
FEATURES (Ï) and press ¬ twice.
The
TIMER menu appears :
“ Press
¬ to enter and exit the sub-menus and
use keys
îÏ to adjust:
‘
TIME: enter current time.
Note: the time is updated automatically each time
the set is switched on using information taken from
the digital module.
( START TIME: enter the start time.
§
STOP TIME: enter the stop time.
è
PROG. NO;: enter the number of the
programme required.
! ACTIVATE:you can set the alarm to be activated :
• ONCE ONLY for a one-off alarm,
•
DAILY for a daily alarm or
•
STOP to cancel.
ç Press
∂ to exit the menu. If the TV is then put
in standby it will automatically switch on at the
time programmed. If you leave the TV switched
on, it will only change programme at the time
indicated.
The combination of the CHILD LOCK and TIMER
functions may be used to limit the length of time
your television is in use, for example, by your children.
You can bar access to certain programmes or
completely lock the set by locking the keys.
Locking programmes
& Press
W MENU
.
é Select
FEATURES (Ï) and press ¬.
“ Select
PARENTAL. CONT. (Ï) and press ¬.
‘ Enter your confidential access code.The first
time, enter the code 0711 then confirm by
re-entering 0711.The menu appears.
( Press
¬ to go into the menu.
§ Use keys
îÏ to select the required
programme and confirm with
¬.The symbol
+ is displayed alongside the programmes or
sockets that have been locked.
è Press
∂ to exit.
To watch a programme which has been locked
you will now need to enter the confidential
code; otherwise the screen will remain blank.
The INSTALL menu access is also locked.
Caution:
in the case of encrypted programmes
which use an external decoder, it is necessary to
lock the corresponding EXT socket.
To unlock all programmes
Repeat stages & to ‘ above, then select
CLEAR ALL and press ¬.
To change the confidential code
Repeat stages & to ‘ above, then:
( Select
CHANGE CODE and enter your own
4-digit number.
§ Confirm by entering it again.
Your new code will be stored.
è Press
∂ to exit from the menus.
If you have forgotten your confidential code, enter
the universal code 0711 twice.
Locking the keys
& Press
W MENU
, select FEATURES (Ï) and
press
¬.
é Select
CHILD LOCK (Ï) and press ¬ to set
the lock to
ON.
“ Switch off the set and put the remote control
out of sight.
The set cannot be used (it can only be
switched on using the remote control).
‘ To cancel: switch
CHILD LOCK to OFF.
• PICTURE
• SOUND
• FEATURES
• INSTALL
FEATURES
TIMER
• TIME
• START TIME
• STOP TIME
• PROG; NO;
• ACTIVATE
10:56
• PICTURE
• SOUND
• FEATURES
• INSTALL
FEATURES
• TIMER
• CHILD LOCK
• PARENTAL CONT
• ROTATION
ACCES CODE
- - - -

15
Analogue Teletext
Teletext is an information system, broadcast by most of analogue TV channels. It also provides subtitles
for people with hearing difficulties.
12
EXITMODE
SMART SMART
PICTURE SOUND
VCR
DVD
MENUMENU
SELECT
DIGITALTV
OK A/D
564
879
0
∫
Å
ù
Œ¤
Ÿ
ÓΩ›
Ë
`Á
∏
%
3
P
- -
+ +
”
.
ª
-
[
Z
Press :
You will obtain:
¤
Ÿ
Ë
Ë
Ω
09
Å
ù
›
TV
MENU
Teletext call
Selecting a
page
To call up or exit from teletext.When first pressed, the main
index page appears with a list of the items available.
Each page has a corresponding 3-figure number.
Some digital programmes may also include analogue
teletext. If this is the case, it can be accessed by pressing the
teletext key for 3 seconds.
If no teletext is available, 100 will appear and the screen will remain
blank (in this case, exit from teletext and choose another channel).
Use the 0 to 9 or @ P # or îÏ keys to enter the page
number required . Example: page 120, enter 120.The
number is displayed top left, the counter turns and then the
page is displayed. Repeat this operation to view another page.
If the counter continues to search, this means that the page is
not transmitted. Select another number.
Direct access
to the items
Coloured areas are displayed at the bottom of the screen.
The 4 coloured keys are used to access the items or
corresponding pages.
The coloured areas flash when the item or the page is not yet
available.
Contents
This returns you to the contents page (usually page 100).
Direct
selection of
sub-pages
Certain pages contain sub-pages. For example, if page
120 contains sub-pages
1/3, 2/3 and 3/3, the page number is
displayed in green and preceded by the symbols
Æ, Í or
ÍÆ. Use the keys Ȭ to directly access the sub-pages
of your choice.
Te xt overlaying &
double page text
To activate or deactivate teletext overlay on the picture.
To activate or deactivate the dual page text display.
Double height
teletext
Hidden
information
Favourite
pages
Press this key several times to display the upper, then the
lower part of the screen and then return to the normal
size teletext page.
To display or hide the concealed information (games
solutions).
Instead of the standard coloured areas displayed at the
bottom of the screen, you can store 4 favourite pages on
the first 40 channels which can then be accessed using the
coloured keys (red, green, yellow, blue). Once set, these
favourite pages will become the default every time tetetext
is selected.
& Press the
W MENU
key to change to favourite pages
mode.
é Display the teletext page that you want to store.
“ Press ∂ then the coloured key of your choice.
The page is stored.
‘ Repeat steps é and “ for the other coloured keys.
( Now when you consult teletext, your favourite pages
appear in colour at the bottom of the screen.To
temporaly retrieve the standard items, press
W
MENU
.
To clear everything, and return the standard items as the
default, press
∂
for 5 seconds.

16
16:9 Formats
Digital Text
The pictures you receive may be transmitted in 16:9 format (wide screen) or 4:3 format
(conventional screen). 4:3 pictures sometimes have a black band at the top and bottom of the screen
(letterbox format).This function allows you to optimise the picture display on screen.
Automatic switching
This TV set is also equipped with automatic switching which will select the correct-screen format,
provided the specific signals are transmitted with the programmes.
Using the different screen formats
Press the p to select the different modes:
4:3, ZOOM 14:9, ZOOM 16:9, SUBTITLE ZOOM, SUPER ZOOM and WIDE SCREEN.
With analogue programs only, you can access directly these settings with the
È and ¬ key.
Some digital channels, which you select like any other channel, offer dedicated teletext services
(for instance BBCTEXT). Some digital channels also offer information on the programme being
broadcast (a message may appear at the bottom of the screen).
& To use the digital teletext, follow the instructions on screen.
é Depending on the service, you can be asked to use the cursor and
SELECT keys (u), the coloured
keys, the
TEXT key (c) and sometimes the numerical keys.
“ When you have finished watching teletext, select a different channel with
@ P #
keys or follow the
on screen instructions to return to picture. Some digital programmes will require the EXIT function.
You can find EXIT under the first menu item of options menu.
4:3 Mode
The picture is reproduced in 4:3 format and a black band is
displayed on either side of the picture.With analogue programs only,
the picture may be progressively enlarged using the
îÏ keys.
ZOOM 14:9
The picture is enlarged to 14:9 format, a thin black band remains on
both sides of the picture.With analogue programs, the îÏ keys
allow you to compress vertically the image to view the top or the
bottom of the picture (subtitles).
ZOOM 16:9
The picture is enlarged to 16:9 format.This mode is recommended
when displaying pictures which have black bands at the top and
bottom (letterbox format).With analogue programs, use the îÏ
keys if you wish to display the top or the bottom of the picture.
SUBTITLE ZOOM
This mode is used to display 4:3 pictures using the full surface of the
screen leaving the sub-titles visible.With analogue programs, use the
îÏ keys to increase or decrease the section at the bottom of
the picture.
SUPERWIDE
This mode is used to display 4:3 pictures using the full surface of the
screen by enlarging the sides of the picture.With analogue programs,
the
îÏ keys allow you to move the image up or down.
WIDE SCREEN
This mode restores the correct proportions of pictures transmitted
in 16:9 using full screen display.
Note:
If you display a 4:3 picture in thid mode, it will be enlarged horizontally.
12
SMART SMART
PICTURE SOUND
564
879
0
Ÿ
`Á
∏
3
P
--
++
”
ª -
[

17
S-VHS
Video
R Audio L
n
S-VHS
Video
R Audio L
n
VHS, 8 mm
S-VHS, Hi-8
564
879
0
Á
Ø
Connecting peripheral equipment
The television has 2 external sockets situated at the back of the set (EXT1 and EXT2).
The EXT1 socket has audio and video inputs/outputs and RGB inputs.
The EXT2 socket has audio and video inputs/outputs and S-VHS inputs.
Video recorder (only)
Carry out the connections featured opposite.To record digital
programmes from your TV, the VCR must be connected to EXT2.
If your video recorder does not have a euroconnector socket, the
only connection possible is via the aerial cable.You will therefore
need to tune in your video recorder's test signal and assign it
programme number 0 (refer to manual store, p. 12).
To reproduce the video recorder picture, press 0. In this case it
will not be possible to record digital channels.
Video recorder with decoder
Connect the decoder to the second euroconnector socket
of the video recorder.You will then be able to record
scrambled transmissions.
Video recorder
Satellite receiver, decoder, DVD, games, etc.
Carry out the connections featured opposite.
To optimise picture quality, connect the equipment which
produces the RGB signals (digital decoder, games, etc.) to
EXT1, and the equipment which produces the S-VHS
signals (S-VHS and Hi-8 video recorders, certain DVD
drives) to EXT2 and all other equipment to either EXT1
or EXT2.
Carry out the connections featured opposite.
Using the
n key, select EXT3 for a VHS or 8mm
camcorder and S-VHS3 for an S-VHS or Hi-8 camcorder.
For a mono set, connect the sound signal to the AUDIO L
(or AUDIO R) input.The sound automatically comes out of the
left and right speakers of the TV .
Headphones
The
@”# keys allow you to adjust the volume on
the headphones and on the set. Press
m if you want to cut
off the sound on the set.
The headphones must have an impedance of between 32 and
600 ohms.
Other equipment
Side connections
To select connected equipment
Press the n key to select EXT1, EXT2, S-VHS2 (S-VHS signals from
the EXT2 socket) and EXT3 or S-VHS3 for connections on the side
panel.
Most equipment (video recorder, etc) carries out the switching automatically.
VCR
EXT 2
EXT 1

18
VCR / DVD mode selector
To connect to a hi-fi system, use an audio connection cable
and connect the “L” and “R” outputs on the TV set to the
“AUDIO IN” “L” and “R” input on your hi-fi amplifier.
Use a digital audio connecting cable and connect the
television’s “SPDIF” output (only available on certain versions) to
a “DIGITAL IN” input on the amplifier (amplifier with coaxial
digital input).
A common interface is available to connect a CAM
(conditional access module) and a smartcard. Please contact
your service provider to get more information about these
modules.
Note
: the television should always be switched off before any module
is inserted in the common interface slot.
Amplifier
Common interface
standby
· record *,
¢ rewind,
Ê stop,
Æ play,
∫ fast forward,
% programming *,
bring up a menu *
select (
îÏ) and set (Ȭ) *
u confirm*
select programme,
enter a number
* Some programming functions are not available on all models
(cursors, menu, OK key, etc.). For video recorders equipped with the
Easylink function : when the set is on standby, pressing the
Æ or
W
MENU
key once switches it on automatically.
The remote control is compatible with all the video recorders in our
range as well as models which use the RC5 signalling standard.
12
EXIT
MODE
SMART SMART
PICTURE SOUND
VCR
DVD
MENUMENU
SELECT
DIGITALTV
OK A/D
564
879
0
·¢Ê Æ
∫
Å
ù
Œ¤
Ÿ
ÓΩ›
Ë
`Á
∏
%
3
P
- -
+ +
”
.
ª
-
[
Z
The remote control allows you to control the main functions of your video recorder or DVD.
& Press the
MODE key to select the required mode : VCR (video recorder) or DVD.
A green indicator lights up to show the selected mode. It returns automatically (TV mode) after
20 seconds without action.
é Then press one of the following keys :
SPDIF
La pagina si sta caricando...
La pagina si sta caricando...
La pagina si sta caricando...
La pagina si sta caricando...
-
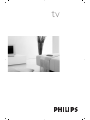 1
1
-
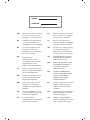 2
2
-
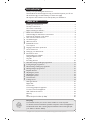 3
3
-
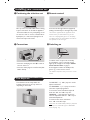 4
4
-
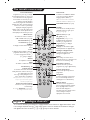 5
5
-
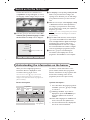 6
6
-
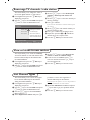 7
7
-
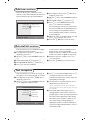 8
8
-
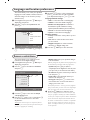 9
9
-
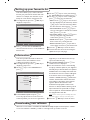 10
10
-
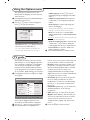 11
11
-
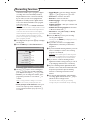 12
12
-
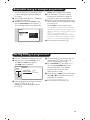 13
13
-
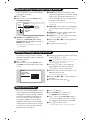 14
14
-
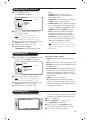 15
15
-
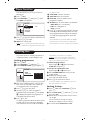 16
16
-
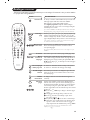 17
17
-
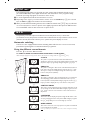 18
18
-
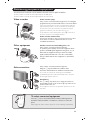 19
19
-
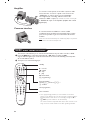 20
20
-
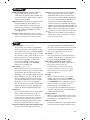 21
21
-
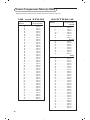 22
22
-
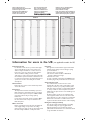 23
23
-
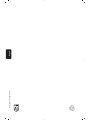 24
24
Philips 28DW6558 Manuale utente
- Categoria
- TV LCD
- Tipo
- Manuale utente
- Questo manuale è adatto anche per
in altre lingue
- English: Philips 28DW6558 User manual
Documenti correlati
-
Philips 20PF5320F/58 Manuale utente
-
Philips 32PF4320 Manuale utente
-
Philips 28PW6005 Manuale utente
-
Philips 2pf5320 Manuale utente
-
Philips 32PW9520/12 Manuale utente
-
Philips 50PF9967D/10 Manuale utente
-
Philips 28DW6559 Manuale del proprietario
-
Philips 23IF9946/12 Manuale utente
-
Philips 28pw6720 Manuale del proprietario
-
Philips 28PW6520/05 Manuale utente