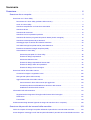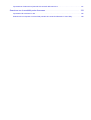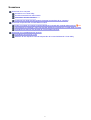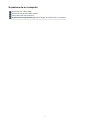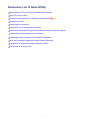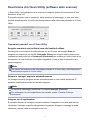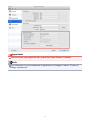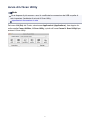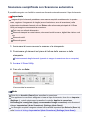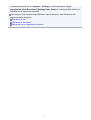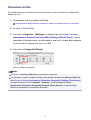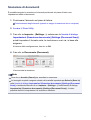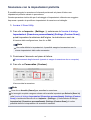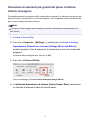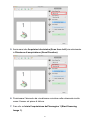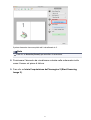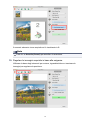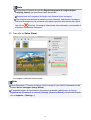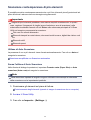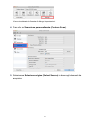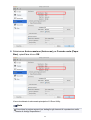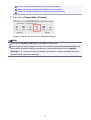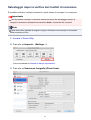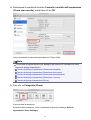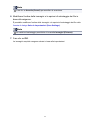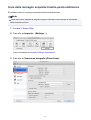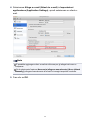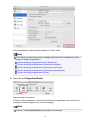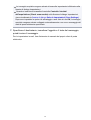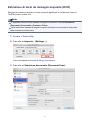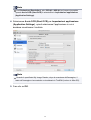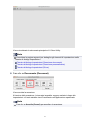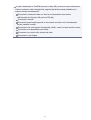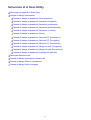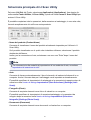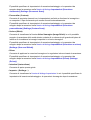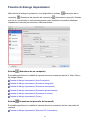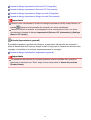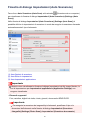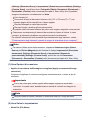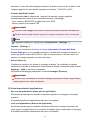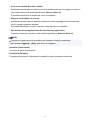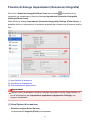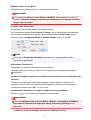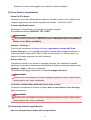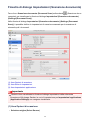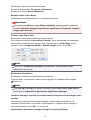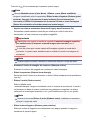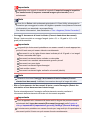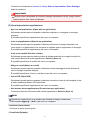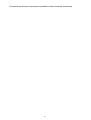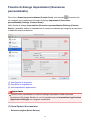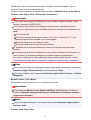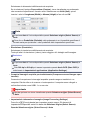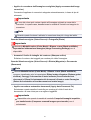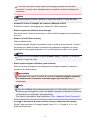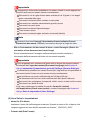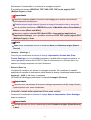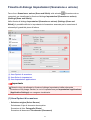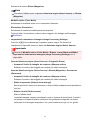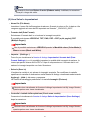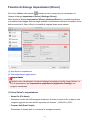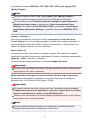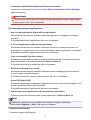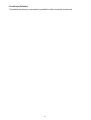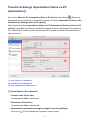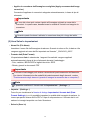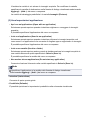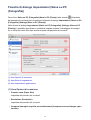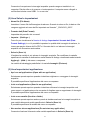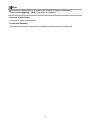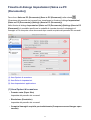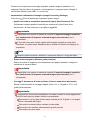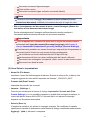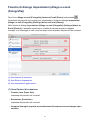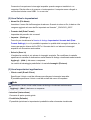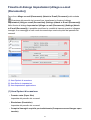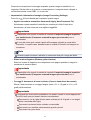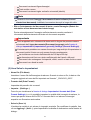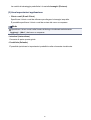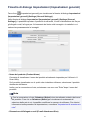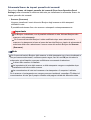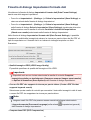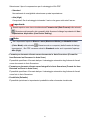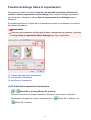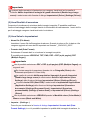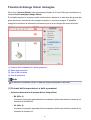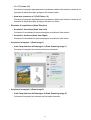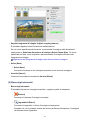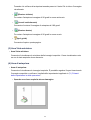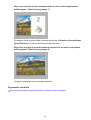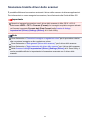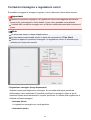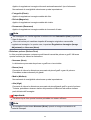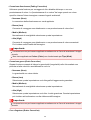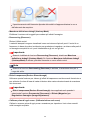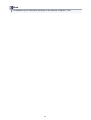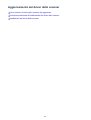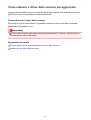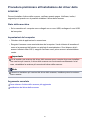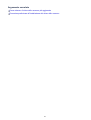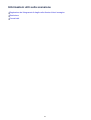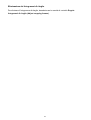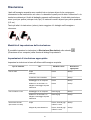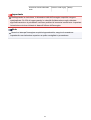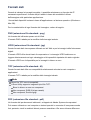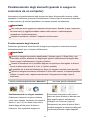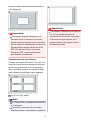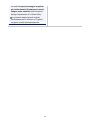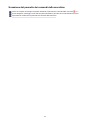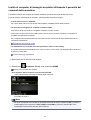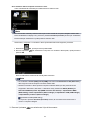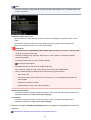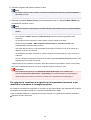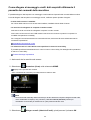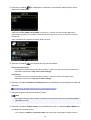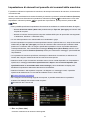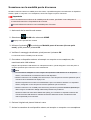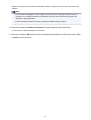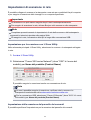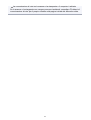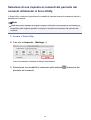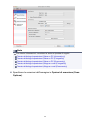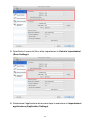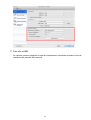MG5500 series
Manuale online
Scansione
Italiano (Italian)

Sommario
Scansione. . . . . . . . . . . . . . . . . . . . . . . . . . . . . . . . . . . . . . . . . . . . . . . . . . . . . . . 4
Scansione da un computer. . . . . . . . . . . . . . . . . . . . . . . . . . . . . . . . . . . . . . . . . . . . . . . . . . 5
Scansione con IJ Scan Utility. . . . . . . . . . . . . . . . . . . . . . . . . . . . . . . . . . . . . . . . . . . . . . . . . . . . . . . . . . . 6
Descrizione di IJ Scan Utility (software dello scanner). . . . . . . . . . . . . . . . . . . . . . . . . . . . . . . . . . . 7
Avvio di IJ Scan Utility. . . . . . . . . . . . . . . . . . . . . . . . . . . . . . . . . . . . . . . . . . . . . . . . . . . . . . . . . . . . 9
Scansione semplificata con Scansione automatica. . . . . . . . . . . . . . . . . . . . . . . . . . . . . . . . . . . . . 10
Scansione di foto. . . . . . . . . . . . . . . . . . . . . . . . . . . . . . . . . . . . . . . . . . . . . . . . . . . . . . . . . . . . . . . 12
Scansione di documenti. . . . . . . . . . . . . . . . . . . . . . . . . . . . . . . . . . . . . . . . . . . . . . . . . . . . . . . . . . 13
Scansione con le impostazioni preferite. . . . . . . . . . . . . . . . . . . . . . . . . . . . . . . . . . . . . . . . . . . . . 14
Scansione di elementi più grandi del piano di lettura (Unisci immagine). . . . . . . . . . . . . . . . . . . . . 15
Scansione contemporanea di più elementi. . . . . . . . . . . . . . . . . . . . . . . . . . . . . . . . . . . . . . . . . . . 20
Salvataggio dopo la verifica dei risultati di scansione. . . . . . . . . . . . . . . . . . . . . . . . . . . . . . . . . . . 24
Invio delle immagini acquisite tramite posta elettronica. . . . . . . . . . . . . . . . . . . . . . . . . . . . . . . . . . 27
Estrazione di testo da immagini acquisite (OCR). . . . . . . . . . . . . . . . . . . . . . . . . . . . . . . . . . . . . . 31
Schermate di IJ Scan Utility. . . . . . . . . . . . . . . . . . . . . . . . . . . . . . . . . . . . . . . . . . . . . . . . . . . . . . . 35
Schermata principale di IJ Scan Utility. . . . . . . . . . . . . . . . . . . . . . . . . . . . . . . . . . . . . . . . . . 36
Finestra di dialogo Impostazioni. . . . . . . . . . . . . . . . . . . . . . . . . . . . . . . . . . . . . . . . . . . . . . . 38
Schermata Selezione rete. . . . . . . . . . . . . . . . . . . . . . . . . . . . . . . . . . . . . . . . . . . . . . . . . . . . 89
Finestra di dialogo Impostazioni formato dati. . . . . . . . . . . . . . . . . . . . . . . . . . . . . . . . . . . . . 91
Finestra di dialogo Salva le impostazioni. . . . . . . . . . . . . . . . . . . . . . . . . . . . . . . . . . . . . . . . . 93
Finestra di dialogo Unisci immagine. . . . . . . . . . . . . . . . . . . . . . . . . . . . . . . . . . . . . . . . . . . . 96
Scansione tramite driver dello scanner. . . . . . . . . . . . . . . . . . . . . . . . . . . . . . . . . . . . . . . . . . . . . . . . . 101
Correzioni immagine e regolazioni colori. . . . . . . . . . . . . . . . . . . . . . . . . . . . . . . . . . . . . . . . . . . . 102
Note generali (driver dello scanner). . . . . . . . . . . . . . . . . . . . . . . . . . . . . . . . . . . . . . . . . . . . . . . . 108
Aggiornamento del driver dello scanner. . . . . . . . . . . . . . . . . . . . . . . . . . . . . . . . . . . . . . . . . . . . 109
Come ottenere il driver dello scanner più aggiornato. . . . . . . . . . . . . . . . . . . . . . . . . . . . . . 110
Procedura preliminare all'installazione del driver dello scanner. . . . . . . . . . . . . . . . . . . . . . 111
Installazione del driver dello scanner. . . . . . . . . . . . . . . . . . . . . . . . . . . . . . . . . . . . . . . . . . . 112
Informazioni utili sulla scansione. . . . . . . . . . . . . . . . . . . . . . . . . . . . . . . . . . . . . . . . . . . . . . . . . . . . . . 114
Regolazione dei fotogrammi di ritaglio nella finestra Unisci immagine. . . . . . . . . . . . . . . . . . . . . 115
Risoluzione. . . . . . . . . . . . . . . . . . . . . . . . . . . . . . . . . . . . . . . . . . . . . . . . . . . . . . . . . . . . . . . . . . 117
Formati dati. . . . . . . . . . . . . . . . . . . . . . . . . . . . . . . . . . . . . . . . . . . . . . . . . . . . . . . . . . . . . . . . . . 119
Posizionamento degli elementi (quando si esegue la scansione da un computer). . . . . . . . . . . . . . . . 120
Scansione dal pannello dei comandi della macchina. . . . . . . . . . . . . . . . . . . . . . . . . . . . 123
Inoltro al computer di immagini acquisite utilizzando il pannello dei comandi della macchina. . . . . . . 124
Come allegare ai messaggi e-mail i dati acquisiti utilizzando il pannello dei comandi della macchina. 128

Impostazione di elementi nel pannello dei comandi della macchina. . . . . . . . . . . . . . . . . . . . . . . . . . . 131
Scansione con la modalità punto di accesso. . . . . . . . . . . . . . . . . . . . . . . . . . . . . . . . . . 133
Impostazioni di scansione in rete. . . . . . . . . . . . . . . . . . . . . . . . . . . . . . . . . . . . . . . . . . . . . . . . . . . . . . 135
Selezione di una risposta ai comandi dal pannello dei comandi utilizzando IJ Scan Utility. . . . . . . . . . 138

Scansione
Scansione da un computer
Scansione con IJ Scan Utility
Scansione tramite driver dello scanner
Informazioni utili sulla scansione
Posizionamento degli elementi (quando si esegue la scansione da un computer)
Scansione dal pannello dei comandi della macchina
Inoltro al computer di immagini acquisite utilizzando il pannello dei comandi della macchina Base
Come allegare ai messaggi e-mail i dati acquisiti utilizzando il pannello dei comandi della macchina
Impostazione di elementi nel pannello dei comandi della macchina
Scansione con la modalità punto di accesso
Impostazioni di scansione in rete
Selezione di una risposta ai comandi dal pannello dei comandi utilizzando IJ Scan Utility
4

Scansione con IJ Scan Utility
Descrizione di IJ Scan Utility (software dello scanner)
Avvio di IJ Scan Utility
Scansione semplificata con Scansione automatica Base
Scansione di foto
Scansione di documenti
Scansione con le impostazioni preferite
Scansione di elementi più grandi del piano di lettura (Unisci immagine)
Scansione contemporanea di più elementi
Salvataggio dopo la verifica dei risultati di scansione
Invio delle immagini acquisite tramite posta elettronica
Estrazione di testo da immagini acquisite (OCR)
Schermate di IJ Scan Utility
6

Descrizione di IJ Scan Utility (software dello scanner)
IJ Scan Utility è un'applicazione che consente di eseguire facilmente la scansione di foto,
documenti e così via.
È possibile eseguire tutte le operazioni, dalla scansione al salvataggio, in una sola volta,
facendo semplicemente clic sull'icona corrispondente nella schermata principale di IJ Scan
Utility.
Operazioni possibili con IJ Scan Utility
Eseguire scansioni con facilità in base alle finalità di utilizzo
Per eseguire una scansione è sufficiente fare clic su un'icona, ad esempio Auto per
eseguire una scansione con facilità, Fotografia (Photo) per eseguire una scansione con
impostazioni adatte alle foto o Documento (Document) per rendere più nitido il testo di un
documento o di una rivista per una migliore leggibilità, in base al tipo di elemento o alle
proprie esigenze.
Nota
Per ulteriori informazioni sulla schermata principale di IJ Scan Utility, fare riferimento a
"Schermata principale di IJ Scan Utility".
Salvare le immagini acquisite automaticamente
Le immagini acquisite vengono salvate automaticamente in una cartella predefinita. È
possibile modificare la cartella in base alle esigenze.
Nota
La cartella di salvataggio predefinita è la cartella Immagini (Pictures).
Per informazioni su come specificare una cartella, vedere "Finestra di dialogo
Impostazioni".
Integrare con le applicazioni
È possibile utilizzare le immagini acquisite mediante l'integrazione con altre applicazioni;
visualizzare immagini acquisite nell'applicazione preferita, allegarle a messaggi di posta
elettronica, estrarre testo da immagini e così via.
7

Avvio di IJ Scan Utility
Nota
Se si dispone di più scanner o se si è modificata la connessione da USB a quella di
rete, impostare l'ambiente di rete da IJ Scan Utility.
Impostazioni di scansione in rete
Dal menu Vai (Go) del Finder, selezionare Applicazioni (Applications), fare doppio clic
sulla cartella Canon Utilities, IJ Scan Utility, quindi sull'icona Canon IJ Scan Utility2 per
avviare IJ Scan Utility.
9

Scansione semplificata con Scansione automatica
È possibile eseguire con facilità la scansione rilevando automaticamente il tipo di elemento.
Importante
I seguenti tipi di elementi potrebbero non essere acquisiti correttamente. In questo
caso, regolare i fotogrammi di ritaglio (aree di selezione; aree di scansione) nella
schermata visualizzata facendo clic su Driver nella schermata principale di IJ Scan
Utility ed eseguire nuovamente la scansione.
Foto con uno sfondo biancastro
Elementi stampati su carta bianca, documenti scritti a mano, biglietti da visita e così
via.
Elementi sottili
Elementi spessi
1. Assicurarsi di avere acceso lo scanner o la stampante.
2. Posizionare gli elementi sul piano di lettura dello scanner o della
stampante.
Posizionamento degli elementi (quando si esegue la scansione da un computer)
3. Avviare IJ Scan Utility.
4. Fare clic su Auto.
Viene avviata la scansione.
Nota
Fare clic su Annulla (Cancel) per annullare la scansione.
Per applicare le correzioni adeguate in base al tipo di elemento, fare clic su Imposta...
(Settings...), quindi selezionare la casella di controllo Applica la correzione
dell'immagine consigliata (Apply recommended image correction) nella finestra di
dialogo Impostazioni (Auto Scansione) (Settings (Auto Scan)).
Le immagini acquisite vengono salvate nella cartella impostata per Salva in (Save in)
nella finestra di dialogo Impostazioni (Auto Scansione) (Settings (Auto Scan))
10

visualizzata facendo clic su Imposta... (Settings...). Nella finestra di dialogo
Impostazioni (Auto Scansione) (Settings (Auto Scan)), è inoltre possibile definire le
impostazioni di scansione avanzate.
Per eseguire una scansione specificando il tipo di elemento, fare riferimento alle
pagine riportate di seguito.
Scansione di foto
Scansione di documenti
Scansione con le impostazioni preferite
11

Scansione di foto
È possibile eseguire la scansione di foto posizionate sul piano di lettura con impostazioni
adatte alle foto.
1. Posizionare la foto sul piano di lettura.
Posizionamento degli elementi (quando si esegue la scansione da un computer)
2. Avviare IJ Scan Utility.
3. Fare clic su Imposta... (Settings...), selezionare la finestra di dialogo
Impostazioni (Scansione fotografia) (Settings (Photo Scan)), quindi
impostare il formato carta, la risoluzione e così via, in base alle esigenze.
Al termine della configurazione, fare clic su OK.
4. Fare clic su Fotografia (Photo).
Viene avviata la scansione.
Nota
Fare clic su Annulla (Cancel) per annullare la scansione.
Le immagini acquisite vengono salvate nella cartella impostata per Salva in (Save in)
nella finestra di dialogo Impostazioni (Scansione fotografia) (Settings (Photo Scan))
visualizzata facendo clic su Imposta... (Settings...). Nella finestra di dialogo
Impostazioni (Scansione fotografia) (Settings (Photo Scan)), è inoltre possibile
definire le impostazioni di scansione avanzate.
12

Scansione di documenti
È possibile eseguire la scansione di elementi posizionati sul piano di lettura con
impostazioni adatte ai documenti.
1. Posizionare l'elemento sul piano di lettura.
Posizionamento degli elementi (quando si esegue la scansione da un computer)
2. Avviare IJ Scan Utility.
3. Fare clic su Imposta... (Settings...), selezionare la finestra di dialogo
Impostazioni (Scansione documento) (Settings (Document Scan)),
quindi impostare il formato carta, la risoluzione e così via, in base alle
esigenze.
Al termine della configurazione, fare clic su OK.
4. Fare clic su Documento (Document).
Viene avviata la scansione.
Nota
Fare clic su Annulla (Cancel) per annullare la scansione.
Le immagini acquisite vengono salvate nella cartella impostata per Salva in (Save in)
nella finestra di dialogo Impostazioni (Scansione documento) (Settings (Document
Scan)) visualizzata facendo clic su Imposta... (Settings...). Nella finestra di dialogo
Impostazioni (Scansione documento) (Settings (Document Scan)), è inoltre
possibile definire le impostazioni di scansione avanzate.
13

Scansione con le impostazioni preferite
È possibile eseguire la scansione di elementi posizionati sul piano di lettura con
impostazioni preferite salvate in precedenza.
Questa operazione risulta utile per il salvataggio di impostazioni utilizzate con maggiore
frequenza o quando si specificano impostazioni di scansione nel dettaglio.
1. Avviare IJ Scan Utility.
2. Fare clic su Imposta... (Settings...), selezionare la finestra di dialogo
Impostazioni (Scansione personalizzata) (Settings (Custom Scan)),
quindi impostare la selezione dell'origine, la risoluzione e così via.
Al termine della configurazione, fare clic su OK.
Nota
Una volta definite le impostazioni, è possibile eseguire la scansione con le
stesse impostazioni dalla volta successiva.
3. Posizionare l'elemento sul piano di lettura.
Posizionamento degli elementi (quando si esegue la scansione da un computer)
4. Fare clic su Personalizz. (Custom).
Viene avviata la scansione.
Nota
Fare clic su Annulla (Cancel) per annullare la scansione.
Le immagini acquisite vengono salvate nella cartella impostata per Salva in (Save in)
nella finestra di dialogo Impostazioni (Scansione personalizzata) (Settings (Custom
Scan)) visualizzata facendo clic su Imposta... (Settings...). Nella finestra di dialogo
Impostazioni (Scansione personalizzata) (Settings (Custom Scan)), è inoltre
possibile definire le impostazioni di scansione avanzate.
14

Scansione di elementi più grandi del piano di lettura
(Unisci immagine)
È possibile eseguire la scansione delle metà sinistra e destra di un elemento più grande del
piano di lettura e ricombinarle in un'unica immagine. Sono supportati elementi di dimensioni
pari a circa il doppio del piano di lettura.
Nota
Di seguito viene spiegato come eseguire scansioni dall'elemento da posizionare sul
lato sinistro.
1. Avviare IJ Scan Utility.
2. Fare clic su Imposta... (Settings...), selezionare la finestra di dialogo
Impostazioni (Scansione e unione) (Settings (Scan and Stitch)),
quindi impostare il tipo di elemento, la risoluzione e così via in base alle
esigenze.
Al termine della configurazione, fare clic su OK.
3. Fare clic su Unione (Stitch).
Viene visualizzata la finestra Unisci immagine (Image Stitch).
4. In Seleziona dimensione di stampa (Select Output Size), selezionare
un formato di stampa in base al formato carta.
15

5. Assicurarsi che Acquisisci da sinistra (Scan from Left) sia selezionato
in Direzione di acquisizione (Scan Direction).
6. Posizionare l'elemento da visualizzare a sinistra nella schermata rivolto
verso il basso sul piano di lettura.
7. Fare clic su Inizia l'acquisizione dell'immagine 1 (Start Scanning
Image 1).
16

Il primo elemento viene acquisito ed è visualizzato in 1.
Nota
Fare clic su Annulla (Cancel) per annullare la scansione.
8. Posizionare l'elemento da visualizzare a destra nella schermata rivolto
verso il basso sul piano di lettura.
9. Fare clic su Inizia l'acquisizione dell'immagine 2 (Start Scanning
Image 2).
17

Il secondo elemento viene acquisito ed è visualizzato in 2.
Nota
Fare clic su Annulla (Cancel) per annullare la scansione.
10. Regolare le immagini acquisite in base alle esigenze.
Utilizzare la barra degli strumenti per ruotare, ingrandire/ridurre o trascinare le
immagini per regolarne la posizione.
18

Nota
Selezionare la casella di controllo Regola fotogrammi di ritaglio (Adjust
cropping frames) per specificare l'area da salvare.
Regolazione dei fotogrammi di ritaglio nella finestra Unisci immagine
Per eseguire nuovamente la scansione di un elemento, selezionare l'immagine
nell'area di anteprima o la miniatura nella parte superiore della schermata, quindi
fare clic su (Elimina). L'immagine selezionata viene eliminata, consentendo di
acquisire nuovamente l'elemento.
11. Fare clic su Salva (Save).
L'immagine combinata viene salvata.
Nota
Fare riferimento a "Finestra di dialogo Unisci immagine" per ulteriori informazioni sulla
finestra Unisci immagine (Image Stitch).
È possibile definire le impostazioni di scansione avanzate nella finestra di dialogo
Impostazioni (Scansione e unione) (Settings (Scan and Stitch)) visualizzata facendo
clic su Imposta... (Settings...).
19

Scansione contemporanea di più elementi
È possibile acquisire contemporaneamente due o più foto (elementi piccoli) posizionati sul
piano di lettura e salvare ciascuna immagine singolarmente.
Importante
I seguenti tipi di elementi potrebbero non essere acquisiti correttamente. In questo
caso, regolare i fotogrammi di ritaglio (aree di selezione; aree di scansione) nella
schermata visualizzata facendo clic su Driver nella schermata principale di IJ Scan
Utility ed eseguire nuovamente la scansione.
Foto con uno sfondo biancastro
Elementi stampati su carta bianca, documenti scritti a mano, biglietti da visita e così
via.
Elementi sottili
Elementi spessi
Utilizzo di Auto Scansione
La presenza di uno o più elementi viene rilevata automaticamente. Fare clic su Auto ed
eseguire la scansione.
Scansione semplificata con Scansione automatica
Senza l'utilizzo di Auto Scansione
Nella finestra di dialogo Impostazioni, impostare Formato carta (Paper Size) su Auto
scansione (Auto scan) ed eseguire la scansione.
Nota
Nelle descrizioni riportate di seguito vengono utilizzate come esempi le schermate
della scansione con le impostazioni preferite.
1. Posizionare gli elementi sul piano di lettura.
Posizionamento degli elementi (quando si esegue la scansione da un computer)
2. Avviare IJ Scan Utility.
3. Fare clic su Imposta... (Settings...).
20
La pagina si sta caricando...
La pagina si sta caricando...
La pagina si sta caricando...
La pagina si sta caricando...
La pagina si sta caricando...
La pagina si sta caricando...
La pagina si sta caricando...
La pagina si sta caricando...
La pagina si sta caricando...
La pagina si sta caricando...
La pagina si sta caricando...
La pagina si sta caricando...
La pagina si sta caricando...
La pagina si sta caricando...
La pagina si sta caricando...
La pagina si sta caricando...
La pagina si sta caricando...
La pagina si sta caricando...
La pagina si sta caricando...
La pagina si sta caricando...
La pagina si sta caricando...
La pagina si sta caricando...
La pagina si sta caricando...
La pagina si sta caricando...
La pagina si sta caricando...
La pagina si sta caricando...
La pagina si sta caricando...
La pagina si sta caricando...
La pagina si sta caricando...
La pagina si sta caricando...
La pagina si sta caricando...
La pagina si sta caricando...
La pagina si sta caricando...
La pagina si sta caricando...
La pagina si sta caricando...
La pagina si sta caricando...
La pagina si sta caricando...
La pagina si sta caricando...
La pagina si sta caricando...
La pagina si sta caricando...
La pagina si sta caricando...
La pagina si sta caricando...
La pagina si sta caricando...
La pagina si sta caricando...
La pagina si sta caricando...
La pagina si sta caricando...
La pagina si sta caricando...
La pagina si sta caricando...
La pagina si sta caricando...
La pagina si sta caricando...
La pagina si sta caricando...
La pagina si sta caricando...
La pagina si sta caricando...
La pagina si sta caricando...
La pagina si sta caricando...
La pagina si sta caricando...
La pagina si sta caricando...
La pagina si sta caricando...
La pagina si sta caricando...
La pagina si sta caricando...
La pagina si sta caricando...
La pagina si sta caricando...
La pagina si sta caricando...
La pagina si sta caricando...
La pagina si sta caricando...
La pagina si sta caricando...
La pagina si sta caricando...
La pagina si sta caricando...
La pagina si sta caricando...
La pagina si sta caricando...
La pagina si sta caricando...
La pagina si sta caricando...
La pagina si sta caricando...
La pagina si sta caricando...
La pagina si sta caricando...
La pagina si sta caricando...
La pagina si sta caricando...
La pagina si sta caricando...
La pagina si sta caricando...
La pagina si sta caricando...
La pagina si sta caricando...
La pagina si sta caricando...
La pagina si sta caricando...
La pagina si sta caricando...
La pagina si sta caricando...
La pagina si sta caricando...
La pagina si sta caricando...
La pagina si sta caricando...
La pagina si sta caricando...
La pagina si sta caricando...
La pagina si sta caricando...
La pagina si sta caricando...
La pagina si sta caricando...
La pagina si sta caricando...
La pagina si sta caricando...
La pagina si sta caricando...
La pagina si sta caricando...
La pagina si sta caricando...
La pagina si sta caricando...
La pagina si sta caricando...
La pagina si sta caricando...
La pagina si sta caricando...
La pagina si sta caricando...
La pagina si sta caricando...
La pagina si sta caricando...
La pagina si sta caricando...
La pagina si sta caricando...
La pagina si sta caricando...
La pagina si sta caricando...
La pagina si sta caricando...
La pagina si sta caricando...
La pagina si sta caricando...
La pagina si sta caricando...
La pagina si sta caricando...
La pagina si sta caricando...
La pagina si sta caricando...
La pagina si sta caricando...
La pagina si sta caricando...
La pagina si sta caricando...
La pagina si sta caricando...
La pagina si sta caricando...
-
 1
1
-
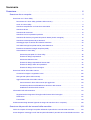 2
2
-
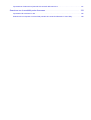 3
3
-
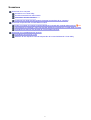 4
4
-
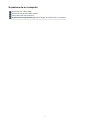 5
5
-
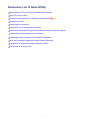 6
6
-
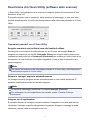 7
7
-
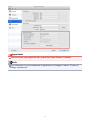 8
8
-
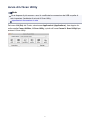 9
9
-
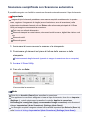 10
10
-
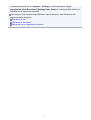 11
11
-
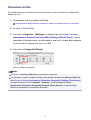 12
12
-
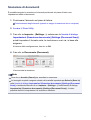 13
13
-
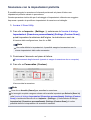 14
14
-
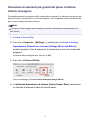 15
15
-
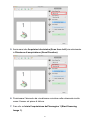 16
16
-
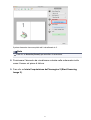 17
17
-
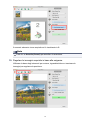 18
18
-
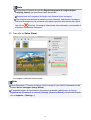 19
19
-
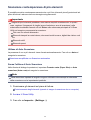 20
20
-
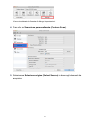 21
21
-
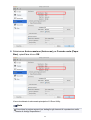 22
22
-
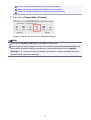 23
23
-
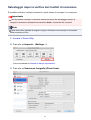 24
24
-
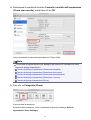 25
25
-
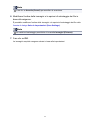 26
26
-
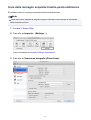 27
27
-
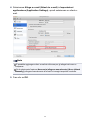 28
28
-
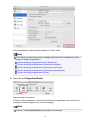 29
29
-
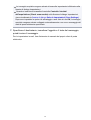 30
30
-
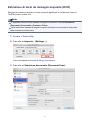 31
31
-
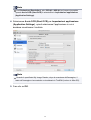 32
32
-
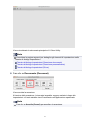 33
33
-
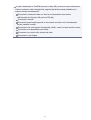 34
34
-
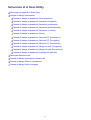 35
35
-
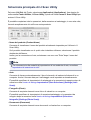 36
36
-
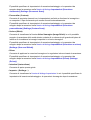 37
37
-
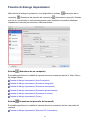 38
38
-
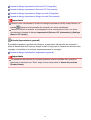 39
39
-
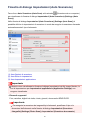 40
40
-
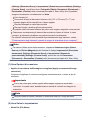 41
41
-
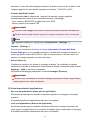 42
42
-
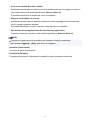 43
43
-
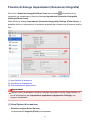 44
44
-
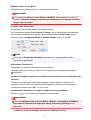 45
45
-
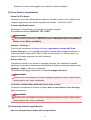 46
46
-
 47
47
-
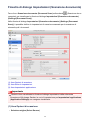 48
48
-
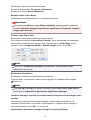 49
49
-
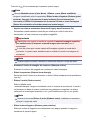 50
50
-
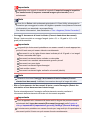 51
51
-
 52
52
-
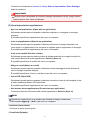 53
53
-
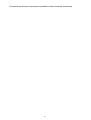 54
54
-
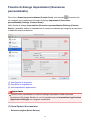 55
55
-
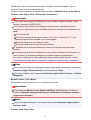 56
56
-
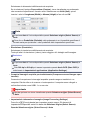 57
57
-
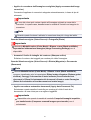 58
58
-
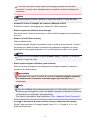 59
59
-
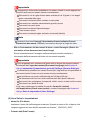 60
60
-
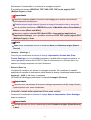 61
61
-
 62
62
-
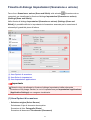 63
63
-
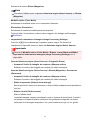 64
64
-
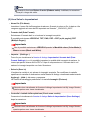 65
65
-
 66
66
-
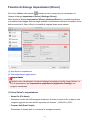 67
67
-
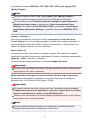 68
68
-
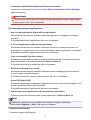 69
69
-
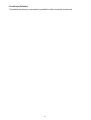 70
70
-
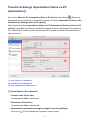 71
71
-
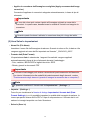 72
72
-
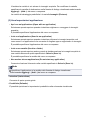 73
73
-
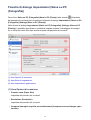 74
74
-
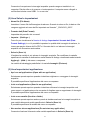 75
75
-
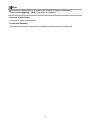 76
76
-
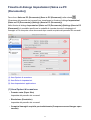 77
77
-
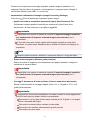 78
78
-
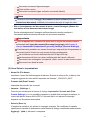 79
79
-
 80
80
-
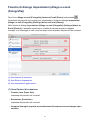 81
81
-
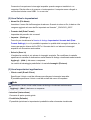 82
82
-
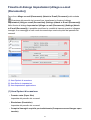 83
83
-
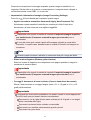 84
84
-
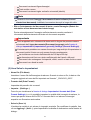 85
85
-
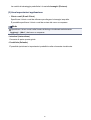 86
86
-
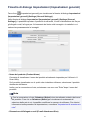 87
87
-
 88
88
-
 89
89
-
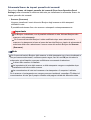 90
90
-
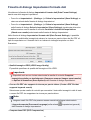 91
91
-
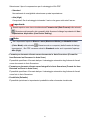 92
92
-
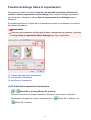 93
93
-
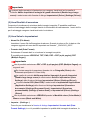 94
94
-
 95
95
-
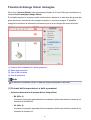 96
96
-
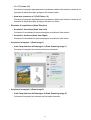 97
97
-
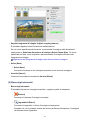 98
98
-
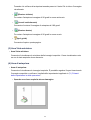 99
99
-
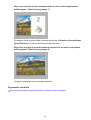 100
100
-
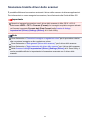 101
101
-
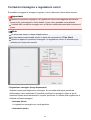 102
102
-
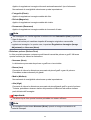 103
103
-
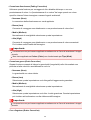 104
104
-
 105
105
-
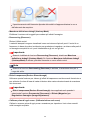 106
106
-
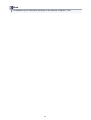 107
107
-
 108
108
-
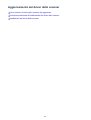 109
109
-
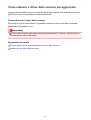 110
110
-
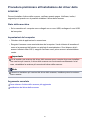 111
111
-
 112
112
-
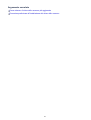 113
113
-
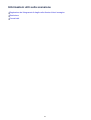 114
114
-
 115
115
-
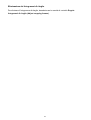 116
116
-
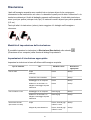 117
117
-
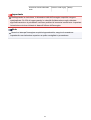 118
118
-
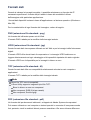 119
119
-
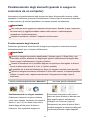 120
120
-
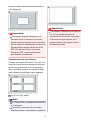 121
121
-
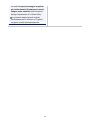 122
122
-
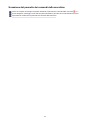 123
123
-
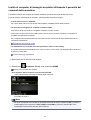 124
124
-
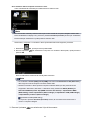 125
125
-
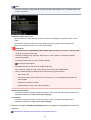 126
126
-
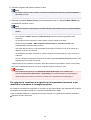 127
127
-
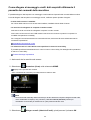 128
128
-
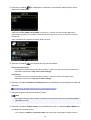 129
129
-
 130
130
-
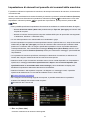 131
131
-
 132
132
-
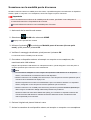 133
133
-
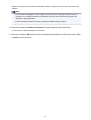 134
134
-
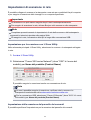 135
135
-
 136
136
-
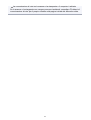 137
137
-
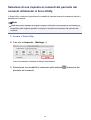 138
138
-
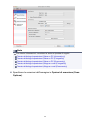 139
139
-
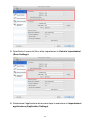 140
140
-
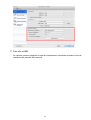 141
141
Canon PIXMA MG5540 Manuale utente
- Tipo
- Manuale utente
- Questo manuale è adatto anche per
Documenti correlati
-
Canon PIXMA MG2550 Manuale utente
-
Canon PIXMA MG2550 Manuale utente
-
Canon PIXMA MG3550 Manuale utente
-
Canon PIXMA MG5550 Manuale utente
-
Canon PIXMA MX394 Manuale utente
-
Canon PIXMA MX455 Manuale utente
-
Canon PIXMA MX524 Manuale utente
-
Canon PIXMA MX394 Manuale utente
-
Canon CanoScan LiDE 220 Manuale utente