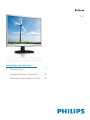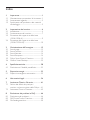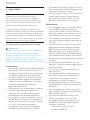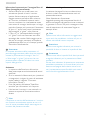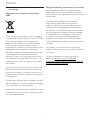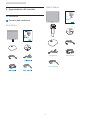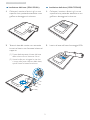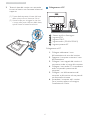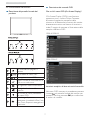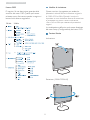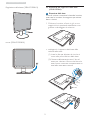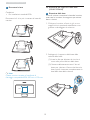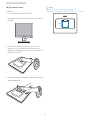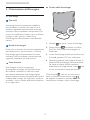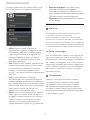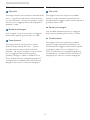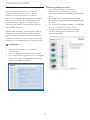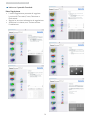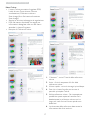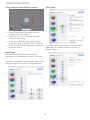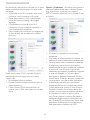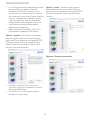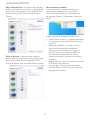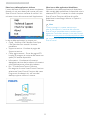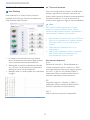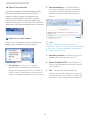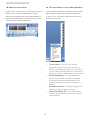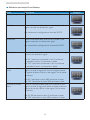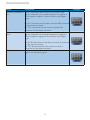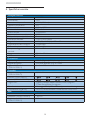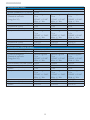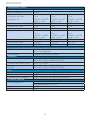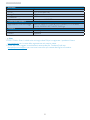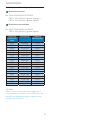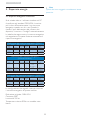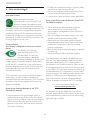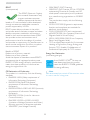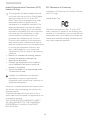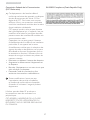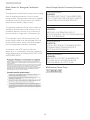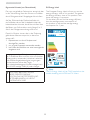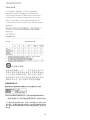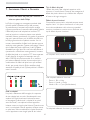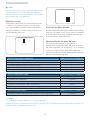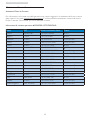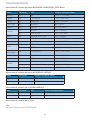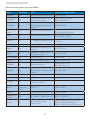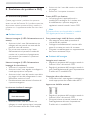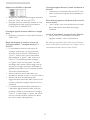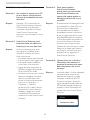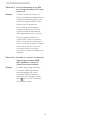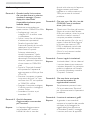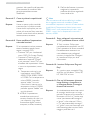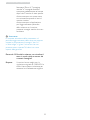Philips 19S4LAB/00 Manuale utente
- Categoria
- TV
- Tipo
- Manuale utente
Questo manuale è adatto anche per

www.philips.com/welcome
IT Manuale d’uso 1
Assistenza Clienti e Garanzia 41
Risoluzione dei problemi e FAQ 46
19S4

Indice
1. Importante......................................................1
1.1 Manutenzione e precauzioni di sicurezza...1
1.2 Avvertenze e legenda............................................ 2
1.3 Smaltimento del prodotto e dei materiali
d’imballaggio................................................................3
2. Impostazione del monitor...........................4
2.1 Installazione..................................................................4
2.2 Funzionamento del monitor..............................7
2.3 Rimozione del supporto e della base
(19S4L/19S4LA) .......................................................9
2.4 Rimozione del supporto e della base
(19S4LC/19S4LM)................................................ 10
3. Ottimizzazione dell'immagine.................. 12
3.1 SmartImage............................................................... 12
3.2 SmartContrast........................................................ 13
3.3 SmartSaturate ......................................................... 14
3.4 SmartSharpness ..................................................... 14
3.5 Philips SmartControl Premium ..................... 15
3.6 Guida a SmartDesktop......................................23
4. Specifiche tecniche..................................... 28
4.1 Risoluzione e Modalità predefinite.............. 32
5. Risparmio energia....................................... 33
5.1 Risparmio energetico automatico ............... 33
6. Informazioni legali ...................................... 34
7. Assistenza Clienti e Garanzia .................. 41
7.1 Politica dei difetti dei pixel per i
monitor a schermo piatto della Philips..... 41
7.2 Assistenza Clienti e Garanzia ......................... 43
8. Risoluzione dei problemi e FAQ............. 46
8.1 Risoluzione dei problemi .................................. 46
8.2 FAQ SmartControl Premium......................... 48
8.3 Domande generiche............................................ 50

1
1. Importante
1. Importante
Questa guida all’uso elettronica è intesa
per chiunque usi il monitor Philips. Leggere
accuratamente questo manuale d’uso prima di
usare il monitor. Contiene informazioni e note
importanti sul funzionamento del monitor.
La garanzia Philips è valida a condizione che il
prodotto sia usato in modo corretto e secondo le
istruzioni fornite, dietro presentazione della fattura
originale o dello scontrino di vendita, indicante la
data d’acquisto, il nome del rivenditore, il modello
e il numero di produzione del prodotto.
1.1 Manutenzione e precauzioni di sicurezza
Avvertenze
L’utilizzo di dispositivi, registrazioni o procedure
differenti da quelle specificate nelle presenti
istruzioni possono esporre al rischio di corto
circuito, rischi elettrici e/o rischi meccanici.
Leggere e seguire le presenti istruzioni durante il
collegamento e l’utilizzo del monitor del computer.
Funzionamento
Posizionare il monitor lontano dalla luce diretta v
del sole, fonti di illuminazione molto forti e
da qualsiasi altra fonte di calore. L’esposizione
prolungata a questo tipo di ambiente può
causare perdita di colore e danni al monitor.
Rimuovere qualsiasi oggetto che potrebbe v
cadere nei fori di ventilazione od ostacolare
il corretto raffreddamento delle parti
elettroniche del monitor.
Non bloccare i fori di ventilazione sul cabinet.v
Durante il posizionamento del monitor v
assicurarsi che il connettore e la presa di
alimentazione siano facilmente accessibili.
Se si spegne il monitor scollegando il cavo di v
alimentazione o il cavetto in c.c., attendere 6
secondi prima di reinserire il cavo o il cavetto
in c.c. per il normale funzionamento.
Utilizzare sempre il cavo di alimentazione v
approvato fornito da Philips. Se il cavo di
alimentazione è assente, rivolgersi al centro
di assistenza locale. (Vedere Customer Care
Consumer Information Center)
Non far subire al monitor forti vibrazioni o v
impatti severi durante il funzionamento.
Non colpire né lasciare cadere il monitor v
durante il funzionamento o il trasporto.
Manutenzione
Per proteggere il monitor da possibili danni, v
non esercitare pressione eccessiva sul
monitor. Se si sposta il monitor, afferrare il
telaio per sollevare; non sollevare il monitor
posizionando le mani e le dita sul monitor.
Se si prevede di non utilizzare il monitor v
per lunghi periodi, scollegarlo dalla presa di
corrente.
Se occorre pulire il monitor con un panno v
leggermente umido, scollegare il monitor
dalla presa di corrente. Lo schermo può
essere asciugato con un panno asciutto
quando l’alimentazione è scollegata. Tuttavia,
non utilizzare solventi organici come alcool,
oppure liquidi a base di ammoniaca per pulire
il monitor.
Per evitare danni permanenti al set, non v
esporre il monitor a polvere, pioggia, acqua o
eccessiva umidità.
Se il monitor si bagna, strofinarlo con un v
panno asciutto.
Se sostanze estranee o acqua penetrano v
nel monitor, disattivare immediatamente
l’alimentazione e scollegare il cavo di
alimentazione. Quindi, rimuovere la
sostanza estranea oppure l’acqua e inviare
immediatamente il monitor a un centro di
assistenza.
Non immagazzinare o usare il monitor in v
luoghi esposti al calore, alla luce diretta del
sole, o freddo estremo.
Per conservare prestazioni ottimali del v
monitor e utilizzarlo per un periodo
prolungato, utilizzare il dispositivo in una
postazione caratterizzata dalle seguenti
condizioni ambientali:
Temperatura: 0-40°C 32-95°F
ƕ
Umidità: 20-80% RH
ƕ

2
1. Importante
Informazioni importanti per l’immagine Burn-in/
Ghost (immagine permanente)
Attivare sempre uno screen saver con v
animazione quando si lascia il monitor
inattivo. Attivare sempre un’applicazione
d’aggiornamento periodico dello schermo
se il monitor visualizzerà contenuti statici
che non cambiano. La visualizzazione senza
interruzioni di immagini statiche per un lungo
periodo di tempo può provocare il fenomeno
di “burn in”, anche noto come “persistenza
dell’immagine” o “ghost”, sullo schermo.
Il ”Burn-in”, la ”persistenza delle immagini”, v
o il ”ghost” sono tutti fenomeni noti nella
tecnologia dei monitor. Nella maggior parte
dei casi le immagini persistenti scompaiono
gradualmente dopo un po’ di tempo, quando
viene tolta l’alimentazione.
Avvertenze
La mancata attivazione dello screensaver o il
periodico aggiornamento dello schermo possono
causare la permanenza di immagini “burn-in”
o “after-image” o “ghost” nel server che non
possono essere riparate. Tali danni non sono
coperti dalla garanzia.
Assistenza
La copertura dell’involucro del monitor v
deve essere aperta esclusivamente da tecnici
qualificati.
Se si ha necessità di documenti per riparazioni v
o integrazioni, rivolgersi al centro di assistenza
locale (vedere il capitolo "Consumer
Information Center").
Fare riferimento alla sezione "Specifiche v
tecniche" per informazioni sul trasporto.
Non lasciare il monitor in una vettura/in un v
autocarro esposto all’illuminazione solare
diretta.
Nota
Consultare un tecnico dell’assistenza se il monitor
non funziona normalmente oppure se non si è
sicuri di come procedere dopo avere seguito le
istruzioni del presente manuale.
1.2 Avvertenze e legenda
La sezione che segue fornisce una descrizione
di alcuni simboli convenzionalmente usati nel
presente documento.
Note, Attenzione e Avvertenze
Leggendo questa guida, incontrerete blocchi di
testo accompagnati da specifiche icone e stampati
in grassetto o corsivo. Tali parti contengono note,
note di attenzione o di avvertenza. Segue un
esempio d’uso:
Nota
Questa icona indica informazioni e suggerimenti
importanti che potrebbero risultare utili per un
utilizzo ottimale del vostro computer.
Attenzione
Questa icona segnala indicazioni per evitare la
possibilità di danni al sistema o la perdita di dati.
Avvertenze
Questa icona indica la possibilità di danni personali
e segnala indicazioni per la prevenzione di detti
problemi.
Alcune altre indicazioni di attenzione e avvertenza
potrebbero presentarsi in formati diversi, e/o non
essere accompagnati della relativa icona. In tali
casi, la presentazione specifica delle varie note è
conforme alle regolamentazioni locali.

3
1. Importante
1.3 Smaltimento del prodotto e dei materiali
d’imballaggio
Waste Electrical and Electronic Equipment-
WEEE
This marking on the product or on its packaging
illustrates that, under European Directive 2002/96/
EC governing used electrical and electronic
appliances, this product may not be disposed
of with normal household waste. You are
responsible for disposal of this equipment through
a designated waste electrical and electronic
equipment collection. To determine the locations
for dropping off such waste electrical and
electronic, contact your local government office,
the waste disposal organization that serves your
household or the store at which you purchased
the product.
Your new monitor contains materials that can be
recycled and reused. Specialized companies can
recycle your product to increase the amount of
reusable materials and to minimize the amount to
be disposed of.
All redundant packing material has been omitted.
We have done our utmost to make the packaging
easily separable into mono materials.
Please find out about the local regulations on how
to dispose of your old monitor and packing from
your sales representative.
Taking back/Recycling Information for Customers
Philips establishes technically and economically
viable objectives to optimize the environmental
performance of the organization's product, service
and activities.
From the planning, design and production
stages, Philips emphasizes the important of
making products that can easily be recycled. At
Philips, end-of-life management primarily entails
participation in national take-back initiatives and
recycling programs whenever possible, preferably
in cooperation with competitors, which recycle
all materials (products and related packaging
material) in accordance with all Environmental
Laws and taking back program with the contractor
company.
Your display is manufactured with high quality
materials and components which can be recycled
and reused.
To learn more about our recycling program
please visit http://www.philips.com/sites/
philipsglobal/about/sustainability/ourenvironment/
productrecyclingservices.page.

4
2. Impostazione del monitor
2. Impostazione del monitor
2.1 Installazione
Contenuti della confezione
19S4L/19S4LA
19S4LC/19S4LM
VGA (optional)
DVI (optional)
Philips and the Philips’ Shield Emblem are registered trademarks of
Koninklijke Philips Electronics N.V. and are used under license from
Koninklijke Philips Electronics N.V.
Registeryour product and get support at
www.philips.com/welcome
Quick
Start
19S4
Audio
(
o
p
tional
)

5
2. Impostazione del monitor
Installazione della base (19S4L/19S4LA)
Collocare il monitor, a faccia in giù, su una 1.
superficie liscia, prestando attenzione a non
graffiare o danneggiare lo schermo.
Tenere la base del monitor con entrambe 2.
le mani ed inserire con fermezza la base nel
supporto.
(1) Fissare delicatamente la base alla base
della colonna fino a bloccare i fermi.
(2) Usare le dita per stringere la vite che
si trova nella parte inferiore della base,
quindi fissare la base alla colonna.
Installazione della base (19S4LC/19S4LM)
Collocare il monitor, a faccia in giù, su una 1.
superficie liscia, prestando attenzione a non
graffiare o danneggiare lo schermo.
Inserire la base nell’area di montaggio VESA.2.

6
2. Impostazione del monitor
Tenere la base del monitor con entrambe 3.
le mani ed inserire con fermezza la base nel
supporto.
(1) Fissare delicatamente la base alla base
della colonna fino a bloccare i fermi.
(2) Usare le dita per stringere la vite che
si trova nella parte inferiore della base,
quindi fissare la base alla colonna.
Collegamento al PC
Sistema antifurto Kensington
Ingresso VGA
Ingresso DVI-D
Ingresso audio (19S4LA/19S4LM)
Ingresso potenza AC
Collegamento al PC
Collegare saldamente il cavo 1.
d’alimentazione sul retro del monitor.
Spegnere il computer e staccare il cavo 2.
d’alimentazione.
Collegare il cavo segnale del monitor al 3.
connettore video sul retro del computer.
Collegare il cavo audio PC al connettore 4.
audio sul pannello posteriore del
computer.
Collegare i cavi d’alimentazione del 5.
computer e del monitor ad una presa di
corrente nelle vicinanze.
Accendere il computer ed il monitor. 6.
Se sul monitor appare un’immagine,
l’installazione è riuscita.

7
2. Impostazione del monitor
2.2 Funzionamento del monitor
Descrizione del pannello frontale del
prodotto
5 4
3
2
1
7
6
5 4
3
2
1
7
6
Per accendere e spegnere il
monitor.
Per accedere al menu OSD.
Per regolare il menu OSD.
Ridurre il livello di luminosità fino al
50% con un solo tocco.
Per regolare il livello di luminosità.
Per regolare il volume dello
schermo.
Per tornare al livello precedente
del menu OSD.
SmartImage. Si possono
selezionare 6 modalità: Ufficio, Foto,
Film, Gioco, Risparmio energetico e
Disattivato.
Descrizione dei comandi OSD
Che cos’è il menu OSD (On-Screen Display)?
L’On-Screen Display (OSD) è una funzione
presente su tutti i monitor Philips. Consente
all’utente di regolare le prestazioni dello
schermo o di selezionare le funzioni del monitor
direttamente tramite una finestra di istruzioni a
video. Di seguito è mostrata un’illustrazione della
semplice interfaccia OSD:
19S4LA/19S4LM
19S4L/19S4LC
Istruzioni semplici e di base sui tasti di controllo
Nel menu OSD mostrato in precedenza, premere
il tasto
sul pannello frontale del monitor per
spostare il cursore, premere OK per confermare
la scelta o la modifica.

8
2. Impostazione del monitor
Il menu OSD
Di seguito c’è una descrizione generale della
struttura del menu OSD. Questa può essere
utilizzata come riferimento quando in seguito si
lavorerà sulle diverse regolazioni.
Notifica di risoluzione
Questo monitor è progettato per rendere le
pr
e
stazioni ottimali alla sua risoluzione ori
g
inaria
di
1280
×
1024
a
60
Hz.
Q
uando il monitor è
impostato su una risoluzione diversa, all
’
accensione
è
v
i
sua
li
zzato un avv
i
so:
U
sare
l
a r
i
so
l
uz
i
one
1
2
80
×1
0
2
4
a 60Hz
p
er ottenere le
p
restazioni
mi
g
li
ori.
La visualizzazione dell’avviso può essere disattivata
dal menu Setup (Configurazione) del menu OSD.
Funzioni fisiche
Inclinazione
Rotazione (19S4LC/19S4LM)

9
2. Impostazione del monitor
2
.
3
R
imozione
d
e
l
supporto e
d
e
ll
a
b
ase
(
19S4L/19S4LA
)
Rimozione della base
Prima di iniziare a smontare la base del monitor,
osservare le istruzioni che seguono per evitare
danni o lesioni.
C
ollocare il monitor, a
f
accia in giù, su una
1
.
s
uper
f
icie liscia, prestando attenzione a non
g
raffiare o danneggiare lo schermo.
2.
S
colle
g
are la il su
pp
orto della base dalla
co
l
o
nn
a
de
ll
a
base
:
(
1
)
U
sare
l
e
di
ta
p
er a
ll
entare
l
a v
i
te c
h
e s
i
t
rova nella
p
arte inferiore della base.
(
2
)
Muovere delicatamente verso l
'
alto e il
b
asso
p
er rilasciare il fermo che blocca la
b
ase,
q
u
i
n
di
r
i
muovere com
pl
etamente
l
a
b
ase
d
a
ll
a
b
ase
d
e
ll
a co
l
onna.
Regolazione dell
’
altezza (19S4LC/19S4LM)
P
erno (19S4LC/19S4LM)

10
2. Impostazione del monitor
2.4 Rimozione del supporto e della base
(19S4LC/19S4LM)
Rimozione della base
Prima di iniziare a smontare la base del monitor,
osservare le istruzioni che seguono per evitare
danni o lesioni.
Collocare il monitor, a faccia in giù, su una 1.
superficie liscia, prestando attenzione a non
graffiare o danneggiare lo schermo.
2. Scollegare la il supporto della base dalla
colonna della base:
(1) Usare le dita per allentare la vite che si
trova nella parte inferiore della base.
(2) Muovere delicatamente verso l'alto e il
basso per rilasciare il fermo che blocca la
base, quindi rimuovere completamente la
base dalla base della colonna.
Rimuovere la base
Condizioni:
v 3HULQVWDOOD]LRQLVWDQGDUG9(6$
Rimuovere le 4 viti e poi rimuovere la base dal
monitor.
Nota
Questo monitor accetta un’interfaccia di
montaggio compatibile VESA 100 mm x 100 mm.
100mm
100mm

11
2. Impostazione del monitor
Rimuovere la base
Condizioni:
v 3HULQVWDOOD]LRQLVWDQGDUG9(6$
1. Allungare la base del monitor alla sua massima
altezza.
2. Collocare il monitor, a faccia in giù, su una
superficie liscia, prestando attenzione a non
graffiare o danneggiare lo schermo. Sollevare la
base del monitor.
3. Tenendo premuto il tasto di rilascio, inclinare la
base ed estrarla.
Nota
Questo monitor accetta un’interfaccia di
montaggio compatibile VESA 100 mm x 100 mm.
100mm
100mm

12
3. Ottimizzazione dell'immagine
3. Ottimizzazione dell'immagine
3.1 SmartImage
Che cos’è?
SmartImage fornisce impostazioni predefinite
che ottimizzano lo schermo per diversi tipi di
contenuti, regolando dinamicamente luminosità,
contrasto, colore e nitidezza in tempo reale. Che
si lavori con applicazioni di testo, che si visualizzino
immagini o che si guardi un video, Philips
SmartImage fornisce prestazioni ottimizzate del
monitor.
Perché ne ho bisogno?
Poiché vuoi un monitor che fornisce visualizzazione
ottimizzata di tutti i tipi di contenuti, il software
SmartImage regola dinamicamente luminosità,
contrasto, colore e nitidezza in tempo reale per
migliorare l’esperienza visiva del monitor.
Come funziona?
SmartImage è un’esclusiva tecnologia
all’avanguardia sviluppata da Philips per l’analisi
dei contenuti visualizzati su schermo. In base
allo scenario selezionato, SmartImage migliora
dinamicamente contrasto, saturazione del colore e
nitidezza delle immagini per migliorare i contenuti
visualizzati - tutto in tempo reale ed alla pressione
di un singolo tasto.
Come si abilita SmartImage?
Premere1. per aprire il menu SmartImage.
Tenere premuto 2.
per passare tra Ufficio,
Foto, Film, Gioco, Risparmio energetico e
Disattivato.
Il menu SmartImage resterà sullo schermo per 3.
5 secondi; premere “OK” per confermare.
Quando la funzione SmartImage è abilitata, lo 4.
schema sRGB è disabilitato automaticamente.
Per usare lo schema sRGB è necessario
disabilitare SmartImage usando il tasto
che
si trova sul pannello frontale del monitor.
Oltre ad usare
i tasti per scorrere verso il
basso, si possono anche premere i tasti
per eseguire le selezioni e premere “OK” per
confermare e chiudere il menu SmartImage.

13
3. Ottimizzazione dell'immagine
Si possono selezionare sei modalità: Ufficio, Foto,
Film, Gioco, Risparmio energetico e Disattivato.
Ufficio: v Migliora il testo ed attenua la
luminosità per migliorare la leggibilità e ridurre
l’affaticamento degli occhi. Questa modalità
migliora significativamente la leggibilità e la
produttività quando si lavora con fogli di
lavoro, file PDF, scansioni di articoli o altre
applicazioni generiche.
Foto: v Questo profilo combina saturazione del
colore, miglioramento dinamico di contrasto
e luminosità per visualizzare foto ed altre
immagini con notevole chiarezza e colori
vibranti - tutto senza modifiche o attenuazione
dei colori.
Film: v Luminosità elevata, in base alla
saturazione del colore, contrasto dinamico e
nitidezza tagliente permettono di visualizzare
tutti i dettagli delle aree scure dei video e delle
aree luminose senza alcun colore mantenendo
valori dinamici naturali per fornire una
avanzatissima visualizzazione video.
Gioco: v Attiva il circuito overdrive per ottenere
tempi migliori di risposta, riduce i lati deformi o
gli oggetti in rapido movimento sullo schermo,
migliora il rapporto di contrasto per schemi
luminosi o scuri; questo profilo fornisce la
migliore esperienza di gioco per gli appassionati.
Risparmio energetico: v Con questo profilo,
luminosità e contrasto sono regolate e
l’illuminazione è regolata con precisione per la
giusta visualizzazione quotidiana delle applicazioni
Office ed un basso consumo energetico.
Disattivato: v Nessuna ottimizzazione da parte
di SmartImage.
3.2 SmartContrast
Che cos’è?
Tecnologia unica che analizza dinamicamente
i contenuti visualizzati ed ottimizza
automaticamente il rapporto di contrasto del
monitor per la massima chiarezza e piacevolezza
visiva, aumentando l’illuminazione per immagini più
chiare, luminose e nitide oppure diminuendola per
la visualizzazione di immagini chiare su sfondi scuri.
Perché ne ho bisogno?
Vuoi la chiarezza ed il comfort visivo migliore per
ogni tipo di contenuto. SmartContrast controlla
dinamicamente il contrasto e regola l’illuminazione
per immagini e videogiochi chiari, nitidi e luminosi,
oppure per visualizzare testo chiaro e leggibile per
i lavori d’ufficio. Riducendo il consumo energetico
del monitor, si risparmia sui costi e si allunga la
durata del monitor.
Come funziona?
Quando si attiva SmartContrast i contenuti
visualizzati saranno analizzati in tempo reale
per regolare i colori e controllare l’intensità
dell’illuminazione. Questa funzione migliora il
contrasto in modo dinamico per una grandiosa
esperienza d’intrattenimento quando si guardano
video o mentre si gioca.

14
3. Ottimizzazione dell'immagine
3.3 SmartSaturate
Che cos’è?
Tecnologia intuitiva che controlla la saturazione dei
colori - il grado col quale ciascun colore è diluito
nei colori adiacenti - per fornire immagini ricche e
vibranti per un maggiore divertimento quando si
guardano i video.
Perché ne ho bisogno?
Vuoi immagini ricche e vibranti per un maggiore
divertimento quando guardi le foto o i video.
Come funziona?
Tecnologia intuitiva che controlla in modo
dinamico la saturazione dei colori - il grado
col quale ciascun colore è diluito nei colori
adiacenti - per fornire immagini ricche e vibranti
per un maggiore divertimento quando si
guardano immagini o video in modalità Film o
Gioco. È disattivata per un’eccellente qualità di
visualizzazione in modalità Ufficio ed Risparmio
energetico per ridurre il consumo energetico.
3.4 SmartSharpness
Che cos’è?
Tecnologia intuitiva che migliora la nitidezza
quando si voglio prestazioni avanzatissime di
visualizzazione e maggiore divertimento quando si
guardano video o foto.
Perché ne ho bisogno?
Vuoi nitidezza avanzatissima per un maggiore
divertimento quando guardi le foto o i video.
Come funziona?
Tecnologia intuitiva che migliora la nitidezza
quando si voglio prestazioni avanzatissime di
visualizzazione e maggiore divertimento quando
si guardano video o foto in modalità Film o
Gioco. È disattivata per un’eccellente qualità di
visualizzazione in modalità Ufficio ed Risparmio
energetico per ridurre il consumo energetico.

15
3. Ottimizzazione dell'immagine
Procedura guidata primo avvio
La prima volta, dopo l’installazione v
di SmartControl Premium, si passerà
automaticamente alla procedura guidata primo
avvio.
che guiderà passo a passo nel corso delle v
procedure di regolazione delle prestazioni del
monitor.
Per avviare la procedura guidata in un secondo v
tempo, si può andare al menu Plug-in.
Usando il pannello Standard si possono v
regolare altre opzioni senza ausilio della
procedura guidata.
3.5 Philips SmartControl Premium
Il nuovo software SmartControl Premium
Phillips permette di controllare il monitor
usando una semplice interfaccia grafica. Le
regolazioni complicate appartengono al passato;
questo software facile da usare guida durante
le procedure per regolare con precisione la
calibratura del colore, frequenza/fase, punto di
bianco RGB, eccetera.
Dotato della tecnologia più avanzata in materia
di algoritmi core per velocità d’elaborazione e
risposta, questo software compatibile Windows
7 dotato di attraenti icone animate è pronto per
migliorare la tua esperienza con i monitor Philips!
Installazione
Attenersi alle istruzioni e completare v
l’installazione.
L’avvio si esegue ad installazione terminata. v
Se si vuole avviare l’applicazione in un secondo v
tempo, fare clic sul collegamento del desktop
o nella barra degli strumenti.

16
3. Ottimizzazione dell'immagine
Inizio con il pannello Standard:
Menu Regolazione:
Il menu Regolazione permette di regolare: v
Luminosità, Contrasto, Fuoco, Posizione e
Risoluzione.
Seguire le istruzioni ed eseguire la regolazione. v
v Annullare la richiesta, se si vuole annullare
l’installazione.

17
3. Ottimizzazione dell'immagine
Menu Colore:
Il menu Colore permette di regolare: RGB, v
Livello di nero, Punto bianco, Gamma
visualizzazione, Calibratura colore e
SmartImage (fare riferimento alla sezione
SmartImage).
Seguire le istruzioni ed eseguire la regolazione. v
Fare riferimento alla tabella che segue per v
informazioni dettagliate sulle voci dei menu
secondari in base all’ingresso.
Esempio di Calibratura colorev
“Mostrami”1. - avvia il Tutorial della calibratura
colore.
Avvia - Avvia la sequenza di 6 fasi della 2.
calibratura colore.
Visione rapida3. - carica le immagini prima/dopo.
Fare clic sul tasto Annulla per tornare al 4.
pannello principale Colore.
Abilita calibratura colore5. - Per impostazione
predefinita questa opzione è attivata. Se è
deselezionata, la calibratura colore non ha
luogo ed i tasti Avvia e Visione rapida sono
disabilitati.
La schermata della calibratura deve avere le 6.
informazioni dei diritti esclusivi.

18
3. Ottimizzazione dell'immagine
Prima schermata della calibratura colore:
Il tasto Precedente è disabilitato fino alla v
seconda schermata colore.
Il tasto Avanti va alla schermata successiva v
(ci sono 6 schermate).
La pressione del tasto Avanti dopo l’ultima v
schermata porta al pannello File > Predefiniti.
Il tasto Annulla chiude l’interfaccia e torna alla v
schermata Plug-in.
SmartImage
Permette di modificare le impostazioni per
ottimizzare la visualizzazione in base ai contenuti.
Quando è impostata la voce Intrattenimento, sono
abilitati anche SmartContrast e SmartResponse.
ECO Power
Il pannello Antifurto sarà attivo solo dopo avere
selezionato la modalità Antifurto nel menu a
discesa Plug Ins.
La pagina sta caricando ...
La pagina sta caricando ...
La pagina sta caricando ...
La pagina sta caricando ...
La pagina sta caricando ...
La pagina sta caricando ...
La pagina sta caricando ...
La pagina sta caricando ...
La pagina sta caricando ...
La pagina sta caricando ...
La pagina sta caricando ...
La pagina sta caricando ...
La pagina sta caricando ...
La pagina sta caricando ...
La pagina sta caricando ...
La pagina sta caricando ...
La pagina sta caricando ...
La pagina sta caricando ...
La pagina sta caricando ...
La pagina sta caricando ...
La pagina sta caricando ...
La pagina sta caricando ...
La pagina sta caricando ...
La pagina sta caricando ...
La pagina sta caricando ...
La pagina sta caricando ...
La pagina sta caricando ...
La pagina sta caricando ...
La pagina sta caricando ...
La pagina sta caricando ...
La pagina sta caricando ...
La pagina sta caricando ...
La pagina sta caricando ...
La pagina sta caricando ...
La pagina sta caricando ...
-
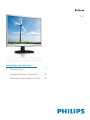 1
1
-
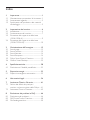 2
2
-
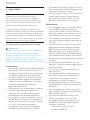 3
3
-
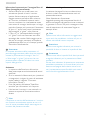 4
4
-
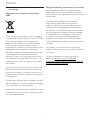 5
5
-
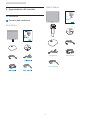 6
6
-
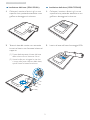 7
7
-
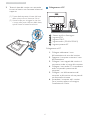 8
8
-
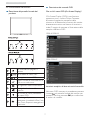 9
9
-
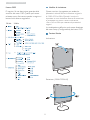 10
10
-
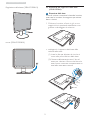 11
11
-
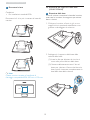 12
12
-
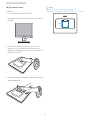 13
13
-
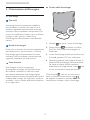 14
14
-
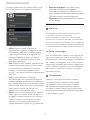 15
15
-
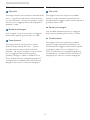 16
16
-
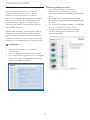 17
17
-
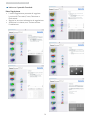 18
18
-
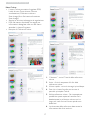 19
19
-
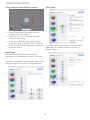 20
20
-
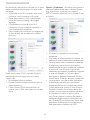 21
21
-
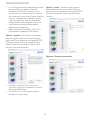 22
22
-
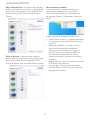 23
23
-
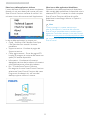 24
24
-
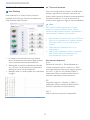 25
25
-
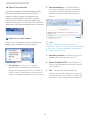 26
26
-
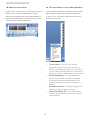 27
27
-
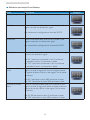 28
28
-
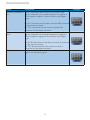 29
29
-
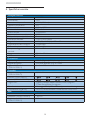 30
30
-
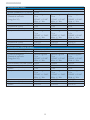 31
31
-
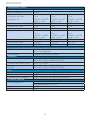 32
32
-
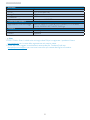 33
33
-
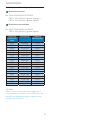 34
34
-
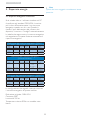 35
35
-
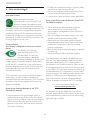 36
36
-
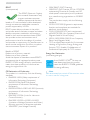 37
37
-
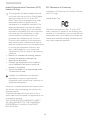 38
38
-
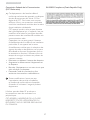 39
39
-
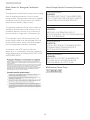 40
40
-
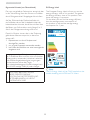 41
41
-
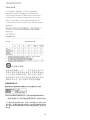 42
42
-
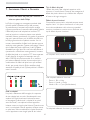 43
43
-
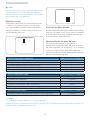 44
44
-
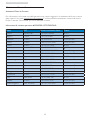 45
45
-
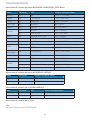 46
46
-
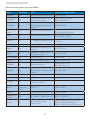 47
47
-
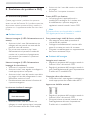 48
48
-
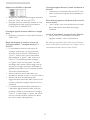 49
49
-
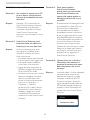 50
50
-
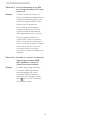 51
51
-
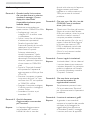 52
52
-
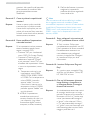 53
53
-
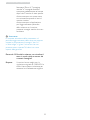 54
54
-
 55
55
Philips 19S4LAB/00 Manuale utente
- Categoria
- TV
- Tipo
- Manuale utente
- Questo manuale è adatto anche per
Documenti correlati
-
Philips 19B4LPCS/00 Manuale utente
-
Philips 225P2ES/00 Manuale utente
-
Philips 220P2ES/00 Manuale utente
-
Philips 226CL2SB/00 Manuale utente
-
Philips 241P4LRYES/01 Manuale utente
-
Philips 190E2FB/00 Manuale utente
-
Philips 248C3LHSB/00 Manuale utente
-
Philips 249C4QHSB/01 Manuale utente
-
Philips 229C4QSB/01 Manuale utente
-
Philips 239C4QSB/01 Manuale utente