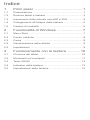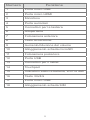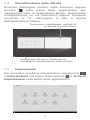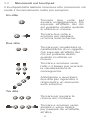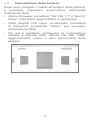Tablet convertibile
GUIDA RAPIDA ALL'USO
CJB1FH002AFA
8085
LKB001X

Indice
1 Primipassi ............................................ 1
1.1 Presentazione ............................................................. 1
1.2 Ricaricatabletetastiera ............................................. 3
1.3 InserimentodelleschedemicroSDeSIM .................. 4
1.4 Collegamentoall'hotspotdellatastiera ....................... 5
1.5 Cambiodimodalità ..................................................... 6
2 FunzionalitàdiWindows ....................... 7
2.1 MenuStart .................................................................. 7
2.2 Centronotifiche .......................................................... 8
2.3 Cerca ........................................................................ 8
2.4 Visualizzazionedelleattività ...................................... 9
2.5 Impostazioni ................................................................ 9
3 Funzionamentoconlatastiera ........... 10
3.1 Chiusuradeltablet .................................................... 10
3.2 Movimentisultouchpad ............................................ 11
3.3 Tasto3G/4G .............................................................12
3.4 Indicatoridellatastiera .............................................. 13
3.5 Impostazionedellatastiera ....................................... 15

1
1
Primi passi
1.1 Presentazione
1
2
3
4
5
6
6
9
8
10
11
12
13
14
15
16
17
18
7

2
Numero Funzione
1 Porta micro USB
2 Porta micro HDMI
3 Microfono
4 Porta auricolari
5 Connettori per la tastiera
6 Altoparlante
7 Fotocamera anteriore
8 Tasto Accensione
9 Aumento/riduzione del volume
10 Alloggiamento scheda microSD
11 Fotocamera posteriore
12 Porta USB
13 Connettori per il tablet
14 Touchpad
15 Indicatori relativi a batteria, Wi-Fi e dati
16 Tasto 3G/4G
17 Porta micro USB
18 Alloggiamento scheda SIM

3
1.2 Ricarica tablet e tastiera
È necessario caricare il tablet e la tastiera al primo
utilizzo. La porta micro USB del tablet permette la
ricarica diretta, mentre quella sulla tastiera consente di
ricaricare sia il tablet che la tastiera stessa.
Prima di effettuare la ricarica, considerare quanto
segue:
• Utilizzare la porta micro USB (sopra) e non la porta
micro HDMI (sotto).
• Se si desidera caricare il tablet dalla porta micro
USB situata sulla tastiera, il tablet deve essere
posizionato correttamente sulla tastiera nella
modalità laptop.

4
1.3 Inserimento delle schede microSD e SIM
Inserire la scheda microSD per espandere la memoria
del tablet.
Inserire una scheda SIM 3G/4G nell'alloggiamento
della scheda SIM e posizionare correttamente il tablet
sulla tastiera per iniziare la fantastica esperienza
Plus10.

5
1.4 Collegamento all'hotspot della tastiera
Dopo aver inserito la scheda SIM 34/4G, la tastiera
crea un hotspot. Collegando il tablet all'hotspot, è
possibile utilizzare servizi Internet, come chat online,
navigazione tra le pagine Web, video, giochi e così
via.
• Inserire una scheda SIM 3G/4G nell'alloggiamento
della tastiera.
• Premere il tasto 3G/4G. Gli indicatori relativi ai dati
e al Wi-Fi diventeranno verdi.
• Nella barra delle applicazioni sullo schermo
del tablet, toccare l'icona del Wi-Fi quindi
selezionare "PLUS 10 LTE KB_xxxx" nell'elenco
degli hotspot.
• Immettere la password predefinita per confermare.
• Nella finestra di dialogo che appare, immettere la
password di accesso predefinita "admin".
• Immettere il codice PIN
1
della scheda SIM.
• Quando la connessione è attiva, l'icona del Wi-Fi
diventa .
Nota: Per default il nome dell'hotspot è "PLUS 10 LTE
KB_xxxx", e la sua password è "12345678" o
le ultime 8 cifre del codice IMEI della tastiera
(disponibile sull'etichetta IMEI). Per proteggere
i dati personali, si consiglia di modificare tali dati
accedendo all'interfaccia Web al primo utilizzo.
1 Il codice PIN potrebbe non essere richiesto in alcuni paesi.

6
1.5 Cambio di modalità
Una volta avviato il tablet, è possibile scegliere la
modalità preferita.
Quando si separa il tablet dalla tastiera, è supportato il
passaggio tra le modalità di visualizzazione orizzontale
e verticale.
Quando si posiziona il tablet sulla tastiera, viene
attivata la modalità laptop.
Modalità laptop
Modalità orizzontale
Modalità verticale

7
2
Funzionalità di Windows
È possibile usufruire delle funzionalità di Windows
utilizzando il tablet da solo o in modalità laptop. Nella
presente guida, viene utilizzato il tablet da solo come
esempio per descrivere queste funzionalità.
2.1 Menu Start
Toccare il tasto per passare al menu Start.
• Spostare tutte le applicazioni che si usano con
più frequenza sul menu Start per accedervi
rapidamente. È possibile riordinare, ridimensionare,
aggiungere e rimuovere i riquadri in qualsiasi
momento.
• Toccare . In basso a sinistra del menu Start,
sono disponibili i collegamenti rapidi a Esplora file,
Impostazioni, Accensione (spegnimento, standby e
riavvio), e Tutte le app.
• Le applicazioni usate più frequentemente sono
elencate in alto a sinistra.
• Il nome dell'utente e l'immagine del profilo vengono
visualizzati nell'angolo in alto a sinistra. Selezionarli
per modificare le impostazioni dell'account,
bloccare lo schermo o disconnettersi.
Toccare per tornare
al menu Start.
Barra delle applicazioni
•Indicatori di stato/notifiche
•Toccare un'icona
per visualizzare altre
informazioni
Toccare un riquadro per aprire un'applicazione.

8
2.2 Centro notifiche
Scorrere dall'angolo destro dello schermo oppure
toccare nella barra delle applicazioni per aprire il
Centro notifiche.
Il Centro notifiche consente di configurare impostazioni
comuni come le connessioni Wi-Fi o la luminosità dello
schermo. Quando sono presenti notifiche, queste
vengono visualizzate nella parte superiore di questa
applicazione.
Le notifiche vengono
visualizzate qui.
Toccare per ridurre l'area delle
impostazioni comuni.
2.3 Cerca
Accedere a e selezionare Cortana oppure toccare
nella barra delle applicazioni. Inserire la domanda
nella casella di ricerca.

9
2.4 Visualizzazione delle attività
Scorrere dall'angolo sinistro dello schermo oppure
toccare nella barra delle applicazioni per
visualizzare tutte le applicazioni aperte. Selezionare
un'applicazione su cui intervenire oppure chiuderla
toccando la "X" nell'angolo in alto a destra
dell'applicazione stessa.
Toccare per attivare o disattivare la
modalità di visualizzazione delle attività.
Toccare per visualizzare i dettagli di
un'attività in esecuzione.
2.5 Impostazioni
Per accedere a tutte le impostazioni, selezionare
> Impostazioni nel menu Start oppure > Tutte le
impostazioni nella barra delle applicazioni.

10
3
Funzionamento con la
tastiera
La tastiera consente al tablet di funzionare come un
laptop grazie alla presenza di tasti fisici, un touchpad
sensibile ai movimenti e funzionalità di collegamento
a mouse, smartphone, tablet, e così via.
3.1 Chiusura del tablet
Quando si chiude il tablet a libro sulla tastiera, questo
diventa più comodo da trasportare, meno ingombrante
ed entra in standby, aumentando la durata della
batteria.

11
3.2 Movimenti sul touchpad
Il touchpad della tastiera riconosce otto movimenti, ciò
rende il funzionamento molto più semplice.
Un dito
Toccare due volte per
avviare un'applicazione. Ciò
equivale all'effetto del clic
sul pulsante sinistro quando
si utilizza un mouse.
Toccare due volte e
scorrere per spostare
un'icona sullo schermo.
Due dita
Toccare per visualizzare le
caratteristiche di un oggetto.
Ciò equivale all'effetto del
clic sul pulsante destro
quando si utilizza un
mouse.
Toccare e scorrere verso
l'alto o il basso per scorrere
la visualizzazione di
conseguenza.
Allontanare o avvicinare
due dita per ingrandire o
rimpicciolire un elemento
sullo schermo.
Tre dita
Toccare per avviare la
ricerca con Cortana.
Toccare e scorrere verso
sinistra o verso destra
per passare da un'attività
all'altra.

12
Quattro dita
Toccare per visualizzare il
Centro notifiche.
3.3 Tasto 3G/4G
Il tasto 3G/4G è posizionato nell'angolo superiore
destro della tastiera. A seconda della durata della
pressione, vengono eseguite operazioni diverse.
Durata Operazione
Pressione
breve
Avvio della tastiera.
Riavvio dell'hotspot Wi-Fi quando
entra in standby.
2 s Spegnimento della tastiera.
8 s Ripristino forzato delle impostazioni
di fabbrica della tastiera. Il ripristino
è completo quando tutti gli indicatori
lampeggiano in verde per tre volte.

13
3.4 Indicatori della tastiera
È possibile ottenere informazioni sullo stato della
tastiera verificando gli indicatori di batteria ( ),
Wi-Fi ( ) e dati ( ).
Indicatore della batteria
Rosso fisso Carica residua inferiore al 20%
Lampeggia
in rosso a
intervalli di 1 s
Carica residua inferiore al 20%
e in ricarica
Lampeggia
in verde a
intervalli di 1 s
Carica residua superiore al 20%
e in ricarica
Spento Batteria completamente carica
Verde fisso Tastiera avviata
Lampeggia in
rosso per 3 s
poi si spegne
Carica residua molto bassa e
non sufficiente per avviare la
tastiera
Lampeggia in
rosso per 0,1 s
poi si spegne
Spegnimento della tastiera in
corso
Indicatore Wi-Fi
Verde fisso Hotspot Wi-Fi attivato
Spento Hotspot Wi-Fi disattivato
Indicatore dati
Lampeggia
in rosso a
intervalli di
0,5 s
Scheda SIM non inserita o non
rilevata

14
Lampeggia
in verde a
intervalli di
0,1 s
Ricerca del servizio dati 3G/4G
in corso
Lampeggia
in rosso a
intervalli di
0,2 s
Messaggio SMS ricevuto e non
letto
Rosso fisso Rilevata una scheda SIM senza
servizio dati 3G/4G
Verde fisso Servizio dati 3G/4G non
disponibile
Spento Spegnimento della tastiera

15
3.5 Impostazione della tastiera
Dopo aver collegato il tablet all'hotspot della tastiera,
è possibile impostare quest'ultima utilizzando
l'interfaccia Web.
• Aprire il browser, immettere "192.168.1.1" o "plus10.
home" nella barra degli indirizzi e confermare.
• Nella pagina che viene visualizzata, immettere
la password predefinita "admin" per accedere
all'interfaccia Web.
• Da qui è possibile configurare le impostazioni
relative a scheda SIM, utilizzo dei dati, SMS,
aggiornamenti online e altre funzionalità della
tastiera.
-
 1
1
-
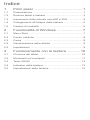 2
2
-
 3
3
-
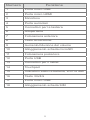 4
4
-
 5
5
-
 6
6
-
 7
7
-
 8
8
-
 9
9
-
 10
10
-
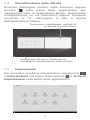 11
11
-
 12
12
-
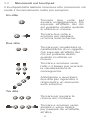 13
13
-
 14
14
-
 15
15
-
 16
16
-
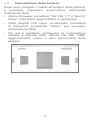 17
17