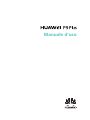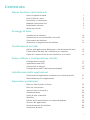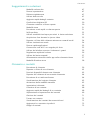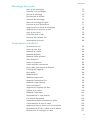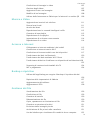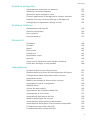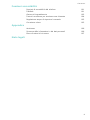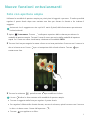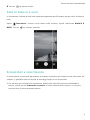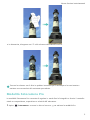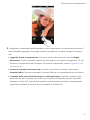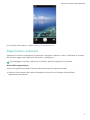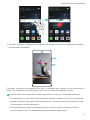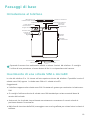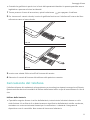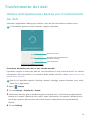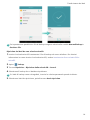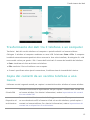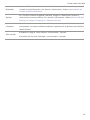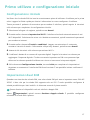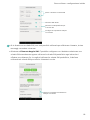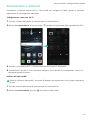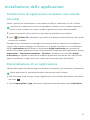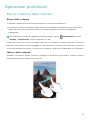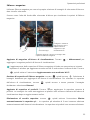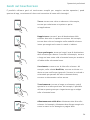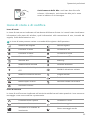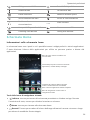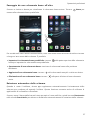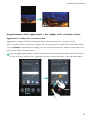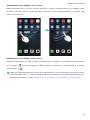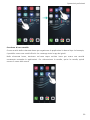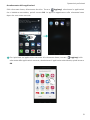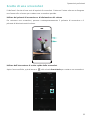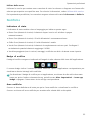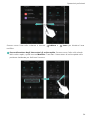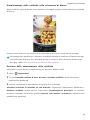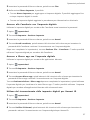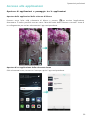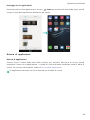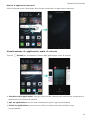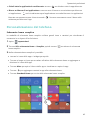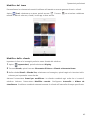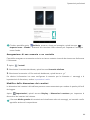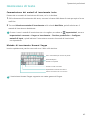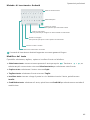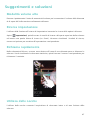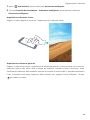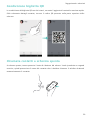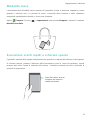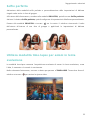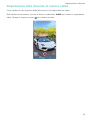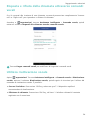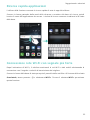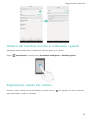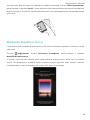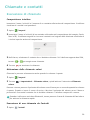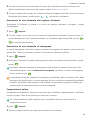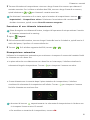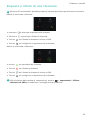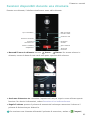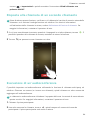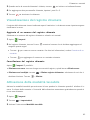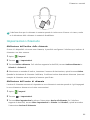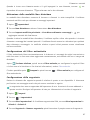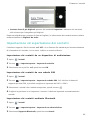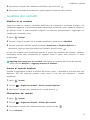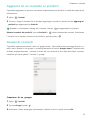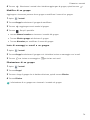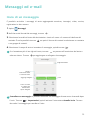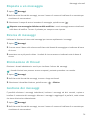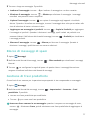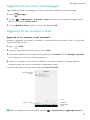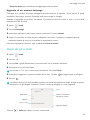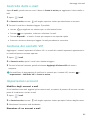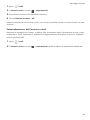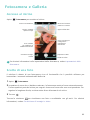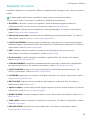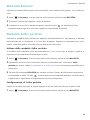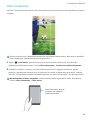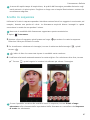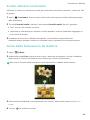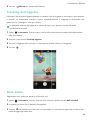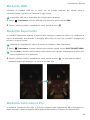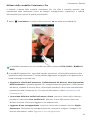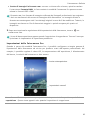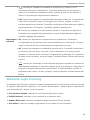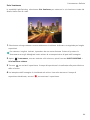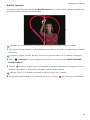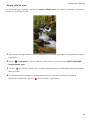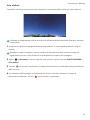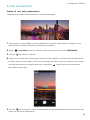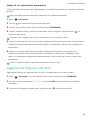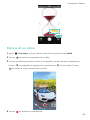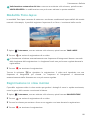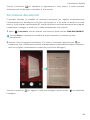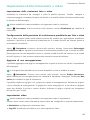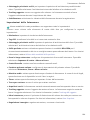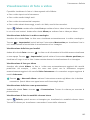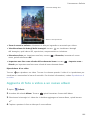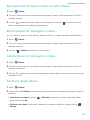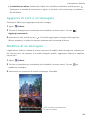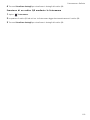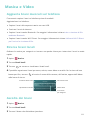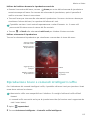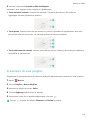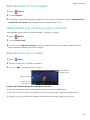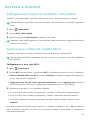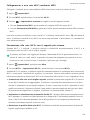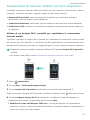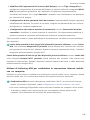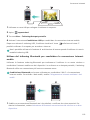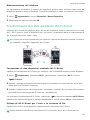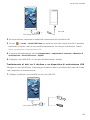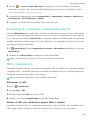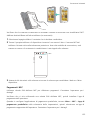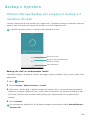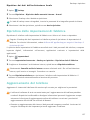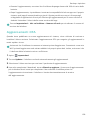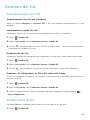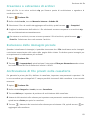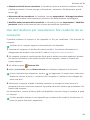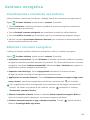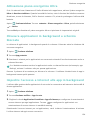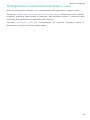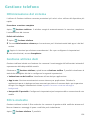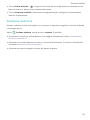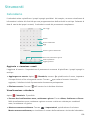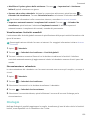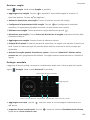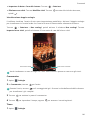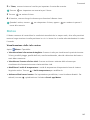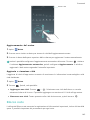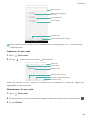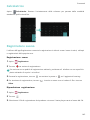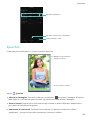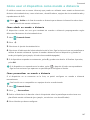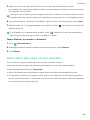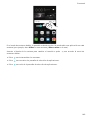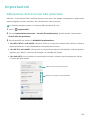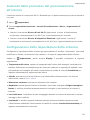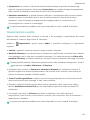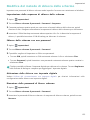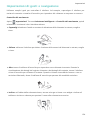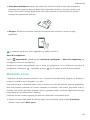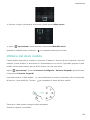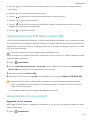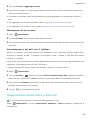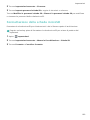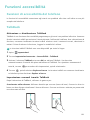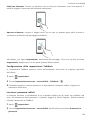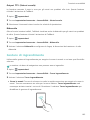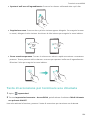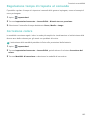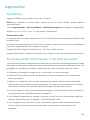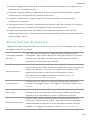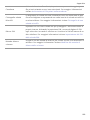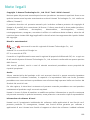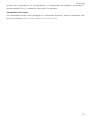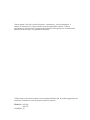Manuale d'uso

i
Contenuto
Nuove funzioni entusiasmanti
Foto con apertura ampia 1
Foto in bianco e nero 2
Screenshot a scorrimento 2
Modalità Fotocamera Pro 3
Registratore schermo 5
Sensor de presión 7
Passaggi di base
Introduzione al telefono 10
Inserimento di una scheda SIM o microSD 10
Caricamento del telefono 11
Accensione e spegnimento del telefono 12
Trasferimento dei dati
Utilizzo dell'applicazione Backup per il trasferimento dei dati 13
Trasferimento dei dati tra il telefono e un computer 15
Copia dei contatti da un vecchio telefono a uno nuovo 15
Primo utilizzo e configurazione iniziale
Configurazione iniziale 17
Impostazioni dual SIM 17
Connessione a Internet 19
Configurazione dell'ID dell'impronta digitale 20
Installazione delle applicazioni
Condivisione di applicazioni mediante una scheda microSD 21
Disinstallazione di un'applicazione 21
Operazioni preliminari
Blocco e sblocco dello schermo 22
Gesti sul touchscreen 24
Icone di stato e di notifica 25
Schermata Home 26
Scatto di una screenshot 32
Notifiche 33
Utilizzo del riconoscimento con impronta digitale 36
Accesso alle applicazioni 39
Personalizzazione del telefono 42
Immissione di testo 45

ii
Contenuto
Suggerimenti e soluzioni
Modalità volume alto 47
Ricerca impostazione 47
Richiama rapidamente 47
Utilizzo delle nocche 47
Aggiunta rapida dettagli contatto 49
Condivisione biglietto QR 50
Chiamata contatti a schermo spento 50
Modalità tasca 51
Esecuzione scatti rapidi a schermo spento 51
Selfie perfetto 52
Utilizzo modalità time-lapse per azioni in lenta evoluzione 52
Acquisizione foto durante le riprese video 53
Risposta e rifiuto della chiamata attraverso comandi vocali 54
Utilizzo riattivazione vocale 54
Ricerca rapida applicazioni 55
Connessione rete Wi-Fi con segnale più forte 55
Utilizzo del telefono mentre si indossano i guanti 56
Regolazione rapida del volume 56
Utilizzo del tasto sospendi 57
Allineamento automatico delle app nella schermata Home 57
Modalità Disattiva-tocco 58
Chiamate e contatti
Esecuzione di chiamate 59
Risposta o rifiuto di una chiamata 62
Funzioni disponibili durante una chiamata 63
Risposta alla chiamata di un secondo chiamante 64
Esecuzione di un'audioconferenza 64
Visualizzazione del registro chiamate 65
Attivazione della modalità tascabile 65
Impostazioni chiamate 66
Creazione di un contatto 68
Aggiunta rapida dei dettagli di un contatto 68
Importazione ed esportazione dei contatti 69
Gestione dei contatti 71
Trovare un contatto 72
Visualizzazione dei contatti da account diversi 72
Aggiunta di un contatto ai preferiti 73
Gruppi di contatti 73

iii
Contenuto
Messaggi ed e-mail
Invio di un messaggio 75
Risposta a un messaggio 76
Ricerca di messaggi 76
Eliminazione di thread 76
Gestione dei messaggi 76
Blocco di messaggi di spam 77
Gestione di frasi predefinite 77
Aggiunta di una firma al messaggio 78
Aggiunta di un account e-mail 78
Invio di un'e-mail 79
Controllo delle e-mail 80
Gestione dei contatti VIP 80
Impostazioni account 80
Fotocamera e Galleria
Accesso al mirino 82
Scatto di una foto 82
Modalità di scatto 83
Modalità Bellezza 84
Modalità Selfie perfetto 84
Ultra Snapshot 86
Scatto in sequenza 87
Scatto attivato vocalmente 88
Avvio della fotocamera da Galleria 88
Tracking dell'oggetto 89
Note audio 89
Modalità HDR 90
Modalità Supernotte 90
Modalità Fotocamera Pro 90
Modalità Light Painting 93
Scatti panoramici 98
Aggiunta di filigrana alle foto 99
Ripresa di un video 100
Modalità Time-lapse 101
Registrazione in slow motion 101
Correzione documenti 102
Impostazioni della fotocamera e video 103
Visualizzazione di foto o video 105
Aggiunta di foto o video a un nuovo album 106
Spostamento di foto o video su altri album 107
Eliminazione di immagini o video 107

iv
Contenuto
Condivisione di immagini o video 107
Gestione degli album 107
Aggiunta di note a un'immagine 108
Modifica di un'immagine 108
Utilizzo della fotocamera o Galleria per la lettura di un codice QR 109
Musica e Video
Aggiunta brani musicali sul telefono 111
Ricerca brani locali 111
Ascolto dei brani 111
Riproduzione brani e comandi intelligenti cuffie 112
Creazione di una playlist 113
Riproduzione di una playlist 114
Impostazione di un brano come suoneria 114
Riproduzione di un video 114
Accesso a Internet
Collegamento a Internet mediante i dati mobili 115
Connessione a Internet tramite Wi-Fi 115
Condivisione di Internet mobile con altri dispositivi 117
Trasferimento dei dati via Bluetooth 120
Trasferimento dei dati mediante Wi-Fi Direct 121
Trasferimento di dati tra il telefono e un dispositivo di archiviazione USB
122
Streaming di contenuti multimediali alla TV 124
NFC e pagamento 124
Backup e ripristino
Utilizzo dell'app Backup per eseguire il backup e il ripristino dei dati
126
Ripristino delle impostazioni di fabbrica 127
Aggiornamento del telefono 127
Aggiornamenti OTA 128
Gestione dei file
Visualizzazione dei file 129
Condivisione di file 129
Creazione di cartelle 130
Ridenominazione dei file 130
Copia, spostamento o eliminazione di file 130
Creazione o estrazione di archivi 131
Esclusione delle immagini piccole 131
Archiviazione di file privati nella cassaforte 131
Uso del telefono per visualizzare file condivisi da un computer 132

v
Contenuto
Gestione energetica
Visualizzazione statistiche uso batteria 133
Riduzione consumo energetico 133
Attivazione piano energetico Ultra 134
Chiusura applicazioni in background a schermo bloccato 134
Impedire l'accesso a Internet alle app in background 134
Configurazione impostazioni display e suoni 135
Gestione telefono
Ottimizzazione del sistema 136
Gestione utilizzo dati 136
Filtro molestie 136
Gestione batteria 137
Strumenti
Calendario 138
Orologio 139
Meteo 142
Blocco note 143
Calcolatrice 145
Registratore suono 145
Specchio 146
Cómo usar el dispositivo como mando a distancia 147
Cómo abrir dos apps en una pantalla 148
Impostazioni
Attivazione dell'accesso alla posizione 150
Aumento della precisione del posizionamento all'interno 151
Configurazione delle impostazioni dello schermo 151
Impostazioni audio 152
Modifica del metodo di sblocco dello schermo 153
Impostazioni di gesti e navigazione 154
Modalità aereo 155
Utilizzo del dock mobile 156
Impostazione del PIN della scheda SIM 157
Impostazione di un account 157
Impostazione della data e dell'ora 158
Modifica della lingua del sistema 159
Visualizzazione delle specifiche del telefono 159
Visualizzazione dello spazio di archiviazione disponibile 159
Crittografia di una scheda microSD 159
Formattazione della scheda microSD 160

vi
Contenuto
Funzioni accessibilità
Funzioni di accessibilità del telefono 161
TalkBack 161
Gesture di ingrandimento 163
Tasto di accensione per terminare una chiamata 164
Regolazione tempo di risposta al comando 165
Correzione colore 165
Appendice
Assistenza 166
Sicurezza delle informazioni e dei dati personali 166
Elenco funzioni di sicurezza 167
Note legali

1
Nuove funzioni entusiasmanti
Foto con apertura ampia
Utilizzare la modalità di apertura ampia per primi piani di oggetti e persone. È inoltre possibile
regolare il punto focale dopo aver scattato una foto per sfocare lo sfondo e far risaltare il
soggetto.
Assicurarsi che il soggetto non sia a più di 2 metri (6 piedi) dalla fotocamera per ottenere
risultati ottimali.
1
Aprire
Fotocamera
. Toccare nella parte superiore dello schermo per attivare la
modalità di apertura ampia. Toccare l'icona di nuovo per uscire dalla modalità di apertura
ampia. Se l'icona non viene visualizzata, selezionare la modalità
FOTO
.
2
Toccare il mirino per eseguire la messa a fuoco su un'area particolare. Scorrere con il cursore in
alto o in basso verso l'icona per un'anteprima dello sfondo sfocato. Toccare per
scattare una foto.
3
Toccare la miniatura , quindi toccare per modificare la foto.
L'icona indica le foto scattate nella modalità di apertura ampia.
•
Toccare il soggetto della foto per regolare il punto focale.
•
Per regolare l'effetto dello sfondo sfocato, toccare lo schermo, quindi scorrere con il cursore
in alto o in basso verso l'icona dell'apertura ( ).
•
Toccare per applicare un filtro.

Nuove funzioni entusiasmanti
2
4
Toccare per salvare la foto.
Foto in bianco e nero
La fotocamera è dotata di una lente separata progettata specificamente per gli scatti in bianco e
nero.
Aprire
Fotocamera
. Scorrere verso destra sullo schermo, quindi selezionare
BIANCO &
NERO
. Toccare per scattare una foto.
Screenshot a scorrimento
Le screenshot a scorrimento permettono di scattare screenshot più lunghe di una schermata. Ad
esempio, è possibile acquisire thread di messaggi lunghi in una screenshot.
•
Per scattare una screenshot a scorrimento, battere due volte sullo schermo utilizzando le
nocche, quindi toccare
Schermata a scorrim.
in basso a destra dello schermo. Lo schermo
scorrerà verso il basso automaticamente.

Nuove funzioni entusiasmanti
3
•
In alternativa, disegnare una "S" sullo schermo utilizzando la nocca.
Toccare lo schermo con il dito in qualsiasi momento per interrompere lo scorrimento e
scattare una screenshot del contenuto precedente.
Modalità Fotocamera Pro
La modalità Fotocamera Pro consente di regolare in modo fine le fotografie e fornire il controllo
totale su composizione, esposizione e velocità dell'otturatore.
1
Aprire
Fotocamera
e scorrere in alto sul cursore per attivare la modalità Pro.

Nuove funzioni entusiasmanti
4
2
Configurare le impostazioni della fotocamera, come l'esposizione e la velocità dell'otturatore. È
inoltre possibile aggiungere una griglia o spirale sovrapposta e scattare immagini in formato
raw.
•
Aggiunta di una sovraposizione
: scorrere a sinistra sullo schermo e toccare
Griglia
fotocamera
. È inoltre possibile scegliere tra una griglia o una spirale sovrapposta 3 x 3 per
facilitare la composizione dell'immagine. Per ulteriori informazioni, vedere Aggiunta di una
sovrapposizione.
•
Scatto di immagini in formato raw
: scorrere verso sinistra e attivare l'interruttore
Formato RAW
per salvare le immagini in formato DNG per una postelaborazione più pratica.
•
Controllo della velocità dell'otturatore e dell'esposizione
: regolare i parametri sulla
parte inferiore dello schermo per produrre uno scatto perfettamente esposto. È possibile
impostare il valore ISO, velocità dell'otturatore, bilanciamento del bianco, compensazione
esposizione, modalità di messa a fuoco e modalità di misurazione.

Nuove funzioni entusiasmanti
5
Per ulteriori informazioni, vedere Modalità Fotocamera Pro.
Registratore schermo
Utilizzare la funzione registratore schermo per insegnare a parenti e amici a utilizzare le funzioni
del telefono oppure per registrare filmati di un videogioco.
Per proteggere la privacy, sbloccare il telefono prima di registrare lo schermo.
Avvio della registrazione
Avviare la registrazione dello schermo utilizzando uno dei seguenti metodi:
•
Bussare sullo schermo due volte utilizzando due nocche e selezionare la modalità di
registrazione desiderata.

Nuove funzioni entusiasmanti
6
•
Premere il volume e i pulsanti di alimentazione contemporaneamente e selezionare la modalità
di registrazione desiderata.
È possibile scegliere tra la modalità HD o Mini. La modalità Mini registra in una risoluzione più
bassa, con conseguenti file di dimensioni più piccole e velocità di upload più veloci.
•
Anche l'audio verrà registrato, pertanto assicurarsi di trovarsi in un ambiente silenzioso.
•
La registrazione si interrompe automaticamente quando si effettua o si riceve una chiamata.
•
Quando si effettua una registrazione dello schermo, non sarà possibile utilizzare la funzione
di registrazione in altre applicazioni.
•
Le registrazioni più lunghe occupano più spazio nell'archiviazione interna del telefono,
perciò accertarsi che vi sia abbastanza spazio prima della registrazione.

Nuove funzioni entusiasmanti
7
Arresto della registrazione
Interrompere la registrazione dello schermo utilizzando uno dei seguenti metodi:
•
Battere sullo schermo due volte con due nocche.
•
Premere contemporaneamente i pulsanti di aumento e diminuzione del volume.
•
Toccare l'icona di registrazione dello schermo in alto a sinistra della barra di stato.
Aprire l'area notifiche e toccare per condividere la registrazione dello schermo.
Per impostazione predefinita, le registrazioni dello schermo sono archiviate in
Galleria
, nella
cartella
Registrazioni schermo
.
Sensor de presión
La función de sensor de presión permite realizar ciertas acciones a través de la aplicación de
diferentes niveles de presión sobre la pantalla.
No todos los teléfonos admiten la función de sensor de presión.
Cómo pulsar un extremo de la pantalla para abrir una aplicación
Abra rápidamente las aplicaciones usadas frecuentemente pulsando un extremo de la pantalla en
cualquier interfaz.
Abra
Impostazioni
y pulse
Assistenza intelligente
>
Sensore pressione
>
Azioni bordo
schermo
. Puede hacer lo siguiente:
•
Pulsar la parte inferior de la pantalla para navegar
: Active el selector
Sostituisci barra di
navigazione
para obtener un efecto más envolvente. Ejerza presión en el área correspondiente
de la parte inferior de la pantalla para utilizar las teclas de la barra de navegación.
•
Pulsar la parte superior de la pantalla para abrir una aplicación
: Active el selector
Paspausti kairįjį kampą
o
Paspausti dešinįjį kampą
y seleccione una aplicación de uso
frecuente. Una vez establecidos los ajustes, ejerza presión sobre el extremo superior derecho o
izquierdo de la pantalla para abrir la aplicación correspondiente.
Cómo usar el sensor de presión para acercar imágenes
Use el sensor de presión para acercar imágenes en pantalla completa o miniaturas de imágenes.
•
Acercar imágenes en pantalla completa
: Ejerza presión en la pantalla para acercar y ver la
imagen en detalle. Cuanto mayor sea la presión que se ejerce sobre la pantalla, mayor será el
nivel de zoom. Ejerza presión sobre la pantalla y mueva el dedo por la imagen para abrir la lupa
y ver las diferentes áreas de la imagen con mayor detalle.

Nuove funzioni entusiasmanti
8
•
Acercar miniaturas de imágenes
: Abra
Galleria
y acceda a la vista por mes en la pestaña
Foto
. Ejerza presión sobre la miniatura de una imagen para acercarla.
•
Alternar entre vista semanal y mensual
: Acceda a la pestaña
Foto
en
Galleria
. Separe dos
dedos sobre la pantalla para pasar de la vista mensual a la vista semanal. Junte dos dedos sobre
la pantalla para volver a la vista mensual.
Cómo pulsar el icono de una aplicación para abrir las opciones
frecuentemente utilizadas
Ejerza presión sobre el icono de una aplicación para ver su menú de opciones.
No todos los iconos de aplicaciones admiten la función
Azioni di scelta rapida
.

Nuove funzioni entusiasmanti
9
En la pantalla principal, ejerza presión sobre los iconos de Mensajes, Llamadas, Cámara o
Contactos para ver el menú contextual. Siga presionando para acceder a favoritos ( ).
Cambiar las opciones de favoritos ( )
: En la pantalla principal, ejerza presión sobre un
icono para ver el menú contextual. Pulse el icono junto a la opción frecuentemente
utilizada. Aparecerá en pantalla el icono junto a todas las opciones; seleccione para
marcar una opción como favorito.
Para deshabilitar esta función, abra
Impostazioni
, pulse
Assistenza intelligente
>
Sensore
pressione
>
Piktogramos nuorodų veiksmai
y desactive el selector
Pradžios ekrano
piktogramos
.
Ajuste de la sensibilidad a la presión
Ajuste la sensibilidad a la presión para adecuarla a sus necesidades individuales.
Abra
Impostazioni
y pulse
Assistenza intelligente
>
Sensore pressione
>
Slėgio
jautrumas
. Seleccione la sensibilidad a la presión deseada en
Slėgio jautrumas
.

10
Passaggi di base
Introduzione al telefono
Coprendo il sensore luce ambientale influirà su alcune funzioni del telefono. Si consiglia
l'utilizzo di una protezione schermo dotata di fori in corrispondenza del sensore.
Inserimento di una scheda SIM o microSD
Lo slot del telefono 2 in 1 è situato sul lato superiore sinistro del telefono. È possibile inserire 2
schede nano-SIM, oppure 1 scheda nano-SIM ed 1 scheda microSD.
Suggerimenti:
•
Il telefono supporta solo schede nano-SIM. Contattare il gestore per sostituzioni scheda nano-
SIM.
•
Si consiglia l'utilizzo esclusivo di schede nano-SIM standard per evitare eventuali danni al
vassoio della scheda.
•
Assicurarsi che la scheda sia posizionata correttamente e mantenere il vassoio scheda in
posizione durante l'inserimento.
•
Nella fase di rimozione della SIM, maneggiare con cura la graffetta per evitare lesioni o danni al
telefono.
Pulsante
di accensione
Pulsanti
volume
Scanner di
impronte
digitali
Altoparlante
Fotocamera anteriore
Flash doppio led
Fotocamera
doppia lente
Sensore laser
Indicatore di stato
Sensore di
luminosità
Microfono con
riduzione del rumore
Porta USB-C
Microfono
Vivavoce
Jack auricolare
Sensore a infrarossi

Passaggi di base
11
•
Custodire la graffetta in posti sicuri e fuori dalla portata dei bambini in quanto potrebbe essere
inghiottito o provocare lesioni accidentali.
1
Tenere premuto il tasto di accensione, quindi selezionare per spegnere il telefono.
2
Per rimuovere il vassoio scheda, inserire la graffetta fornita con il telefono all'interno del foro
collocato accanto al vano scheda.
3
Inserire una scheda SIM o microSD all'interno del vassoio.
4
Reinserire il vassoio all'interno del telefono nella posizione corretta.
Caricamento del telefono
Il telefono dispone di una batteria a lunga durata con tecnologia a risparmio energetico efficiente.
Questa sezione descrive la modalità di utilizzo della batteria allo scopo di massimizzare il ciclo di
vita.
Utilizzo della batteria
•
È possibile eseguire diverse ricariche della batteria, tuttavia tutte le batterie hanno un ciclo
vitale limitato. Al verificarsi di un deterioramento significativo della batteria e della sua durata,
contattare un centro autorizzato Huawei per la sostituzione. La batteria è integrata nel
dispositivo e non è removibile. Non tentare di rimuovere la batteria.
/BOP4*.
NJDSP4%
/BOP4*.
/BOP4*.
7*&-
P
/BOP4*.
NJDSP4%
7*&-

Passaggi di base
12
•
Il telefono tende a surriscaldarsi dopo un utilizzo prolungato oppure se esposto a temperature
elevate. Non si tratta di un problema. Se il telefono si surriscalda in maniera eccessiva,
interrompere il caricamento e disattivare le funzioni non necessarie. Posizionare il telefono in
ambienti con temperature non elevate. Evitare il contatto prolungato con la superficie del
telefono quando quest'ultimo si surriscalda.
•
Durante la fase di carica, utilizzare esclusivamente batterie, caricabatterie e cavi USB originali
Huawei. Accessori non originali potrebbero costituire un pericolo, o incidere sulle prestazioni
del telefono. Evitare l'uso del telefono durante il caricamento. Non coprire il dispositivo o
l'adattatore di corrente.
•
I tempi di caricamento variano a seconda della temperatura ambientale ed al livello di batteria
residua.
•
Verrà visualizzato un avviso livello basso batteria quando il telefono sta per scaricarsi.
•
Il telefono si spegnerà automaticamente quando la batteria è totalmente esaurita.
Visitare il sito ufficiale Huawei e scaricare la guida utente relativa alla manutenzione della batteria
del dispositivo utilizzato.
Indicatore di stato della batteria
Gli indicatori luminosi e l'icona presente nella barra di stato segnalano lo stato della batteria.
•
Se l'indicatore lampeggia in rosso e l'icona in alto risulta , il livello di batteria è al di sotto
del 10%.
•
Il colore degli indicatori e l'icona della batteria segnalano, inoltre, lo stato durante il
caricamento. L'indicatore rosso e l'icona indicano che il livello di batteria è al di sotto del
10%. L'indicatore giallo e l'icona indicano che il livello di batteria è tra 10% e 80%.
L'indicatore verde e l'icona indicano che il livello di batteria è tra 80% e 100%. L'indicatore
verde e l'icona indicano il livello massimo di carica della batteria, sarà possibile rimuovere il
cavo dal dispositivo.
Se al comando di accensione il telefono non si attiva, la batteria potrebbe risultare
completamente scarica. Caricare il telefono per circa 10 minuti utilizzando caricabatterie originali
Huawei e riprovare l'accensione.
Accensione e spegnimento del telefono
•
Per attivare il telefono, tenere premuto il tasto di accensione fino a quando si avvertirà una
leggera vibrazione e lo schermo si illuminerà.
•
Tenere premuto il tasto di accensione per spegnere il telefono e toccare .
Se il telefono non risponde al comando di accensione dopo 20 secondi, la batteria potrebbe
essere completamente scarica. Quindi, connettere il telefono al caricabatterie.

13
Trasferimento dei dati
Utilizzo dell'applicazione Backup per il trasferimento
dei dati
Utilizzare l\'applicazione Backup per trasferire i dati dal vecchio telefono a quello nuovo.
Le funzionalit? possono variare secondo il proprio operatore.
Esecuzione del backup dei dati su una scheda microSD
È possibile eseguire il backup dei dati del vecchio telefono su una scheda microSD. Per ulteriori
informazioni sull\'inserimento o la rimozione della scheda microSD, vedere Inserimento di una
scheda SIM o microSD.
Dati di cui è possibile eseguire il backup: contatti, messaggi, registro chiamate, foto, audio,
video, file e applicazioni.
1
Aprire
Backup
.
2
Toccare
Backup
>
Scheda SD
>
Avanti
.
3
Selezionare i dati dei quali si desidera eseguire il backup. Non ? richiesta alcuna password di
backup se si esegue il backup di foto, audio, video e documenti. Per eseguire il backup di altri
tipi di dati, attenersi alle istruzioni sullo schermo per l\'impostazione di una password di
backup.
4
Toccare
Backup
.
Altre impostazioni
Ripristina i dati precedentemente
sottoposti a backup
Backup nuovi dati
La pagina si sta caricando...
La pagina si sta caricando...
La pagina si sta caricando...
La pagina si sta caricando...
La pagina si sta caricando...
La pagina si sta caricando...
La pagina si sta caricando...
La pagina si sta caricando...
La pagina si sta caricando...
La pagina si sta caricando...
La pagina si sta caricando...
La pagina si sta caricando...
La pagina si sta caricando...
La pagina si sta caricando...
La pagina si sta caricando...
La pagina si sta caricando...
La pagina si sta caricando...
La pagina si sta caricando...
La pagina si sta caricando...
La pagina si sta caricando...
La pagina si sta caricando...
La pagina si sta caricando...
La pagina si sta caricando...
La pagina si sta caricando...
La pagina si sta caricando...
La pagina si sta caricando...
La pagina si sta caricando...
La pagina si sta caricando...
La pagina si sta caricando...
La pagina si sta caricando...
La pagina si sta caricando...
La pagina si sta caricando...
La pagina si sta caricando...
La pagina si sta caricando...
La pagina si sta caricando...
La pagina si sta caricando...
La pagina si sta caricando...
La pagina si sta caricando...
La pagina si sta caricando...
La pagina si sta caricando...
La pagina si sta caricando...
La pagina si sta caricando...
La pagina si sta caricando...
La pagina si sta caricando...
La pagina si sta caricando...
La pagina si sta caricando...
La pagina si sta caricando...
La pagina si sta caricando...
La pagina si sta caricando...
La pagina si sta caricando...
La pagina si sta caricando...
La pagina si sta caricando...
La pagina si sta caricando...
La pagina si sta caricando...
La pagina si sta caricando...
La pagina si sta caricando...
La pagina si sta caricando...
La pagina si sta caricando...
La pagina si sta caricando...
La pagina si sta caricando...
La pagina si sta caricando...
La pagina si sta caricando...
La pagina si sta caricando...
La pagina si sta caricando...
La pagina si sta caricando...
La pagina si sta caricando...
La pagina si sta caricando...
La pagina si sta caricando...
La pagina si sta caricando...
La pagina si sta caricando...
La pagina si sta caricando...
La pagina si sta caricando...
La pagina si sta caricando...
La pagina si sta caricando...
La pagina si sta caricando...
La pagina si sta caricando...
La pagina si sta caricando...
La pagina si sta caricando...
La pagina si sta caricando...
La pagina si sta caricando...
La pagina si sta caricando...
La pagina si sta caricando...
La pagina si sta caricando...
La pagina si sta caricando...
La pagina si sta caricando...
La pagina si sta caricando...
La pagina si sta caricando...
La pagina si sta caricando...
La pagina si sta caricando...
La pagina si sta caricando...
La pagina si sta caricando...
La pagina si sta caricando...
La pagina si sta caricando...
La pagina si sta caricando...
La pagina si sta caricando...
La pagina si sta caricando...
La pagina si sta caricando...
La pagina si sta caricando...
La pagina si sta caricando...
La pagina si sta caricando...
La pagina si sta caricando...
La pagina si sta caricando...
La pagina si sta caricando...
La pagina si sta caricando...
La pagina si sta caricando...
La pagina si sta caricando...
La pagina si sta caricando...
La pagina si sta caricando...
La pagina si sta caricando...
La pagina si sta caricando...
La pagina si sta caricando...
La pagina si sta caricando...
La pagina si sta caricando...
La pagina si sta caricando...
La pagina si sta caricando...
La pagina si sta caricando...
La pagina si sta caricando...
La pagina si sta caricando...
La pagina si sta caricando...
La pagina si sta caricando...
La pagina si sta caricando...
La pagina si sta caricando...
La pagina si sta caricando...
La pagina si sta caricando...
La pagina si sta caricando...
La pagina si sta caricando...
La pagina si sta caricando...
La pagina si sta caricando...
La pagina si sta caricando...
La pagina si sta caricando...
La pagina si sta caricando...
La pagina si sta caricando...
La pagina si sta caricando...
La pagina si sta caricando...
La pagina si sta caricando...
La pagina si sta caricando...
La pagina si sta caricando...
La pagina si sta caricando...
La pagina si sta caricando...
La pagina si sta caricando...
La pagina si sta caricando...
La pagina si sta caricando...
La pagina si sta caricando...
La pagina si sta caricando...
La pagina si sta caricando...
La pagina si sta caricando...
La pagina si sta caricando...
La pagina si sta caricando...
La pagina si sta caricando...
La pagina si sta caricando...
La pagina si sta caricando...
La pagina si sta caricando...
La pagina si sta caricando...
La pagina si sta caricando...
La pagina si sta caricando...
La pagina si sta caricando...
La pagina si sta caricando...
La pagina si sta caricando...
La pagina si sta caricando...
-
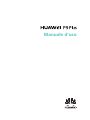 1
1
-
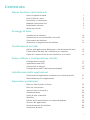 2
2
-
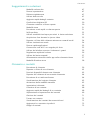 3
3
-
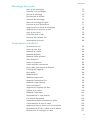 4
4
-
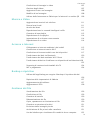 5
5
-
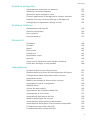 6
6
-
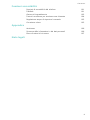 7
7
-
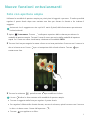 8
8
-
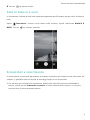 9
9
-
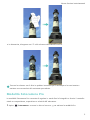 10
10
-
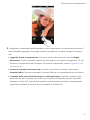 11
11
-
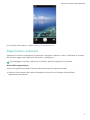 12
12
-
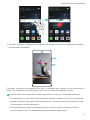 13
13
-
 14
14
-
 15
15
-
 16
16
-
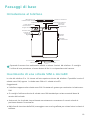 17
17
-
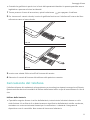 18
18
-
 19
19
-
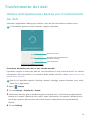 20
20
-
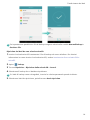 21
21
-
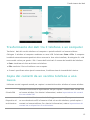 22
22
-
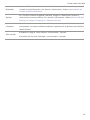 23
23
-
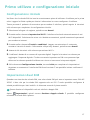 24
24
-
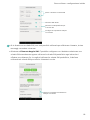 25
25
-
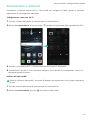 26
26
-
 27
27
-
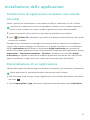 28
28
-
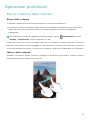 29
29
-
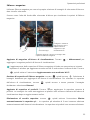 30
30
-
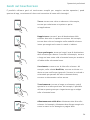 31
31
-
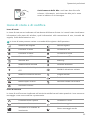 32
32
-
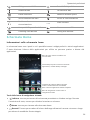 33
33
-
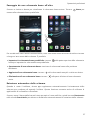 34
34
-
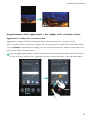 35
35
-
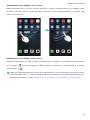 36
36
-
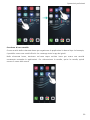 37
37
-
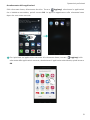 38
38
-
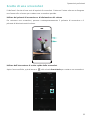 39
39
-
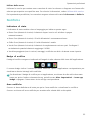 40
40
-
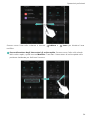 41
41
-
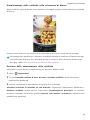 42
42
-
 43
43
-
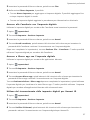 44
44
-
 45
45
-
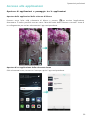 46
46
-
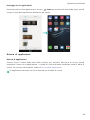 47
47
-
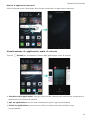 48
48
-
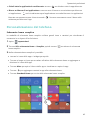 49
49
-
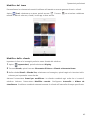 50
50
-
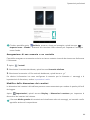 51
51
-
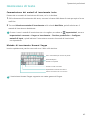 52
52
-
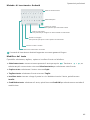 53
53
-
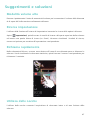 54
54
-
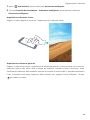 55
55
-
 56
56
-
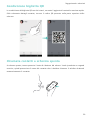 57
57
-
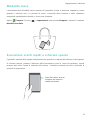 58
58
-
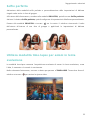 59
59
-
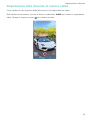 60
60
-
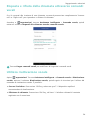 61
61
-
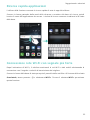 62
62
-
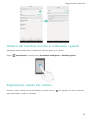 63
63
-
 64
64
-
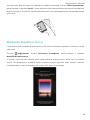 65
65
-
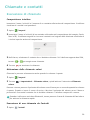 66
66
-
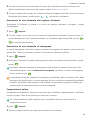 67
67
-
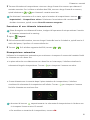 68
68
-
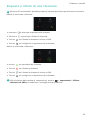 69
69
-
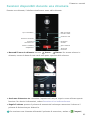 70
70
-
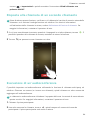 71
71
-
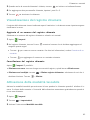 72
72
-
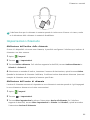 73
73
-
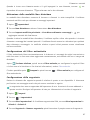 74
74
-
 75
75
-
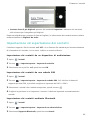 76
76
-
 77
77
-
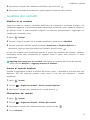 78
78
-
 79
79
-
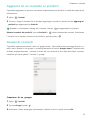 80
80
-
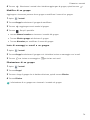 81
81
-
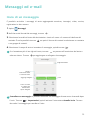 82
82
-
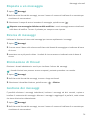 83
83
-
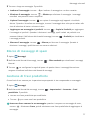 84
84
-
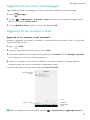 85
85
-
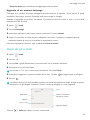 86
86
-
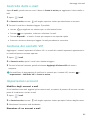 87
87
-
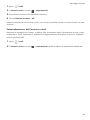 88
88
-
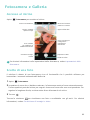 89
89
-
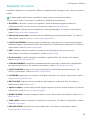 90
90
-
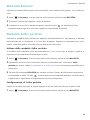 91
91
-
 92
92
-
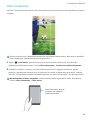 93
93
-
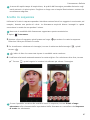 94
94
-
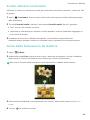 95
95
-
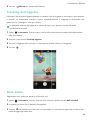 96
96
-
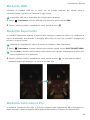 97
97
-
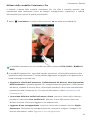 98
98
-
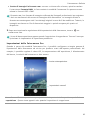 99
99
-
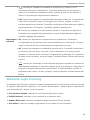 100
100
-
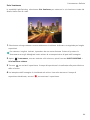 101
101
-
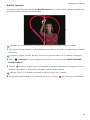 102
102
-
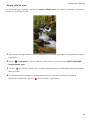 103
103
-
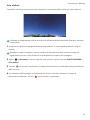 104
104
-
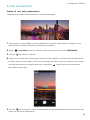 105
105
-
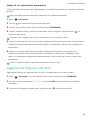 106
106
-
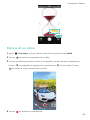 107
107
-
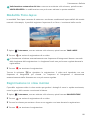 108
108
-
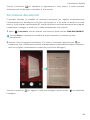 109
109
-
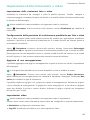 110
110
-
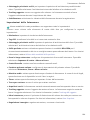 111
111
-
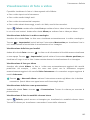 112
112
-
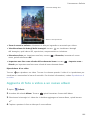 113
113
-
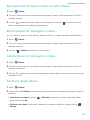 114
114
-
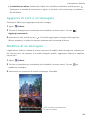 115
115
-
 116
116
-
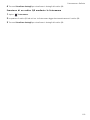 117
117
-
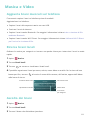 118
118
-
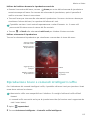 119
119
-
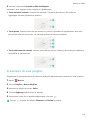 120
120
-
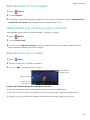 121
121
-
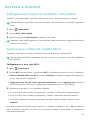 122
122
-
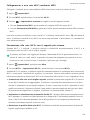 123
123
-
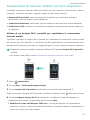 124
124
-
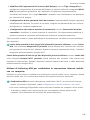 125
125
-
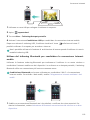 126
126
-
 127
127
-
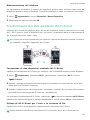 128
128
-
 129
129
-
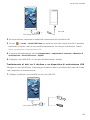 130
130
-
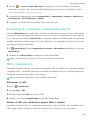 131
131
-
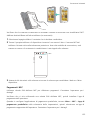 132
132
-
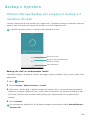 133
133
-
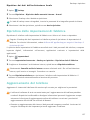 134
134
-
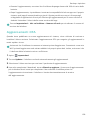 135
135
-
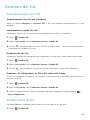 136
136
-
 137
137
-
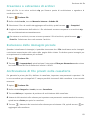 138
138
-
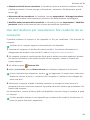 139
139
-
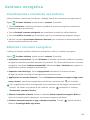 140
140
-
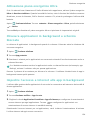 141
141
-
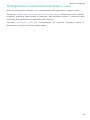 142
142
-
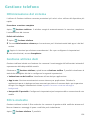 143
143
-
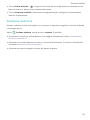 144
144
-
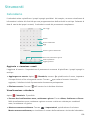 145
145
-
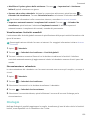 146
146
-
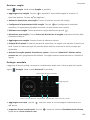 147
147
-
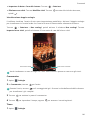 148
148
-
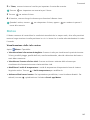 149
149
-
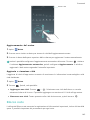 150
150
-
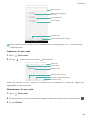 151
151
-
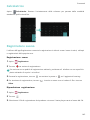 152
152
-
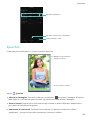 153
153
-
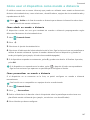 154
154
-
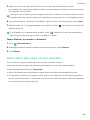 155
155
-
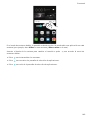 156
156
-
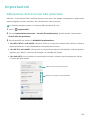 157
157
-
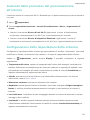 158
158
-
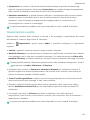 159
159
-
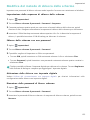 160
160
-
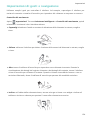 161
161
-
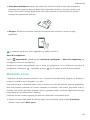 162
162
-
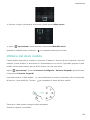 163
163
-
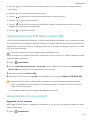 164
164
-
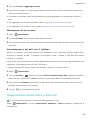 165
165
-
 166
166
-
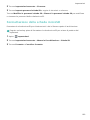 167
167
-
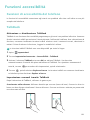 168
168
-
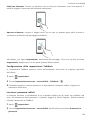 169
169
-
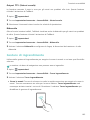 170
170
-
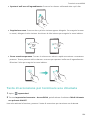 171
171
-
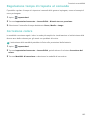 172
172
-
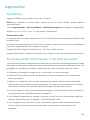 173
173
-
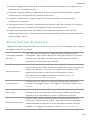 174
174
-
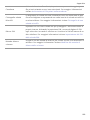 175
175
-
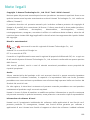 176
176
-
 177
177
-
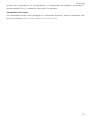 178
178
-
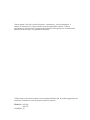 179
179