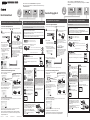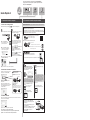XXXXXXXX © CANON INC. 2016
2
(A)
(C)
(B)
(D)
2
(A)
(C)
(B)
(D)
ITALIANO
Selecteer een van de volgende stappen of om het conguratiebestand te starten.
1.Starthetconguratiebestand.
Selecteer een printerverbindingsmethode en klik
op Volgende(Next).
Volg de instructies op het scherm om door te gaan
naar de instelling.
Wanneer het onderstaande scherm wordt
weergegeven, is de printer klaar voor gebruik.
Klik op Volgende(Next) om door te gaan met de
installatie van de software.
3.Installeerdesoftware.
Wanneer het onderstaande scherm wordt weergegeven, selecteert u de software die u wilt
installeren en klikt u op Volgende(Next).
De computer is nu verbonden met de printer.
Als u de printer ook wilt verbinden met uw smartphone/tablet,
gaat u door naar "2. Verbinden met een smartphone/tablet".
Verbind de printer zonder kabels met een
netwerk.
USB-aansluiting(USBConnection)
Sluit de printer met een USB-kabel op de
computer aan. Dit is de gemakkelijkste
manier. U kunt slechts één printer
aansluiten.
e Volg de instructies op het scherm om door te gaan naar de instelling.
Hebt u alle stappen in de AandeSlag-gids1 voltooid?
Lees deze handleiding nadat u de printer hebt gecongureerd in de Aande
Slag-gids1.
AandeSlag-gids2
1.Verbindenmeteencomputer 2.Verbindenmeteensmartphone/tablet
U moet de verbinding instellen voor elke smartphone/tablet. Herhaal zo nodig de instellingen van a voor een
andere smartphone/tablet.
: Zoek "Canon PRINT" in App Store.
: Zoek "Canon PRINT" in Google Play.
a Installeer Canon PRINT Inkjet/SELPHY op uw smartphone/tablet.
Voorbereiding
• Schakel Wi-Fi in op uw smartphone/tablet.
• Als u een draadloze router hebt, sluit u hier uw smartphone/tablet op aan.
* Raadpleeg voor de stappen de handleiding van uw smartphone/tablet en de draadloze
router of neem contact op met de desbetreffende fabrikant.
Problemenoplossen
a Houd de Wi-Fi-knop (B) op de printer ingedrukt
totdat het AAN(ON)-lampje (A) gaat knipperen.
b Druk op de Kleur(Color)-knop (D) en daarna op
de Wi-Fi-knop (B).
c Controleer of het Wi-Fi-lampje (C) snel knippert en
het AAN(ON)-lampje (A) brandt.
d Ga terug naar
- c om verder te gaan met de
conguratie.
c Tik op PRINT dat is geïnstalleerd.
Volg de instructies op het scherm om door te gaan naar de instelling.
d Als het volgende scherm wordt weergegeven, is de conguratie voltooid.
d Tik op PRINT dat is geïnstalleerd.
Volg de instructies op het scherm om
door te gaan naar de instelling.
e Als het volgende scherm wordt
weergegeven, is de conguratie voltooid.
c Tik op het startscherm van uw smartphone/
tablet op Instellingen(Settings) en tik
vervolgens op Canon_ij_XXXX op de Wi-Fi-
instelling.
Als Canon_ij_XXXX niet in de lijst staat,
raadpleegt u hieronder "Problemen oplossen"
om de printer te bedienen en wacht u totdat
Canon_ij_XXXX wordt weergegeven.
c Tik op PRINT dat is geïnstalleerd.
Volg de instructies op het scherm om door te gaan
naar de instelling.
d Als het volgende scherm wordt
weergegeven, is de conguratie voltooid.
Als het bericht "Printer is niet geregistreerd.
Printerinstallatie uitvoeren? (Printer is not
registered. Perform printer setup?)" niet na korte
tijd wordt weergegeven, raadpleegt u hieronder
"Problemen oplossen" om de printer te bedienen
en wacht u tot het bericht wordt weergegeven.
b Controleer de status van het Wi-Fi-lampje op de printer.
• De printer is verbonden met een draadloze router.
Router
Volg de instructies op het scherm om door te gaan naar de instelling.
DraadlozeLAN-verbinding(Wireless
LANConnection)
2.Selecteerdeverbindingsmethode.
Het lampje knippert of is uit.
• De printer is niet verbonden met een draadloze router.
Het lampje brandt:
NEDERLANDS
Computer en smartphone/tablet Alleen computer Alleen smartphone/
tablet
a Ga in de webbrowser naar de volgende URL.
Windows Pc-gebruikers: u kunt het bestand ook
openen vanaf de installatie-cd-rom.
b Klik op Installatie.
c Als onderstaand scherm wordt
weergegeven, klikt u op Downloaden
om het conguratiebestand te downloaden.
d Open het gedownloade bestand en klik
op Beginnenmetinstellen(StartSetup).
Volg de instructies op het scherm
om door te gaan naar de instelling.
Wanneer u Windows 10, Windows 8.1 of
Windows 8 gebruikt, volgt u de onderstaande
procedure voor het starten van het
installatiebestand nadat u de installatie-cd hebt
geplaatst.
a Klik op
of Verkenner
(FileExplorer) op de taakbalk.
b Selecteer Dezepc(ThisPC) of Computer
aan de linkerzijde van het geopende venster.
c Dubbelklik op het
cd-rom-pictogram
aan de rechterzijde van het venster.
Als de inhoud van de cd-rom wordt
weergegeven, dubbelklikt u op
MSETUP4.EXE.
1.FührenSiedieSetup-Dateiaus.
Wählen Sie eine Druckeranschlussmethode und
klicken Sie auf Weiter(Next).
Befolgen Sie die Anweisungen auf dem
Bildschirm, um mit der Einstellung fortzufahren.
Wenn der folgende Bildschirm angezeigt wird,
kann der Drucker verwendet werden.
Klicken Sie auf Weiter(Next), um mit der
Installation der Software fortzufahren.
3.InstallierenSiedieSoftware.
Wenn der folgende Bildschirm angezeigt wird, wählen Sie die Software aus, die Sie installieren
möchten, und klicken auf Weiter(Next).
Nun ist Ihr Computer mit dem Drucker verbunden.
Wenn Sie Ihren Drucker außerdem mit Ihrem Smartphone/Tablet
verbinden, fahren Sie mit „2. Herstellen einer Verbindung mit einem
Smartphone/Tablet“ fort.
Verbinden Sie den Drucker mit einem
Netzwerk, ohne Kabel zu verwenden.
USB-Verbindung(USBConnection)
Verbinden Sie den Drucker über ein USB-
Kabel mit Ihrem Computer. Dies ist die
einfachste Möglichkeit. Sie können nur einen
einzigen Drucker verbinden.
e Befolgen Sie die Anweisungen auf dem Bildschirm, um mit der Einstellung fortzufahren.
Haben Sie alle Schritte der Inbetriebnahme1 abgeschlossen?
Bitte lesen Sie dieses Handbuch nach Abschluss der Druckereinrichtung in
der Inbetriebnahme1.
Inbetriebnahme2
1.HerstelleneinerVerbindungmiteinemComputer
2.HerstelleneinerVerbindungmiteinemSmartphone/Tablet
Für jedes Smartphone/Tablet muss die Verbindung eingerichtet werden. Wiederholen Sie die Einstellung aus a,
um ggf. ein weiteres Smartphone/Tablet einzurichten.
: Suchen Sie „Canon PRINT“ in App Store.
: Suchen Sie „Canon PRINT“ in Google Play.
a Installieren Sie Canon PRINT Inkjet/SELPHY auf Ihrem Smartphone/Tablet.
Vorbereitung
• Aktivieren Sie auf Ihrem Smartphone/Tablet Wi-Fi.
• Wenn Sie einen Wireless Router besitzen, stellen Sie eine Verbindung zwischen Ihrem
Smartphone/Tablet zum Wireless Router her.
* Hinweise zu den Vorgehensweisen erhalten Sie in den Handbüchern Ihres Smartphones
und des Wireless Routers, oder wenden Sie sich an die Hersteller.
Fehlersuche
a Halten Sie die Taste Wi-Fi (B) am Drucker gedrückt,
bis die EIN(ON)-Lampe (A) zu blinken beginnt.
b Drücken Sie auf die Farbe(Color)-Taste (D) und
anschließend auf die Wi-Fi-Taste (B).
c Stellen Sie sicher, dass die Wi-Fi-Lampe (C) in
schneller Folge blinkt und die EIN(ON)-Lampe (A)
leuchtet.
d Kehren Sie zu
- c zurück, um das Setup
fortzusetzen.
c Tippen Sie auf PRINT, das installiert wurde.
Befolgen Sie die Anweisungen auf dem Bildschirm, um mit der Einstellung
fortzufahren.
d Wenn der folgende Bildschirm angezeigt wird, ist das Setup
abgeschlossen.
d Tippen Sie auf PRINT, das installiert wurde.
Befolgen Sie die Anweisungen auf
dem Bildschirm, um mit der Einstellung
fortzufahren.
e Wenn der folgende Bildschirm angezeigt
wird, ist das Setup abgeschlossen.
c Tippen Sie auf dem Home-Bildschirm Ihres
Smartphones/Tablets auf Einstellungen
(Settings) und anschließend Canon_ij_
XXXX auf die Wi-Fi-Einstellung.
Wenn Canon_ij_XXXX nicht in der Liste
angezeigt wird, siehe „Fehlersuche“ unten
zum Betrieb des Druckers und warten Sie,
bis Canon_ij_XXXX angezeigt wird.
c Tippen Sie auf PRINT, das installiert wurde.
Befolgen Sie die Anweisungen auf dem
Bildschirm, um mit der Einstellung fortzufahren.
d Wenn der folgende Bildschirm angezeigt
wird, ist das Setup abgeschlossen.
Wird die Meldung „Es ist kein Drucker registriert.
Druckereinrichtung ausführen? (Printer is
not registered. Perform printer setup?)“ nicht
angezeigt, nden Sie weitere Informationen
zum Betrieb des Druckers unter „Fehlersuche“
unten, und warten Sie dann, bis die Meldung
angezeigt wird.
b Überprüfen Sie den Status der Wi-Fi-Lampe am Drucker.
• Der Drucker ist mit einem Wireless Router verbunden.
DEUTSCH
Computer und Smartphone/Tablet Nur Computer Nur Smartphone/Tablet
Wählen Sie einen der folgenden Schritte oder , um die Setup-Datei auszuführen.
Router
Befolgen Sie die Anweisungen auf dem Bildschirm, um mit der Einstellung fortzufahren.
DrahtloseLAN-Verbindung(Wireless
LANConnection)
2.WählenSiedieVerbindungsmethode.
Die Lampe blinkt oder ist abgeschaltet.
• Der Drucker ist nicht mit einem Wireless Router verbunden.
Die Lampe leuchtet:
a Greifen Sie auf die folgende URL in Ihrem
Webbrowser zu.
Windows PC-Benutzer: Sie können die Datei
auch von der Installations-CD-ROM aus öffnen.
b Klicken Sie auf Einrichten.
c Wenn der unten aufgeführte Bildschirm
angezeigt wird, klicken Sie auf
Herunterladen, um die Setup-Datei
herunterzuladen.
d Öffnen Sie die heruntergeladene Datei
und klicken Sie auf Setupstarten
(StartSetup).
Befolgen Sie die Anweisungen
auf dem Bildschirm, um mit der
Einstellung fortzufahren.
Wenn Sie Windows 10, Windows 8.1 oder
Windows 8 verwenden, befolgen Sie die Schritte
im folgenden Verfahren, um die Setup-Datei nach
Einlegen der Installations-CD auszuführen.
a
Klicken Sie auf der Taskleiste auf oder
Datei-Explorer(FileExplorer).
b Wählen Sie links im geöffneten Fenster
DieserPC(ThisPC) oder Computer.
c Doppelklicken Sie rechts im Fenster auf das
CD-ROM-Symbol.
Sobald die Inhalte der CD-ROM
angezeigt werden, doppelklicken
Sie auf MSETUP4.EXE.
QT6-1115-V01
PRINTED IN XXXXXXXX

2
(A)
(C)
(B)
(D)
1.Avviareilledicongurazione.
Selezionare un metodo di connessione della
stampante e fare clic su Avanti(Next).
Seguire le istruzioni a video per passare
all'impostazione.
Quando viene visualizzata la schermata
sottostante, la stampante è pronta per l'utilizzo.
Fare clic su Avanti(Next) per continuare
a installare il software.
3.Installareilsoftware.
Quando viene visualizzata la schermata sottostante, selezionare il software che si desidera
installare e fare clic su Avanti(Next).
Ora il computer è connesso alla stampante.
Se si connette la stampante anche al proprio smartphone/tablet,
passare a "2. Connessione tramite smartphone/tablet".
Connettere la stampante alla rete senza
utilizzare cavi.
ConnessioneUSB
(USBConnection)
Connettere la stampante al computer con un
cavo USB. Questo è il metodo più semplice.
È possibile connettere una sola stampante.
e Seguire le istruzioni a video per passare all'impostazione.
Sono stati completati tutti i passaggi descritti in GuidaRapida1?
Leggere questo manuale dopo aver completato l'impostazione della
stampante in GuidaRapida1.
GuidaRapida2
1.Connessionetramitecomputer 2.Connessionetramitesmartphone/tablet
È necessario impostare la connessione per ogni smartphone/tablet. Se necessario, ripetere l'impostazione da
a per un altro smartphone/tablet.
: cercare "Canon PRINT" in App Store.
: cercare "Canon PRINT" in Google Play.
a Installare Canon PRINT Inkjet/SELPHY sul proprio smartphone/tablet.
Preparazione
• Attivare Wi-Fi sul proprio smartphone/tablet.
• Se si dispone di un router wireless, connettere lo smartphone/il tablet al router wireless.
* Per informazioni sul funzionamento, fare riferimento ai manuali dello smartphone/del tablet
e del router wireless o contattare i rispettivi produttori.
Risoluzionedeiproblemi
a Tenere premuto il pulsante Wi-Fi (B) sulla
stampante no a che la spia ON (A) non inizia
a lampeggiare.
b Premere il pulsante Colore(Color) (D), quindi
il pulsante Wi-Fi (B).
c Assicurarsi che la spia Wi-Fi (C) stia lampeggiando
velocemente e che la spia ON (A) sia accesa.
d Ritornare a
- c per continuare con
l'impostazione.
c Toccare l'icona PRINT relativa al plug-in installato.
Seguire le istruzioni a video per passare all'impostazione.
d Se viene visualizzata la seguente schermata, l'impostazione è completa.
d Toccare l'icona PRINT relativa al plug-in
installato.
Seguire le istruzioni a video per
passare all'impostazione.
e Se viene visualizzata la seguente
schermata, l'impostazione è completa.
c Toccare Impostazioni(Settings) nella
schermata iniziale del proprio smartphone/
tablet, quindi toccare Canon_ij_XXXX
sull'impostazione Wi-Fi.
Se Canon_ij_XXXX non viene visualizzato
nell'elenco, vedere "Risoluzione dei problemi" di
seguito per impostare la stampante e attendere
nché non viene visualizzato Canon_ij_XXXX.
c Toccare l'icona PRINT relativa al plug-in
installato.
Seguire le istruzioni a video per passare
all'impostazione.
d Se viene visualizzata la seguente
schermata, l'impostazione è completa.
Se il messaggio "Stampante non registrata.
Eseguire l'impostazione stampante? (Printer
is not registered. Perform printer setup?)"
non viene visualizzato per un po' di tempo,
vedere "Risoluzione dei problemi" di seguito
per utilizzare la stampante e attendere nché
non viene visualizzato il messaggio.
b Controllare lo stato della spia Wi-Fi sulla stampante.
• La stampante è connessa a un router wireless.
Router
Seguire le istruzioni a video per passare all'impostazione.
Connessioneretewireless
(WirelessLANConnection)
2.Selezionareunmetododiconnessione.
La spia lampeggia o è spenta.
• La stampante non è connessa a un router wireless.
La spia è accesa:
Selezionare uno dei seguenti passaggi o per avviare il le di congurazione.
Computer e smartphone/tablet Solo computer Solo smartphone/tablet
a Accedere al seguente URL nel browser Web.
Utenti di PC Windows: è anche possibile aprire
il le dal CD-ROM di installazione.
b Fare clic su Impostazione.
c Se viene visualizzata la schermata
sottostante, fare clic su Scarica per
scaricare il le di congurazione.
d Aprire il le scaricato e fare clic su Avvia
impostazione(StartSetup).
Seguire le istruzioni a video per
passare all'impostazione.
Quando si utilizza Windows 10, Windows 8.1
o Windows 8, seguire la procedura di seguito
per avviare il le di impostazione dopo aver
inserito il CD di impostazione.
a Fare clic su
o FileExplorer sulla
barra delle applicazioni.
b Selezionare QuestoPC(ThisPC) o
Computer sul lato sinistro della nestra
visualizzata.
c Fare doppio clic
sull'icona del CD-ROM
sul lato destro della nestra.
Se viene visualizzato il contenuto del
CD-ROM, fare doppio clic su MSETUP4.EXE.
-
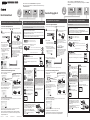 1
1
-
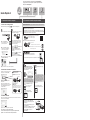 2
2
Canon PIXMA G3500 Manuale del proprietario
- Tipo
- Manuale del proprietario
- Questo manuale è adatto anche per
in altre lingue
- Deutsch: Canon PIXMA G3500 Bedienungsanleitung
- Nederlands: Canon PIXMA G3500 de handleiding
Documenti correlati
-
Mode d'Emploi pdf PIXMA TS8052 Manuale utente
-
Canon PIXMA TS6040 Manuale utente
-
Canon Pixma TS 5050 Manuale utente
-
Canon PIXMA G4400 - Mac Manuale del proprietario
-
Canon PIXMA TS305 Manuale del proprietario
-
Canon PIXMA TR7550 Manuale utente
-
Canon PIXMA TR8550 Manuale utente
-
Canon PIXMA TS6151 Manuale utente
-
Canon Pixma TS9150 - Mac Manuale utente
-
Canon PIXMA TS5140 Manuale del proprietario