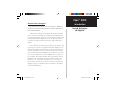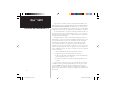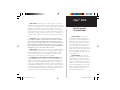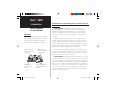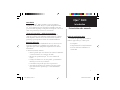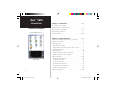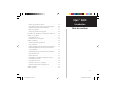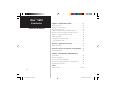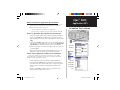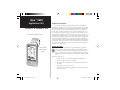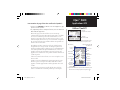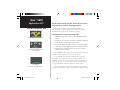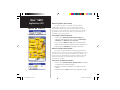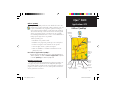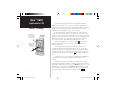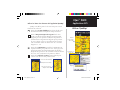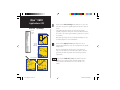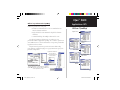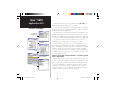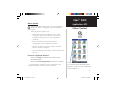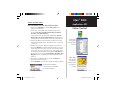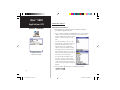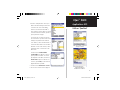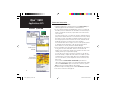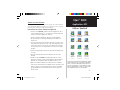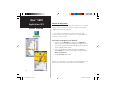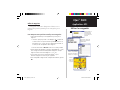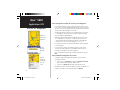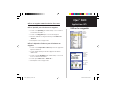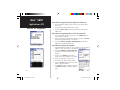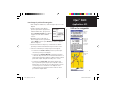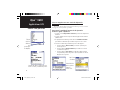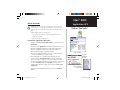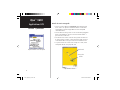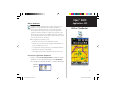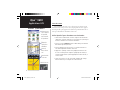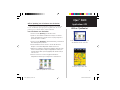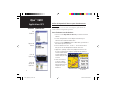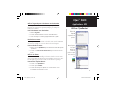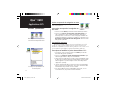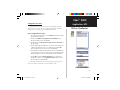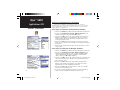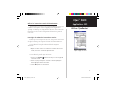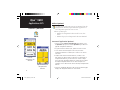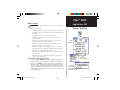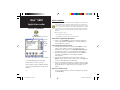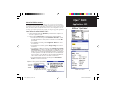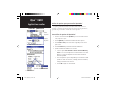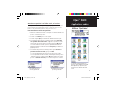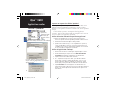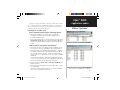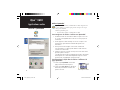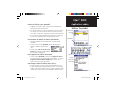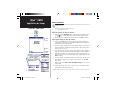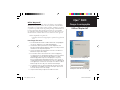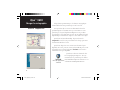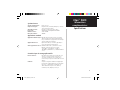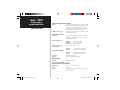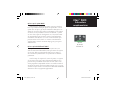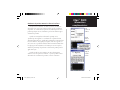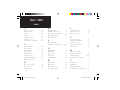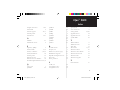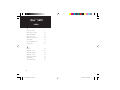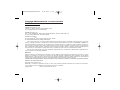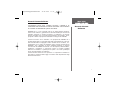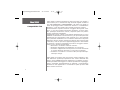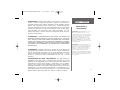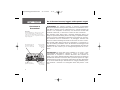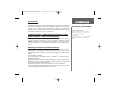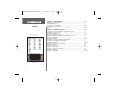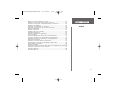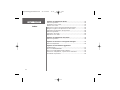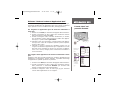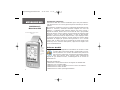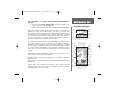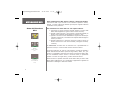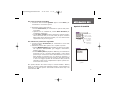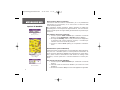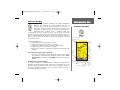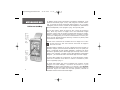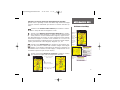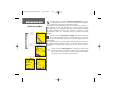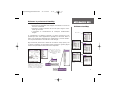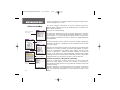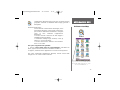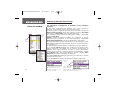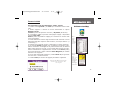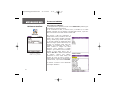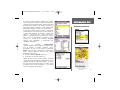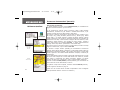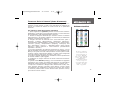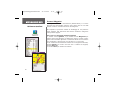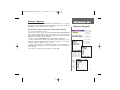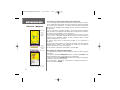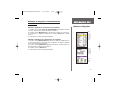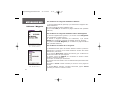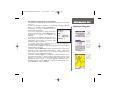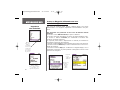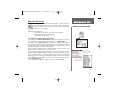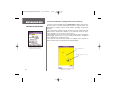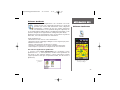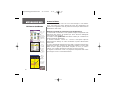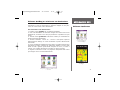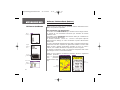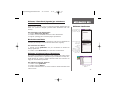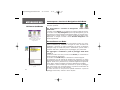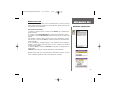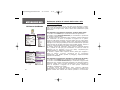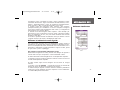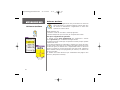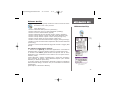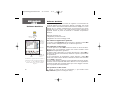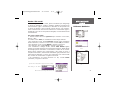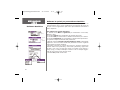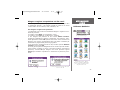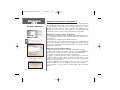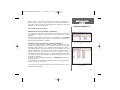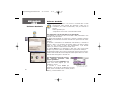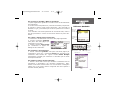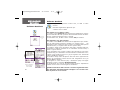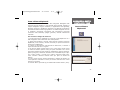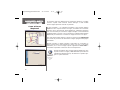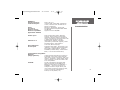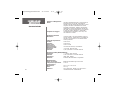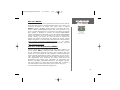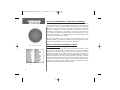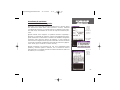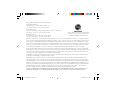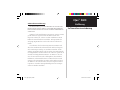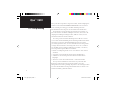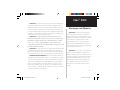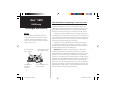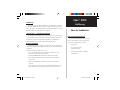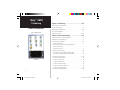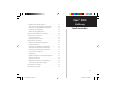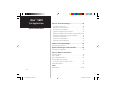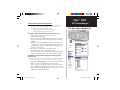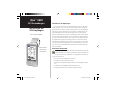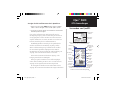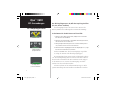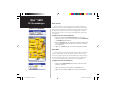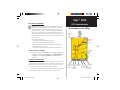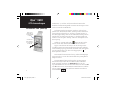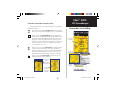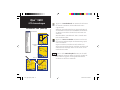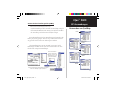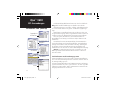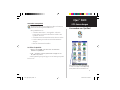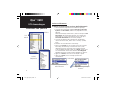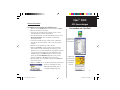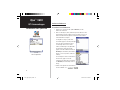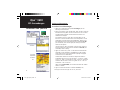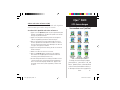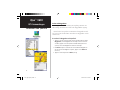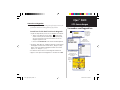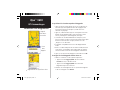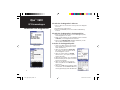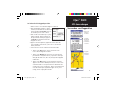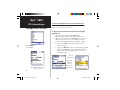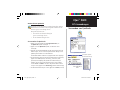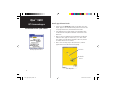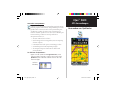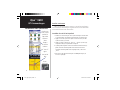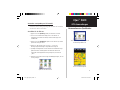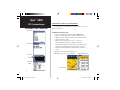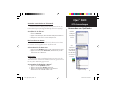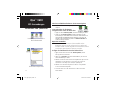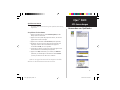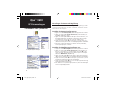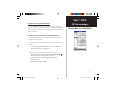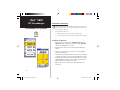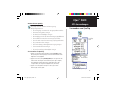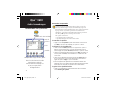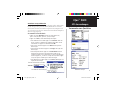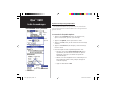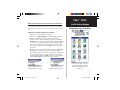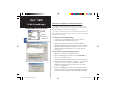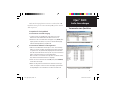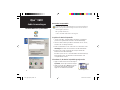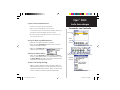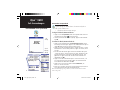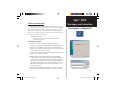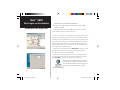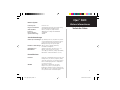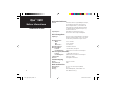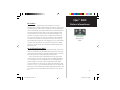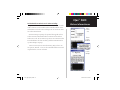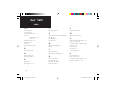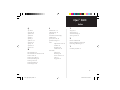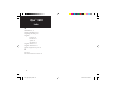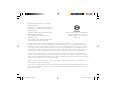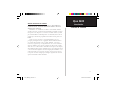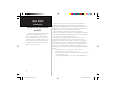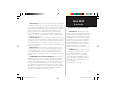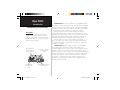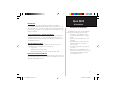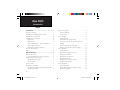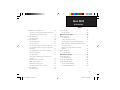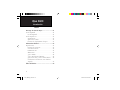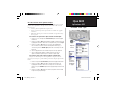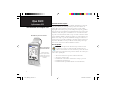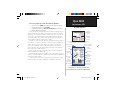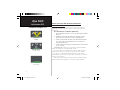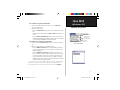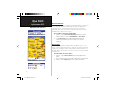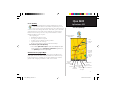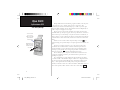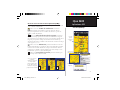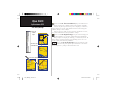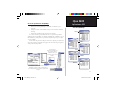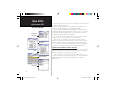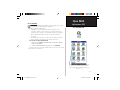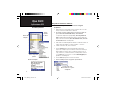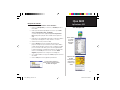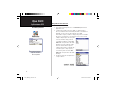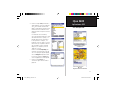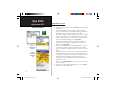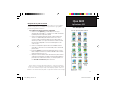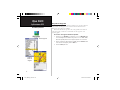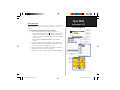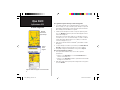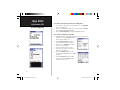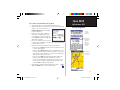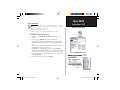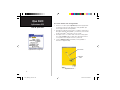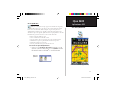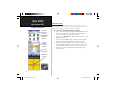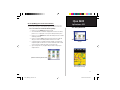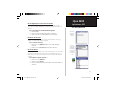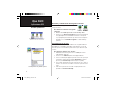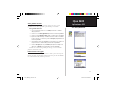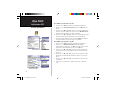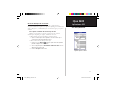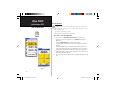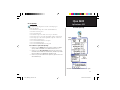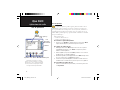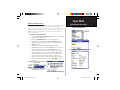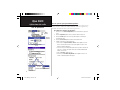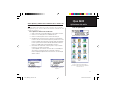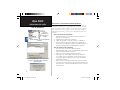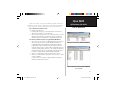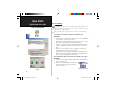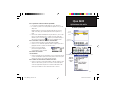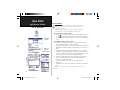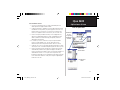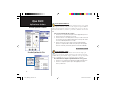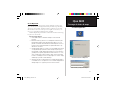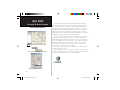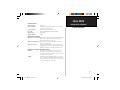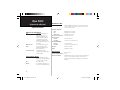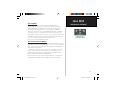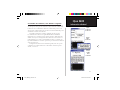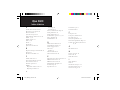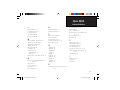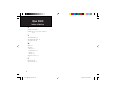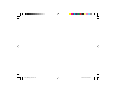Garmin iQue 3600 Guida utente
- Categoria
- Navigatori
- Tipo
- Guida utente
Questo manuale è adatto anche per

Guida alle applicazioni Que™
Guía de aplicaciones del
dispositivo integrado Que™
Integrierter Handheld Que™
Anwendungshandbuch
Guide des applications Que™
du portable intégré
3600_QueApps_Cover_FIGS.indd 1 1/29/2004, 1:16:17 PM
La pagina si sta caricando...
La pagina si sta caricando...
La pagina si sta caricando...
La pagina si sta caricando...
La pagina si sta caricando...
La pagina si sta caricando...
La pagina si sta caricando...
La pagina si sta caricando...
La pagina si sta caricando...
La pagina si sta caricando...
La pagina si sta caricando...
La pagina si sta caricando...
La pagina si sta caricando...
La pagina si sta caricando...
La pagina si sta caricando...
La pagina si sta caricando...
La pagina si sta caricando...
La pagina si sta caricando...
La pagina si sta caricando...
La pagina si sta caricando...
La pagina si sta caricando...
La pagina si sta caricando...
La pagina si sta caricando...
La pagina si sta caricando...
La pagina si sta caricando...
La pagina si sta caricando...
La pagina si sta caricando...
La pagina si sta caricando...
La pagina si sta caricando...
La pagina si sta caricando...
La pagina si sta caricando...
La pagina si sta caricando...
La pagina si sta caricando...
La pagina si sta caricando...
La pagina si sta caricando...
La pagina si sta caricando...
La pagina si sta caricando...
La pagina si sta caricando...
La pagina si sta caricando...
La pagina si sta caricando...
La pagina si sta caricando...
La pagina si sta caricando...
La pagina si sta caricando...
La pagina si sta caricando...
La pagina si sta caricando...
La pagina si sta caricando...
La pagina si sta caricando...
La pagina si sta caricando...
La pagina si sta caricando...
La pagina si sta caricando...
La pagina si sta caricando...
La pagina si sta caricando...
La pagina si sta caricando...
La pagina si sta caricando...
La pagina si sta caricando...
La pagina si sta caricando...
La pagina si sta caricando...
La pagina si sta caricando...
La pagina si sta caricando...
La pagina si sta caricando...
La pagina si sta caricando...
La pagina si sta caricando...
La pagina si sta caricando...
La pagina si sta caricando...
La pagina si sta caricando...
La pagina si sta caricando...
La pagina si sta caricando...
La pagina si sta caricando...

©Copyright 2004 Garmin Ltd. o le sue consociate
Tutti diritti riservati
GARMIN International, Inc.
1200 E 151 Street, Olathe, Kansas 66062 U.S.A.
Tel. 913/397.8200 Fax. 913/397.8282
GARMIN (Europe) Ltd.
Unit 5, The Quadrangle, Abbey Park Industrial Estate, Romsey, SO51 9DL U.K.
Tel. 44/1794.519944 Fax. 44/1794.519222
GARMIN Corporation
No. 68 Jangshu 2
nd
Road, Shijr, Taipei County, Taiwan
Tel. 886/2.2642.8999 Fax. 886/2.2642.9099
Tutti i diritti riservati. Le parti di questo manuale non possono essere riprodotte in alcuna forma o con alcun
mezzo, comprese fotocopie o registrazioni, senza l'espressa autorizzazione preventiva di GARMIN. GARMIN con-
cede l’autorizzazione a scaricare una copia singola di questo manuale e di qualunque sua successiva revisione su
un hard disk o qualunque altro mezzo elettronico per la sola visione e stampa, a condizione che la copia elettro-
nica o stampata di tale manuale contenga il testo integrale di questa nota di copyright. Qualunque distribuzione
commerciale non autorizzata di questo manuale e di qualunque sua revisione è severamente vietata.
Nel sito web www.garmin.com sono disponibili aggiornamenti e informazioni supplementari riguardanti l’uti-
lizzo di questo e altri prodotti GARMIN.
Attenzione
Questo manuale è la traduzione del manuale in lingua Inglese (Codice Garmin 190-00270-03, Revision A). Siete
pregati di consultare la versione più recente del manuale Inglese relativamente alle operazioni ed all’utilizzo
dell’iQue 3600. A titolo di favore, Garmin ha incluso questo manuale in Italiano. Questo manuale in lingua Italiana
viene fornito esclusivamente come aiuto nell’interpretazione del manuale in lingua Inglese.
GARMIN NON È RESPONSABILE DELL’ACCURATEZZA DEL MANUALE ITALIANO, E DECLINA QUALSIASI RESPON-
SABILITÁ DA ESSO DERIVANTE.
Sito Web: www.garmin.com
Garmin® è un marchio registrato e iQue™ e Que™ sono marchi registrati di Garmin Ltd. o delle sue consociate
e non possono essere utilizzati senza l’espresso consenso di Garmin.
Giugno 2004 Codice: 190-00270-03 Rev. A
ique3600ApplGuidePOLLICI 22-01-2004 11:16 Pagina 5

i
Accordo Licenza Software
UTILIZZANDO L’IQUE 3600 L’UTENTE ACCETTA I TERMINI E LE
CONDIZIONI DELLA SEGUENTE LICENZA SOFTWARE. SIETE PREGATI
DI LEGGERE ATTENTAMENTE QUESTO ACCORDO.
GARMIN Ltd. o i suoi consociati (da qui in avanti definiti collettiva-
mente come “Garmin”) garantisce una licenza limitata per l’utilizzo del
software compreso in questo strumento (il “Software”) in formato
binario eseguibile, per il normale funzionamento del prodotto. Titolo,
proprietà e diritti di proprietà intellettuale rimangono di GARMIN.
L’utente riconosce che il Software è di proprietà di GARMIN ed è
protetto dalle leggi sul copyright degli Stati Uniti d’America e dai trat-
tati internazionali sul copyright. Inoltre accetta che la struttura, l’or-
ganizzazione ed il codice del Software siano segreti commerciali di
GARMIN e che il Software in forma codificata rimanga un segreto
commerciale di GARMIN. Accetta di non decompilare, disassemblare,
modificare, ricompilare o comunque ridurre in formato leggibile
dall’uomo il Software o qualunque sua parte o di creare qualunque
lavoro derivato basato sul Software.
L’utente accetta inoltre di non esportare o ri-esportare il Software in
altri paesi in violazione delle leggi di controllo delle esportazioni degli
Stati Uniti d’America.
iQue 3600
INTRODUZIONE
Accordo Licenza
Software
ique3600ApplGuidePOLLICI 22-01-2004 11:16 Pagina i

iQue 3600
ii
L’iQue 3600 è conforme alla Parte 15 delle norme FCC che regolano i
limiti massimi per le interferenze degli strumenti digitali di classe B
per USO DOMESTICO E PROFESSIONALE. Tali limiti sono fissati in
modo da proteggere dalle interferenze dannose in un’installazione
all’interno, e sono più restrittivi dei requisiti previsti per l’esterno.
Il funzionamento di questo strumento è soggetto alle seguenti condi-
zioni: (1) non deve causare interferenze pericolose; (2) deve accet-
tare qualunque interferenza ricevuta, comprese quelle che possono
causare operazioni indesiderate.
L’apparecchio genera, utilizza e può irradiare radiofrequenza e, se non
installato correttamente come da istruzioni, può provocare pericolose
interferenze alle comunicazioni radio. Tuttavia non ci sono garanzie
che in particolari installazioni non si verifichino interferenze. Se questo
dispositivo dovesse causare interferenze dannose alla ricezione radio
o televisiva, cosa che può essere appurata spegnendo e riaccendendo
lo strumento, l’utente è incoraggiato a provare a correggere l’interfe-
renza in uno o più dei seguenti modi:
• Riorientare o ricollocare l’antenna ricevente.
• Aumentare la distanza tra l’apparecchio ed il ricevitore.
• Connettere l’apparecchio ad una presa di corrente derivata da
un circuito differente da quello cui il ricevitore è collegato.
• Consultare il rivenditore o un tecnico radio/TV di provata espe-
rienza per consigli.
L’iQue 3600 non contiene parti che possono essere sostituite o ripa-
rate dall'utente. Qualunque riparazione deve essere effettuata solo
presso i centri GARMIN autorizzati. Riparazioni o modifiche non auto-
rizzate potrebbero danneggiare in maniera permanente l’equipaggia-
mento, annullando automaticamente la garanzia e l’autorizzazione
all’utilizzo di tale apparecchio in conformità a quanto previsto dalla
Parte 15 delle norme FCC.
Compatibilità FCC
ique3600ApplGuidePOLLICI 22-01-2004 11:16 Pagina ii

INTRODUZIONE
iii
ATTENZIONE: Utilizzate l’iQue 3600 a vostro rischio e pericolo. Per
ridurre il rischio di operazioni pericolose, leggere con attenzione il
presente manuale e fare pratica utilizzando il modo simulato prima di
passare alla navigazione reale. Durante l’uso, confrontate attenta-
mente le indicazioni fornite da questo dispositivo con le altre fonti di
navigazione disponibili, incluse le informazioni fornite da altri appa-
recchi NAVAID, dai rilevamenti visivi, dalla cartografia, ecc. Per
maggior sicurezza, risolvere qualunque discrepanza prima di proce-
dere con la navigazione.
ATTENZIONE: E' RESPONSABILITA' DELL'UTENTE UTILIZZARE CON
PRUDENZA QUESTO PRODOTTO. QUESTO PRODOTTO E' UN AIUTO
PER I VIAGGI E NON DEVE ESSERE UTILIZZATO PER QUALUNQUE
SCOPO CHE RICHIEDA CALCOLI PRECISI DI DIREZIONE, DISTANZA,
POSIZIONE O TOPOGRAFIA. QUESTO PRODOTTO NON DEVE ESSERE
UTILIZZATO PER DETERMINARE L’ALTITUDINE NELLA NAVIGAZIONE
AERONAUTICA.
ATTENZIONE: La mappa elettronica è un aiuto per la navigazione ed
è progettata per facilitare l’uso di carte ufficiali, non per rimpiazzarle.
Solo le carte ufficiali dello Stato e gli avvisi ai naviganti contengono
tutte le informazioni necessarie ad una navigazione sicura – e, come
sempre, è l’utente ad essere responsabile del loro uso in modo
prudente.
INFORMAZIONE SUI DATI CARTOGRAFICI: uno degli obiettivi di
GARMIN è fornire agli utenti la cartografia più completa ed accurata
possibile che sia disponibile ad un costo ragionevole. Noi usiamo una
combinazione di fonti di dati private e governative, che noi identifi-
chiamo come richiesto nella manualistica dei prodotti e attraverso i
messaggi visualizzati al consumatore. Virtualmente tutte le fonti di dati
contengono in una certa misura inaccuratezze o incompletezze. Ciò è
particolarmente vero al di fuori degli USA, dove non sono disponibili dati
digitali accurati, oppure gli stessi sono costosi in maniera proibitiva.
Avvertenze e
Precauzioni
AVVERTENZA: Il sistema GPS viene gestito
dal governo degli Stati Uniti, che è il solo
responsabile della sua accuratezza e manuten-
zione. Il sistema è soggetto a cambiamenti che
possono influire sulla precisione e sulle pre-
stazioni dei ricevitori GPS. Sebbene l’iQue
3600 sia un preciso ausilio elettronico alla
navigazione (NAVAID), può essere utilizzato
impropriamente o male interpretato e diventa-
re quindi pericoloso.
AVVERTENZA: Questo prodotto, la sua con-
fezione ed i suoi componenti contengono pro-
dotti chimici che per lo Stato della California
causano cancro, difetti di nascita e danni
riproduttivi. Questo avviso viene fornito in
accordo con la Proposizione 65 della
California. Se avete domande di qualsiasi tipo
o desiderate maggiori informazioni, consultate
il nostro sito Web alla pagina http://www.gar-
min.com/prop65
ique3600ApplGuidePOLLICI 22-01-2004 11:16 Pagina iii

INTRODUZIONE
iv
Per la Vostra sicurezza, leggete subito quanto segue!
AVVERTENZA: per l’utilizzo veicolare, è esclusiva responsabilità
dell’utente/operatore dell’iQue 3600 posizionare ed installare il termi-
nale GPS in maniera che non interferisca con i controlli operativi del
veicolo e con i dispositivi di sicurezza, non ostruisca la visuale della
strada al conducente, o causi lesioni o danni in caso di incidente.
Non montate l’iQue 3600 sopra il pannello dell’airbag oppure nel
campo di apertura dell’airbag stesso. Gli airbag si espandono rapida-
mente e con forza e potrebbero trasformare lo strumento in un proiet-
tile causando lesioni al conducente o ai passeggeri. Riferitevi alle
istruzioni relative all’airbag nel libretto di istruzioni del vostro veicolo.
Non montate l’iQue 3600 in posti dove i passeggeri o il conducente, in
caso di incidente, potrebbero urtare. Gli accessori di montaggio forniti
da GARMIN non sono garantiti contro i danneggiamenti derivanti da
collisioni con altri veicoli o per le conseguenze generate da un inci-
dente.
ATTENZIONE: Se l’iQue 3600 viene installato in un veicolo, è sola
responsabilità dell'operatore utilizzare il veicolo in modo sicuro,
mantenendo la completa e costante attenzione alle condizioni di
guida, e non essere distratto dall’iQue 3600 a esclusione di operazioni
strettamente attinenti la sicurezza. Non è prudente operare con l’iQue
3600 durante la guida. La mancanza di attenzione da parte dell'autista
di un veicolo dotato di iQue 3600 durante un viaggio potrebbe provo-
care incidenti o collisioni con conseguenti danni alle persone o alle
cose.
Avvertenze e
Precauzioni
Importante
Poiché il Garmin iQue 3600 può essere utiliz-
zato per la navigazione veicolare, devono
venire osservate importanti regole di sicurez-
za. Per favore, leggete e rispettate le istruzioni
in questa pagina.
Non montarlo nel
campo d’azione
degli airbag
Non montarlo dove la
visuale del guidatore
può essere ostacolata
Non poggiarlo
sul cruscotto
senza averlo
bloccato
Non montarlo sui
pannelli degli airbag
ique3600ApplGuidePOLLICI 22-01-2004 11:16 Pagina iv

INTRODUZIONE
v
Introduzione
Il palmare Garmin iQue 3600 è progettato per utilizzare la tecnologia
GPS Garmin integrata col sistema operativo Palm OS, non solo per
gestire i vostri dati personali, ma anche per offrirvi una guida alla
navigazione, la registrazione vocale ed un riproduttore di file audio. Il
vostro iQue viene fornito con tre manuali:
“Read This First” - SetUp Guide (Leggete per primo
questo manuale – Guida all’installazione)
La Guida all’installazione (SetUp Guide) fornisce istruzioni su come si
connette l’iQue ai computer PC, come si installa il software ed altri
dettagli importanti. Va letta prima di passare agli altri manuali; la
versione inglese si trova stampata sulla confezione del CD di installa-
zione.
Operating Instructions (Guida operativa)
La Guida operativa (Operating Instructions) descrive tutto ciò di cui
avete bisogno, relativamente all’uso del vostro palmare iQue e delle
applicazioni incluse (fornita in formato Acrobat PDF, sul CD di installa-
zione).
Tale manuale vi spiega:
Come accendere e spegnere l’iQue, resettarlo, ed inserire dati in
maggiore dettaglio.
Effettuare la sincronizzazione dati HotSync con il vostro computer PC.
Scambiare dati con un altro palmare mediante la porta ad infrarossi
(IrDA) o una scheda di memoria SD.
Personalizzare l’iQue con le vostre preferenze ed impostazioni.
Fare una copia di sicurezza dei dati o trasferirli in un altro iQue, gestire
il vostro palmare ed altre informazioni tecniche.
A proposito dei manuali
Guida alle applicazioni Que
La presente Guida descrive come usare le
applicazioni aggiuntive Que installate nel
vostro palmare, utilizzate per:
• la Navigazione
• la Registrazione vocale (in formato .WAV)
• Riprodurre file audio in formato .MP3 e
.WAV
ique3600ApplGuidePOLLICI 22-01-2004 11:16 Pagina v

INTRODUZIONE
vi
Capitolo 1: Introduzione...................................................... i-viii
Accordo Licenza Software ....................................................... i
Compatibilità FCC................................................................... ii
Avvertenze e precauzioni ........................................................ iii-iv
A proposito dei manuali .......................................................... v
Indice .................................................................................. vi-viii
Capitolo 2: Applicazioni GPS ............................................... 1-41
Utilizzare il bottone hardware “Applicazioni Que”......................... 1
Inizializzare il Ricevitore.......................................................... 2
Utilizzare QueGPS .................................................................. 2-5
La Pagina di Stato Satelliti....................................................... 3
Ricevitore GPS Acceso/Spento e Indicatori di stato ..................... 4
Opzioni di QueGPS.................................................................. 5
Utilizzare QueMap .................................................................. 7-15
Utilizzare le icone di selezione di QueMap ................................. 9
Utilizzare le Preferenze di QueMap ........................................... 11
Utilizzare QueFind................................................................... 13-20
Cercare gli elementi Find (Trova) ............................................. 14
Trovare le Città ...................................................................... 15
Trovare un Indirizzo ............................................................... 16
Trovare un Incrocio ................................................................ 18
Trovare un Punto di Interesse................................................... 19
Trovare i Waypoint................................................................. 20
Utilizzare i Waypoint ............................................................... 21-25
Indice
Barra di stato
Avvio Applicazioni Que
ique3600ApplGuidePOLLICI 22-01-2004 11:16 Pagina vi

INTRODUZIONE
vii
Marcare la vostra posizione corrente......................................... 21
Salvare un punto sulla mappa come waypoint............................ 22
Utilizzare un waypoint come destinazione di una Rotta ............... 23
Modificare un Waypoint .......................................................... 24
Cambiare la posizione di un waypoint ....................................... 25
Associare una posizione ad una voce di Rubrica.......................... 26
Utilizzare QueTracks ............................................................... 27
Salvare una Traccia ................................................................ 27
Dettagli sulla traccia salvata .................................................... 28
Utilizzare QueRoutes................................................................ 29
Attivare l’applicazione QueRoutes ............................................. 29
Creare le Rotte ...................................................................... 30
Utilizzare QueMap per selezionare una destinazione ................... 31
Utilizzare la Rubrica per selezionare una destinazione.................. 32
Utilizzare l’Agenda per selezionare una destinazione.................... 33
Ricalcolare una Rotta .............................................................. 33
Utilizzare la funzione Detour (Deviazione).................................. 33
Interrompere e riavviare la Navigazione della Rotta .................... 34
Personalizzare una Rotta ......................................................... 34
Salvare una Rotta.................................................................... 35
Preferenze relative al calcolo della rotta e alle indicazioni di guida..36
Utilizzare le indicazioni vocali di guida ....................................... 37
Utilizzare QueTurns ................................................................. 38
Utilizzare QueTrip.....................................................................39
Indice
ique3600ApplGuidePOLLICI 22-01-2004 11:16 Pagina vii

INTRODUZIONE
viii
Capitolo 3: Applicazioni Audio........................................ 40
Utilizzare QueVoice............................................................ 40
Registrare un file vocale .................................................... 40
Gestire i file vocali ............................................................ 41
Utilizzare le opzioni per personalizzare QueVoice ...................42
Allegare e togliere una posizione nei file vocali...................... 43
Importare ed esportare i file QueVoice .................................45
Utilizzare QueAudio ........................................................... 46
Importare i file audio .........................................................46
Riprodurre i file audio ........................................................47
Capitolo 4: Applicazioni Ora/Data................................... 48
Utilizzare QueClock ........................................................... 48
Capitolo 5: Caricare la cartografia nell’iQue.................... 49
Utilizzare MapInstall .......................................................... 49
Capitolo 6: Informazioni aggiuntive
Caratteristiche ..................................................................51
Che cos’è WAAS/EGNOS? ...................................................53
Che cos’è il GPS Differenziale (DGPS)?................................. 53
Cosa sono i Map Datum, e quale dovrei utilizzare? ................ 54
Coordinate di posizione ......................................................55
Indice
ique3600ApplGuidePOLLICI 22-01-2004 11:16 Pagina viii

APPLICAZIONI GPS
1
Utilizzare il bottone hardware “Applicazioni Que”
Premendo il tasto Que (Q) sul pannello frontale del vostro palmare iQue,
accederete rapidamente alle applicazioni Que. Serve anche a riattivare
l’iQue quando si trova in modalità “Auto-Off” (autospegnimento).
Per scegliere le applicazioni Que da mostrare utilizzando il
tasto Que:
1. Toccate l’icona Prefs per accedere alla pagina delle Preferenze.
2. Toccate il triangolino in alto a destra per visualizzare l’elenco
delle preferenze e selezionate Que.
3. Toccate il triangolino sotto la scritta “Preferences”, a sinistra,
per visualizzare l’elenco delle preferenze relative alle applica-
zioni Que, e quindi toccate Que Button.
4. Utilizzate lo stilo per selezionare i riquadri accanto alle applica-
zioni Que che volete far comparire quando si preme ripetuta-
mente il tasto “Que”.
5. Utilizzate le frecce a sinistra per cambiare l’ordine con cui
vengono visualizzate le applicazioni Que. L’applicazione in cima
alla lista viene mostrata per prima. Per muovere un’applica-
zione con le frecce, bisogna prima selezionarla toccandone il
nome nell’elenco.
Per scegliere altre applicazioni da mostrare utilizzando il tasto
Que:
Sebbene il tasto Que sia stato pensato per accedere rapidamente alle
applicazioni di navigazione tipiche dell’iQue, è possibile associargli
un’applicazione qualsiasi presente nel palmare.
1. Toccate l’icona Prefs per accedere alla pagina delle Preferenze.
2. Toccate il triangolino in alto a destra per visualizzare l’elenco
delle preferenze e selezionate Buttons per accedere alla
pagina di configurazione dei tasti dell’iQue.
3. Toccate il triangolino vicino al tasto Que (Q) per mostrare
l’elenco delle applicazioni tra cui scegliere.
Il tasto “Que” sul
pannello frontale
Tasto Que (Q)
Pagina con-
figurazione
tasti
Opzioni
Preferenze
configura-
zione tasto
Que
ique3600ApplGuidePOLLICI 22-01-2004 11:16 Pagina 1

APPLICAZIONI GPS
2
Inizializzare il Ricevitore
Il Ricevitore GPS deve essere inizializzato (devo cioè poter determi-
nare la posizione in cui si trova) prima di poterlo utilizzare per la navi-
gazione.
Per metterlo in condizione di ricevere i segnali dai satelliti GPS, dovete
attivare il ricevitore, estraendo l’antenna integrata nel retro del
palmare, e ruotandola nella posizione “Attiva”. Per poter ricevere i
segnali dei satelliti, dovete avere una visuale del cielo il più possibile
libera da ostacoli, poiché i segnali vengono bloccati da materiali solidi
(eccetto il vetro) o dai rami degli alberi, in caso di alta densità.
Quando l’unità viene accesa per la prima volta, ci può impiegare anche
15 minuti a calcolare la posizione. Questo tempo può essere ridotto
utilizzando la mappa per puntare l’area generale in cui vi trovate
(vedere pag. 6). Ogni volta che vi spostate di più di 600 miglia (circa
1000 km) con il ricevitore GPS spento, l’iQue dovrà eseguire una
nuova reinizializzazione.
Utilizzare QueGPS
QueGPS è un’applicazione informativa che mostra lo stato
corrente della ricezione dei satelliti, visualizzando le coordi-
nate di posizione ed il numero di satelliti nella porzione di
cielo sopra la vostra testa. Una barra di intensità dl segnale
nella zona inferiore dello schermo indica l’intensità del
segnale di ogni satellite ricevuto, contrassegnato da un numero di
identificazione.
Utilizzate QueGPS per:
• Esaminare lo stato della ricezione del segnale dei satelliti GPS.
• Ottenere l’ora e la data esatte.
• Determinare le vostre coordinate correnti e la loro accuratezza.
• Determinare la vostra velocità.
• Determinare la vostra quota approssimativa.
Inizializzare il
Ricevitore GPS
L’antenna GPS nella posizione
“Attiva”
Estraete
l’anten-
na e
ruotate-
la nella
posizio-
ne
ique3600ApplGuidePOLLICI 22-01-2004 11:16 Pagina 2

APPLICAZIONI GPS
3
Per visualizzare la Pagina Stato Satelliti dell’applicazione
QueGPS:
1. Toccare l’icona Avvio Applicazioni (quella che raffigura una
casa) e poi toccare l’icona “QueGPS”.
2. Oppure, toccare l’Area Stato GPS nella Barra Stato Applicazioni.
Nella parte superiore della Pagina Stato Satelliti, c’è un messaggio
relativo allo stato del ricevitore GPS, e al centro, a sinistra, uno
schema della vista del cielo sopra di voi rappresentante la disposizione
dei satelliti, con la vostra posizione al centro dei due cerchi. Il cerchio
esterno rappresenta l’orizzonte, mentre quello interno la posizione a
45° sopra l’orizzonte. I numeri mostrati nello schema indicano i
numeri di identificazione assegnati a quei satelliti.
Un grafico a barre nella parte inferiore della pagina mostra l’intensità
dei segnali ricevuti da ogni satellite. Il messaggio “Acquiring
Satellites” (Ricerca Satelliti) viene visualizzato finché non vengono
ricevuti almeno 3 satelliti con sufficiente intensità di segnale. Quando
il ricevitore GPS ha determinato la sua posizione, compaiono l’indica-
zione “2D” e le vostre coordinate di posizione in cima alla colonna di
sinistra.
Sulla destra vengono visualizzate la data e l’ora, e se siete in movi-
mento anche la velocità corrente (Speed).
Quando riuscite ad ottenere il segnale di 4 o più satelliti, compare il
messaggio “3D
GPS Location” e, nella colonna di destra, l’altitudine approssimativa
(Elevation).
Subito dopo viene riportata la precisione della vostra posizione
corrente (Accuracy). Tutte queste informazioni vengono costante-
mente aggiornate mentre navigate.
Utilizzare QueGPS
Messaggio
“Ricerca
Satelliti”
Messaggio
“Posizione
2D”
Barra dei
menu
Navigazio
ne
Differenzi
ale (D)
con
WAAS/EG
NOS atti-
vato
Intensità
del
segnale
GPS
Precisione
Altitudine
approssi-
mativa
Velocità
Data e
Ora
Messaggio di posizio-
ne GPS tridimensiona-
le con WAAS/EGNOS
attivato
Posizione
corrente
Posizione
del satel-
lite GPS
Posizione
del Sole e
della
Luna
Barra
Stato
Applicazio
ni
Area
Stato
GPS
Quattro o più satelliti con
segnale di sufficiente intensità
sono richiesti per calcolare
una posizione 3D
Sono indispensabili i segnali, di sufficiente intensità,
di almeno 3 satelliti per ottenere le coordinate bidi-
mensionali (2D) della vostra posizione.
ique3600ApplGuidePOLLICI 22-01-2004 11:16 Pagina 3

APPLICAZIONI GPS
4
Stato del Ricevitore GPS: Acceso, Spento o Ricezione Satelliti
Il Ricevitore GPS si può trovare in tre condizioni operative: Acceso,
Spento, o in fase di Ricezione Satelliti per acquisire segnali sufficienti
a calcolare la sua posizione.
Per determinare lo Stato GPS con una rapida occhiata:
1. Osservate la piccola finestra colorata situata al centro della
Barra Stato Applicazioni (parte inferiore dello schermo).
2. Quando il GPS è acceso e sta cercando i segnali dei satelliti, la
finestra avrà l’aspetto dell’immagine a sinistra, in alto.
3. Quando verranno ricevuti abbastanza segnali dei satelliti per
calcolare la posizione, la finestra avrà l’aspetto dell’immagine a
sinistra, al centro.
4. Quando l’Antenna è in posizione chiusa ed il GPS è spento, la
finestra mostrerà un cielo senza satelliti (immagine a sinistra,
in basso).
E’ IMPORTANTE ricordare che se l’antenna non è perfettamente in
posizione chiusa, il ricevitore GPS continua ad essere attivo.
Il ricevitore GPS può, di volta in volta, perdere i segnali dei satelliti a
causa dell’interferenza della copertura degli alberi, edifici, etc., per
questo è consigliabile controllare ogni tanto la finestra di Stato GPS.
Se non desiderate tenere acceso il ricevitore GPS (in particolare
quando vi trovate in luoghi chiusi), tenete l’antenna chiusa!
Potete toccare in qualsiasi momento l’Area Stato GPS (al centro della
Barra Stato Applicazioni) per visualizzare l’applicazione QueGPS ed
analizzare in dettaglio lo stato dei satelliti.
Stato del Ricevitore
GPS
GPS spento
(risparmia la
carica della bat-
teria)
Ricerca Satelliti
Ricezione
Satelliti
(Pronto a navi-
gare)
ique3600ApplGuidePOLLICI 22-01-2004 11:16 Pagina 4

APPLICAZIONI GPS
5
Per usare le opzioni di QueGPS:
1. Toccate in alto la scritta QueGPS oppure l’icona Menu, per
visualizzare il menu delle opzioni.
2. Esaminate l’elenco delle opzioni:
• Toccate Preferences per visualizzare le opzioni delle prefe-
renze GPS.
• Quando siete in modalità 2D, toccate New Elevation per
reimpostare l’altitudine.
• Toccate New Location (Nuova Posizione) quando inizializ-
zate il Ricevitore GPS, se vi siete mossi per più di 1000 Km
dalla vostra ultima posizione rilevata, o se non avete acceso
l’apparecchio da più di 30 giorni.
Per utilizzare le preferenze di QueGPS:
1. Toccate l’opzione Preferences per visualizzare il menu delle
preferenze GPS.
2. Analizzate l’elenco delle opzioni con i riquadri di spunta:
• Toccate WAAS Enabled (Attiva WAAS) per attivare la moda-
lità operativa WAAS/EGNOS (per maggiori informazioni,
andate a pag. 53.)
• Toccate Battery Saver (Risparmio Batteria) per modificare la
frequenza con cui il ricevitore GPS modifica i vostri dati di
posizione per conservare la carica della batteria. Il ricevitore
GPS rallenta la frequenza con cui calcola la posizione, e
quindi consumerà meno energia, anche se allo stesso tempo
ci sarà una leggera perdita di accuratezza della posizione
calcolata. Il GPS viene completamente spento quando l’an-
tenna è del tutto chiusa.
Non potete attivare allo stesso tempo le funzioni WAAS e Battery
Saver: se provate a selezionare entrambi i riquadri, verrà mostrato un
messaggio e l’ultima opzione selezionata rimarrà attiva dopo che
avrete toccato OK.3600
Opzioni di QueGPS
Menu delle Preferenze di
QueGPS
Seleziona “New
Location” per ini-
zializzare il GPS
Imposta l’altitudi-
ne con “New
Elevation”
Per impostare le
Preferenze
Opzioni di
QueGPS
ique3600ApplGuidePOLLICI 22-01-2004 11:16 Pagina 5

APPLICAZIONI GPS
6
New Location (Nuova posizione)
Il Ricevitore GPS deve essere reinizializzato (se c’è la possibilità di
determinare la sua posizione) se vi siete mossi di 1000 Km dalla
vostra ultima posizione.
Per velocizzare questa procedura, potete utilizzare la mappa per
contrassegnare la vostra posizione approssimativa, cosa che natural-
mente va fatta prima che l’iQue abbia già determinato la posizione per
conto suo.
Per stabilire una nuova posizione:
1. Toccate l’opzione New Location per visualizzare l’omonima
finestra. Toccate Automatic o Use Map (Utilizza Mappa).
2. Se scegliete Use Map, usate lo stilo per scorrere la mappa fino
a centrarla sulla vostra posizione corrente, e toccatela per
collocarci una nuova freccia di posizione.
3. Toccate il bottone Done (Fatto) per completare l’inizializza-
zione.
New Elevation (Nuova altitudine)
Il Ricevitore GPS può determinare la vostra altitudine approssimativa,
che però non è accurata quanto la vostra posizione orizzontale. Se
avete una fonte alternativa affidabile per determinare la vostra altitu-
dine, potete inserire l’informazione nella finestra di dialogo “New
Elevation”, ma solo prima che il ricevitore determini la vostra posi-
zione.
Per inserire una nuova altitudine:
1. Toccate l’opzione New Elevation per visualizzare l’omonima
finestra.
2. Utilizzate l’area di inserimento Graffiti 2 per inserire la nuova
altitudine.
3. Poi toccate il bottone OK per tornare nell’applicazione QueGPS.
Opzioni di QueGPS
Finestra di New Elevation
(Nuova altitudine)
Finestra di opzioni di New
Location
(Nuova posizione)
New Location sulla
Pagina Mappa
ique3600ApplGuidePOLLICI 22-01-2004 11:16 Pagina 6

APPLICAZIONI GPS
7
Utilizzare QueMap
L’applicazione QueMap visualizza una mappa dettagliata
dell’area che circonda la vostra posizione corrente. Vi
consente di scorrere la mappa muovendola con lo stilo, e
allo stesso tempo la muove dinamicamente mentre state
navigando. La vostra posizione corrente è indicata con un
triangolino nero. Quando siete in modalità “Track Up”
(orientamente schermo “Traccia in alto”), una freccia di riferimento
per il Nord compare nell’angolo in alto a sinistra per aiutarvi ad orien-
tare la mappa. Quando la funzione Track Log (Registro Traccia) è
attiva, il percorso che avete fatto è indicato da una linea di Traccia
composta da punti.
Utilizzate QueMap per:
• Determinare la vostra posizione corrente
• Vedere il vostro percorso mentre vi muovete
• Localizzare e dirigersi verso gli elementi della mappa
• Seguire una linea di rotta mentre navigate
• Selezionare e vedere le informazioni relative alle posizioni sulla
mappa
Per utilizzare l’applicazione QueMap:
1. Premete il tasto Que (il prima da destra sul pannello frontale
del palmare) per visualizzare QueMap, oppure usate Avvio
Applicazioni e toccate l’icona QueMap per mostrare la Pagina
Mappa.
Visualizzare la Pagina Mappa
La Pagina Mappa è la caratteristica principale dell’applicazione
QueMap. In questa pagina potete osservare un triangolino nero che
indica la vostra posizione corrente e la direzione di viaggio. Mentre vi
muovete, il triangolino si muove con voi, girando quando voi girate e
fermandosi quando vi fermate.3600
Utilizzare QueMap
Orientamento della
mappa (Traccia in
alto)
Selettore
del for-
mato
dello
schermo
Marca
posizione
Bottone
Informazioni
Centra la
posizione
sulla mappa
Scorri la
mappa con
lo stilo
Selettore
di Area
Visualiz-
zata
Selettore
di Scala
della
mappa
Scala
della
mappa e
origine
dei dati
della
mappa
mostrata
Icona di
posizione
corrente
ique3600ApplGuidePOLLICI 22-01-2004 11:16 Pagina 7

APPLICAZIONI GPS
8
La Mappa mostra anche informazioni geografiche dettagliate, come
strade ed autostrade, laghi e fiumi, città, waypoint e strade residen-
ziali, a seconda del livello di dettaglio della mappa in uso. Le mappe
dettagliate possono essere caricate dai CD MapSource utilizzando la
funzione MapInstall, come spiegato a pag. 49 di questa guida.
Ci sono due opzioni: North Up (Nord in alto) e Track Up (Traccia in
alto). North Up orienta la mappa come una tradizionale mappa
cartacea, mentre Track Up orienta la mappa nella direzione di viaggio.
Mentre vi dirigete verso il bordo dello schermo, la mappa si muove
(viene cioè ridisegnata) per mostrare costantemente la vostra posi-
zione corrente. Quando utilizzate Track Up, la freccia “N” (Nord) indica
l’orientamento della mappa.
Quando viene selezionata la modalità “Scorri la mappa con lo stilo”
se fate scorrere lo stilo sullo schermo muoverete la mappa in
sincronia con esso.
Quando toccate la mappa con lo stilo, comparirà nel punto toccato un
Puntatore mappa (una freccia bianca bordata di nero). Se quella posi-
zione è supportata da dati mappa dettagliati, comparirà una breve
descrizione. Qualsiasi punto della mappa può comunque essere memo-
rizzato come waypoint, toccando l’icona della Bandiera Contrassegna
Waypoint (la seconda da sinistra nella barra degli strumenti mappa).
Il colore della mappa può compensare in modo automatico la diffe-
renza tra le condizioni di luce diurne e notturne. Consultate le prefe-
renze di QueMap a pag. 11.
La scala della mappa può essere modificata per mostrare un’area
maggiore con meno dettaglio, o viceversa. Se muovete su o giù la
Rotellina sul fianco sinistro dell’iQue, o se premete i tasti SU/GIU’
sul pannello frontale dell’unità, aumenterete o diminuirete la scala con
incrementi singoli. Per andare ad una scala specifica, utilizzate la
modalità Selettore della Scala della Mappa
Utilizzare QueMap
Muovete
la
Rotellina
su o giù
per cam-
biare la
scala
della
Mappa
Scorrete
la
Mappa e
contras-
segnate
gli ele-
menti
mappa
con lo
Stilo
ique3600ApplGuidePOLLICI 22-01-2004 11:16 Pagina 8

APPLICAZIONI GPS
9
Utilizzare le icone di selezione dell’applicazione QueMap
Quando siete in QueMap, toccate sulla barra degli strumenti mappa
l’icona di selezione desiderata per attivare le funzioni descritte qui
sotto:
Toccate l’icona Formato dello Schermo per mostrare o nascon-
dere i campi dei dati di navigazione in alto.
Toccate l’icona Bandiera Contrassegna Waypoint per visualiz-
zare la finestra “Mark Waypoint” e creare un nuovo waypoint alla
vostra posizione corrente indicata dal triangolino, oppure la fine-
stra “New Waypoint” per creare un nuovo waypoint al punto indicato
dal Puntatore mappa. La finestra verrà mostrata con un nome che
descrive la posizione se identificata come un elemento nei dati mappa,
oppure genericamente come Waypoint, Waypoint 2, 3, etc.
Toccate l’icona Informazioni per mostrare le informazioni rela-
tive alla posizione indicata dal Puntatore Mappa sulla Pagina
Mappa, in una finestra informativa che descrive la posizione se
identificata come un elemento nei dati mappa, o semplicemente le sue
coordinate di posizione (ad esempio lat/lon).
Toccate l’icona del Triangolo di posizione (puntatore veicolo)
per centrare la mappa sulla vostra posizione corrente.
Selettore del Formato
dello schermo
Campi dei dati di
Navigazione mostrati
Mappa a pieno schermo
senza i Campi dati
Utilizzare QueMap
Creazione
di un way-
point
Triangolo
di posi-
zione cen-
trato
sulla
mappa
Informa-
zioni sul
Punto
mappa
ique3600ApplGuidePOLLICI 22-01-2004 11:16 Pagina 9

APPLICAZIONI GPS
10
Toccate l’icona di selezione dell’Area Visualizzata per consen-
tirvi di definire con lo stilo un’area sulla mappa che verrà ingran-
dita quando solleverete lo stilo dallo schermo.
Selezionate un punto adiacente all’area che desiderate ingrandire, e
poi trascinate lo stilo per disegnare un riquadro intorno all’area.
Sollevate lo stilo per completare l’operazione, consentendo alla mappa
di essere ridisegnata. Notate che, quando il selettore di Area
Visualizzata è attivo, non è possibile usare la funzione Scorrimento
Mappa.
Toccate l’icona di Scorrimento mappa per poterla trascinare
con lo stilo (facendola quindi scorrere sullo schermo), e per sele-
zionare elementi della mappa con il Puntatore Mappa (freccia di
scorrimento).
Posizionate lo stilo su un punto qualsiasi della mappa e poi muovetelo.
La mappa si muove assieme ad esso, e mostra la parte di mappa in
precedenza fuori dalla visuale. Sollevate lo stilo per fermare lo scorri-
mento.
Toccate l’icona di Scala mappa per visualizzare l’elenco delle
scale della mappa. Trascinate la freccia ad uno degli estremi
per far scorrere tutto l’elenco. Toccate la scala che desiderate
e la mappa verrà visualizzata a quella scala.
Utilizzare QueMap
Selettore di Scorrimento mappa
Selettore
di Scala
mappa
Selettore di
Area
Visualizzata
ique3600ApplGuidePOLLICI 22-01-2004 11:16 Pagina 10
La pagina si sta caricando...
La pagina si sta caricando...
La pagina si sta caricando...
La pagina si sta caricando...
La pagina si sta caricando...
La pagina si sta caricando...
La pagina si sta caricando...
La pagina si sta caricando...
La pagina si sta caricando...
La pagina si sta caricando...
La pagina si sta caricando...
La pagina si sta caricando...
La pagina si sta caricando...
La pagina si sta caricando...
La pagina si sta caricando...
La pagina si sta caricando...
La pagina si sta caricando...
La pagina si sta caricando...
La pagina si sta caricando...
La pagina si sta caricando...
La pagina si sta caricando...
La pagina si sta caricando...
La pagina si sta caricando...
La pagina si sta caricando...
La pagina si sta caricando...
La pagina si sta caricando...
La pagina si sta caricando...
La pagina si sta caricando...
La pagina si sta caricando...
La pagina si sta caricando...
La pagina si sta caricando...
La pagina si sta caricando...
La pagina si sta caricando...
La pagina si sta caricando...
La pagina si sta caricando...
La pagina si sta caricando...
La pagina si sta caricando...
La pagina si sta caricando...
La pagina si sta caricando...
La pagina si sta caricando...
La pagina si sta caricando...
La pagina si sta caricando...
La pagina si sta caricando...
La pagina si sta caricando...
La pagina si sta caricando...
La pagina si sta caricando...
La pagina si sta caricando...
La pagina si sta caricando...
La pagina si sta caricando...
La pagina si sta caricando...
La pagina si sta caricando...
La pagina si sta caricando...
La pagina si sta caricando...
La pagina si sta caricando...
La pagina si sta caricando...
La pagina si sta caricando...
La pagina si sta caricando...
La pagina si sta caricando...
La pagina si sta caricando...
La pagina si sta caricando...
La pagina si sta caricando...
La pagina si sta caricando...
La pagina si sta caricando...
La pagina si sta caricando...
La pagina si sta caricando...
La pagina si sta caricando...
La pagina si sta caricando...
La pagina si sta caricando...
La pagina si sta caricando...
La pagina si sta caricando...
La pagina si sta caricando...
La pagina si sta caricando...
La pagina si sta caricando...
La pagina si sta caricando...
La pagina si sta caricando...
La pagina si sta caricando...
La pagina si sta caricando...
La pagina si sta caricando...
La pagina si sta caricando...
La pagina si sta caricando...
La pagina si sta caricando...
La pagina si sta caricando...
La pagina si sta caricando...
La pagina si sta caricando...
La pagina si sta caricando...
La pagina si sta caricando...
La pagina si sta caricando...
La pagina si sta caricando...
La pagina si sta caricando...
La pagina si sta caricando...
La pagina si sta caricando...
La pagina si sta caricando...
La pagina si sta caricando...
La pagina si sta caricando...
La pagina si sta caricando...
La pagina si sta caricando...
La pagina si sta caricando...
La pagina si sta caricando...
La pagina si sta caricando...
La pagina si sta caricando...
La pagina si sta caricando...
La pagina si sta caricando...
La pagina si sta caricando...
La pagina si sta caricando...
La pagina si sta caricando...
La pagina si sta caricando...
La pagina si sta caricando...
La pagina si sta caricando...
La pagina si sta caricando...
La pagina si sta caricando...
La pagina si sta caricando...
La pagina si sta caricando...
La pagina si sta caricando...
La pagina si sta caricando...
La pagina si sta caricando...
La pagina si sta caricando...
La pagina si sta caricando...
La pagina si sta caricando...
La pagina si sta caricando...
La pagina si sta caricando...
La pagina si sta caricando...
La pagina si sta caricando...
La pagina si sta caricando...
La pagina si sta caricando...
La pagina si sta caricando...
La pagina si sta caricando...
La pagina si sta caricando...
La pagina si sta caricando...
La pagina si sta caricando...
La pagina si sta caricando...
La pagina si sta caricando...
La pagina si sta caricando...
La pagina si sta caricando...
La pagina si sta caricando...
La pagina si sta caricando...
La pagina si sta caricando...
La pagina si sta caricando...
La pagina si sta caricando...
La pagina si sta caricando...
La pagina si sta caricando...
La pagina si sta caricando...
La pagina si sta caricando...
La pagina si sta caricando...
La pagina si sta caricando...
La pagina si sta caricando...
La pagina si sta caricando...
La pagina si sta caricando...
La pagina si sta caricando...
La pagina si sta caricando...
La pagina si sta caricando...
La pagina si sta caricando...
La pagina si sta caricando...
La pagina si sta caricando...
La pagina si sta caricando...
La pagina si sta caricando...
La pagina si sta caricando...
La pagina si sta caricando...
La pagina si sta caricando...
La pagina si sta caricando...
La pagina si sta caricando...
La pagina si sta caricando...
La pagina si sta caricando...
La pagina si sta caricando...
La pagina si sta caricando...
La pagina si sta caricando...
La pagina si sta caricando...
La pagina si sta caricando...
La pagina si sta caricando...
La pagina si sta caricando...
La pagina si sta caricando...
La pagina si sta caricando...
La pagina si sta caricando...
La pagina si sta caricando...
La pagina si sta caricando...
La pagina si sta caricando...
La pagina si sta caricando...
La pagina si sta caricando...
La pagina si sta caricando...
La pagina si sta caricando...
La pagina si sta caricando...
La pagina si sta caricando...
La pagina si sta caricando...
La pagina si sta caricando...
La pagina si sta caricando...
-
 1
1
-
 2
2
-
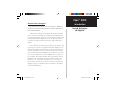 3
3
-
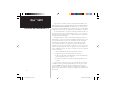 4
4
-
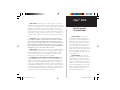 5
5
-
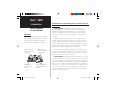 6
6
-
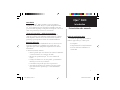 7
7
-
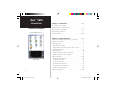 8
8
-
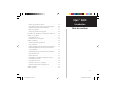 9
9
-
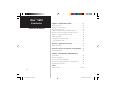 10
10
-
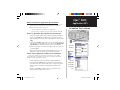 11
11
-
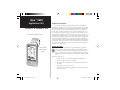 12
12
-
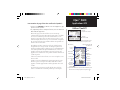 13
13
-
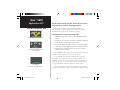 14
14
-
 15
15
-
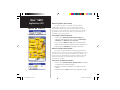 16
16
-
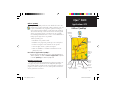 17
17
-
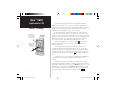 18
18
-
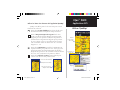 19
19
-
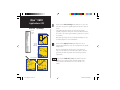 20
20
-
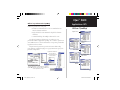 21
21
-
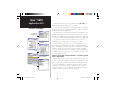 22
22
-
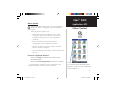 23
23
-
 24
24
-
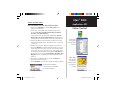 25
25
-
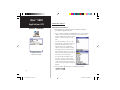 26
26
-
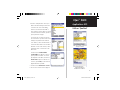 27
27
-
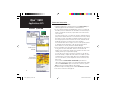 28
28
-
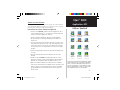 29
29
-
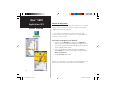 30
30
-
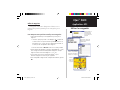 31
31
-
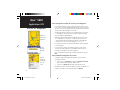 32
32
-
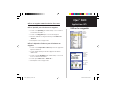 33
33
-
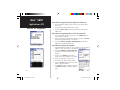 34
34
-
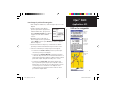 35
35
-
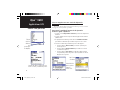 36
36
-
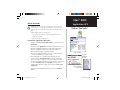 37
37
-
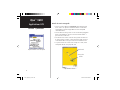 38
38
-
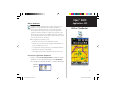 39
39
-
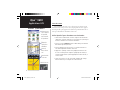 40
40
-
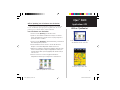 41
41
-
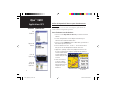 42
42
-
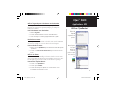 43
43
-
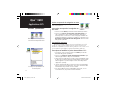 44
44
-
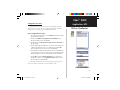 45
45
-
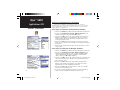 46
46
-
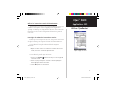 47
47
-
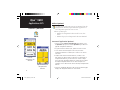 48
48
-
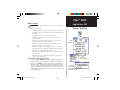 49
49
-
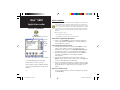 50
50
-
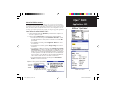 51
51
-
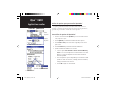 52
52
-
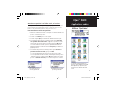 53
53
-
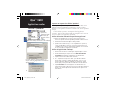 54
54
-
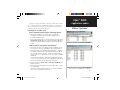 55
55
-
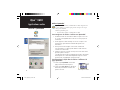 56
56
-
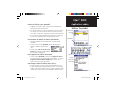 57
57
-
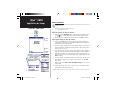 58
58
-
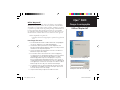 59
59
-
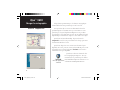 60
60
-
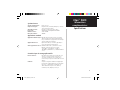 61
61
-
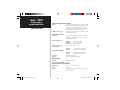 62
62
-
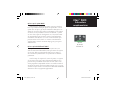 63
63
-
 64
64
-
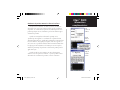 65
65
-
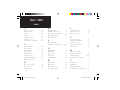 66
66
-
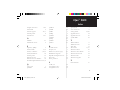 67
67
-
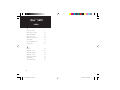 68
68
-
 69
69
-
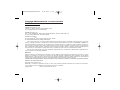 70
70
-
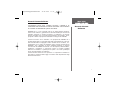 71
71
-
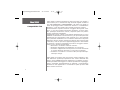 72
72
-
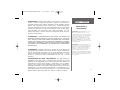 73
73
-
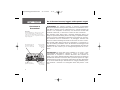 74
74
-
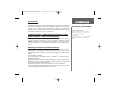 75
75
-
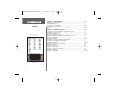 76
76
-
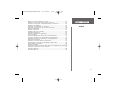 77
77
-
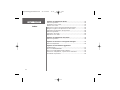 78
78
-
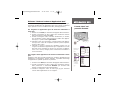 79
79
-
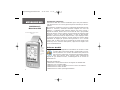 80
80
-
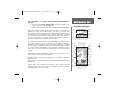 81
81
-
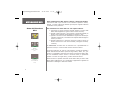 82
82
-
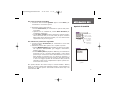 83
83
-
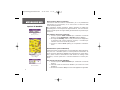 84
84
-
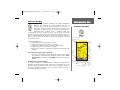 85
85
-
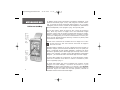 86
86
-
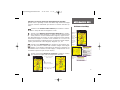 87
87
-
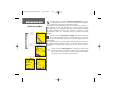 88
88
-
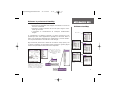 89
89
-
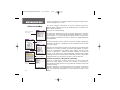 90
90
-
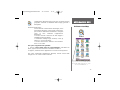 91
91
-
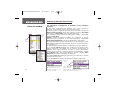 92
92
-
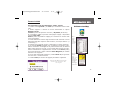 93
93
-
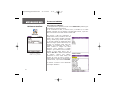 94
94
-
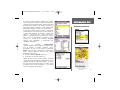 95
95
-
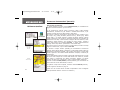 96
96
-
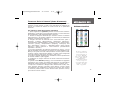 97
97
-
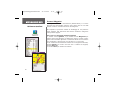 98
98
-
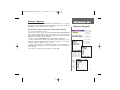 99
99
-
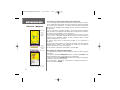 100
100
-
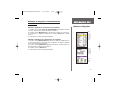 101
101
-
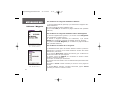 102
102
-
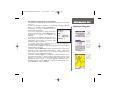 103
103
-
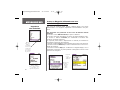 104
104
-
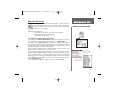 105
105
-
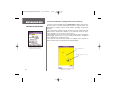 106
106
-
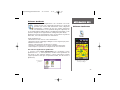 107
107
-
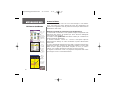 108
108
-
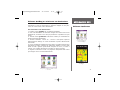 109
109
-
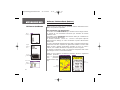 110
110
-
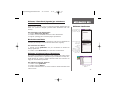 111
111
-
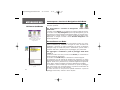 112
112
-
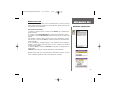 113
113
-
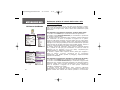 114
114
-
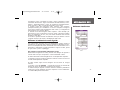 115
115
-
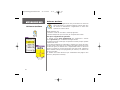 116
116
-
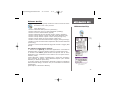 117
117
-
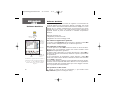 118
118
-
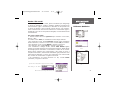 119
119
-
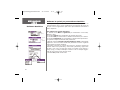 120
120
-
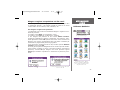 121
121
-
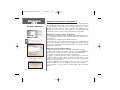 122
122
-
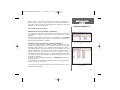 123
123
-
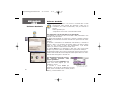 124
124
-
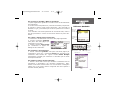 125
125
-
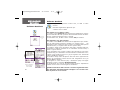 126
126
-
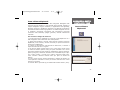 127
127
-
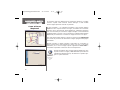 128
128
-
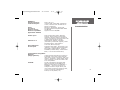 129
129
-
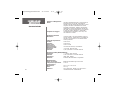 130
130
-
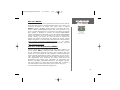 131
131
-
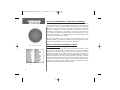 132
132
-
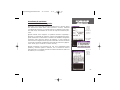 133
133
-
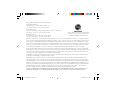 134
134
-
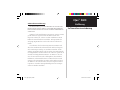 135
135
-
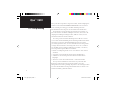 136
136
-
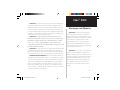 137
137
-
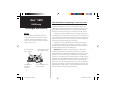 138
138
-
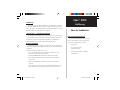 139
139
-
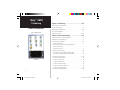 140
140
-
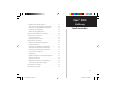 141
141
-
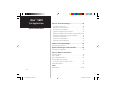 142
142
-
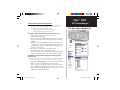 143
143
-
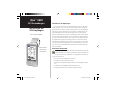 144
144
-
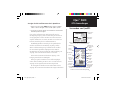 145
145
-
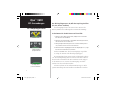 146
146
-
 147
147
-
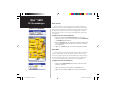 148
148
-
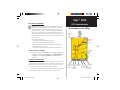 149
149
-
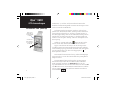 150
150
-
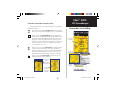 151
151
-
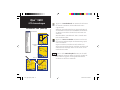 152
152
-
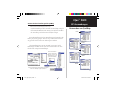 153
153
-
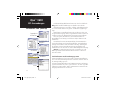 154
154
-
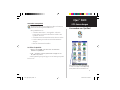 155
155
-
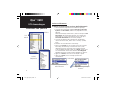 156
156
-
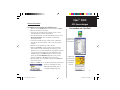 157
157
-
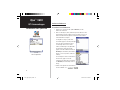 158
158
-
 159
159
-
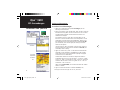 160
160
-
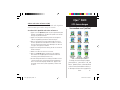 161
161
-
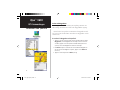 162
162
-
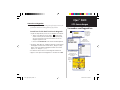 163
163
-
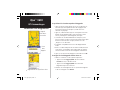 164
164
-
 165
165
-
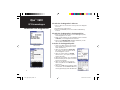 166
166
-
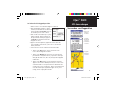 167
167
-
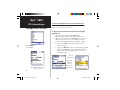 168
168
-
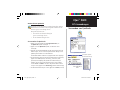 169
169
-
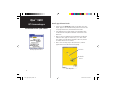 170
170
-
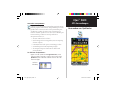 171
171
-
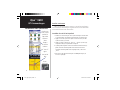 172
172
-
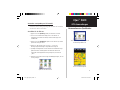 173
173
-
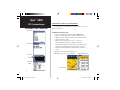 174
174
-
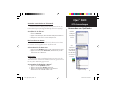 175
175
-
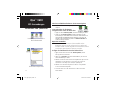 176
176
-
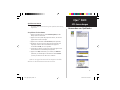 177
177
-
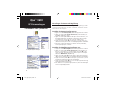 178
178
-
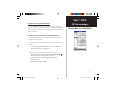 179
179
-
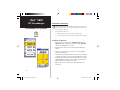 180
180
-
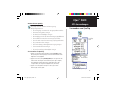 181
181
-
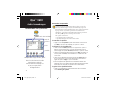 182
182
-
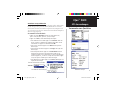 183
183
-
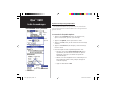 184
184
-
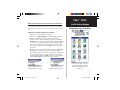 185
185
-
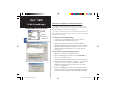 186
186
-
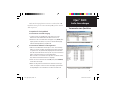 187
187
-
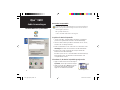 188
188
-
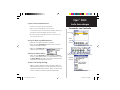 189
189
-
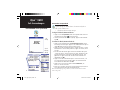 190
190
-
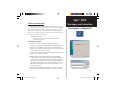 191
191
-
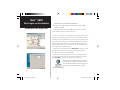 192
192
-
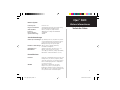 193
193
-
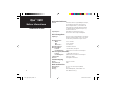 194
194
-
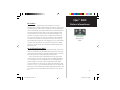 195
195
-
 196
196
-
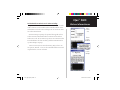 197
197
-
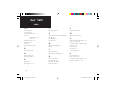 198
198
-
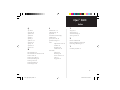 199
199
-
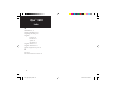 200
200
-
 201
201
-
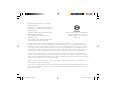 202
202
-
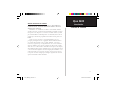 203
203
-
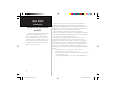 204
204
-
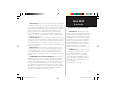 205
205
-
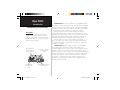 206
206
-
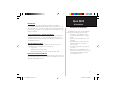 207
207
-
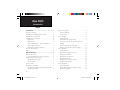 208
208
-
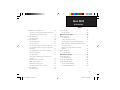 209
209
-
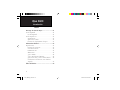 210
210
-
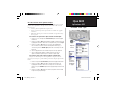 211
211
-
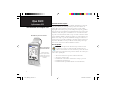 212
212
-
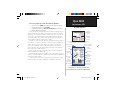 213
213
-
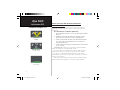 214
214
-
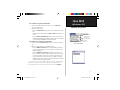 215
215
-
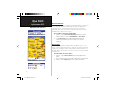 216
216
-
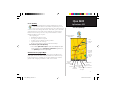 217
217
-
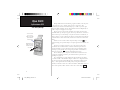 218
218
-
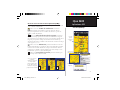 219
219
-
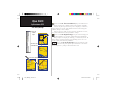 220
220
-
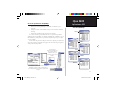 221
221
-
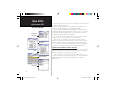 222
222
-
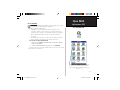 223
223
-
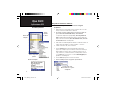 224
224
-
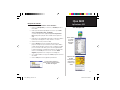 225
225
-
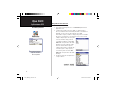 226
226
-
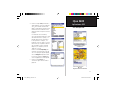 227
227
-
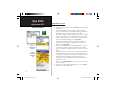 228
228
-
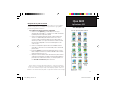 229
229
-
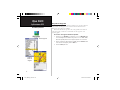 230
230
-
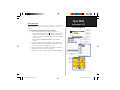 231
231
-
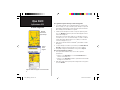 232
232
-
 233
233
-
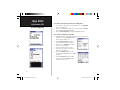 234
234
-
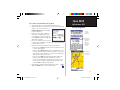 235
235
-
 236
236
-
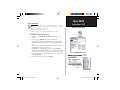 237
237
-
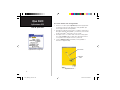 238
238
-
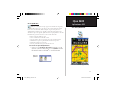 239
239
-
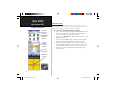 240
240
-
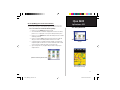 241
241
-
 242
242
-
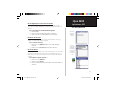 243
243
-
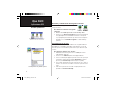 244
244
-
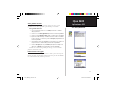 245
245
-
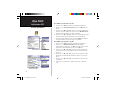 246
246
-
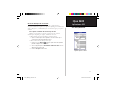 247
247
-
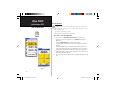 248
248
-
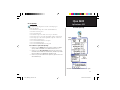 249
249
-
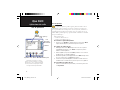 250
250
-
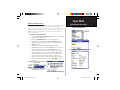 251
251
-
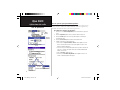 252
252
-
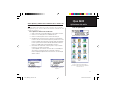 253
253
-
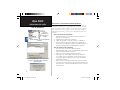 254
254
-
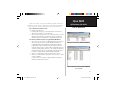 255
255
-
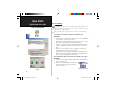 256
256
-
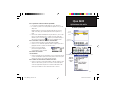 257
257
-
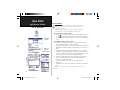 258
258
-
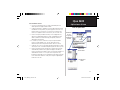 259
259
-
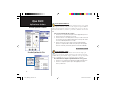 260
260
-
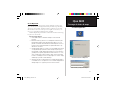 261
261
-
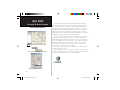 262
262
-
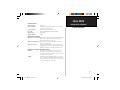 263
263
-
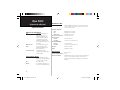 264
264
-
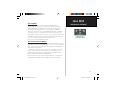 265
265
-
 266
266
-
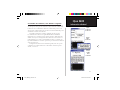 267
267
-
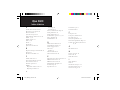 268
268
-
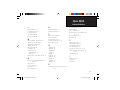 269
269
-
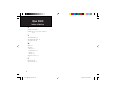 270
270
-
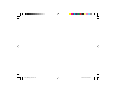 271
271
-
 272
272
Garmin iQue 3600 Guida utente
- Categoria
- Navigatori
- Tipo
- Guida utente
- Questo manuale è adatto anche per
in altre lingue
- français: Garmin iQue 3600 Mode d'emploi
- español: Garmin iQue 3600 Guía del usuario
- Deutsch: Garmin iQue 3600 Benutzerhandbuch
Documenti correlati
-
Garmin Fenix Manuale utente
-
Garmin 010-01041-70 Manuale utente
-
Garmin Map Pilot for Mercedes-Benz Manuale utente
-
Garmin Astro® 900 System Manuale del proprietario
-
Garmin GPS 19x NMEA 2000® Guida d'installazione
-
Garmin Map Pilot for Mercedes-Benz Manuale utente
-
Garmin GPS152H Manuale utente
-
Garmin VIRB Elite for Aviation Bundle Manuale utente
-
Garmin Map Pilot for Mercedes-Benz Manuale utente
-
Garmin MAP PILOT Manuale del proprietario