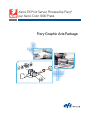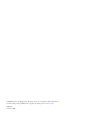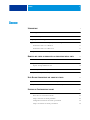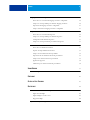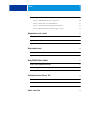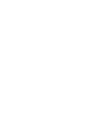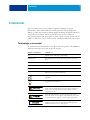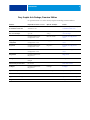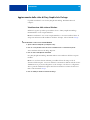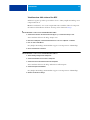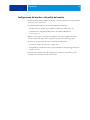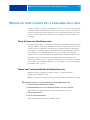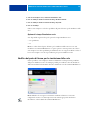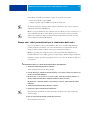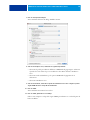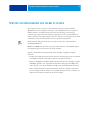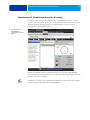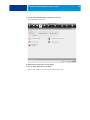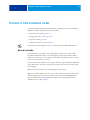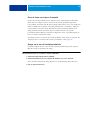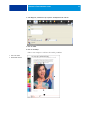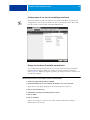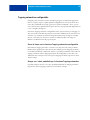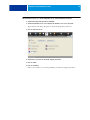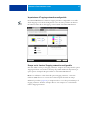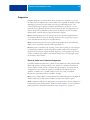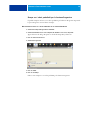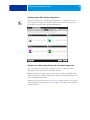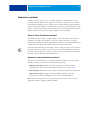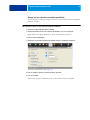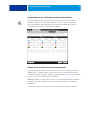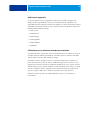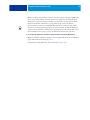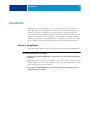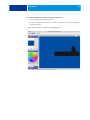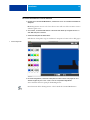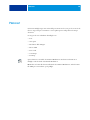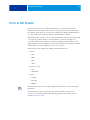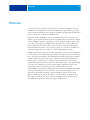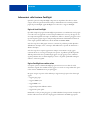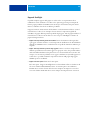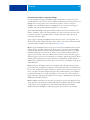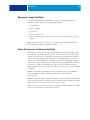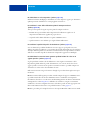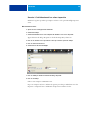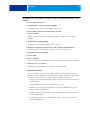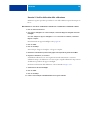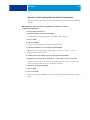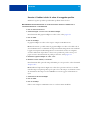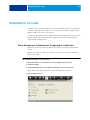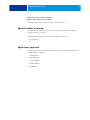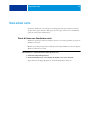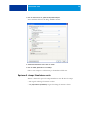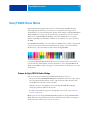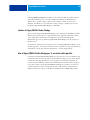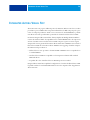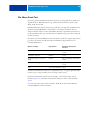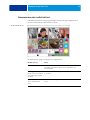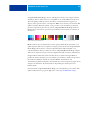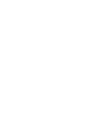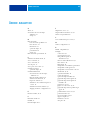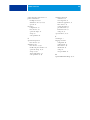Xerox EX Print Server, Powered by Fiery
®
per Xerox Color 1000 Press
Fiery Graphic Arts Package

© 2010 Electronics for Imaging, Inc. Per questo prodotto, il trattamento delle informazioni
contenute nella presente pubblicazione è regolato da quanto previsto in Avvisi legali.
45089773
31 marzo 2010

INDICE 3
INDICE
INTRODUZIONE 7
Terminologia e convenzioni 7
Informazioni su questo documento 8
Fiery Graphic Arts Package, Premium Edition 9
Aggiornamento dello stato di Fiery Graphic Arts Package 10
Visualizzazione dello stato su Windows 10
Visualizzazione dello stato su Mac OS X 11
Configurazione del monitor e del profilo del monitor 12
MODIFICA DEL PUNTO DI BIANCO PER LA SIMULAZIONE DELLA CARTA 13
Flusso di lavoro con Simulazione carta 13
Stampa con il valore predefinito di Simulazione carta 13
Opzione di stampa Simulazione carta 14
Modifica del punto di bianco per la simulazione della carta 14
Stampa con i valori personalizzati per la simulazione della carta 15
SPOT-ON CON ASSOCIAZIONE DUE COLORI DI STAMPA 17
Impostazione di Associazione due colori di stampa 18
Stampa di un lavoro con Associazione due colori di stampa 19
FUNZIONI DI CONFIGURAZIONE COLORE 21
Barra di controllo 21
Flusso di lavoro con la barra di controllo 22
Stampa con la barra di controllo predefinita 22
Configurazione di una barra di controllo personalizzata 24
Stampa con una barra di controllo personalizzata 24
INDICE

INDICE 4
Trapping automatico configurabile 25
Flusso di lavoro con la funzione Trapping automatico configurabile 25
Stampa con i valori predefiniti per la funzione Trapping automatico 25
Impostazione di Trapping automatico configurabile 27
Stampa con la funzione Trapping automatico configurabile 27
Progressive 28
Flusso di lavoro con la funzione Progressive 28
Stampa con i valori predefiniti per la funzione Progressive 29
Configurazione della funzione Progressive 30
Stampa con i valori personalizzati per la funzione Progressive 30
Simulazione mezzitoni 31
Flusso di lavoro Simulazione mezzitoni 31
Opzione di stampa Simulazione mezzitoni 31
Stampa con una retinatura mezzitoni predefinita 32
Impostazione di una simulazione mezzitoni personalizzata 33
Stampa con le retinature mezzitoni personalizzate 33
Applicazioni supportate 34
Calibrazione per le retinature mezzitoni personalizzate 34
IMAGEVIEWER 37
Accesso a ImageViewer 37
PREFLIGHT 40
FILTRI DI HOT FOLDERS 41
POSTFLIGHT 42
Informazioni sulla funzione Postflight 43
Pagina di test Postflight 43
Pagine Postflight con codice colore 43
Rapporti Postflight 44
Opzione di stampa Postflight 46

INDICE 5
Flusso di lavoro con la funzione Postflight 46
Scenario 1: Individuazione di un colore imprevisto 48
Scenario 2: Verifica dello stato della calibrazione 50
Scenario 3: Verifica della qualità del profilo di destinazione 51
Scenario 4: Problemi relativi al colore di un oggetto specifico 52
SEPARAZIONI IN PIÙ LASTRE 53
Flusso di lavoro con la funzione per le separazioni in più lastre 53
Opzione Combina separazioni 54
Applicazioni supportate 54
SIMULAZIONE CARTA 55
Flusso di lavoro con Simulazione carta 55
Opzione di stampa Simulazione carta 56
UGRA/FOGRA MEDIA WEDGE 57
Stampa di Ugra/FOGRA Media Wedge 57
Lettura di Ugra/FOGRA Media Wedge 58
Uso di Ugra/FOGRA Media Wedge per il controllo della qualità 58
INTEGRATED ALTONA VISUAL TEST 59
File Altona Visual Test 60
Interpretazione dei risultati del test 61
Uso di un flusso di lavoro PDF/X non compatibile con Altona 63
INDICE ANALITICO 65


INTRODUZIONE 7
INTRODUZIONE
Questo manuale descrive le funzioni di Fiery Graphic Arts Package e ne spiega il
funzionamento. Grazie alla flessibilità dei comandi disponibili con Fiery Graphic Arts
Package, è possibile usare le funzioni di Fiery Graphic Arts Package in qualsiasi ambiente di
stampa. Per ottenere risultati ottimali, gli utenti meno esperti possono utilizzare le
impostazioni predefinite. Gli utenti esperti, che hanno esigenze e requisiti specifici nelle arti
grafiche e in altri settori, possono ottenere risultati ottimali personalizzando le impostazioni.
Terminologia e convenzioni
La documentazione di Xerox EX Print Server, Powered by Fiery per Xerox Color 1000 Press
utilizza la terminologia e le convenzioni riportate di seguito.
Termine o convenzione Si riferisce a
Aero EX Print Server (nelle figure e negli esempi)
EX Print Server Xerox EX Print Server, Powered by Fiery per Xerox Color 1000
Press
Mac OS Apple Mac OS X
Macchina da stampa Xerox Color 1000 Press
Titoli in corsivo Altri manuali della documentazione
Windows Microsoft Windows XP, Windows Vista,
Windows Server 2003/2008, Windows 7
Argomenti per i quali la Guida del software fornisce informazioni
aggiuntive
Suggerimenti ed informazioni
Avviso di avvertenza relativo a operazioni che possono causare la
morte o arrecare lesioni alle persone se non vengono eseguite in
modo corretto. Per usare le attrezzature in sicurezza, osservare
sempre questi avvisi.
Avviso di attenzione relativo a operazioni che possono arrecare
lesioni alle persone se non vengono eseguite in modo corretto. Per
usare le attrezzature in sicurezza, osservare sempre questi avvisi.
Requisiti e limiti operativi. Si raccomanda di leggere tali avvisi per
utilizzare in modo corretto le attrezzature ed evitare di arrecare
danni alle attrezzature stesse o alla proprietà.

INTRODUZIONE 8
Informazioni su questo documento
Questo manuale descrive le funzioni che sono disponibili mediante le opzioni di stampa e i
programmi di utilità, quali Command WorkStation. Il manuale è organizzato come segue:
• Funzioni accessibili da Command WorkStation
–
Modifica del punto di bianco per la simulazione della carta descrive la funzione di
modifica del punto di bianco.
–
Spot-On con Associazione due colori di stampa descrive la funzione utilizzata per
associare i colori del documento ai colori di stampa.
–
Configurazione colore descrive le funzioni seguenti: Barra di controllo, Trapping
automatico, Progressive e
Simulazione mezzitoni.
–
ImageViewer descrive come avviare l’applicazione ImageViewer.
–
Preflight descrive come eseguire il controllo Preflight sul lavoro.
• Funzioni accessibili da altri programmi di utilità (non Command WorkStation)
–
Filtri di Hot Folders descrive le funzioni relative ai filtri.
• Altre funzioni
–
Postflight descrive la funzione Postflight e mostra degli esempi di flusso di lavoro.
–
Separazioni in più lastre descrive la funzione Combina separazioni per più di quattro
lastre.
–
Simulazione carta descrive l’opzione predefinita per la simulazione della carta.
–
Ugra/FOGRA Media Wedge descrive il file di test per il colore chiamato Ugra/FOGRA
Media Wedge.
–
Integrated Altona Visual Test descrive il test integrato in EX Print Server per verificare
la compatibilità con lo standard PDF/X secondo il test Altona.

INTRODUZIONE 9
Fiery Graphic Arts Package, Premium Edition
Le seguenti funzioni sono incluse in Fiery Graphic Arts Package, Premium Edition:
Funzione Impostazione valori o accesso Opzione di stampa Vedere
Modifica del punto di bianco per
la simulazione della carta
Command WorkStation:
Simulazione carta
Simulazione carta Modifica del punto di bianco per
la simulazione della carta
Spot-On: associazione
due colori di stampa
Command WorkStation:
Spot-On
Associazione due colori di
stampa
Spot-On con Associazione due
colori di stampa
Barra di controllo
Command WorkStation:
Configurazione colore
Barra di controllo Funzioni di Configurazione
colore
Trapping automatico
configurabile
Command WorkStation:
Configurazione colore
Trapping automatico Funzioni di Configurazione
colore
Progressive
Command WorkStation:
Configurazione colore
Progressive Funzioni di Configurazione
colore
Retinatura mezzitoni
Command WorkStation:
Configurazione colore
Simulazione mezzitoni Funzioni di Configurazione
colore
ImageViewer
Command WorkStation:
ImageViewer
ImageViewer
Preflight
Command WorkStation:
Preflight
Preflight
Filtri dei file per Hot Folders
Hot Folders Filtri di Hot Folders
Postflight
Command WorkStation:
ImageViewer
Postflight Postflight
Separazioni in più lastre
Combina separazioni Separazioni in più lastre
Simulazione carta predefinita
Simulazione carta Simulazione carta
Ugra/FOGRA Media Wedge
Ugra/FOGRA Media Wedge
Integrated Altona Visual Test
Integrated Altona Visual Test

INTRODUZIONE 10
Aggiornamento dello stato di Fiery Graphic Arts Package
È possibile visualizzare lo stato di Fiery Graphic Arts Package, Premium Edition sul
computer.
Visualizzazione dello stato su Windows
Utilizzare la seguente procedura per visualizzare lo stato di Fiery Graphic Arts Package,
Premium Edition su un computer Windows.
NOTA: Per visualizzare lo stato su un computer Windows, è necessario installare il driver di
stampa. Per informazioni sull’installazione del driver di stampa, vedere il manuale Stampa.
PER VISUALIZZARE LO STATO SU UN COMPUTER WINDOWS
1 Aprire la finestra Stampanti (o Stampanti e fax).
2 Fare clic con il pulsante destro del mouse su EX Print Server e selezionare Proprietà.
Viene visualizzata la finestra di dialogo Proprietà.
3 Fare clic sulla scheda Opzioni installabili.
Fiery Fiery Graphic Arts Package, Premium Edition viene visualizzato nell’elenco Opzioni
installate.
NOTA: Se si usa il metodo Point and Print per installare il driver di stampa e i file di
descrizione della stampante, è necessario abilitare la comunicazione bidirezionale sul monitor
di EX Print Server per ciascun collegamento (coda di stampa, coda di attesa e collegamento
diretto) prima di installarli sul computer. Per ulteriori informazioni sul metodo Point and
Print, vedere il manuale Stampa.
4 Fare clic su OK per chiudere la finestra di dialogo.

INTRODUZIONE 11
Visualizzazione dello stato su Mac OS X
Utilizzare la seguente procedura per visualizzare lo stato di Fiery Graphic Arts Package su un
computer Mac OS X.
NOTA: Per visualizzare lo stato su un computer Mac OS X, installare il driver di stampa. Per
informazioni sull’installazione del driver di stampa, vedere il manuale Stampa.
PER VISUALIZZARE LO STATO SU UN COMPUTER MAC OS X V10.5
1 Selezionare Preferenze di Sistema dal menu Apple e poi selezionare Stampa e Fax.
Viene visualizzata la finestra di dialogo Stampa e Fax.
2 Nell’elenco Stampanti, selezionare EX Print Server e fare clic su Opzioni e forniture.
3 Fare clic sulla scheda Driver.
Fiery Graphic Arts Package, Premium Edition appare come impostazione di GA Package.
4 Uscire da Preferenze di Sistema.
PER VISUALIZZARE LO STATO SU UN COMPUTER MAC OS X V10.4.X
1 Avviare Utility Configurazione Stampante.
2 Selezionare EX Print Server in Elenco Stampanti.
3 Selezionare Mostra informazioni dal menu Stampanti.
Viene visualizzata la finestra di dialogo Informazioni sulla stampante.
4 Selezionare Opzioni Installabili.
Fiery Graphic Arts Package, Premium Edition appare come impostazione di GA Package.
5 Chiudere la finestra di dialogo.

INTRODUZIONE 12
Configurazione del monitor e del profilo del monitor
Per alcune funzioni di Fiery Graphic Arts Package, è necessario che il lavoro venga visualizzato
sul monitor con i colori corretti.
Le seguenti funzioni richiedono la corretta visualizzazione sul monitor:
• Modifica del punto di bianco per la simulazione della carta (vedere pagina 13)
• Visualizzazione in anteprima di ImageViewer da Command WorkStation
(vedere pagina 37)
Affinché i colori vengano correttamente visualizzati, è necessario configurare il monitor
secondo le indicazioni del produttore e specificare il profilo del monitor appropriato.
Specificare le seguenti impostazioni per la visualizzazione del monitor:
• Sul monitor: Luminosità, Contrasto e Temperatura
• Dal pannello di controllo del sistema operativo: Risoluzione, Frequenza aggiornamento e
Numero di colori
Per ulteriori informazioni relative alla configurazione del monitor e del relativo profilo,
consultare la documentazione fornita con il monitor.

MODIFICA DEL PUNTO DI BIANCO PER LA SIMULAZIONE DELLA CARTA 13
MODIFICA DEL PUNTO DI BIANCO PER LA SIMULAZIONE DELLA CARTA
Sebbene i profili ICC contengano una definizione di “bianco”, a volte questo colore potrebbe
essere impercettibile all’occhio umano e potrebbe essere necessario ricorrere a una regolazione
percettiva. La funzione di modifica del punto di bianco per la simulazione della carta consente
di regolare la tinta, la luminosità e la saturazione per la simulazione del bianco definito nel
profilo ICC.
Flusso di lavoro con Simulazione carta
È possibile stampare un lavoro con la funzione Simulazione carta abilitata nel driver di stampa
senza personalizzare i valori relativi alla simulazione della carta. Molti lavori potrebbero essere
stampati in maniera soddisfacente con l’impostazione predefinita dell’opzione Simulazione
carta. Tuttavia, è possibile personalizzare la simulazione della carta modificando i valori del
punto di bianco con Command WorkStation. Dopo aver specificato i valori desiderati,
stampare il lavoro con tali valori dal driver di stampa abilitando l’opzione Simulazione carta.
Per stampare un lavoro con l’impostazione predefinita dell’opzione Simulazione carta,
utilizzare la procedura a pagina 13. Per ulteriori informazioni su come modificare i valori del
punto di bianco per la simulazione della carta e su come stampare con i valori di simulazione
personalizzati, vedere pagina 14.
Stampa con il valore predefinito di Simulazione carta
Utilizzare la seguente procedura per stampare un lavoro con il valore predefinito
dell’impostazione Simulazione carta.
NOTA: Le procedure per la stampa di un lavoro da computer Mac OS e Windows sono simili.
PER STAMPARE UN LAVORO CON IL VALORE PREDEFINITO DELL’OPZIONE SIMULAZIONE CARTA
1 Selezionare Stampa dall’applicazione utilizzata.
2 Selezionare EX Print Server come stampante da utilizzare e fare clic su Proprietà.
Appare la finestra di dialogo Proprietà con la scheda Stampa Fiery selezionata.
3 Fare clic sull’icona Colore.
4 Fare clic su Impostazioni Expert.
Viene visualizzata la finestra di dialogo Modifica avanzata.

MODIFICA DEL PUNTO DI BIANCO PER LA SIMULAZIONE DELLA CARTA 14
5 Sotto la scheda Input colore, selezionare Simulazione carta.
6 Fare clic su OK per chiudere la finestra di dialogo Modifica avanzata.
7 Fare clic su OK per chiudere la finestra di dialogo Proprietà.
8 Fare clic su Stampa.
Il lavoro viene stampato con il valore predefinito del punto di bianco per la simulazione della
carta.
Opzione di stampa Simulazione carta
Sono disponibili i seguenti valori per l’opzione di stampa Simulazione carta:
•No (predefinito)
•Sì
NOTA: Se i valori relativi al punto di bianco per la simulazione della carta non sono stati
modificati con Command WorkStation e se questa opzione è stata impostata su Sì, il lavoro
viene stampato con i valori predefiniti per Simulazione carta. Se vengono modificati i valori, il
lavoro viene stampato con i valori personalizzati per l’opzione Simulazione carta.
Modifica del punto di bianco per la simulazione della carta
I lavori potrebbero essere stampati in maniera soddisfacente con l’impostazione predefinita
dell’opzione Simulazione carta. È comunque possibile personalizzare i valori di simulazione
della carta mediante la finestra Punto di bianco simulazione carta di Command WorkStation.
NOTA: Affinché i colori vengano correttamente visualizzati sul monitor, è necessario
configurare il monitor e le relative impostazioni in maniera appropriata. Per ulteriori
informazioni, vedere la Guida di Command WorkStation.

MODIFICA DEL PUNTO DI BIANCO PER LA SIMULAZIONE DELLA CARTA 15
Per modificare un profilo personalizzato, eseguire le operazioni sottoriportate:
• Selezionare un Profilo origine CMYK.
• Collegare il profilo origine CMYK ad un profilo di destinazione.
Per accedere alla finestra di dialogo Punto di bianco simulazione carta, vedere le istruzioni
nella Guida di Command WorkStation.
NOTA: Se l’opzione Simulazione carta è abilitata ed è stato definito un colore sostitutivo con i
valori C=0, M=0, Y=0, K=0, i valori definiti per il colore sostitutivo sovrascrivono quelli
definiti per la simulazione della carta. Per informazioni sulla funzione Sostituzione colori,
vedere la Guida di Command WorkStation.
Stampa con i valori personalizzati per la simulazione della carta
Dopo aver modificato i valori per la simulazione della carta in Command WorkStation, è
possibile stampare un documento con i valori di simulazione personalizzati dal driver di
stampa. È anche possibile modificare le impostazioni da Proprietà del lavoro.
NOTA: Le procedure per la stampa di un lavoro da computer Mac OS o Windows sono
fondamentalmente le stesse. Nella seguente procedura vengono utilizzate le figure di Mac OS.
Utilizzare la seguente procedura per stampare un lavoro con i valori di simulazione della carta
personalizzati.
PER STAMPARE UN LAVORO CON I VALORI DI SIMULAZIONE DELLA CARTA MODIFICATI
1 Selezionare Stampa dall’applicazione utilizzata.
Viene visualizzata la finestra di dialogo Stampa.
2 Solo Mac OS X v10.5: espandere la finestra di dialogo, se necessario, facendo clic sulla freccia
accanto al nome della stampante.
3 Mac OS X v10.3.9 e 10.4.x: fare clic su Copie e pagine, selezionare ColorSync dall’elenco a
discesa, quindi selezionare Nella stampante dal menu Conversione Colore.
Mac OS X v10.5: selezionare Taratura colore dall’elenco a discesa, quindi selezionare Nella
stampante.
4 Selezionare Caratteristiche Fiery dall’elenco a discesa.
5 Selezionare l’opzione Comunicazione bidirezionale.
Per informazioni sull’abilitazione della comunicazione bidirezionale, vedere la Guida del
driver di stampa.
6 Fare clic su Proprietà in dettaglio, quindi sull’icona Colore.
Viene visualizzata l’area Colore.

MODIFICA DEL PUNTO DI BIANCO PER LA SIMULAZIONE DELLA CARTA 16
7 Fare clic su Impostazioni Expert.
Viene visualizzata la finestra di dialogo Modifica avanzata.
8 Sotto la scheda Input colore, selezionare le seguenti impostazioni.
• Selezionare il profilo personalizzato dall’elenco CMYK/Scala di grigi Origine. Selezionare
il profilo che è stato salvato dopo aver modificato i valori Punto di bianco simulazione
carta.
• Selezionare Totale (GCR destin.) per l’opzione CMYK/Scala di grigi Metodo di
elaborazione.
• Selezionare Simulazione carta.
9 Sotto la scheda Uscita, selezionare il profilo di destinazione che è stato collegato al profilo
origine CMYK dall’elenco dei profili di destinazione.
10 Fare clic su OK.
Viene visualizzata nuovamente l’area Colore.
11 Fare clic su OK, quindi fare clic su Stampa.
Il lavoro viene stampato con il profilo origine CMYK personalizzato con i valori del punto di
bianco modificati.

SPOT-ON CON ASSOCIAZIONE DUE COLORI DI STAMPA 17
SPOT-ON CON ASSOCIAZIONE DUE COLORI DI STAMPA
Oltre a gestire i colori “con nome”, l’editor delle tinte piatte Spot-On di Command
WorkStation consente di assegnare tinte piatte e colori di quadricromia ai colori generici
utilizzati nel lavoro. La funzione Associazione due colori di stampa è stata ideata per
consentire agli operatori dei centri stampa di eseguire le prove colore su una macchina da
stampa a due colori. È possibile stampare un lavoro a due colori su una periferica a due colori
convertendo i colori contenuti nel lavoro nei colori già creati sulla periferica.
Per informazioni sulla gestione dei colori con nome con Spot-On, vedere la Guida di
Command WorkStation.
NOTA: I colori RGB in un documento vengono prima convertiti in colori CMYK e quindi
viene applicata l’opzione Associazione due colori di stampa.
Quando si usa la funzione Associazione due colori di stampa, si applicano le seguenti
restrizioni:
• Le impostazioni dell’opzione Associazione due colori di stampa vengono ignorate quando
sono abilitate le funzioni Sovrastampa composita e Combina separazioni.
• Il rapporto Postflight non include la funzione Associazione due colori di stampa, in quanto
il Postflight riguarda lo stato originale di un documento. Nel rapporto Postflight viene
incluso lo spazio colore che la macchina da stampa riceve prima di qualsiasi conversione.
• Non è possibile selezionare le opzioni Associazione due colori di stampa e Sostituzione
colori contemporaneamente. Inoltre, non è possibile selezionare un colore sostitutivo da
utilizzare con la funzione Associazione due colori di stampa.

SPOT-ON CON ASSOCIAZIONE DUE COLORI DI STAMPA 18
Impostazione di Associazione due colori di stampa
Con la funzione Associazione due colori di stampa, i colori utilizzati in un lavoro vengono
associati ai colori da stampare. Da Spot-On, aprire la finestra di dialogo Definisci associazione
due colori di stampa, quindi riassegnare i colori del documento ai colori con nome o
personalizzati con cui si desidera stampare.
Quando viene abilitata l’opzione di stampa Associazione due colori di stampa, EX Print
Server sostituisce i colori del documento con i colori definiti nella finestra di dialogo Definisci
associazione due colori di stampa.
Per definire le associazioni dei colori nella finestra Definisci associazione due colori di stampa,
vedere le istruzioni nella Guida di Command WorkStation.
1 Fare clic per aprire la
finestra Definisci
associazione due colori di
stampa
1

SPOT-ON CON ASSOCIAZIONE DUE COLORI DI STAMPA 19
Stampa di un lavoro con Associazione due colori di stampa
Una volta associati i colori nella finestra di dialogo Definisci associazione due colori di
stampa in Spot-On, è possibile stampare un lavoro a due colori dal driver di stampa. È anche
possibile sovrascrivere l’impostazione dell’opzione di stampa da Proprietà del lavoro di
Command WorkStation.
NOTA: Quando si stampa un lavoro, selezionare nel driver di stampa lo stesso profilo di
destinazione selezionato durante l’impostazione di Associazione due colori di stampa in
Spot-On. In caso contrario, le associazioni definite in Spot-On non avranno effetto.
NOTA: Le procedure per la stampa di un lavoro da computer Mac OS e Windows sono simili.
PER STAMPARE UN LAVORO A DUE COLORI
1 Aprire un documento nell’applicazione utilizzata.
2 Selezionare Stampa.
3 Solo Mac OS X v10.5: espandere la finestra di dialogo, se necessario, facendo clic sulla freccia
accanto al nome della stampante.
4 Mac OS X v10.3.9 e 10.4.x: fare clic su Copie e pagine e selezionare Caratteristiche Fiery
dall’elenco a discesa.
Mac OS X v10.5: selezionare Caratteristiche Fiery dall’elenco a discesa.

SPOT-ON CON ASSOCIAZIONE DUE COLORI DI STAMPA 20
5 Fare clic su Proprietà in dettaglio, quindi sull’icona Colore.
Viene visualizzata l’area Colore.
6 Selezionare Associazione due colori di stampa.
7 Fare clic su OK, quindi fare clic su Stampa.
Il lavoro viene stampato con l’associazione definita in Spot-On.
La pagina si sta caricando...
La pagina si sta caricando...
La pagina si sta caricando...
La pagina si sta caricando...
La pagina si sta caricando...
La pagina si sta caricando...
La pagina si sta caricando...
La pagina si sta caricando...
La pagina si sta caricando...
La pagina si sta caricando...
La pagina si sta caricando...
La pagina si sta caricando...
La pagina si sta caricando...
La pagina si sta caricando...
La pagina si sta caricando...
La pagina si sta caricando...
La pagina si sta caricando...
La pagina si sta caricando...
La pagina si sta caricando...
La pagina si sta caricando...
La pagina si sta caricando...
La pagina si sta caricando...
La pagina si sta caricando...
La pagina si sta caricando...
La pagina si sta caricando...
La pagina si sta caricando...
La pagina si sta caricando...
La pagina si sta caricando...
La pagina si sta caricando...
La pagina si sta caricando...
La pagina si sta caricando...
La pagina si sta caricando...
La pagina si sta caricando...
La pagina si sta caricando...
La pagina si sta caricando...
La pagina si sta caricando...
La pagina si sta caricando...
La pagina si sta caricando...
La pagina si sta caricando...
La pagina si sta caricando...
La pagina si sta caricando...
La pagina si sta caricando...
La pagina si sta caricando...
La pagina si sta caricando...
La pagina si sta caricando...
La pagina si sta caricando...
-
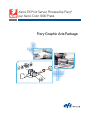 1
1
-
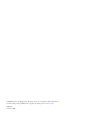 2
2
-
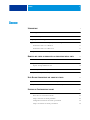 3
3
-
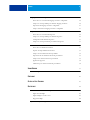 4
4
-
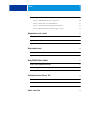 5
5
-
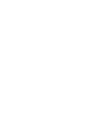 6
6
-
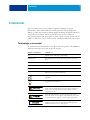 7
7
-
 8
8
-
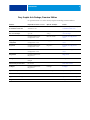 9
9
-
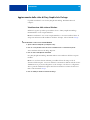 10
10
-
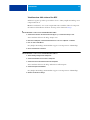 11
11
-
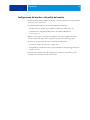 12
12
-
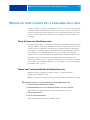 13
13
-
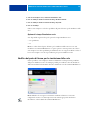 14
14
-
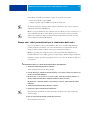 15
15
-
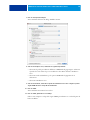 16
16
-
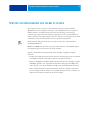 17
17
-
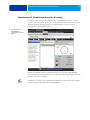 18
18
-
 19
19
-
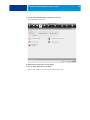 20
20
-
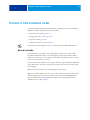 21
21
-
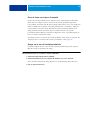 22
22
-
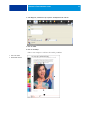 23
23
-
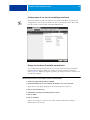 24
24
-
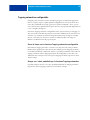 25
25
-
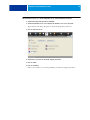 26
26
-
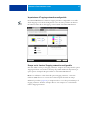 27
27
-
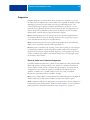 28
28
-
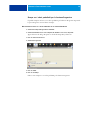 29
29
-
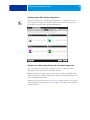 30
30
-
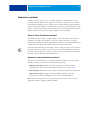 31
31
-
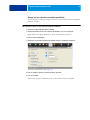 32
32
-
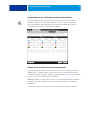 33
33
-
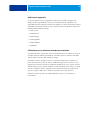 34
34
-
 35
35
-
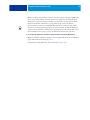 36
36
-
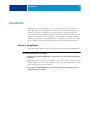 37
37
-
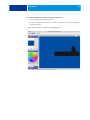 38
38
-
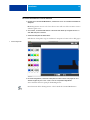 39
39
-
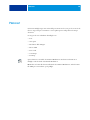 40
40
-
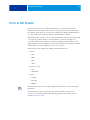 41
41
-
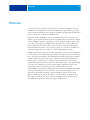 42
42
-
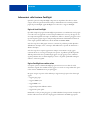 43
43
-
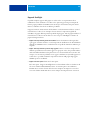 44
44
-
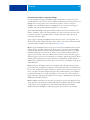 45
45
-
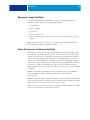 46
46
-
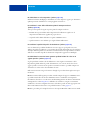 47
47
-
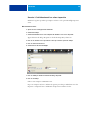 48
48
-
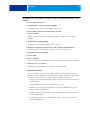 49
49
-
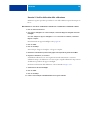 50
50
-
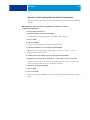 51
51
-
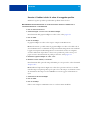 52
52
-
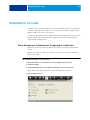 53
53
-
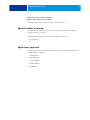 54
54
-
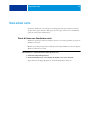 55
55
-
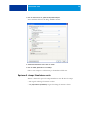 56
56
-
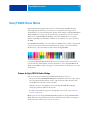 57
57
-
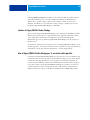 58
58
-
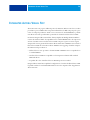 59
59
-
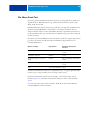 60
60
-
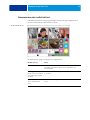 61
61
-
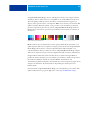 62
62
-
 63
63
-
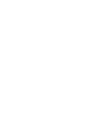 64
64
-
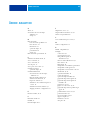 65
65
-
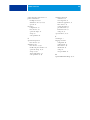 66
66
Documenti correlati
-
Xerox 700i/700 Guida utente
-
Xerox 700i/700 Guida utente
-
Xerox 700i/700 Guida utente
-
Xerox 700i/700 Guida utente
-
Xerox Color 800/1000/i Guida utente
-
Xerox DocuColor 7002/8002 Guida d'installazione
-
Xerox DocuColor 7000AP/8000AP Guida d'installazione
-
Xerox DocuColor 5000 DigitalPress with Fiery EXP50 Guida d'installazione
-
Xerox DocuColor 7002/8002 Guida d'installazione
-
Xerox Color 800/1000/i Guida utente