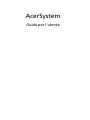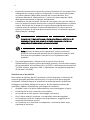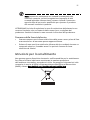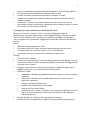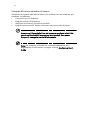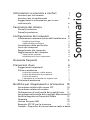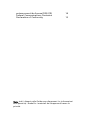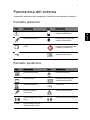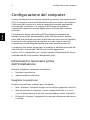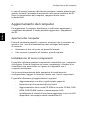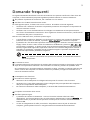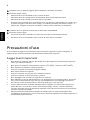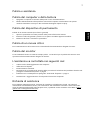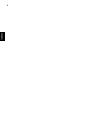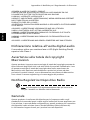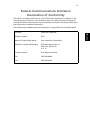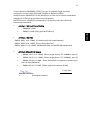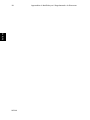AcerSystem
Guida per l’utente

Copyright© 2007 Acer Incorporated
Tutti i diritti riservati
AcerSystem
Guida per l’utente
Acer ed il logo Acer sono marchi registrati di Acer Inc. I nomi o i marchi di prodotti di altre
società sono stati utilizzati soltanto a scopo di identificazione e sono di proprietà delle
rispettive società.

i
Informazioni su sicurezza e comfort
Istruzioni per la sicurezza
Leggere con attenzione queste istruzioni riportate. Conservare il presente
documento per riferimenti futuri. Rispettare tutte le avvertenze ed istruzioni
riportate sul prodotto.
Spegnere il prodotto prima di procedere alla pulizia
Prima di pulire il computer, scollegarlo dalla presa della corrente. Non usare
detergenti liquidi o spray. Per la pulizia, servirsi di un panno umido.
Avvertenze
• Non usare questo prodotto in prossimità di acqua.
• Non collocare questo prodotto su un carrello, mensola o tavolo instabile.
In caso di caduta il prodotto potrebbe , danneggiarsi gravemente.
• Sull’apparecchio sono presenti fessure ed aperture di ventilazione, per
garantire un funzionamento affidabile e per evitare surriscaldamenti. Non
ostruire o coprire tali aperture. Non ostruire mai le aperture collocando il
prodotto su un letto, divano, tappeto o altre superfici simili. Non collocare
mai il computer vicino o sopra un radiatore o altra fonte di calore, o in
un’installazione ad incasso, a meno che non sia garantita un’opportuna
ventilazione.
• Non spingere mai oggetti di alcun tipo all’interno del prodotto, attraverso
le fessure di ventilazione, poiché potrebbero toccare parti sotto tensione o
provocare cortocircuiti con il rischio di incendi o scosse elettriche. Non
rovesciare mai liquidi di alcun tipo sul prodotto.
• Per non danneggiare i componenti interni e prevenire la fuoriuscita di
liquidi dalla batteria, non collocare il prodotto su superficie instabili.
Uso dell’energia elettrica
• Alimentare l’apparecchio esclusivamente con il tipo di tensione indicato
sulla targhetta d’identificazione. Se non si è sicuri della tensione di rete
disponibile, rivolgersi al proprio rivenditore o compagnia elettrica locale.
• Non collocare oggetti d’alcun tipo sul cavo d’alimentazione. Evitare l’uso
del prodotto in luoghi ove persone potrebbero camminare sul cavo
d’alimentazione.
• Se si utilizza un cavo di prolunga con il computer, assicurarsi che
l’amperaggio totale degli apparecchi collegati al cavo di prolunga non
superi l’amperaggio di quest’ultimo. Assicurarsi anche che la potenza
nominale di tutti gli apparecchi collegati alla presa di rete non superi la
potenza nominale del fusibile.

ii
• Evitare di sovraccaricare la presa di corrente, la basetta o il connettore fisso
collegando un numero eccessivo di dispositivi. Il carico totale del sistema
non deve superare l’80% della potenza del circuito derivato. Se si
utilizzano basette di. alimentazione, il carico non deve superare l'80%
della potenza massima in ingresso della basetta.
• L’adattatore CA del prodotto è dotato di una spina a tre poli con messa a
terra. La presa può essere inserita solo su prese di alimentazione con messa
a terra. Assicurarsi che la presa di corrente disponga della messa a terra
richiesta prima di collegare la spina dell’adattatore CA. Non inserire la
spina in una presa di corrente priva di messa a terra. Contattare il proprio
elettricista per i dettagli.
Avvertenza! Il perno di messa a terra garantisce un alto livello di
sicurezza. L’uso di una presa di corrente con messa a terra non
adeguata potrebbe causare scosse e/o lesioni.
Nota: Il perno di messa a terra garantisce inoltre una buona
protezione da eventuali disturbi dovuti ai dispositivi elettrici nelle
vicinanze che potrebbero interferire con la prestazione del
prodotto.
• Per quest’apparecchio, utilizzare solo il tipo corretto di cavo
d’alimentazione (fornito nella scatola degli accessori). Dovrà essere sempre
di tipo staccabile: UL/certificato CSA, tipo SPT-2, della potenza nominale di
7A 125V minimo, approvato VDE, o equivalente. La lunghezza massima è
di 4,6 metri (15 piedi).
Assistenza al prodotto
Non tentare di riparare da soli il prodotto, poiché l’apertura o rimozione di
coperchi potrebbe potrebbe esporre parti, con gravi rischi per la propria
incolumità. Affidare sempre le riparazioni a personale tecnico qualificato.
Scollegare il prodotto dalla presa a muro e far riferimento al personale
qualificato addetto all’assistenza nelle seguenti condizioni:
• Quando il cavo o la spina d’alimentazione sono danneggiati o logori.
• Se del liquido è stato rovesciato sul prodotto.
• Se il prodotto è stato esposto alla pioggia o all’acqua.
• Se si è fatto cadere il prodotto o la custodia è stata danneggiata.
• Se il prodotto rivela un evidente calo di prestazioni, suggerendo la
necessità di assistenza tecnica.
• Se il prodotto non funziona correttamente, nonostante siano state
rispettate le istruzioni.

iii
Nota: Intervenire unicamente sui comandi contemplati nelle
istruzioni operative, poiché la regolazione impropria di altri
comandi potrebbe causare danni e spesso richiede l’intervento
approfondito di un tecnico qualificato per riportare il prodotto
alle normali condizioni operative.
ATTENZIONE: Pericolo di esplosione in caso di sostituzione della batteria non
corretta. Sostituire solo con batterie dello stesso tipo e consigliate dal
produttore. Smaltire le batterie usate secondo le istruzioni del produttore.
Sicurezza della linea telefonica
• Staccate sempre tutte le linee telefoniche dalla presa a muro prima di fare
manutenzione o di smontare questa apparecchiatura.
• Evitate di usare una linea telefonica (diversa dal tipo cordless) durante un
temporale elettrico. Potrebbe esserci un pericolo remoto di scosse
elettriche da fulmini.
Istruzioni per lo smaltimento
Non gettare questo dispositivo elettronico nell’immondizia per lo smaltimento.
Per ridurre l’effetto inquinante e assicurare la massima protezione
dell’ambiente circostante, procedere al riciclo. Per maggiori informazioni sulle
normative in merito ai Rifiuti di Apparecchiature Elettriche ed Elettroniche
(RAEE), visitare http://global.acer.com/about/sustainability.htm
.

iv
Avvertenza mercurio
Per proiettori o prodotti elettronici contenenti un monitor o display LCD/CRT:
La lampada o le lampade del prodotto contengono mercurio e devono essere
riciclate o smaltite in accordo alle leggi locali, statali o federali. Per maggiori
informazioni, contattare l’electronic industries alliance all’indirizzo
www.eiae.org
. Per informazioni specifiche sullo smaltimento delle lampade,
visitare www.lamprecycle.org
.
Suggerimenti e informazioni per un uso
confortevole
Dopo l’uso prolungato del computer, gli utenti potrebbero manifestare disturbi
alla vista o emicranie. Inoltre, dopo molte ore trascorse davanti al computer, gli
utenti sono anche soggetti al rischio di infortuni. Lunghi periodi di lavoro,
postura scorretta, abitudini di lavoro inadeguate, stress, condizioni di lavoro
inappropriate, problemi di salute personale e altri fattori influiscono
profondamente sul rischio di infortuni.
L’uso scorretto del computer potrebbe determinare l’insorgere di sindrome del
tunnel carpale, tendiniti, tenosinoviti o altri disturbi muscoloscheletrici. Di
seguito sono elencati sintomi che potrebbero manifestarsi a mani, polsi, braccia,
spalle, collo o schiena.
• senzazione di indolenzimento, bruciore o formicolio
• dolore, fastidio, sensibilità
• fastidio, gonfiore o crampi
• rigidità o tensione
• brividi o debolezza
Se sono avvertiti questi sintomi o qualsiasi altro malessere o dolore ricorrente
che si ritiene possa essere correlato all'utilizzo del computer, è opportuno
consultare immediatamente un medico qualificato ed eventualmente il reparto
dell'azienda relativo alla salute e alla sicurezza.
La sezione seguente offre suggerimenti per un uso più confortevole del
computer.
Individuazione di un’area confortevole
Individuare l’area più confortevole regolando l’angolazione del monitor,
usando un poggiapiedi, o sollevando l’altezza del sedile al fine di garantire la
postura ottimale. Osservare i seguenti suggerimenti:
• evitare di restare troppo a lungo nella stessa postura
• evitare di posizionare lo schienale in avanti e/o inclinato all’indietro

v
• alzarsi e camminare regolarmente per distendere i muscoli delle gambe
• fare pause brevi e frequenti per rilassare collo e spalle
• evitare al minimo la tensione muscolare e rilassare le spalle
• installare correttamente e disporre alla giusta distanza display esterno,
tastiera e mouse
• se durante il lavoro si concentra l’attenzione più sul monitor che sui
documenti cartacei, posizionare il display al centro della scrivania, in modo
da sforzare il collo il meno possibile
Consigli per la prevenzione di disturbi visivi
Molte ore di lavoro, occhiali o lenti a contatto inadeguati, bagliori,
illuminazione eccessiva della stanza, scarsa leggibilità dello schermo, caratteri
molto piccoli o display con contrasto poco elevato potrebbero affaticare la
vista. Di seguito sono presentati suggerimenti volti alla riduzione dei disturbi
derivati.
Occhi
• Riposare frequentemente la vista.
• Concedere agli occhi pause frequenti allontanandosi dal monitor e
concentrandosi su un punto situato a una certa distanza.
• Ammiccare spesso per preservare l’idratazione degli occhi.
Display
• Tenere pulito il display.
• Tenere la propria testa più in alto del bordo superiore del display, in modo
che quando si fissa la parte centrale del display, lo sguardo sia leggermente
inclinato verso il basso.
• Regolare luminosità e/o contrasto del display in modo da migliorare la
leggibilità del testo e la visualizzazione della grafica.
• Eliminare riflessi:
• collocando il display perpendicolarmente a finestre o a altre sorgenti
luminose
• riducendo al minimo la luce della stanza usando tende, schermi
protettivi o persiane
• usando una lampada da tavolo
• modificando l’angolazione del display
• usando un filtro anti-riflesso
• applicando una "visiera" al display. Può trattarsi semplicemente di un
foglio di cartone applicato sulla superficie superiore del display e
sporgente da esso
• Evitare di disporre il display nell’angolazione scorretta.
• Evitare di fissare lo sguardo su sorgenti luminose, quali finestra aperte.

vi
Sviluppo di buone abitudini di lavoro
Sviluppare le seguenti abitudini di lavoro per rendere l’uso del computer più
rilassante e produttivo:
• Fare pause brevi e frequenti.
• Eseguire esercizi di stiramento.
• Respirare aria fresca il più spesso possibile.
• Eseguire spesso attività fisica e conservare un buono stato di salute.
Avvertenza! Si sconsiglia l’uso del computer su divani o letti. Nel
caso in cui inevitabile, lavorare per brevi periodi, fare pause
frequenti, e eseguire esercizi di stiramento.
Nota: Per maggiori informazioni, consultare "Notifiche per i
Regolamenti e la Sicurezza" a pagina 13 nella AcerSystem User's
Guide.

Sommario
Informazioni su sicurezza e comfort i
Istruzioni per la sicurezza i
Istruzioni per lo smaltimento iii
Suggerimenti e informazioni per un uso
confortevole iv
Panoramica del sistema 1
Pannello anteriore 1
Pannello posteriore 1
Configurazione del computer 2
Informazioni necessarie prima dell'installazione 2
Scegliere la posizione 2
Apertura della confezione 3
Connessione delle periferiche 3
Avvio del computer 3
Spegnimento del computer 3
Aggiornamento del computer 4
Apertura del computer 4
Installazione di nuovi componenti 4
Domande frequenti 5
Precauzioni d'uso 6
Suggerimenti importanti 6
Pulizia e assistenza 7
Pulizia del computer e della tastiera 7
Pulizia del dispositivo di puntamento 7
Pulizia del monitor 7
L'assistenza va contattata nei seguenti casi: 7
Richiesta di assistenza 7
Notifiche per i Regolamenti e la Sicurezza 10
Avvertenza relativa alle norme FCC 10
Avvertenze relative al modem 11
Dichiarazione di conformità dei prodotti laser 11
Avvertenza sulla tutela del copyright Macrovision12
Notifica Regolatrice Dispositivo Radio 12
Generale 12
Unione Europea (UE) 13
Requisito FCC RF per la sicurezza 13
Canada – Dispositivi di comunicazione radio a bassa

1
Italiano
Panoramica del sistema
Il pannello anteriore del computer è costituito dai seguenti elementi:
Pannello anteriore
Pannello posteriore
icon Descrizione icon Descrizione
Pulsante della corrente Lettore Floppy (solo per i
modelli selezionati)
Presa microfono-in Lettore ottico (solo per i
modelli selezionati)
Presa altoparlanti /
Cuffie
Lettore di scheda (solo per
i modelli selezionati)
Porte USB Porta IEEE 1394 (solo per i
modelli selezionati)
icon Descrizione icon Descrizione
Porta tastiera PS/2 Porta mouse PS/2
Porta monitor Porta seriale (solo per i
modelli selezionati)
Porta Stampante Porte USB
Presa di ingresso
microfono
Porta RJ-45 Ethernet
Presa di ingresso audio/
linea
Presa di uscita audio/linea
HDMI Porte HDMI (solo per i
modelli selezionati)

Configurazione del computer2
Italiano
Configurazione del computer
La serie AcerSystem è un sistema versatile e potente, che supporta una
CPU . Il computer usa un'architettura bus di primo ordine, che migliora
l'efficienza del sistema e lo aiuta a supportare svariate applicazioni
multimediali e software. Ciò migliora l'efficienza del sistema e
consente di supportare diverse applicazioni multimediali e svariati
software.
L'AcerSystem è dotato di interfacce I/O (Input/Output) standard, ad
esempio porta seriale, porta parallela, porte PS/2 per mouse e tastiera,
porte USB, due porte per microfoni e jack linea out stereo (uno sul pannello
anteriore e l'altro sul pannello posteriore) e un jack linea in stereo. Il
computer può anche alloggiare periferiche extra tramite le porte I/O.
Il computer può anche supportare un modem di dati/fax opzionale ad
alta velocità o una scheda LAN (di rete locale) aggiuntiva.
Inoltre, il PC è compatibile con i sistemi operativi Windows® XP Home
e Windows® XP Professional e Windows® Vista.
Informazioni necessarie prima
dell'installazione
Prima di installare il computer AcerSystem:
• Scegliere la posizione
• Apertura della confezione
Scegliere la posizione
Scegliere la posizione ottimale per il computer.
• Non collocare il computer troppo vicino ad altri apparecchi elettrici.
• Non posizionare il computer in zone troppo trafficate o in cui il
cavo di alimentazione o gli altri cavi potrebbero venire calpestati.
• Evitare di collocare il computer in zone particolarmente polverose
o umide.

3
Italiano
Apertura della confezione
Aprire la confezione con molta cautela e conservare i materiali di
imballaggio per il futuro.
Accertarsi che la confezione contenga tutti i componenti e che questi
siano in buono stato. Se alcuni elementi mancano o sembrano
danneggiati, contattare immediatamente il rivenditore.
• AcerSystem
• Tastiera PS/2 o USB (in base al modello)
• Mouse PS/2 o USB (in base al modello)
• Altoparlanti (solo per i modelli selezionati)
• Guida utente e poster di avvio
Altri manuali utente e software di terze parti.
Connessione delle periferiche
Nota: collegare al computer tutte le periferiche e infine il cavo di
alimentazione.
Dopo aver collegato tutti i componenti, inserire un'estremità del cavo
di alimentazione nel computer e l'altra estremità in una presa
di corrente.
Avvio del computer
Dopo aver collegato tutte le periferiche, avviare il computer seguendo
i passaggi seguenti:
1 Accendere tutte le periferiche, ad esempio monitor, stampante,
fax, altoparlanti ecc.
2 Accendere il computer. Al termine del processo di avvio, è possibile
iniziare a utilizzare il computer.
Spegnimento del computer
Dal menu "Start" scegliere "Spegni computer" e quindi fare clic su OK.

Configurazione del computer4
Italiano
In caso di arresto anomalo del sistema, premere e tenere premuto per
quattro secondi il pulsante di accensione nella parte anteriore del PC.
Dopo lo spegnimento del computer, spegnere anche tutte
le periferiche.
Aggiornamento del computer
Per aggiornare il computer AcerSystem, è sufficiente aggiungere i
componenti desiderati. È anche possibile aggiornare i componenti
del PC.
Apertura del computer
Prima di rimuovere pannelli o coperchi, accertarsi che il computer sia
spento e che i cavi di alimentazione siano scollegati dalla presa
di corrente.
• Rimuovere le due viti poste sul pannello laterale.
• Fare scorrere il pannello all'indietro, quindi toglierlo.
Installazione di nuovi componenti
È possibile utilizzare qualsiasi componente compatibile con i computer
AcerSystem. Prima di scegliere un nuovo componente, chiedere a un
rivenditore Acer autorizzato se il pezzo è compatibile con il
computer AcerSystem.
Per la corretta esecuzione delle operazioni di installazione e
configurazione, leggere le istruzioni fornite con i nuovi componenti.
È possibile effettuare gli aggiornamenti seguenti:
- Aggiornamento a un disco rigido ad alta capacità
- Espansione di una memoria di alto livello
- Aggiornamento da un'unità CD ROM a un'unità CD-RW, DVD-
ROM, DVD/CD-RW combo o masterizzatore DVD
- Installazione di schede di interfaccia aggiuntive in uno slot PCI
disponibile, ad esempio schede modem/fax PCI

5
Italiano
Domande frequenti
Le seguenti domande identificano una serie di situazioni che possono verificarsi in fase d'uso del
computer; le facili indicazioni proposte segnalano possibili soluzioni a ciascuna situazione.
D: Ho premuto il pulsante di accensione, ma il sistema non si è avviato.
R: Verificare che il LED di accensione sia acceso.
Se il LED appare spento, il sistema non riceve corrente. Procedere nel modo seguente:
• Verificare che il selettore di tensione sul pannello posteriore del computer sia impostato sul
valore di tensione corretto.
• Verificare che il cavo di alimentazione sia collegato correttamente ad una presa elettrica.
• Se si fa uso di una basetta connessioni o di un regolatore di tensione elettronico, verificarne la
connessione alla presa e l'accensione.
Nel caso che il LED sia acceso, verificare quanto segue:
• L'unità floppy contiene un dischetto non di sistema? In questo caso, estrarre il dischetto o
sostituirlo con un disco di sistema, e premere Ctrl + Alt + Del per riavviare il computer.
• È possibile che i file del sistema operativo siano danneggiati o mancanti. Inserire nell‘unità
floppy il disco di avvio creato in fase di installazione di Windows e premere Ctrl + Alt + Del
per riavviare il computer. In questo modo verrà avviata automaticamente una diagnosi del
sistema, seguita dalle opportune riparazioni. Nel caso che l’utilità di diagnostica continui a
segnalare un problema, è possibile che sia necessario eseguire il processo di ripristino del
sistema alle impostazioni predefinite originarie.
Nota: Per ulteriori informazioni sul ripristino del sistema, si rimanda alle istruzioni
del CD di ripristino.
D: Lo schermo è vuoto.
R: Il computer dispone di una funzione di gestione del consumo energetico che spegne lo schermo
dopo un certo periodo di inattività. Per riaccendere lo schermo, premere un qualsiasi tasto.
Se il computer non si accende nemmeno premendo un tasto, riavviare il computer. Nel caso che
anche il riavvio del computer non dovesse risolvere il problema, rivolgersi al rivenditore o al
centro di assistenza tecnica.
D: La stampante non funziona.
R: Procedere nel modo seguente:
• Assicurarsi che la stampante sia collegata ad una presa di corrente e che sia accesa.
• Accertarsi che il cavo della stampante sia ben collegato alla porta parallela del computer e
alla porta corrispondente dalla stampante.
• Per ulteriori informazioni sulla stampante, si rimanda alla relativa documentazione.
D: Il computer non emette alcun suono.
R: Verificare quanto segue:
• è possibile che l’audio sia disattivato. Cercare l’icona del volume nella barra delle
applicazioni. Se l’icona è barrata, fare clic sulla stessa e deselezionare l’opzione Disattiva. Per
riattivare l’audio, è possibile inoltre premere la manopola di controllo volume/mute sulla
tastiera USB.
• In caso di collegamento di cuffie, auricolari o altoparlanti esterni al jack di uscita del
computer, gli altoparlanti interni o integrati saranno automaticamente disattivati.

6
Italiano
D: Il sistema non è in grado di leggere dati su dischetto, hard disk, CD o DVD.
R: Verificare quanto segue:
• Verificare che si sia utilizzando il tipo corretto di disco.
• Verificare che il CD o il DVD siano correttamente inseriti nella rispettiva unità.
• Verificare che il CD o il DVD non siano sporchi o graffiati.
• Accertarsi che l’unità funzioni correttamente con un disco non danneggiato. Se l'unità non è
in grado di leggere i dati di un disco integro, il problema potrebbe non essere nel disco. In
questo caso, rivolgersi al proprio rivenditore o ad un centro autorizzato di assistenza.
D: Il sistema non è in grado di scrivere dati su hard disk o CD-R/CD-RW.
R: Verificare quanto segue:
• Accertarsi che il disco rimovibile o il disco fisso non siano protetti dalla scrittura.
• Verificare che si sia utilizzando il tipo corretto di disco fisso o rimovibile.
Precauzioni d'uso
Si raccomanda di leggere con attenzione tutte le istruzioni riportate in questo paragrafo. Il
rispetto di tali istruzioni permetterà di ottimizzare la durata del computer.
Suggerimenti importanti
• Non esporre il computer alla luce diretta del sole. Non disporlo in prossimità di sorgenti di
calore, per esempio radiatori.
• Non esporre il computer a temperature inferiori a 0
o
C (32
o
F), o superiori a 50
o
C (122
o
F).
• Non avvicinare il computer a campi magnetici.
• Tenere il computer al riparo da pioggia e umidità.
• Non versare acqua sul computer.
• Tenere il computer al riparo da urti o vibrazioni violenti.
• Tenere il computer al riparo da sporco e polvere.
• Non appoggiare mai il sistema su superfici non uniformi.
• Non calpestare il cavo di alimentazione e non appoggiarvi sopra oggetti pesanti. Accertarsi
che il cavo di alimentazione e gli altri cavi non interferiscano con il passaggio di persone.
• Per staccare il cavo di alimentazione, afferrarlo dalla spina e non dal cavo.
• Il valore della corrente nominale dell'apparecchio collegato non dovrà essere superiore a
quello del cavo, nel caso che si faccia uso di una prolunga. Inoltre, il valore totale della
corrente nominale di tutti gli apparecchi attaccati ad una presa di corrente non dovrà essere
superiore a quello dei fusibili.
• Verificare nella documentazione allegata ai software che non siano selezionabili altre
combinazioni di risoluzioni e colori. L’esecuzione di queste regolazioni potrebbe migliorare la
visualizzazione dello schermo.

7
Italiano
Pulizia e assistenza
Pulizia del computer e della tastiera
1 Spegnere il computer e staccare dalla presa il cavo di alimentazione.
2 Passare delicatamente sulla superficie esterna del computer e della tastiera un panno
morbido inumidito con acqua. Non utilizzare detergenti liquidi o spray.
Pulizia del dispositivo di puntamento
Pulizia di un mouse normale (con sfera in gomma)
1 Aprire lo sportellino circolare previsto nella parte inferiore del mouse.
2 Estrarre la sfera di gomma e pulirla con un panno morbido appena inumidito.
3 Reinserire la sfera e chiudere lo sportellino.
Pulizia di un mouse ottico
Per la manutenzione dei mouse ottici si rimanda alla documentazione allegata al mouse.
Pulizia del monitor
Si raccomanda di tenere lo schermo sempre pulito. Le istruzioni per la pulizia del monitor sono
riportate nella documentazione allegata al monitor.
L'assistenza va contattata nei seguenti casi:
• Caduta o altro danneggiamento del computer
• Infiltrazioni di liquido
• Funzionamento anomalo
• Persistenza di un problema al termine delle procedure di soluzione dei problemi descritte nel
paragrafo “Domande frequenti” a page 5
• Problema non contemplato nel paragrafo “Domande frequenti” a page 5
• Sostituzione o aggiornamento di componenti interni del computer
Richiesta di assistenza
Per richiedere assistenza tecnica, rivolgersi al rivenditore o distributore locale. Per ulteriori
informazioni sull'assistenza tecnica, con riferimento alle modalità di richiesta e sulle località dei
centri di assistenza disponibili nella propria zona, è possibile inoltre accedere al sito Web (http://
global.acer.com/support/index.htm).

8
Italiano

Appendice A:
Notifiche per i
Regolamenti e
la Sicurezza

Appendice A: Notifiche per i Regolamenti e la Sicurezza10
Italiano
Notifiche per i Regolamenti e la
Sicurezza
Avvertenza relativa alle norme FCC
Quest’apparecchiatura è stata collaudata e dichiarata conforme ai limiti imposti
per i dispositivi digitali di Classe B, ai sensi della Parte 15 delle norme FCC
(Federal Communications Commission). Tali limiti sono diretti a garantire
un’adeguata protezione da interferenze dannose in un’installazione
residenziale. Quest’apparecchio genera, utilizza e può irradiare energia in
radiofrequenza; pertanto, se non è installato ed utilizzato in conformità delle
relative istruzioni, può provocare interferenze dannose alle comunicazioni
radio.
Non esiste tuttavia alcuna garanzia che tali interferenze non si verifichino in
una particolare situazione. Qualora la presente apparecchiatura provocasse
interferenze dannose a segnali radiofonici o televisivi, determinabili
accendendo o spegnendo la medesima apparecchiatura, si consiglia di cercare di
rimediare all'inconveniente mediante una o più delle seguenti misure:
• Cambiare l’orientamento o spostare l’antenna ricevente.
• Aumentare la distanza tra il computer e l’apparecchio ricevente.
• Collegare il computer ad una presa appartenente ad un circuito diverso da
quello cui è collegato l’apparecchio ricevente.
• Chiedere l’aiuto del rivenditore o di un tecnico radio/tv esperto.
Avvertenza: Cavi schermati
Tutti collegamenti ad altri computer devono avvenire tramite cavi schermati, in
modo da mantenere la conformità alle norme FCC.
Avvertenza: Periferiche
È consentito collegare a questo computer solo periferiche (dispositivi in
ingresso/uscita, terminali, stampanti, ecc.) che siano certificate conformi ai limiti
di Classe B. L’utilizzo del computer con periferiche non certificate comporta il
rischio di interferenze con apparecchi radio e TV.
Attenzione
Cambiamenti o modifiche non espressamente approvati dal costruttore
potrebbero invalidare il diritto dell’utente, concesso dalla Federal
Communications Commission, ad utilizzare il presente computer.
La pagina si sta caricando...
La pagina si sta caricando...
La pagina si sta caricando...
La pagina si sta caricando...
La pagina si sta caricando...
La pagina si sta caricando...
La pagina si sta caricando...
La pagina si sta caricando...
-
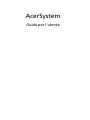 1
1
-
 2
2
-
 3
3
-
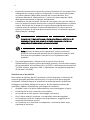 4
4
-
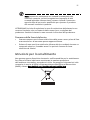 5
5
-
 6
6
-
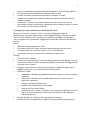 7
7
-
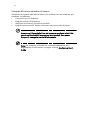 8
8
-
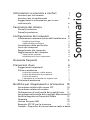 9
9
-
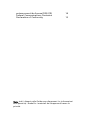 10
10
-
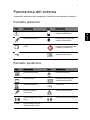 11
11
-
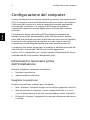 12
12
-
 13
13
-
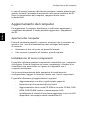 14
14
-
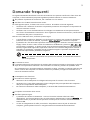 15
15
-
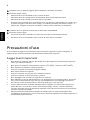 16
16
-
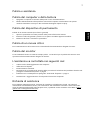 17
17
-
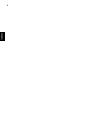 18
18
-
 19
19
-
 20
20
-
 21
21
-
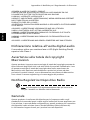 22
22
-
 23
23
-
 24
24
-
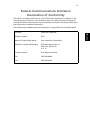 25
25
-
 26
26
-
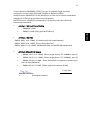 27
27
-
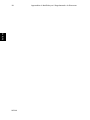 28
28