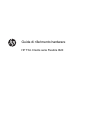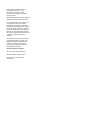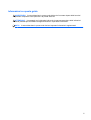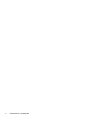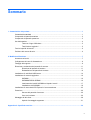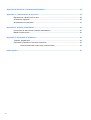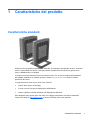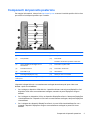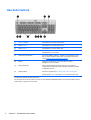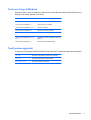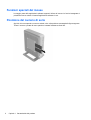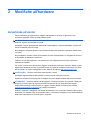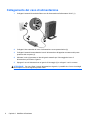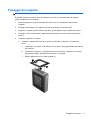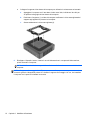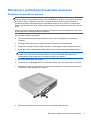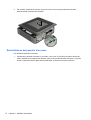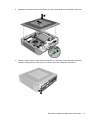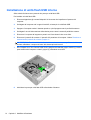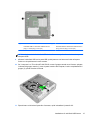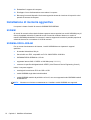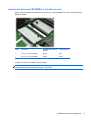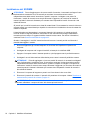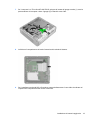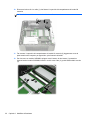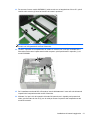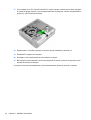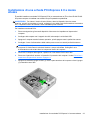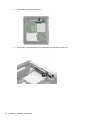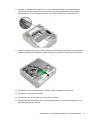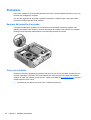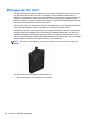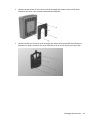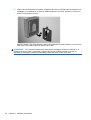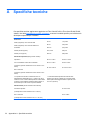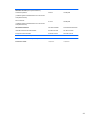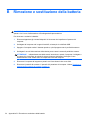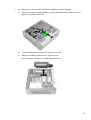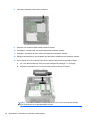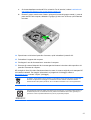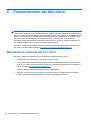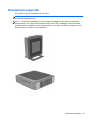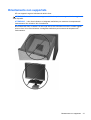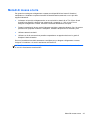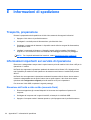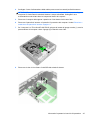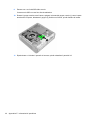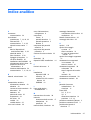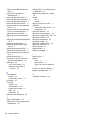Guida di riferimento hardware
HP Thin Clients serie Flexible t620

© Copyright 2013 Hewlett-Packard
Development Company, L.P. Le
informazioni contenute in questo
documento sono soggette a modifiche
senza preavviso.
Microsoft e Windows sono marchi registrati
negli Stati Uniti di Microsoft Corporation.
Le sole garanzie riconosciute da HP per i
propri prodotti e servizi sono quelle
espressamente indicate nei certificati di
garanzia che accompagnano tali prodotti e
servizi HP. Niente di quanto qui riportato
può essere interpretato come un'ulteriore
garanzia. HP non potrà essere ritenuta in
alcun modo responsabile di eventuali errori
o omissioni contenute nel presente
manuale.
Questo documento contiene informazioni
proprietarie protette da copyright. Sono
vietate la duplicazione, riproduzione e
traduzione, anche parziali, senza la
preventiva autorizzazione scritta della
Hewlett-Packard Company.
Guida di riferimento hardware
HP Thin Clients serie Flexible t620
Seconda edizione: novembre 2013
Numero di parte del documento:
730525-062

Informazioni su questa guida
AVVERTENZA! Il testo evidenziato in questo modo indica che il mancato rispetto delle istruzioni
potrebbe comportare lesioni personali o la perdita della vita.
ATTENZIONE: Il messaggio così evidenziato indica che la mancata esecuzione delle indicazioni
fornite potrebbe provocare danni all'apparecchiatura o la perdita di informazioni.
NOTA: Il testo evidenziato in questo modo fornisce importanti informazioni supplementari.
iii

iv Informazioni su questa guida

Sommario
1 Caratteristiche del prodotto ........................................................................................................................... 1
Caratteristiche standard ....................................................................................................................... 1
Componenti del pannello anteriore ...................................................................................................... 2
Componenti del pannello posteriore ..................................................................................................... 3
Uso della tastiera .................................................................................................................................. 4
Tasto con il logo di Windows ............................................................................................... 5
Tasti funzione aggiuntivi ...................................................................................................... 5
Funzioni speciali del mouse ................................................................................................................. 6
Posizione del numero di serie .............................................................................................................. 6
2 Modifiche all'hardware ................................................................................................................................... 7
Avvertenze ed avvisi ............................................................................................................................ 7
Collegamento del cavo di alimentazione .............................................................................................. 8
Fissaggio del supporto ......................................................................................................................... 9
Rimozione e sostituzione del pannello di accesso ............................................................................. 11
Rimozione del pannello di accesso ................................................................................... 11
Reinstallazione del pannello di accesso ............................................................................ 12
Installazione di unità flash USB interne .............................................................................................. 14
Installazione di memoria aggiuntiva ................................................................................................... 16
SODIMM ............................................................................................................................ 16
SODIMMs DDR3L-SDRAM ............................................................................................... 16
Inserimento dei moduli SODIMM nei rispettivi zoccoli ....................................................... 17
Installazione del SODIMM ................................................................................................. 18
Installazione di una scheda PCI-Express 2.0 a mezza altezza .......................................................... 23
Protezione .......................................................................................................................................... 26
Sensore del pannello di accesso ....................................................................................... 26
Cavo con lucchetto ............................................................................................................ 26
Montaggio del thin client ..................................................................................................................... 28
Opzioni di montaggio supportate ....................................................................................... 31
Appendice A Specifiche tecniche .................................................................................................................. 32
v

Appendice B Rimozione e sostituzione della batteria .................................................................................. 34
Appendice C Funzionamento del thin client ................................................................................................. 38
Manutenzione ordinaria del thin client ................................................................................................ 38
Orientamenti supportati ...................................................................................................................... 39
Orientamento non supportato ............................................................................................................. 41
Appendice D Scariche elettrostatiche ........................................................................................................... 42
Prevenzione dei danni dovuti a scariche elettrostatiche .................................................................... 42
Metodi di messa a terra ...................................................................................................................... 43
Appendice E Informazioni di spedizione ....................................................................................................... 44
Trasporto, preparazione ..................................................................................................................... 44
Informazioni importanti sul servizio di riparazione .............................................................................. 44
Rimozione dell'unità a stato solido (memoria flash) .......................................................... 44
Indice analitico .................................................................................................................................................. 47
vi

1 Caratteristiche del prodotto
Caratteristiche standard
Grazie per aver acquistato un prodotto thin client HP. Ci auguriamo che utilizziate da anni i nostri thin
client. Il nostro obiettivo è fornirvi i client più premiati che siano facili da utilizzare e gestire con la
forza e l'affidabilità che ci si aspetta.
Le sezioni successive descrivono le funzioni del thin client. Per un elenco completo dell'hardware e
del software installato su un modello specifico, visitare
http://www.hp.com e cercare il modello
specifico di thin client.
Le seguenti funzioni sono comuni a tutti i thin client HP:
●
nessun disco rigido o unità floppy
●
5 minuti o meno di tempo di impostazione dell'hardware
●
utilizzo e gestione centrale utilizzando HP Management Solutions
Sono disponibili varie opzioni per il thin client. Per maggiori informazioni sulle opzioni disponibili,
visitare il sito Web HP
http://www.hp.com e cercare il modello di thin client specifico.
Caratteristiche standard 1

ATTENZIONE: Assicurarsi che il filtro in scrittura venga abilitato dopo l'esecuzione del commit delle
configurazioni necessarie per l'unità flash thin client. Durante il normale funzionamento del thin client,
il filtro in scrittura deve essere abilitato. Assicurarsi inoltre che il File di paging non sia abilitato sui thin
client con conservazione di memoria flash. La mancata osservanza di queste azioni obbligatorie può
annullare la garanzia del dispositivo di archiviazione flash. In caso di danni al dispositivo di
archiviazione della memoria flash a causa di funzionamento con un filtro in scrittura disabilitato o un
File di paging abilitato, il danno non sarà coperto dalla garanzia HP.
Per ulteriori informazioni sull'utilizzo del filtro in scrittura, vedere la guida del sistema operativo per il
thin client in uso disponibile all'indirizzo
http://www.hp.com/support/manuals/thinclients.
NOTA: Il modello effettivo di computer potrebbe avere un aspetto diverso dal modello presentato
nelle illustrazioni seguenti.
Componenti del pannello anteriore
Per maggiori informazioni, visitare il sito http://www.hp.com e cercare il modello specifico di thin client
per trovare le QuickSpecs specifiche per il modello.
(1) Pulsante di accensione (4) Porte USB 3.0 (2)
(2) LED di attività dell'unità disco rigido (5) Porta microfono
(3) Porte USB 2.0 (2) (6) Porta cuffie
2 Capitolo 1 Caratteristiche del prodotto

Componenti del pannello posteriore
Per maggiori informazioni, visitare il sito http://www.hp.com e cercare il modello specifico di thin client
per trovare le QuickSpecs specifiche per il modello.
(1) Slot di espansione PCIe 2.0* a mezza altezza (8) Porta per tastiera PS/2
(2) Porta seriale* (9) Porta per mouse PS/2
(3) Porta parallela* (10) Porta seriale
Facoltativo: Porta VGA o porta NIC a fibra ottica
(4) Gancio retrattile per bloccaggio cavo di
alimentazione
(11) Porta linea in ingresso audio
(5) Porta Ethernet RJ-45 (12) Porta linea in uscita audio
(6) Porte USB 2.0 (2) (13) Alimentazione
(7) Porta doppia DisplayPort 1.2 (2) (14) Attacco per cavo con lucchetto
*Disponibile su alcuni modelli. Per maggiori dettagli, fare riferimento alle QuickSpecs specifiche per il modello all'indirizzo
www.hp.com.
I dispositivi collegati all'avvio o successivamente scollegati determinano quali porte video sono
abilitate e quali sono disabilitate.
●
Se si collega un dispositivo VGA all'avvio, è possibile utilizzare una sola porta DisplayPort. Se il
dispositivo VGA viene successivamente scollegato, entrambe le porte DisplayPort vengono
abilitate.
●
Se si collegano un dispositivo VGA e un dispositivo DisplayPort all'avvio, l'altra porta DisplayPort
viene disabilitata. Se il dispositivo VGA viene successivamente scollegato, tale porta DisplayPort
viene abilitata.
●
Se si collegano due dispositivi DisplayPort all'avvio, la porta VGA viene disabilitata. Se uno o
entrambi i dispositivi DisplayPort vengono successivamente scollegati, la porta VGA viene
abilitata.
Componenti del pannello posteriore 3

Uso della tastiera
(1) Tasto Bloc Maiusc Attiva/disattiva la funzione di Bloc Maiusc.
(2) Tasto Bloc Scorr Attiva/disattiva la funzione di Bloc Scorr.
(3) Tasto Bloc Num Attiva/disattiva la funzione di Bloc Num.
(4) Tasto Ctrl Utilizzare in combinazione con un altro tasto; la funzione
dall'applicazione che si utilizza.
(5)
Tasto del logo di Windows
1, 2
Apre il menu Start in Windows
®
. Utilizzato in combinazione con altri
tasti, consente di eseguire altre funzioni. Per maggiori informazioni,
vedere Tasto con il logo di Windows a pagina 5.
(6) Tasto Alt Utilizzare in combinazione con un altro tasto; la funzione
dall'applicazione che si utilizza.
(7)
Tasto Applicazione
1
Simile al pulsante destro del mouse, apre menu a comparsa in
un'applicazione di Microsoft
®
Office. Nelle altre applicazioni potrebbe
svolgere altre funzioni.
(8) Tasti di modifica Includono i seguenti tasti: Ins, Home, PgSu, Canc, Fine e PgGiù.
Tenere premuto Ctrl e Alt premendo Canc per riavviare il thin client.
1
Disponibile per determinate aree geografiche.
2
Per le sessioni locali, vale solo per thin client su cui opera Windows Embedded Standard. Per sessioni Windows remote a
schermo pieno, si applica a tutti i thin client.
4 Capitolo 1 Caratteristiche del prodotto

Tasto con il logo di Windows
Utilizzare il tasto col logo di Windows in abbinamento ad altri tasti per eseguire determinate funzioni
disponibili nei sistemi operativi di Windows.
Tasto col logo di Windows + Tab Passa da un elemento aperto ad un altro.
Tasto col logo di Windows + e Apre Risorse del computer.
Tasto col logo di Windows + f Cerca un file o una cartella.
Tasto col logo di Windows + Ctrl+ f Cerca un computer.
Tasto col logo di Windows + m Riduce a icona tutte le finestre.
Tasto col logo di Windows + Maiusc +
m
Annulla l'azione di riduzione a icona.
Tasto col logo di Windows + Pausa
Inter
Visualizza la finestra di dialogo Proprietà di
sistema
Tasto col logo di Windows + r Apre la finestra di dialogo Esegui
Tasti funzione aggiuntivi
Le seguenti combinazioni di tasti funzionano su tutti i thin client a prescindere dal sistema operativo:
Alt + Esc Passa da un'applicazione ridotta a icona all'altra.
Alt + Tab Passa da un'applicazione aperta all'altra.
Alt + Maiusc + Tab Passa alla sessione precedente.
Uso della tastiera 5

Funzioni speciali del mouse
La maggior parte delle applicazioni software supporta l'utilizzo del mouse. Le funzioni assegnate ai
pulsanti del mouse variano in base all'applicazione software in uso.
Posizione del numero di serie
Ogni thin client comprende un numero seriale unico nella posizione mostrata dalla figura seguente.
Tenere il numero a portata di mano quando si contatta l'assistenza clienti HP.
6 Capitolo 1 Caratteristiche del prodotto

2 Modifiche all'hardware
Avvertenze ed avvisi
Prima di effettuare gli aggiornamenti, leggere attentamente le istruzioni, le precauzioni e le
avvertenze applicabili contenute nella presente guida.
AVVERTENZA! Per ridurre il rischio di lesioni fisiche o danni ai dispositivi dovuti a scosse
elettriche, superfici surriscaldate o incendi:
Scollegare il cavo di alimentazione dalla presa di alimentazione e lasciare raffreddare i componenti
interni del sistema prima di toccarli.
Non collegare i connettori telefonici o per telecomunicazioni alle prese del controller di interfaccia di
rete (NIC).
Non scollegare il contatto di terra del connettore del cavo di alimentazione. Il collegamento a terra è
un'importante caratteristica di sicurezza.
Inserire il cavo di alimentazione in una presa di rete con collegamento a terra che sia sempre
facilmente accessibile.
Per ridurre i rischi di danni alle persone, leggere la Guida alla sicurezza e al comfort, Descrive come
organizzare l’ambiente di lavoro, la postura corretta, le norme per la salute e la sicurezza. La Guida
alla sicurezza e al comfort è disponibile sul sito Web HP all'indirizzo
http://www.hp.com/ergo.
AVVERTENZA! Contiene componenti sotto tensione e mobili.
Scollegare l'apparecchiatura dalla presa di corrente prima di rimuovere l'involucro.
Ripristinare e fissare l’involucro prima di collegare di nuovo l’apparecchiatura alla presa di corrente.
ATTENZIONE: l'elettricità statica può danneggiare i componenti elettrici del computer o delle parti
opzionali. Prima di iniziare le seguenti procedure, assicurarsi di aver scaricato tutta l'energia
elettrostatica toccando per breve tempo un oggetto metallico dotato di messa a terra. Vedere
Scariche elettrostatiche a pagina 42 per ulteriori informazioni.
Quando il computer è collegato a una fonte di alimentazione CA, la scheda di sistema viene sempre
alimentata. Per impedire danni ai componenti interni, è necessario scollegare il cavo di alimentazione
dalla fonte di alimentazione prima di aprire il computer.
Avvertenze ed avvisi 7

Collegamento del cavo di alimentazione
1. Collegare l'estremità femmina dell'altro cavo di alimentazione all'alimentatore "brick" (1).
2. Collegare l'altra estremità del cavo di alimentazione a una presa elettrica (2).
3. Collegare l'estremità arrotondata del cavo di alimentazione all'apposito connettore nella parte
posteriore del computer (3).
4. Utilizzare lo slot (4) presente sul lato del gancio retrattile per il bloccaggio del cavo di
alimentazione per estrarre il gancio.
5. Spingere il cavo di alimentazione nel gancio di bloccaggio (5) e collegarvi i cavi in eccesso.
ATTENZIONE: Se non si fissa il cavo di alimentazione al gancio, è possibile che il cavo si scolleghi
dal computer con la conseguente perdita di dati.
8 Capitolo 2 Modifiche all'hardware

Fissaggio del supporto
ATTENZIONE: Per una corretta ventilazione, azionare il computer con il supporto fissato.
È possibile utilizzare il computer sia in orientamento tower che in orizzontale grazie al supporto
fornito in dotazione con il computer.
1. Rimuovere/sganciare gli eventuali dispositivi di sicurezza che impediscono l'apertura del
computer.
2. Scollegare dal computer tutti i supporti rimovibili, ad esempio le unità flash USB.
3. Spegnere il computer tramite il sistema operativo, quindi spegnere tutte le periferiche esterne.
4. Scollegare il cavo di alimentazione dalla presa di alimentazione, nonché eventuali periferiche
esterne.
5. Collegare il supporto al computer.
●
Collegare il supporto alla base del computer per utilizzare il computer in orientamento
tower.
a. Capovolgere il computer e individuare i due fori per viti nella griglia della parte inferiore
del computer.
b. Posizionare il supporto (1) sulla parte inferiore del computer e allineare le viti a testa
zigrinata del supporto agli appositi fori presenti nel computer.
c. Serrare saldamente le viti a testa zigrinata (2).
Fissaggio del supporto 9

●
Collegare il supporto al lato destro del computer per utilizzarlo in orientamento orizzontale.
a. Appoggiare il computer con il lato destro rivolto verso l'alto, individuare i due fori per
viti presenti nella griglia del lato destro del computer.
b. Posizionare il supporto (1) sul lato del computer e allineare le viti a testa zigrinata del
supporto agli appositi fori presenti nel computer.
c. Serrare saldamente le viti a testa zigrinata (2).
6. Ricollegare i dispositivi esterni, inserire il cavo di alimentazione in una presa di alimentazione,
quindi accendere il computer.
NOTA: Verificare che ci sia uno spazio libero di almeno 10.2 cm circa attorno a tutti i lati del
computer.
NOTA: Il supporto di montaggio Quick Release per montare il computer su una parete, un tavolo o
un braccio girevole è disponibile presso HP. Quando il supporto di montaggio è in uso, non installare
il computer con le porte I/O orientate verso terra.
10 Capitolo 2 Modifiche all'hardware

Rimozione e sostituzione del pannello di accesso
Rimozione del pannello di accesso
AVVERTENZA! Per ridurre il rischio di lesioni fisiche o danni alle apparecchiature dovuti a scosse
elettriche, superfici surriscaldate o incendi, utilizzare SEMPRE il computer con il pannello di accesso
in posizione. Oltre a migliorare la sicurezza, il pannello di accesso fornisce ulteriori istruzioni e
importanti informazioni di identificazione che potrebbero essere perse in caso di non utilizzo dello
stesso. NON utilizzare pannelli di accesso diversi da quello fornito in dotazione con questo computer
da HP.
Prima di rimuovere il pannello di accesso laterale, verificare che il thin client sia spento e che il cavo
di alimentazione sia scollegato dalla presa elettrica.
Per rimuovere il pannello di accesso:
1. Rimuovere/sganciare gli eventuali dispositivi di sicurezza che impediscono l'apertura del
computer.
2. Scollegare dal computer tutti i supporti rimovibili, ad esempio le unità flash USB.
3. Spegnere il computer tramite il sistema operativo, quindi spegnere tutte le periferiche esterne.
4. Scollegare il cavo di alimentazione dalla relativa presa e tutte le eventuali periferiche esterne.
ATTENZIONE: Indipendentemente dallo stato di accensione, quando il computer è collegato a
una presa CA funzionante la scheda di sistema è sempre alimentata. Scollegare il cavo
d'alimentazione onde evitare danni ai componenti interni del computer.
5. Rimozione del computer dal supporto
6. Posizionare l'unità appoggiandola su una superficie stabile con il lato destro rivolto verso l'alto.
7. Rilasciare la levetta (1) sul lato sinistro del pannello I/O posteriore, ruotare il pannello di I/O (2)
verso destra, quindi staccarlo dal computer.
8. Spostare la levetta del pannello di accesso (1) verso sinistra per rilasciarlo.
Rimozione e sostituzione del pannello di accesso 11

9. Far scorrere il pannello di accesso (2) per circa 6 mm verso la parte posteriore del telaio;
staccare quindi il pannello dal computer.
Reinstallazione del pannello di accesso
Per rimontare il pannello di accesso:
1. Posizionare il pannello di accesso (1) sul telaio, circa 6 mm (0,24 pollici) all'interno del lato del
telaio. Assicurarsi che il pannello di accesso copra il sensore del pannello di accesso, quindi far
scorrere il pannello verso la parte anteriore del telaio (2) finché non scatti in posizione.
12 Capitolo 2 Modifiche all'hardware

2. Spostare la levetta del pannello di accesso (3) verso destra per bloccare il pannello di accesso.
3. Inserire i ganci presenti sul lato destro del pannello I/O (1) nel lato destro della parte posteriore
del telaio, quindi premere il lato sinistro (2) contro il telaio fino a bloccarlo in posizione.
Rimozione e sostituzione del pannello di accesso 13

Installazione di unità flash USB interne
Sulla scheda di sistema sono presenti due porte per unità flash USB.
Per installare un'unità flash USB:
1. Rimuovere/sganciare gli eventuali dispositivi di sicurezza che impediscono l'apertura del
computer.
2. Scollegare dal computer tutti i supporti rimovibili, ad esempio le unità flash USB.
3. Spegnere il computer tramite il sistema operativo, quindi spegnere tutte le periferiche esterne.
4. Scollegare il cavo di alimentazione dalla relativa presa e tutte le eventuali periferiche esterne.
5. Rimuovere il computer dal supporto e posarlo con il lato destro rivolto verso l'alto.
6. Rimuovere il pannello di accesso e il pannello I/O posteriore del computer. Vedere
Rimozione e
sostituzione del pannello di accesso a pagina 11.
AVVERTENZA! Per ridurre il rischio di ustioni dovute al contatto con superfici surriscaldate,
lasciare raffreddare i componenti interni del sistema prima di toccarli.
7. Se il computer è un Thin client HP t620 PLUS, spingere la levetta del gruppo ventola (1) verso la
parte anteriore del computer e tirare il gruppo (2) ruotandolo verso l'alto.
8. individuare le porte per unità flash USB sulla scheda di sistema.
14 Capitolo 2 Modifiche all'hardware
La pagina si sta caricando...
La pagina si sta caricando...
La pagina si sta caricando...
La pagina si sta caricando...
La pagina si sta caricando...
La pagina si sta caricando...
La pagina si sta caricando...
La pagina si sta caricando...
La pagina si sta caricando...
La pagina si sta caricando...
La pagina si sta caricando...
La pagina si sta caricando...
La pagina si sta caricando...
La pagina si sta caricando...
La pagina si sta caricando...
La pagina si sta caricando...
La pagina si sta caricando...
La pagina si sta caricando...
La pagina si sta caricando...
La pagina si sta caricando...
La pagina si sta caricando...
La pagina si sta caricando...
La pagina si sta caricando...
La pagina si sta caricando...
La pagina si sta caricando...
La pagina si sta caricando...
La pagina si sta caricando...
La pagina si sta caricando...
La pagina si sta caricando...
La pagina si sta caricando...
La pagina si sta caricando...
La pagina si sta caricando...
La pagina si sta caricando...
La pagina si sta caricando...
-
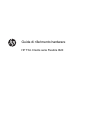 1
1
-
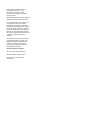 2
2
-
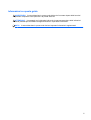 3
3
-
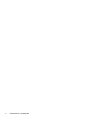 4
4
-
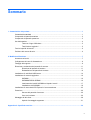 5
5
-
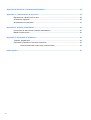 6
6
-
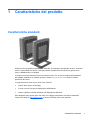 7
7
-
 8
8
-
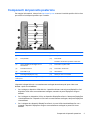 9
9
-
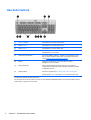 10
10
-
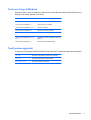 11
11
-
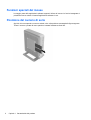 12
12
-
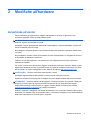 13
13
-
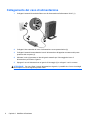 14
14
-
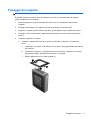 15
15
-
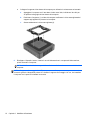 16
16
-
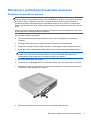 17
17
-
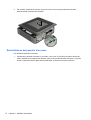 18
18
-
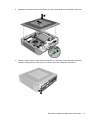 19
19
-
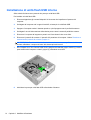 20
20
-
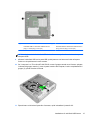 21
21
-
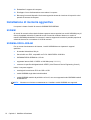 22
22
-
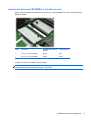 23
23
-
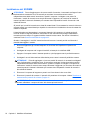 24
24
-
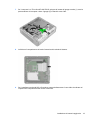 25
25
-
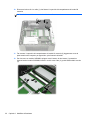 26
26
-
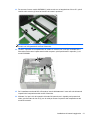 27
27
-
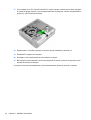 28
28
-
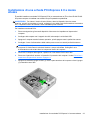 29
29
-
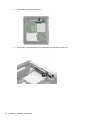 30
30
-
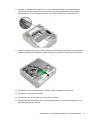 31
31
-
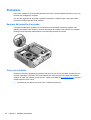 32
32
-
 33
33
-
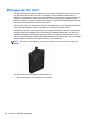 34
34
-
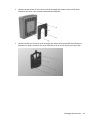 35
35
-
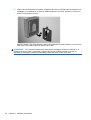 36
36
-
 37
37
-
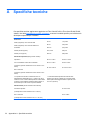 38
38
-
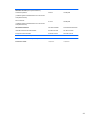 39
39
-
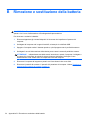 40
40
-
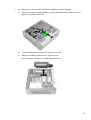 41
41
-
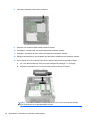 42
42
-
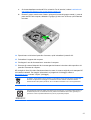 43
43
-
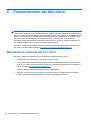 44
44
-
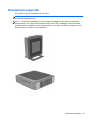 45
45
-
 46
46
-
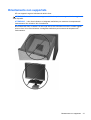 47
47
-
 48
48
-
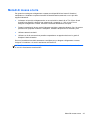 49
49
-
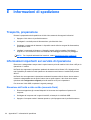 50
50
-
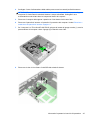 51
51
-
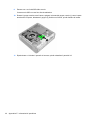 52
52
-
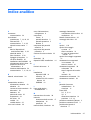 53
53
-
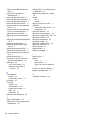 54
54
HP t620 PLUS Flexible Thin Client Guida di riferimento
- Tipo
- Guida di riferimento
- Questo manuale è adatto anche per
Documenti correlati
-
HP t420 Thin Client Guida di riferimento
-
HP 260 G1 Desktop Mini PC Guida di riferimento
-
HP t730 Thin Client Guida di riferimento
-
HP t530 Thin Client series Guida di riferimento
-
HP t310 All-in-One Zero Client Guida di riferimento
-
HP t540 Thin Client Manuale del proprietario
-
HP t630 Thin Client Guida di riferimento
-
HP t740 Thin Client Guida di riferimento
-
HP t310 G2 Zero Client Guida di riferimento
-
HP ProDesk 400 G2 Desktop Mini PC (ENERGY STAR) Guida di riferimento