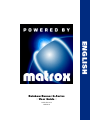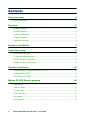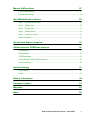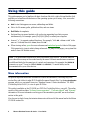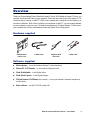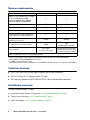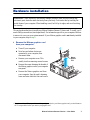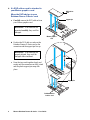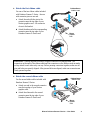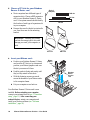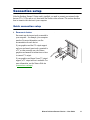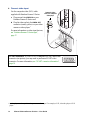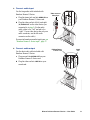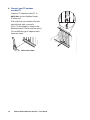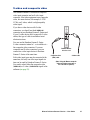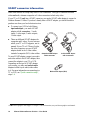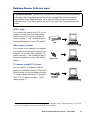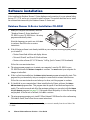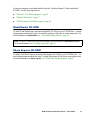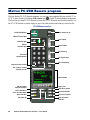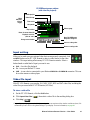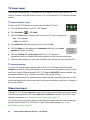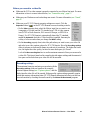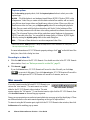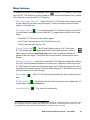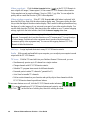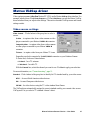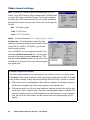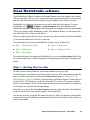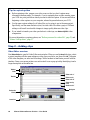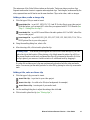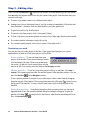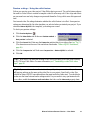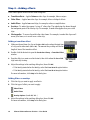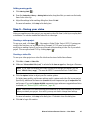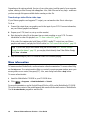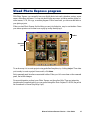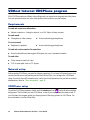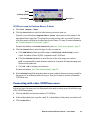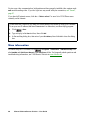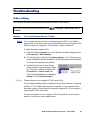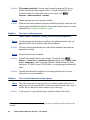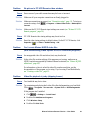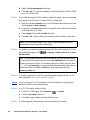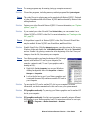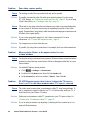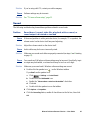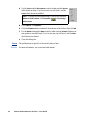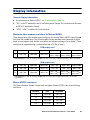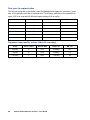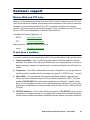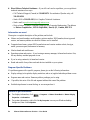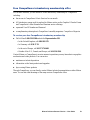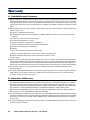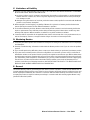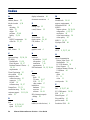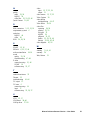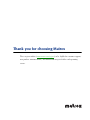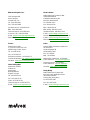Matrox Rainbow Runner Manuale utente
- Categoria
- Schede grafiche
- Tipo
- Manuale utente
Questo manuale è adatto anche per

Rainbow Runner G-Series
• User Guide •
10619-301-0110
1998.09.04
ENGLISH

2 Matrox Rainbow Runner G-Series – User Guide
Contents
Using this guide 4
More information................................................................................................................4
Overview 5
Hardware supplied..............................................................................................................5
Software supplied ...............................................................................................................5
System requirements...........................................................................................................6
Technical features ...............................................................................................................6
Installation overview...........................................................................................................6
Hardware installation 7
Connection setup 11
Quick connection setup.....................................................................................................11
S-video and composite video............................................................................................15
SCART connector information.........................................................................................16
Rainbow Runner G-Series input.......................................................................................17
Software installation 18
Rainbow Runner G-Series Installation CD-ROM ............................................................18
MediaStudio CD-ROM.....................................................................................................19
Photo Express CD-ROM...................................................................................................19
Matrox PC-VCR Remote program 20
Input setting ......................................................................................................................21
Video file input .................................................................................................................21
TV tuner input...................................................................................................................22
Video line input.................................................................................................................22
Mini remote.......................................................................................................................24
More features....................................................................................................................25

Matrox Rainbow Runner G-Series – User Guide 3
Matrox VidCap driver 27
Video source settings........................................................................................................ 27
Video format settings........................................................................................................ 28
Ulead MediaStudio software 29
Step 1 – Getting files for clips.......................................................................................... 29
Step 2 – Adding clips ....................................................................................................... 30
Step 3 – Editing clips........................................................................................................ 32
Step 4 – Adding effects .................................................................................................... 34
Step 5 – Saving your video............................................................................................... 35
More information ............................................................................................................. 36
Ulead Photo Express program 37
VDOnet Internet VDOPhone program 38
Requirements....................................................................................................................38
Network setup...................................................................................................................38
VDOPhone setup.............................................................................................................. 38
Connecting with other VDOPhone users ......................................................................... 39
More information ............................................................................................................. 40
Troubleshooting 41
Video editing .................................................................................................................... 41
Sound................................................................................................................................ 47
Display information 49
Customer support 51
Warranty 54
Index 56

4 Matrox Rainbow Runner G-Series – User Guide
Using this guide
This guide assumes you’re familiar with basic functions like click, right-click and double-click,
and that you’re familiar with the basics of the operating system you’re using. Also, we use the
following conventions:
Bold for text that appears on-screen, subheadings and labels.
Italics for file names, paths, publication titles, and new terms.
Bold Italics for emphasis.
Keyboard keys in square brackets, with a plus sign separating keys that you press
simultaneously. For example: press [Ctrl]+[Alt]+[Del] to restart your computer.
Arrows (“”) to separate ordered directions. For example, “click OK Close OK” is the
same as “click
OK, then click Close, then click OK”.
When viewing online, green for cross-references and underlined green for links to Web pages.
Click green text to jump to what is being referenced. (To jump to Web pages, your system first
needs to have full Internet access.)
More information
We provide important additional information in online documentation, including Help files,
readme files, and Adobe Acrobat PDF (Portable Document Format) files. Use the
Acrobat Reader
program, which you can install from your “Rainbow Runner G-Series Installation” CD-ROM
(Guides\English\ar32e301), to view or print PDF files.
This guide is available on the CD-ROM as a PDF file (Guides\English\rrg_eng.pdf). The online
version of this guide includes “Software license agreement”, “Customer support” and “Warranty”
information. For more information on the types of documentation provided, see each software
section in this guide.
Also, be sure to check for any last-minute release notes at the end of this manual and in the Matrox
CD-ROM readme file.
Note: This guide makes references to labels on external video devices. The actual labels on
your video devices may not be worded exactly the same. Different manufacturers sometimes
use different labels for the same type of controls and connectors. For example, the
VIDEO IN
connector on your TV may be labeled
VIDEO 1 (or VIDEO 2). To match labels, see the
documentation for your video devices.

Matrox Rainbow Runner G-Series – User Guide 5
Overview
Thank you for purchasing Matrox Rainbow Runner G-Series. With Rainbow Runner G-Series, you
can view, record and edit video on your computer. That video can come from a video camera, VCR,
videodisc player, antenna or cable TV. With a video camera and a connection to the Internet, you
can video conference. With a direct connection to an antenna or cable TV, you can change channels
on your computer or preview up to 30 channels simultaneously. Rainbow Runner G-Series turns
your computer into a home entertainment center and digital video editing studio.
Hardware supplied
Software supplied
Matrox drivers – to use the Rainbow Runner G-Series hardware
Matrox PC-VCR Remote – to view and record digital video
Ulead MediaStudio – to edit digital video
Ulead Photo Express – to edit digital images
VDOnet Internet VDOPhone (trial version) – to use your Internet-connected computer as
a video phone
Other software – see the CD-ROM readme file
Rainbow Runner
G-Series card
2 ribbon cables Composite (RCA)
video cable
2 audio cables

6 Matrox Rainbow Runner G-Series – User Guide
System requirements
Technical features
NTSC, PAL and SECAM video input (composite and S-video connectors)
Built-in TV tuner for TV antenna or cable TV input
Full-resolution, hardware MJPEG (Motion-JPEG) video compression/decompression
Installation overview
To install Rainbow Runner G-Series:
1
Install the Rainbow Runner G-Series card – see “Hardware installation”, page 7.
2
Connect your video input – see “Connection setup”, page 11.
3
Install the software – see “Software installation”, page 18.
Requirement Minimum Recommended
Matrox “G” series graphics card, for example
*
:
Productiva G100, Mystique G200,
Millennium G200, Millennium G200 SD,
Millennium G200 SE or MGA-G200 SD
* Some “G” series graphics cards can’t be used with Rainbow Runner G-Series. For example: Marvel G200,
Marvel G200-TV, Productiva G100 MMS with a TV tuner.
Pentium processor or compatible 166 MHz P2, 233 MHz or faster
System memory (RAM) 32 MB 32 MB or more
CD-ROM for video file playback
†
† For MPEG1-encoded video files (*.mpg).
(The data transfer rate needed for the playback of most MJPEG-encoded AVI video files is too high for most CD-ROMs.)
4× with 256 KB cache, or better
Sound card for audio capture and playback
(with a Windows–compatible WAV driver)
Modem for video conferencing
(with Internet connection)
14.4 Kbps 28.8 Kbps
Free hard disk space for video capturing 300 MB
2 GB
with IDE mode4 or SCSI drive
Video equipment
Video camera
(for video conferencing)
TV output support on your graphics
card, and a TV and video recorder
(for video viewing and recording)
Matrox Rainbow Runner must be used with Windows 95/98.

Matrox Rainbow Runner G-Series – User Guide 7
Hardware installation
This section describes how to install your Matrox Rainbow Runner G-Series card. To install, you’ll
need a Phillips screwdriver (star-shaped head). For information specific to your computer, like how
to remove its cover, see your system manual. If your Matrox graphics card is not already installed
in your computer, skip to step 2.
1
Remove the Matrox graphics card
from your computer
*
a Turn off your computer.
b Note how and where devices are
connected to your computer, then
disconnect them.
c Remove your computer cover. This
usually involves removing several screws.
d Remove the screw fastening the bracket of
the Matrox graphics card to your computer
rear panel.
e Remove the Matrox graphics card from
your computer. Save the card’s fastening
screw and note which slot the card was in.
WA R N I N G : Static electricity can severely damage electronic parts. Before touching any
electronic parts, drain the static electricity from your body. You can do this by touching the
metal frame of your computer. When handling a card, hold it by its edges, and avoid touching
its circuitry.
* If you have a Matrox TV output add-on (sold separately) attached to your Matrox graphics card, you should remove
the TV output add-on before you remove your graphics card.
Matrox
graphics
card

8 Matrox Rainbow Runner G-Series – User Guide
2 If a DVD add-on card is attached to
your Matrox graphics card:
Move the DVD add-on to your
Rainbow Runner G-Series card
a Carefully remove the DVD add-on from
your Matrox graphics card.
b Position the DVD add-on card over the
Rainbow Runner G-Series card so the
connectors and the support pin line up.
c Press the two cards together slowly and
evenly until the connectors are fully joined
and the plastic support pin snaps into
place.
WA R NI N G : If the cards are not
separated carefully, they could be
damaged.
WA R NING : If the cards are not
properly aligned, they could be
damaged when combined.
Matrox graphics
card
DVD add-on
card
Support pin
Rainbow Runner
G-Series card
Support pin

Matrox Rainbow Runner G-Series – User Guide 9
3
Attach the first ribbon cable
Use one of the two ribbon cables included
with Rainbow Runner G-Series – the one
with connector pins on one end.
a Attach the end with the pins to the
connector near the top edge of your
Matrox graphics card – the connector
closer to the bracket.
b Attach the other end to the corresponding
connector near the top edge of your
Rainbow Runner G-Series card.
4
Attach the second ribbon cable
Use the second ribbon cable included with
Rainbow Runner G-Series.
a Attach one end to the second connector
near the top edge of your Matrox
graphics card.
b Attach the other end to the second
connector near the top edge of your
Rainbow Runner G-Series card.
WA R NI N G : Pressing together incorrectly aligned connectors can damage them. The
connectors on the ends of the ribbon cables and the connectors on the Matrox cards are made
so they attach to each other only one way. Before pressing connectors together, make sure all
pins and holes are correctly aligned. After pins and holes are aligned, make sure connectors are
firmly pressed together.
Matrox
graphics
card
Rainbow Runner
G-Series card
Matrox
graphics
card
Rainbow Runner
G-Series card

10 Matrox Rainbow Runner G-Series – User Guide
5
Choose a PCI slot for your Rainbow
Runner G-Series card
a Most computers have different types of
expansion slots. Choose a PCI expansion
slot for your Rainbow Runner G-Series
card. Your system manual should identify
the location of each type of expansion slot
in your computer.
b Remove the cover for the slot you intend to
use. Save the screw for the mounting
bracket.
6
Insert your Matrox cards
a Position your Rainbow Runner G-Series
card over the PCI slot you’ve chosen and
position your Matrox graphics card over
the slot you removed it from.
b Push the cards in firmly and evenly until
they’re fully seated in their slots.
c With the fastening screws you saved,
secure the brackets of your Matrox cards
to the computer frame.
d Put your computer cover back on.
Your Rainbow Runner G-Series card is now
installed. Before restarting your computer,
connect your external devices (see “Connection
setup”, page 11). After connecting your
external devices, restart your computer and
install your Matrox software (see “Software
installation”, page 18).
WA R NING: Inserting your Matrox
card into the wrong type of slot could
damage your card, your computer, or
both.
AGP slot
PCI slot
ISA slot
(Back of
computer)
AGP cardPCI card
Plastic
tab
Rainbow
Runner
G-Series
card
Matrox
graphics
card

Matrox Rainbow Runner G-Series – User Guide 11
Connection setup
After the Rainbow Runner G-Series card is installed, you need to connect your external video
devices (TVs, VCRs, and so on), then install the Matrox video software. This section describes
how to connect video devices to your computer.
Quick connection setup
1
Reconnect devices
Reconnect any device previously connected to
your computer – for example, your computer
monitor. For more information, see the
documentation for each device.
If your graphics card has TV output support
and your card wasn’t previously connected to
a TV or video recorder, see your Matrox
graphics card manual for instructions on how
to connect TV output.
If your graphics card doesn’t have TV output
support, a TV output add-on is available. For
more information, see the Matrox Web site
(www.matrox.com/mga
).

12 Matrox Rainbow Runner G-Series – User Guide
2
Connect video input
Use the composite video (RCA) cable
supplied with Rainbow Runner G-Series.
a Plug one end into VIDEO IN on your
Rainbow Runner G-Series card.
b Plug the other end into the VIDEO OUT
connector (usually yellow) on your video
camera or video player.
*
For more information on video input devices,
see “Rainbow Runner G-Series input”,
page 17.
*A
video player
can be any device that generates a video signal. For example, a VCR, videodisc player or DVD
player.
SCART connectors: If your VCR or TV only uses a SCART audio/video
connector (see picture), you may need to purchase a SCART video
connector. For more information, see “SCART connector information”,
page 16.
Composite video
camera or composite
video player

Matrox Rainbow Runner G-Series – User Guide 13
3
Connect audio input
Use the long audio cable included with
Rainbow Runner G-Series.
a Plug the stereo-jack end into AUDIO IN on
your Rainbow Runner G-Series card.
b Plug the other end into left (L) and right
(
R) AUDIO OUT on the video device you
connected to in step 2. (On the audio
cable, white is for “left” and red is for
“right”. If your video device has only one
audio connector, use the left audio
connector on the cable.)
For more information on audio input types, see
“Rainbow Runner G-Series input”, page 17.
4
Connect audio output
Use the short audio cable included with
Rainbow Runner G-Series.
a Plug one end into AUDIO OUT on your
Rainbow Runner G-Series card.
b Plug the other end into LINE IN on your
sound card.
Video camera or
video player
Rainbow Runner
G-Series card
Sound
card

14 Matrox Rainbow Runner G-Series – User Guide
5
Connect your TV antenna
or cable TV
Connect a TV antenna or cable TV to
ANT/CABLE on your Rainbow Runner
G-Series card.
If the cable from your antenna is flat and
ends with twin leads, you need a
300-to-75-ohm adapter to connect to the
Rainbow Runner G-Series card (see below).
You can find this type of adapter at most
electronics stores.
300-to-75-ohm adapter

Matrox Rainbow Runner G-Series – User Guide 15
S-video and composite video
The Rainbow Runner G-Series has a composite
video input connector and an S-video input
connector. Most video equipment uses composite
video, but some devices (for example, S-VHS
VCRs) use S-video, which is a higher-quality
video signal.
If you have a video device with S-video
connectors, you should use the
S-VIDEO IN
connector on your Rainbow Runner G-Series card.
If your S-video device didn’t come with S-video
cables, this type of cable is available at most
electronics stores.
You can use the Rainbow Runner G-Series
S-video connector instead of – or in addition to –
the composite video connector. If you use
composite and S-video connectors, you can
connect two video input devices to Rainbow
Runner G-Series at the same time.
Both video input types may be connected at the
same time, but only one video input signal at a
time can be used by Rainbow Runner G-Series.
You need to select either the composite video
(
VIDEO IN) or S-video (S-VIDEO IN) signal in the
software (see page 23).
Rainbow Runner
G-Series card
S-video cable
Composite video
(RCA) cable
(Note: Using the Matrox composite
video and S-video connectors at
the same time is optional.)

16 Matrox Rainbow Runner G-Series – User Guide
SCART connector information
Some video devices in Europe only have SCART connectors. This type of connector includes
video and audio, whereas composite or S-video connectors include only video.
If your TV or VCR only has a SCART connector, you need a SCART cable adapter to connect to
Rainbow Runner G-Series. If you don’t already have a SCART adapter, you should be able to
purchase one from your local electronics store.
To connect your VCR to both Matrox
input and output
*
, you need a SCART
adapter with 6 connectors – 2 audio
inputs, 1 video input, 2 audio outputs,
1 video output.
There are different SCART adapters for
composite and S-video. If you’re not sure
which your TV or VCR supports, see its
manual. If your TV or VCR uses S-video,
the video connectors on your SCART
adapter should be for S-video cables
instead of composite (RCA) video cables.
To use a SCART adapter, connect your audio
and video cables to the SCART adapter, then
connect the adapter to your TV or VCR.
Depending on the type of SCART adapter
you’re using, you may need male-to-male
adapters to attach your audio/video cables
to it. For more information on connecting to a
TV or VCR, see “Quick connection setup”,
steps 1–4.
*
Some
Matrox graphics cards support TV output. For more information, see your Matrox graphics card manual.
S-video SCART adapter
with 6 connectors
Composite SCART adapter
with 6 connectors
Male-to-male adapter (RCA)

Matrox Rainbow Runner G-Series – User Guide 17
Rainbow Runner G-Series input
VCR as input
If you connect the output of your VCR to your
computer, you can view, record and edit the
video from your VCR on your computer. To
connect, see steps 2, 3 and 4 starting on page 12.
For more information, see your VCR manual.
Video camera as input
If you connect a video camera to your computer,
you can view, record and edit live video on your
computer. You can also video conference. To
connect, see steps 2, 3 and 4 starting on page 12.
For more information, see your video camera
manual.
TV antenna or cable TV as input
You can connect a TV antenna or cable TV
directly to your Rainbow Runner G-Series card.
With this setup, you can use software to watch
TV, change channels and record TV programs
like a VCR. To connect, see steps 3, 4 and 5
starting on page 13.
*
Copyright information: Unauthorized recording or use of broadcast television programming,
video tape or other copyrighted material may violate copyright laws. Matrox assumes no
responsibility for the illegal duplication, use or other acts which infringe on the rights of
copyright owners. Your Matrox product may not let you record from a copy-protected video
source.
* You can also use a VCR as a TV tuner for your computer by connecting your TV antenna or cable TV to your VCR
(see your VCR manual), and connecting your VCR to your computer.
VCR
Video camera
TV antenna
or cable TV

18 Matrox Rainbow Runner G-Series – User Guide
Software installation
After installing the Rainbow Runner G-Series hardware and connecting it to your external video
devices (TV, VCR, and so on), you need to install software. This section describes how to install
the software that comes with your Rainbow Runner G-Series card.
Rainbow Runner G-Series Installation CD-ROM
1
After your computer has restarted, insert the
“Rainbow Runner G-Series Installation”
CD-ROM in your CD-ROM drive – the setup
program automatically starts.
*
Select the language you want to use, click Next
to continue, then follow the on-screen
instructions.
2
If the following software is not already installed on your computer, the setup program prompts
you to install it:
Matrox PowerDesk utilities and display drivers
Microsoft DirectX and DirectX Media software
Matrox video software (PC-VCR Remote, VidCap, Quick Connect, HD Benchmark)
Follow the on-screen instructions.
3
The setup program prompts you to restart your computer. Leave the CD-ROM in your
CD-ROM drive and click
Restart Computer to continue. You must restart your computer for
changes to take effect.
4
If this is a first-time installation, the Matrox Quick Connect program automatically starts. This
program lets you interactively test your computer’s connections to external video devices.
Follow the on-screen instructions and when you’re done, exit this program to continue.
5
If a hard disk in your computer hasn’t been tested before by Matrox software, the Matrox
HD Benchmark
program starts. This program tests the speed of hard disks and reports the
results. The results are saved and affect the maximum settings you can select with the
Matrox
PC-VCR Remote
program (see page 23). Disk speed affects the quality of video file recording
and playback. After the test is finished, click
OK to continue.
6
The setup program prompts you to install VDOnet Internet VDOPhone for video conferencing.
Click
Yes to install, then follow the on-screen instructions.
* If Windows doesn’t start the setup program automatically, you can start it manually from the root folder of the
CD-ROM.

Matrox Rainbow Runner G-Series – User Guide 19
For more information on software installed from the “Rainbow Runner G-Series Installation”
CD-ROM, see the following sections:
“Matrox PC-VCR Remote program”, page 20
“Matrox VidCap driver”, page 27
“VDOnet Internet VDOPhone program”, page 38
MediaStudio CD-ROM
To install Ulead MediaStudio, insert the MediaStudio CD-ROM in your CD-ROM drive – its main
setup program automatically starts. To install the software, follow the on-screen instructions. For
more information on
MediaStudio, see “Ulead MediaStudio software”, page 29.
Photo Express CD-ROM
To install Ulead Photo Express, insert the Photo Express CD-ROM in your CD-ROM drive – its
main setup program automatically starts. To install the software, follow the on-screen instructions.
For more information on
Photo Express, see “Ulead Photo Express program”, page 37.
Note: An MPEG1 video file converter is included within MediaStudio’s
Video Editor program.
For more information, see “Creating a video file”, page 35.

20 Matrox Rainbow Runner G-Series – User Guide
Matrox PC-VCR Remote program
With the Matrox PC-VCR Remote program, you can use your computer like you would a TV or
VCR. To start, double-click the
PC-VCR Remote icon ( ) on the Windows desktop background.
The first time you start PC-VCR Remote, you see the PC-VCR Remote and its video window. Use
the PC-VCR Remote to control what you see in the video window and what you record to file.
PC-VCR Remote interface
Menu window
TV channel up
Raise volume
Closed Captioning
Turn sound on or off
Exit PC-VCR Remote
Video file input
Pause video file or
freeze live video image
Skip to previous
video file in playlist
Open video files
Take video snapshot
Skip to next
video file in playlist
Record to video file
Play video file
Stop and rewind
video file
TV channel
selection buttons
Jump to previous channel
Turn “favorite” channel
selection on or off
Matrox TV tuner input
Matrox
video line input
TV channel down
Lower volume
La pagina si sta caricando...
La pagina si sta caricando...
La pagina si sta caricando...
La pagina si sta caricando...
La pagina si sta caricando...
La pagina si sta caricando...
La pagina si sta caricando...
La pagina si sta caricando...
La pagina si sta caricando...
La pagina si sta caricando...
La pagina si sta caricando...
La pagina si sta caricando...
La pagina si sta caricando...
La pagina si sta caricando...
La pagina si sta caricando...
La pagina si sta caricando...
La pagina si sta caricando...
La pagina si sta caricando...
La pagina si sta caricando...
La pagina si sta caricando...
La pagina si sta caricando...
La pagina si sta caricando...
La pagina si sta caricando...
La pagina si sta caricando...
La pagina si sta caricando...
La pagina si sta caricando...
La pagina si sta caricando...
La pagina si sta caricando...
La pagina si sta caricando...
La pagina si sta caricando...
La pagina si sta caricando...
La pagina si sta caricando...
La pagina si sta caricando...
La pagina si sta caricando...
La pagina si sta caricando...
La pagina si sta caricando...
La pagina si sta caricando...
La pagina si sta caricando...
La pagina si sta caricando...
La pagina si sta caricando...
La pagina si sta caricando...
La pagina si sta caricando...
-
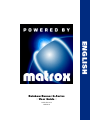 1
1
-
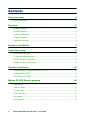 2
2
-
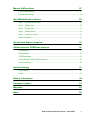 3
3
-
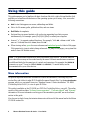 4
4
-
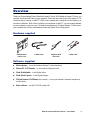 5
5
-
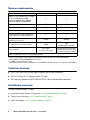 6
6
-
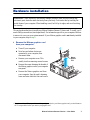 7
7
-
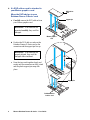 8
8
-
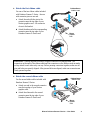 9
9
-
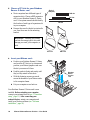 10
10
-
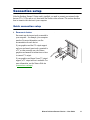 11
11
-
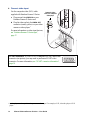 12
12
-
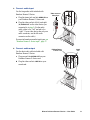 13
13
-
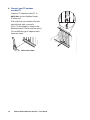 14
14
-
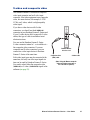 15
15
-
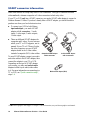 16
16
-
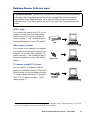 17
17
-
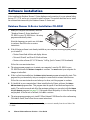 18
18
-
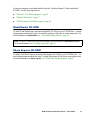 19
19
-
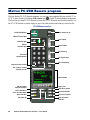 20
20
-
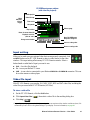 21
21
-
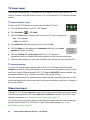 22
22
-
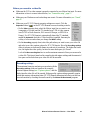 23
23
-
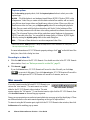 24
24
-
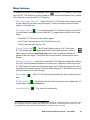 25
25
-
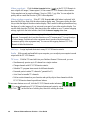 26
26
-
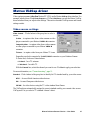 27
27
-
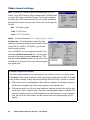 28
28
-
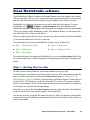 29
29
-
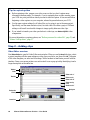 30
30
-
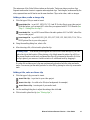 31
31
-
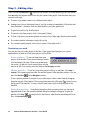 32
32
-
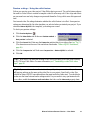 33
33
-
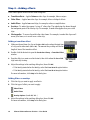 34
34
-
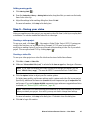 35
35
-
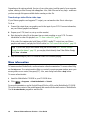 36
36
-
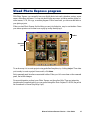 37
37
-
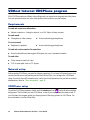 38
38
-
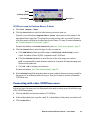 39
39
-
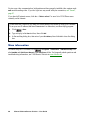 40
40
-
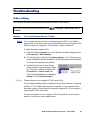 41
41
-
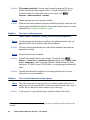 42
42
-
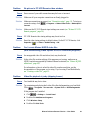 43
43
-
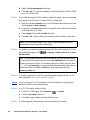 44
44
-
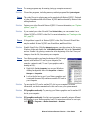 45
45
-
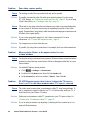 46
46
-
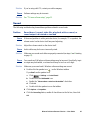 47
47
-
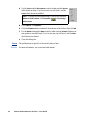 48
48
-
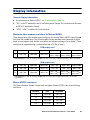 49
49
-
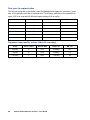 50
50
-
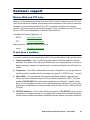 51
51
-
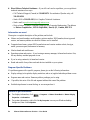 52
52
-
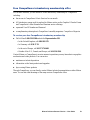 53
53
-
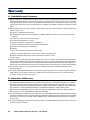 54
54
-
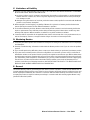 55
55
-
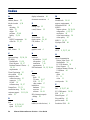 56
56
-
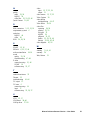 57
57
-
 58
58
-
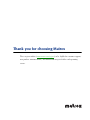 59
59
-
 60
60
-
 61
61
-
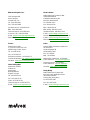 62
62
Matrox Rainbow Runner Manuale utente
- Categoria
- Schede grafiche
- Tipo
- Manuale utente
- Questo manuale è adatto anche per
in altre lingue
- English: Matrox Rainbow Runner User manual
Documenti correlati
Altri documenti
-
Zoom Digital Camera 100 Manuale utente
-
D-Link DSB-T100 Manuale utente
-
Supermicro SUPER X7SPE-H Manuale utente
-
 ADS Technologies DVD XPRESS DX2 Hardware And Software Manual
ADS Technologies DVD XPRESS DX2 Hardware And Software Manual
-
ADS Tech DVD XPRESS DX2 Manuale del proprietario
-
IBM INTELLISTATION E PRO 6214 Hardware Maintenance Manual
-
Sony PFM-42B1S Manuale utente
-
Lexibook JL2900 Manuale utente
-
Sony PFM-42B1 Manuale utente
-
Lexibook CYBER CONSOLE TV Manuale del proprietario